
Vad man ska veta
- Öppna mejl> Fil > Skriva ut > Skrivare > Microsoft Skriv ut till PDF > Skriva ut. I Spara utskrift som, ange filnamn och plats> Spara.
- På Mac öppnar du e -post> Fil > Skriva ut > PDF > Spara som PDF > ange filnamn och plats> Spara.
- För äldre versioner måste du spara som HTML först och sedan konvertera till PDF.
Den här artikeln förklarar hur du sparar ett Outlook -e -postmeddelande som PDF. Instruktioner gäller Outlook 2019, 2016, 2010 och 2007.
Konvertera e -post till PDF med Outlook 2010 eller senare
Följ dessa steg om du har Outlook 2010 installerat.
-
I Outlook öppnar du meddelandet som du vill konvertera till PDF.
-
Klicka på Fil fliken och välj Skriva ut.
-
Under Skrivare, klicka på rullgardinsmenyn och välj Microsoft Skriv ut till PDF.
-
Klick Skriva ut.
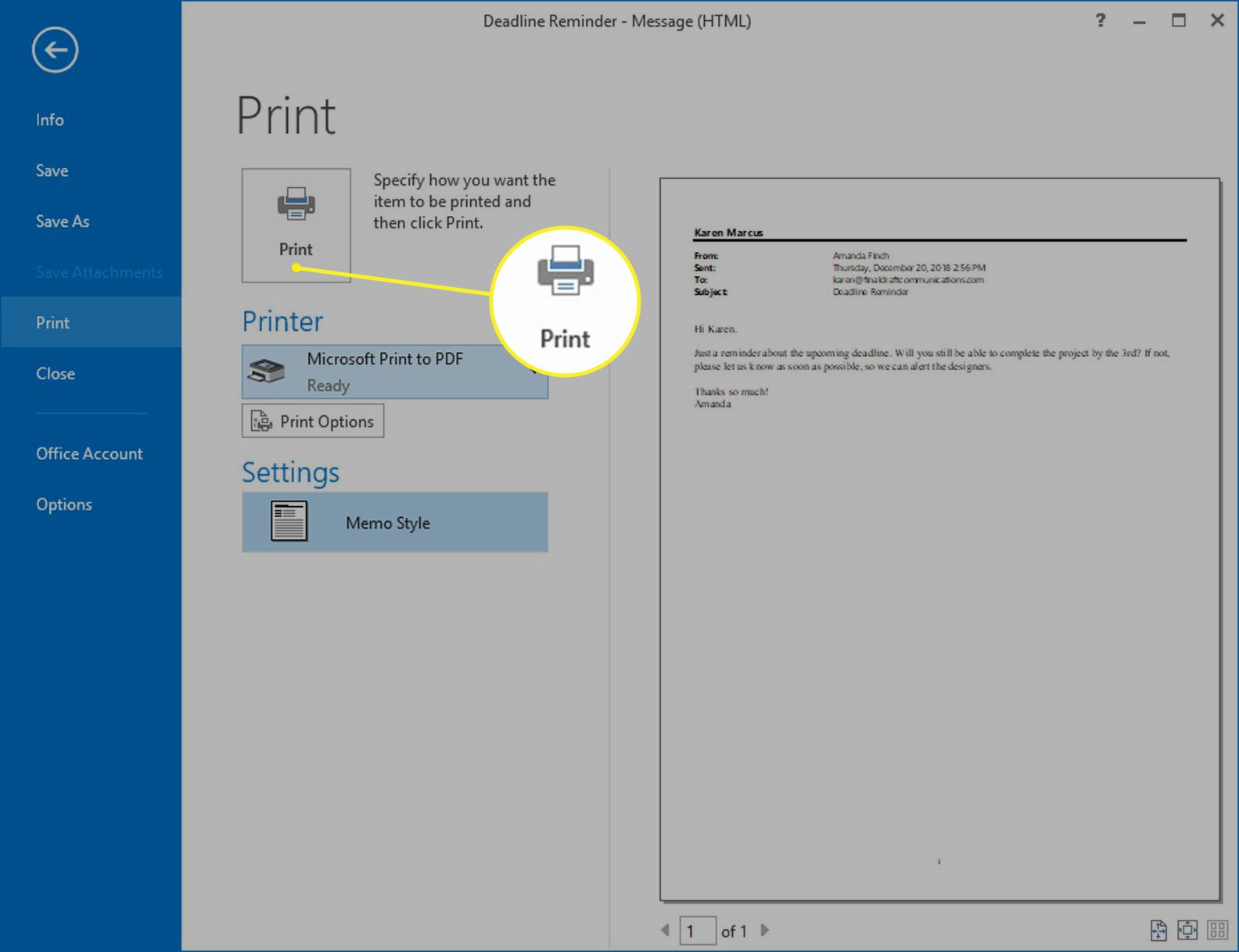
-
I Spara utskrift som i dialogrutan, navigera till den mapp där du vill spara PDF -filen.
-
Om du vill ändra namnet på filen gör du det i Filnamn fältet och klicka sedan på Spara.
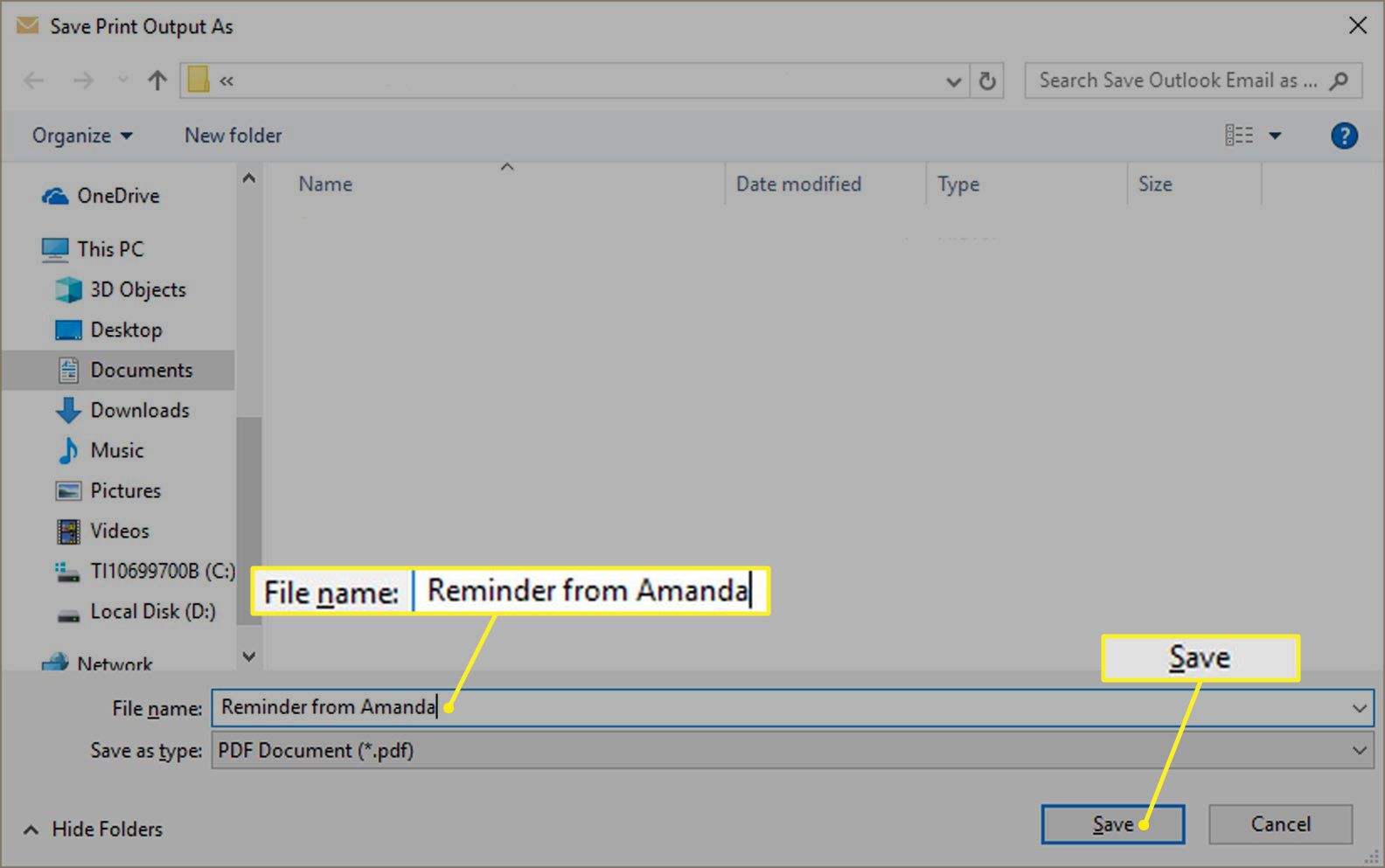
-
Filen sparas i den mapp du valde.
Tidigare versioner av Outlook
För versioner av Outlook tidigare än 2010 måste du spara e -postmeddelandet som en HTML -fil och sedan konvertera till PDF. Här är hur:
-
I Outlook öppnar du meddelandet du vill konvertera.
-
Klicka på Fil fliken och välj Spara som.
-
I Spara som i dialogrutan, gå till mappen där du vill spara filen.
-
Om du vill ändra namnet på filen gör du det i Filnamn fält.
-
Klicka på Spara som typ rullgardinsmenyn och välj HTML. Klick Spara.
-
Nu öppen Ord . Klicka på Fil fliken och välj Öppen. Välj din sparade HTML -fil.
-
Klicka på Fil fliken och välj Spara som.
-
Bläddra till platsen där du vill spara filen. I Spara som dialogrutan, klicka på Spara som typ rullgardinsmenyn och välj PDF.
-
Klick Spara.
-
PDF -filen sparas i den mapp du valde.
Konvertera e -post till PDF med Office 2007
Om du använder Outlook 2007 finns det inget enkelt sätt att konvertera ett e -postmeddelande direkt till en PDF -fil. Men du kan få informationen till en PDF med några extra steg:
-
I Outlook öppnar du meddelandet du vill spara.
-
Placera markören i meddelandet och tryck på Ctrl+A på tangentbordet för att välja hela brödtexten i meddelandet.
-
Tryck Ctrl+C för att kopiera texten.
-
Öppna ett tomt Word -dokument.
-
Tryck Ctrl+V för att klistra in texten i dokumentet.
-
tryck på Microsoft Office knappen och klicka Spara. Denna process innehåller inte meddelandehuvudet. Om du vill inkludera den informationen kan du skriva den i Word -dokumentet manuellt eller klicka Svara > Fram, kopiera innehållet och klistra in det i dokumentet.
-
I Word -dokumentet trycker du på Microsoft Office -knappen, för muspekaren över Spara som och välj PDF eller XPS.
-
I Filnamn skriv ett namn för dokumentet.
-
I Spara som typ lista, välj PDF.
-
Under Optimera för, välj önskad utskriftskvalitet.
-
Klick alternativ för att välja ytterligare inställningar och klicka sedan på OK.
-
Klick Publicera.
-
PDF -filen sparas i den mapp du valde.
Konvertera e -post till PDF på en Mac
Följ dessa steg om du använder Outlook på en Mac:
-
I Outlook öppnar du meddelandet som du vill konvertera till PDF.
-
Klick Fil i menyraden och välj Skriva ut från rullgardinsmenyn.
-
Klicka på PDF rullgardinsmenyn och välj Spara som PDF.
-
Skriv in ett namn för PDF -filen.
-
Klicka på pilen bredvid Spara som fältet och navigera till den mapp där du vill lagra filen.
-
Klick Spara.
-
PDF -filen sparas i den mapp du valde.