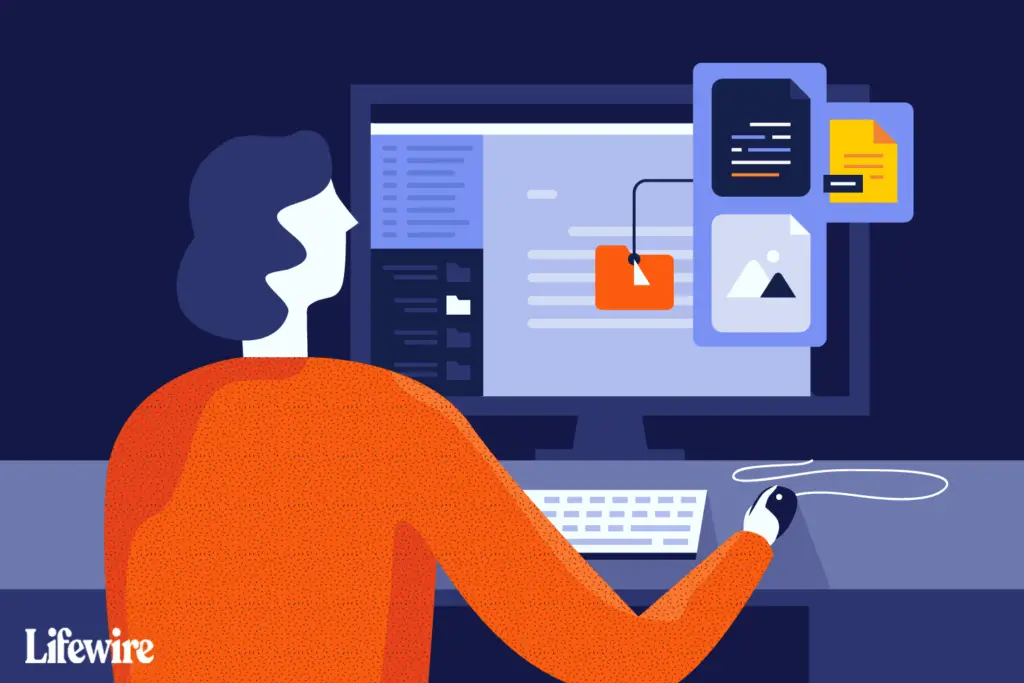
Vad du ska veta
- I Windows väljer du nedrullningspilen bredvid bifogade filer> Spara alla bilagor > filer att spara> OK > mapp> OK.
- Välj på en Mac Meddelande > Bilagor > Ladda ner allt > mapp> Välja.
Den här artikeln förklarar hur du sparar flera bilagor i samma mapp på din dator samtidigt med Outlook för Microsoft 365. Outlook 2019, 2016, 2013, 2010; Outlook.com; och Outlook för Mac.
Spara e-postbilagor
När du får ett e-postmeddelande med mer än en fil bifogad tar det tid att spara var och en i samma katalog. I Outlook tar det bara ett steg att spara alla bifogade filer i en enda mapp. Så här sparar du flera e-postbilagor med ett steg i Outlook:
-
Öppna meddelandet i Outlook antingen i ett separat fönster eller i läsfönstret i Outlook.
-
I Bilagor välj rullgardinspilen för bilagor bredvid en bifogad fil.
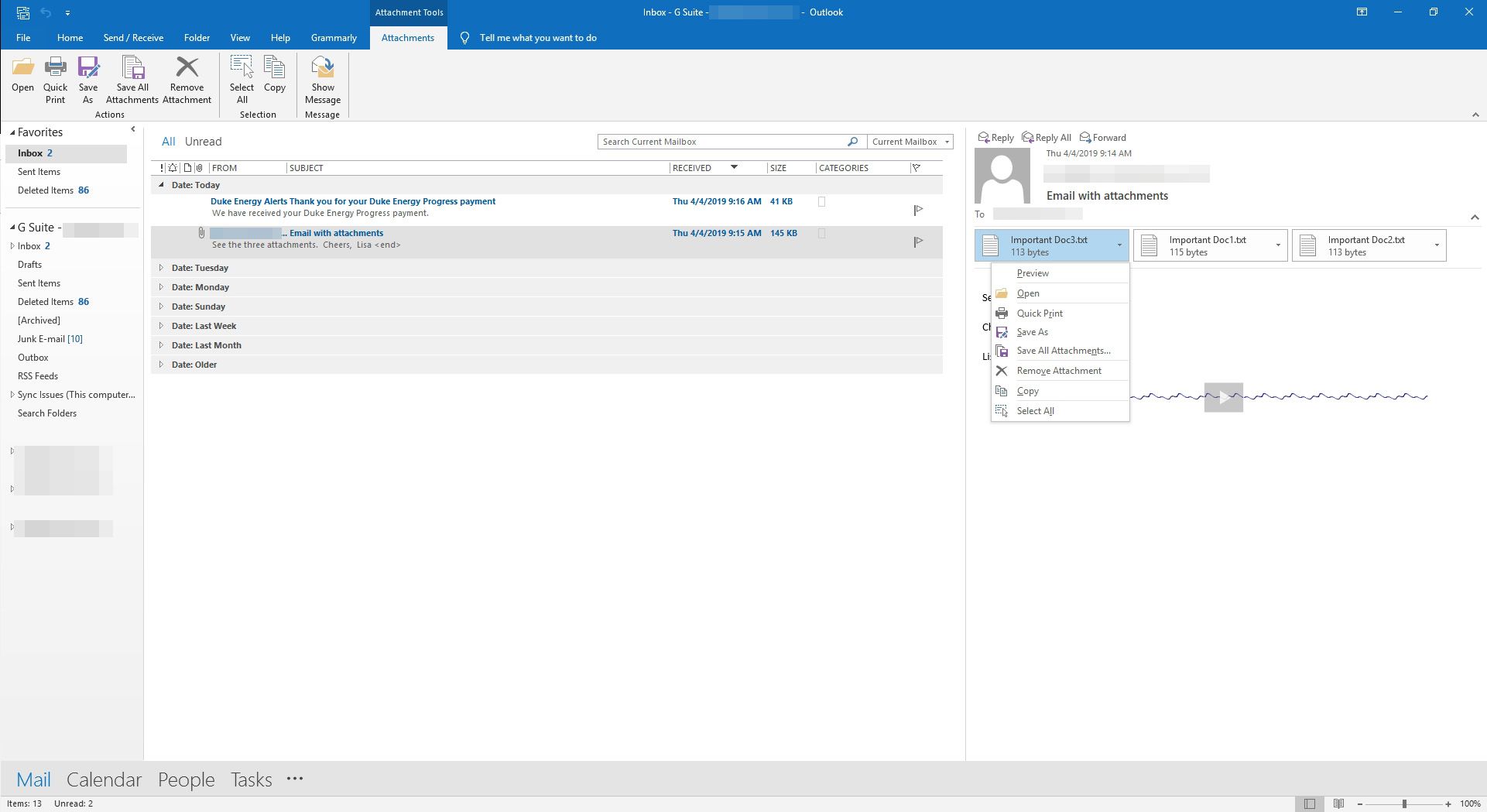
-
Välj Spara alla bilagor. Eller välj Fil > Spara bilagor.
-
I Spara alla bilagor i dialogrutan markerar du de filer du vill spara.
- tryck och håll Ctrl för att selektivt lägga till eller ta bort filer från urvalet.
- tryck och håll Flytta för att välja en rad bilagor i listan.
-
Välj OK.
-
Välj den mapp där du vill spara dokumenten.
-
Välj OK.
Spara flera bilagor samtidigt i Outlook för Mac
Så här sparar du alla filer som är bifogade ett meddelande i Outlook för Mac:
-
Öppna meddelandet som innehåller bilagorna. E-postmeddelandet kan vara öppet i läsfönstret Outlook för Mac eller i sitt eget fönster.
-
Välj Meddelande > Bilagor > Ladda ner allt. Eller tryck på Kommando + E.. I Outlook 365 för Mac använder du Skift + Kommando + E. tangentbordskombination.
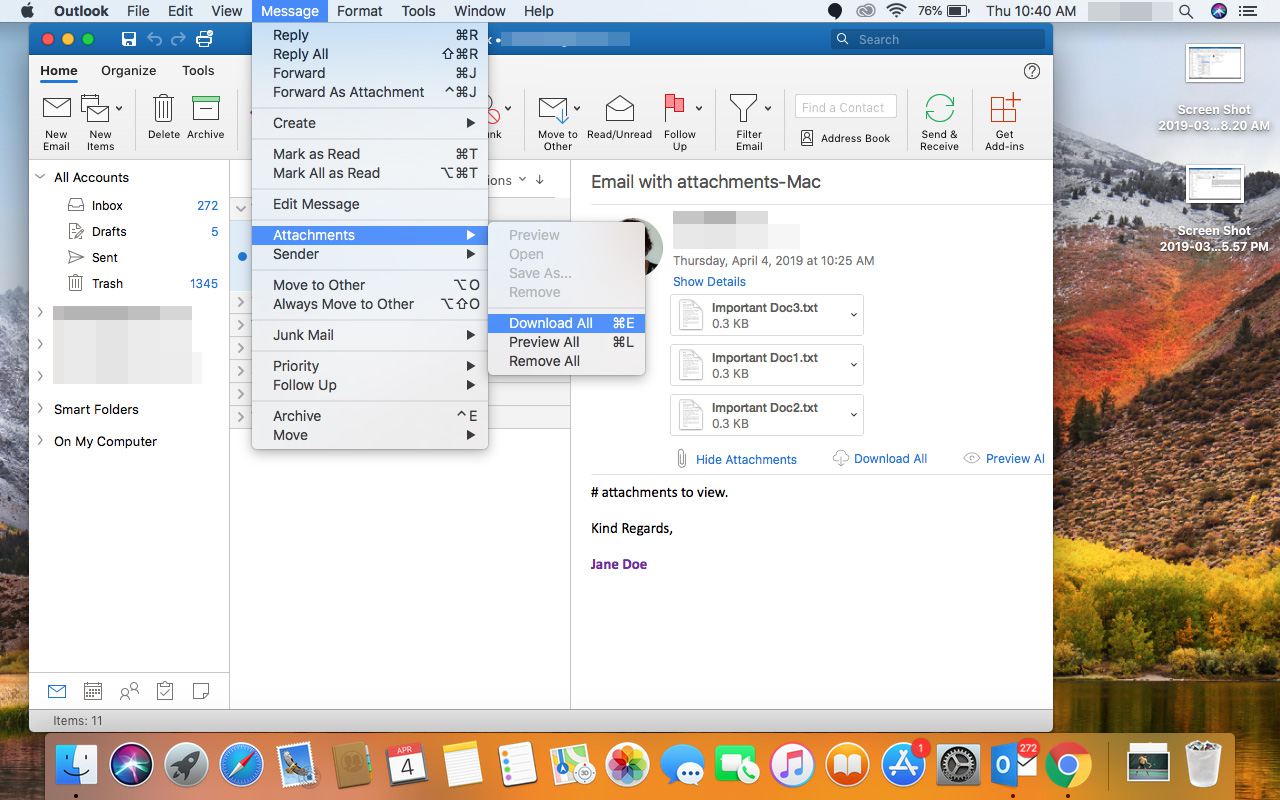
-
Alternativt kan du öppna e-postmeddelandet och välja Ladda ner allt under redskapet.
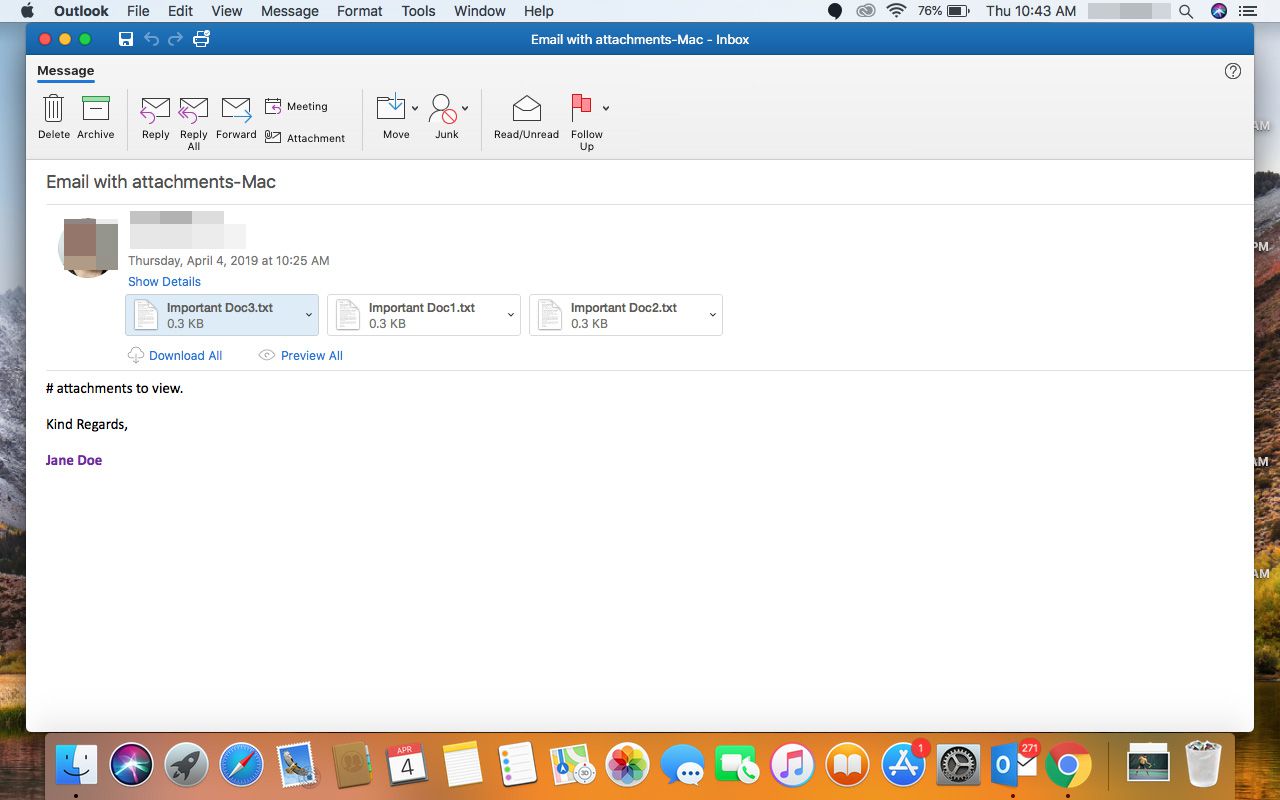
-
Välj den mapp där du vill spara dokumenten.
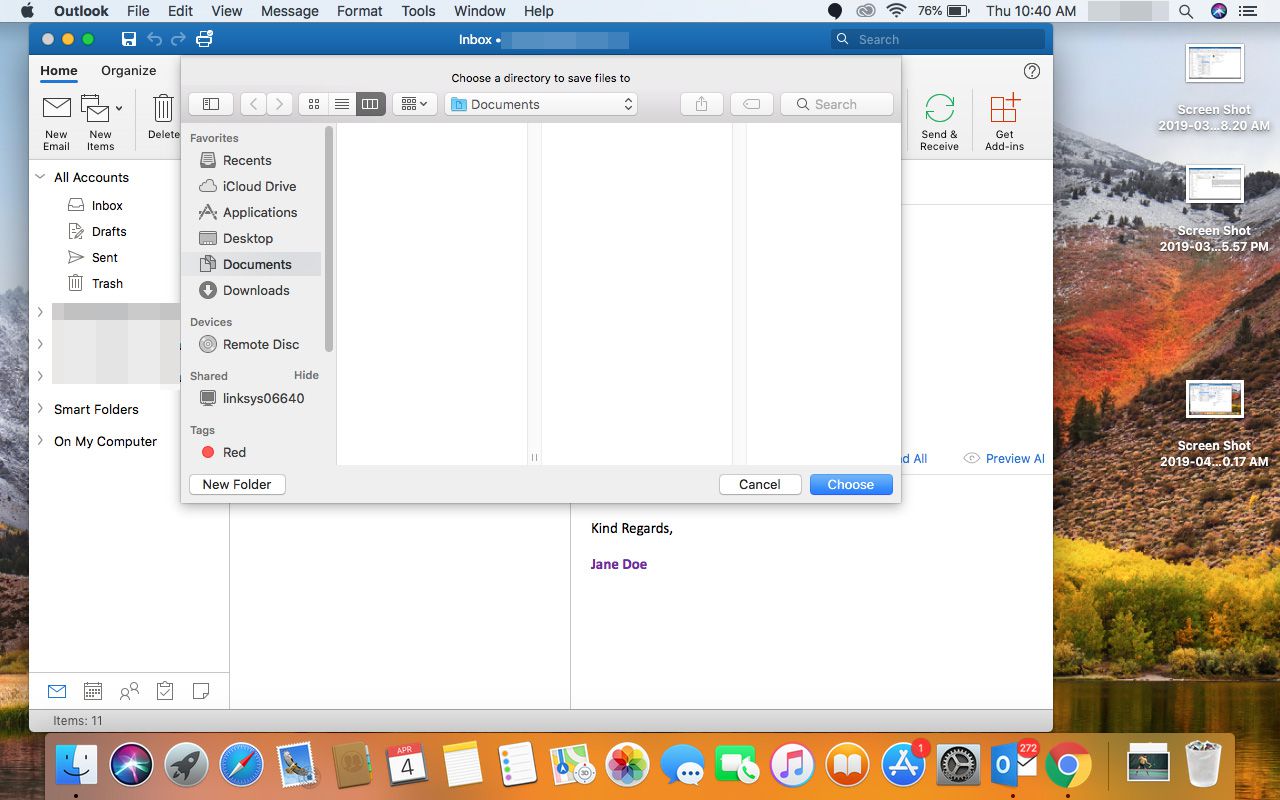
-
Välj Välja.
Spara valda bilagor i Outlook för Mac
Så här sparar du ett valt filområde:
-
Öppna meddelandet som innehåller filerna du vill spara.
-
Välj i bilagaområdet Förhandsvisning.
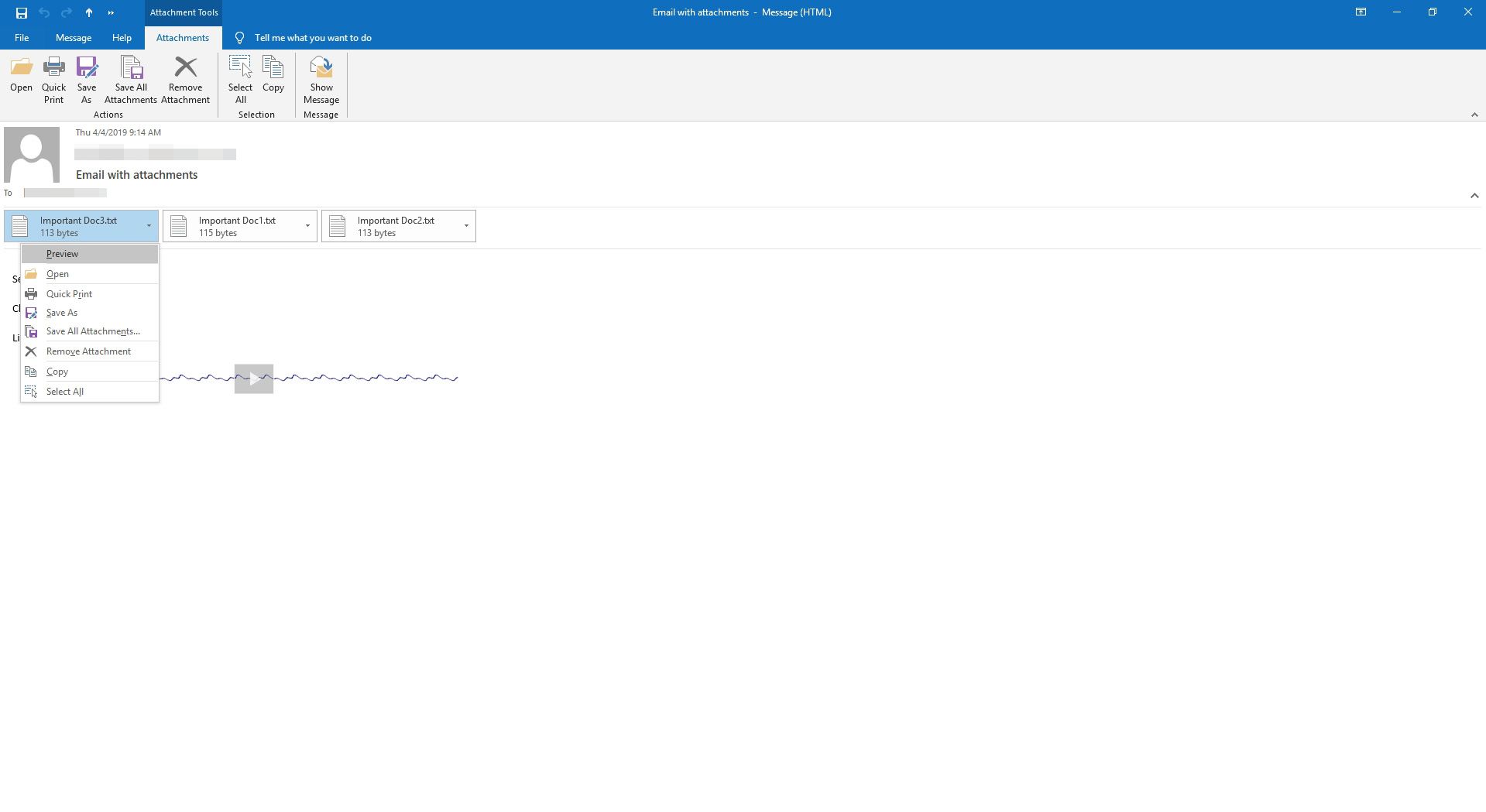
-
Markera de filer du vill spara. tryck och håll Flytta för att välja ett filområde.
-
Högerklicka på valfri fil. Om du inte har en höger musknapp trycker du på Ctrl och klicka på vänster musknapp.
-
Välj Spara som.
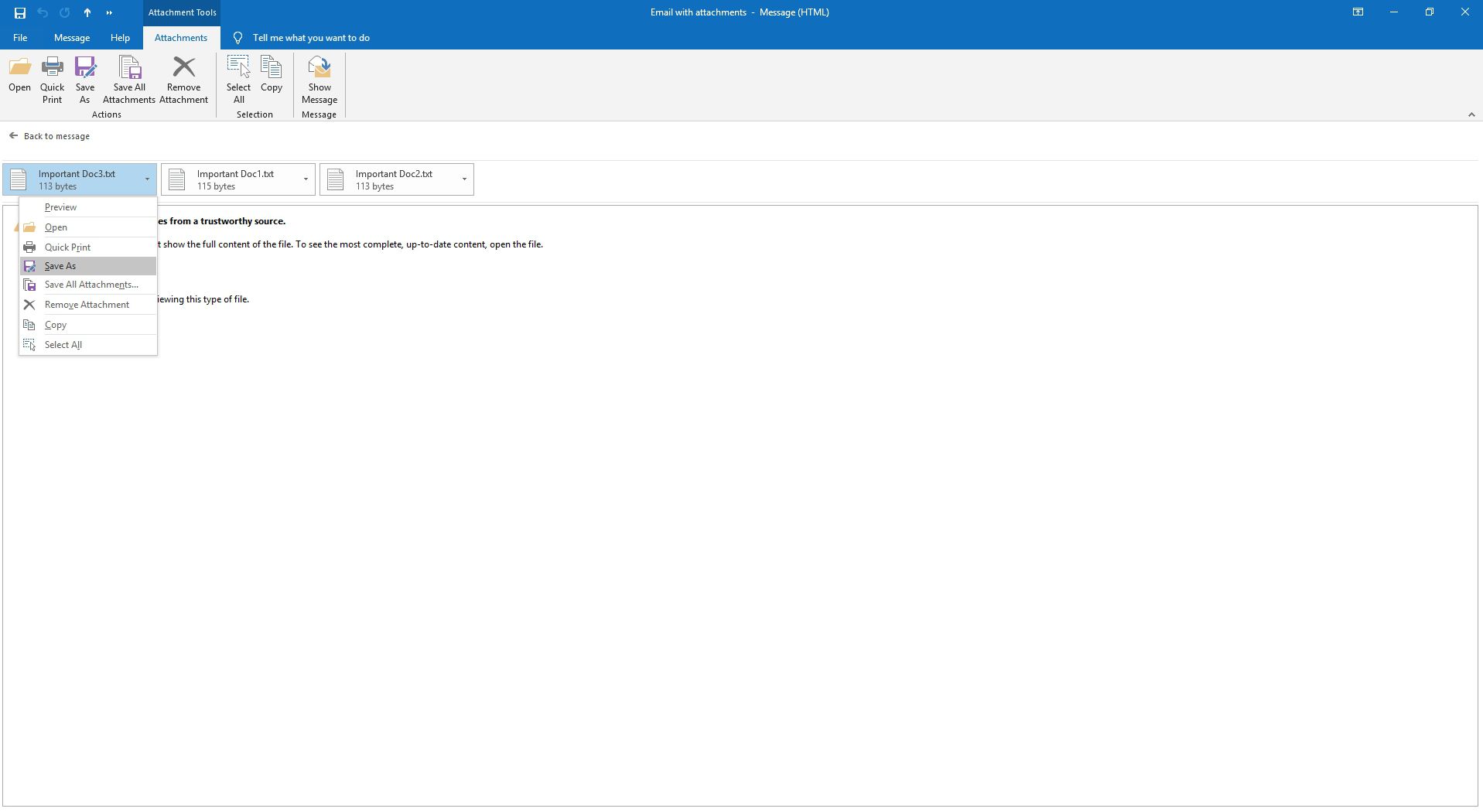
-
Navigera till katalogen där du vill spara filerna.
-
Välj Spara.