
Det är enkelt att ställa in Microsoft Words spårändringsfunktion när du skickar ett Word-dokument som andra kan granska. Sedan kan du granska varje ändring och bestämma om du vill acceptera eller avvisa den. Dessutom kan du också låsa åtkomst till Spåra ändringar för att säkerställa att andra inte kan ta bort eller ändra någon annans ändringar eller kommentarer.
Aktivera spårändringar
- Klicka på Recension menyalternativ.
- Klick Spåra ändringar i bandet.
- Klick Spåra ändringar i rullgardinsmenyn.
Så här aktiverar du spårändringar om du har Word 2003:
- Klicka på Se menyalternativ.
- Klick Verktygsfält.
- Klick Granskning i rullgardinsmenyn för att öppna verktygsfältet Granskning.
- Om ikonen Spårändringar inte är markerad klickar du på ikonen (andra från höger i verktygsfältet Granskning). Ikonen är markerad med en orange bakgrund så att du vet att funktionen är på.
Nu när du börjar spåra ser du ändringsrader i vänster marginal på alla dina sidor när du gör ändringar.
Godkänn och avvisa ändringar

- Klicka på meningen eller blocket som innehåller ändringen.
- Klicka på Recension menyalternativ, om det behövs.
- Klick Acceptera eller Avvisa i verktygsfältet.
Om du klickar på Acceptera försvinner ändringsraden och texten förblir. Om du klickar på Avvisa försvinner ändringsraden och texten raderas. I båda fallen flyttar Track Changes till nästa ändring i dokumentet och du kan bestämma om du vill acceptera eller avvisa nästa ändring. Så här gör du om du använder Word 2003:
- Välj den redigerade texten.
- Öppna granskningsverktygsfältet som du gjorde tidigare i den här artikeln.
- Klicka på i verktygsfältet Godkänn eller avvisa ändringar.
- Klicka på i fönstret Acceptera eller avvisa ändringar Acceptera för att acceptera ändringen eller klicka Avvisa att avvisa det.
- Klicka på högerpil Sök knappen för att gå till nästa ändring.
- Upprepa steg 1-5 efter behov. När du är klar stänger du fönstret genom att klicka Stänga.
Aktivera och inaktivera låsspårning

- Klicka på Recension menyalternativ om det behövs.
- Klick Spåra ändringar i bandet.
- Klick Låsspårning.
- I fönstret Lås spårning skriver du lösenordet i Skriv in lösenord låda.
- Ange lösenordet i Gå in igen för att bekräfta låda.
- Klick OK.
När låsspårning är på kan ingen annan stänga av spårändringar och kan inte acceptera eller avvisa ändringar, men de kan göra egna kommentarer eller ändringar. Här är vad du ska göra när du är redo att inaktivera Spåra ändringar i Word 2007 och senare:
- Följ de tre första stegen i instruktionerna ovan.
- I fönstret Lås upp spårning skriver du lösenordet i Lösenord låda.
- Klick OK.
Så här låser du ändringar om du har Word 2003 så att ingen annan kan ta bort eller redigera någon annans ändringar:
- Klicka på Verktyg menyalternativ.
- Klick Skydda dokument.
- I rutan Begränsa formatering och redigering till höger på skärmen klickar du på Tillåt endast denna typ av redigering i dokumentet kryssruta.
- Klick Inga ändringar (skrivskyddad).
- Klick Spårade förändringar i rullgardinsmenyn.
Upprepa de tre första stegen ovan för att ta bort alla redigeringsbegränsningar när du vill inaktivera låsändringar. När du har låst upp Spårändringar, notera att Spåra ändringar fortfarande är på så att du kan fortsätta göra ändringar i dokumentet. Du kommer också att kunna acceptera eller avvisa ändringar från andra användare som har redigerat och / eller skrivit kommentarer i dokumentet.
Stäng av spårändringar
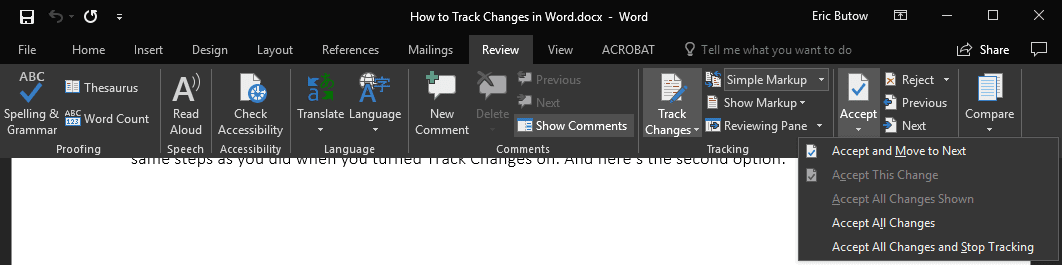
- Klicka på Recension menyalternativ, om det behövs.
- Klick Acceptera i bandet.
- Klick Acceptera alla ändringar och stoppa spårning.
Det andra alternativet gör att all markering i ditt dokument försvinner. När du gör ändringar och / eller lägger till mer text ser du ingen markering visas i ditt dokument. Om du har Word 2003, följ samma instruktioner som du använde när du aktiverar Spåra ändringar. Den enda skillnaden du ser är att ikonen inte är markerad längre, vilket innebär att funktionen är avstängd.