
Att spara ditt PowerPoint-dokument som en PDF-fil är ett snabbt sätt att producera en PowerPoint-presentation som är redo för utskrift, granskning eller e-post. PDF-filen behåller all formatering du använder, oavsett om mottagaren har teckensnitt, stilar eller teman installerade på sin dator eller inte. PDF-filer är också ett säkert sätt att vidarebefordra din presentation till någon eftersom filerna inte kan redigeras eller ändras. Den här artikeln gäller för PowerPoint 2019, 2016, 2013, 2010; PowerPoint för Microsoft 365, PowerPoint Online och PowerPoint för Mac.
Spara en PowerPoint-presentation som en PDF-fil
Att spara din PowerPoint-presentation som PDF-fil är lika enkelt som att komma till standardmenyn Spara som fil. Följ dessa instruktioner för att exportera din presentation som en PDF för enkel delning. Detta avsnitt gäller för PowerPoint 2019, 2016, 2013; PowerPoint för Microsoft 365 och PowerPoint för Mac.
-
Öppna PowerPoint-presentationen.
-
Välj Fil.
-
Välj Spara som.
-
Välj plats och namn för filen.
-
Välj Filformat nedåtpil och välj PDF (* pdf).
-
Selct Spara för att skapa din PDF. Välj i PowerPoint för Mac Exportera.
Skapa en PDF-fil av din PowerPoint-presentation när du vill skriva ut filen eller mejla den för granskning. Animationer, övergångar och ljud aktiveras inte i ett PDF-dokument. PDF-filer kan endast redigeras med speciell extra programvara.
Spara en PowerPoint 2010-presentation som en PDF-fil
Om du kör Office 2010 är instruktionerna för att spara din PowerPoint som PDF något annorlunda. Följ dessa steg för att få jobbet gjort: Detta avsnitt gäller för PowerPoint 2010.
-
Öppna PowerPoint-presentationen.
-
Välj Fil.
-
Välj Spara och skicka.
-
Välj Skapa PDF / XPS-dokument.
-
Välj plats och namn för filen.
-
Välj Publicera för att skapa din PDF.
Om du använder PowerPoint Online väljer du Fil > Ladda ner som > Ladda ner som PDF.
Optimera din PDF-fil när du skapar (PC)
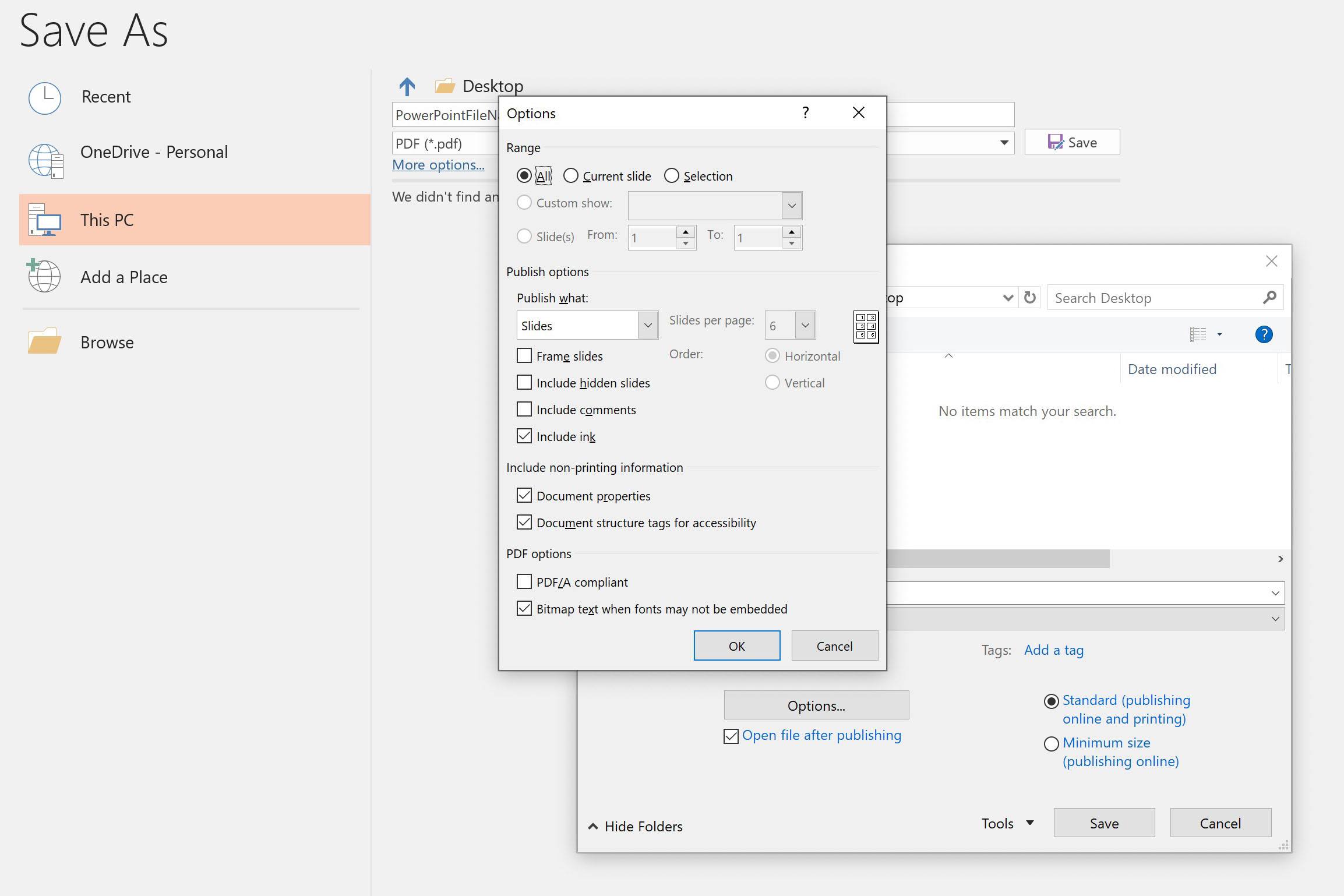
Om du vill ändra bilderna och annat innehåll som finns i PDF-filen väljer du alternativ från Spara som dialog ruta. Detta öppnar dialogrutan Alternativ där du kan välja utbudet av bilder som ska konverteras till PDF, samt publiceringsalternativ för anteckningar, utdelningar och konturer.