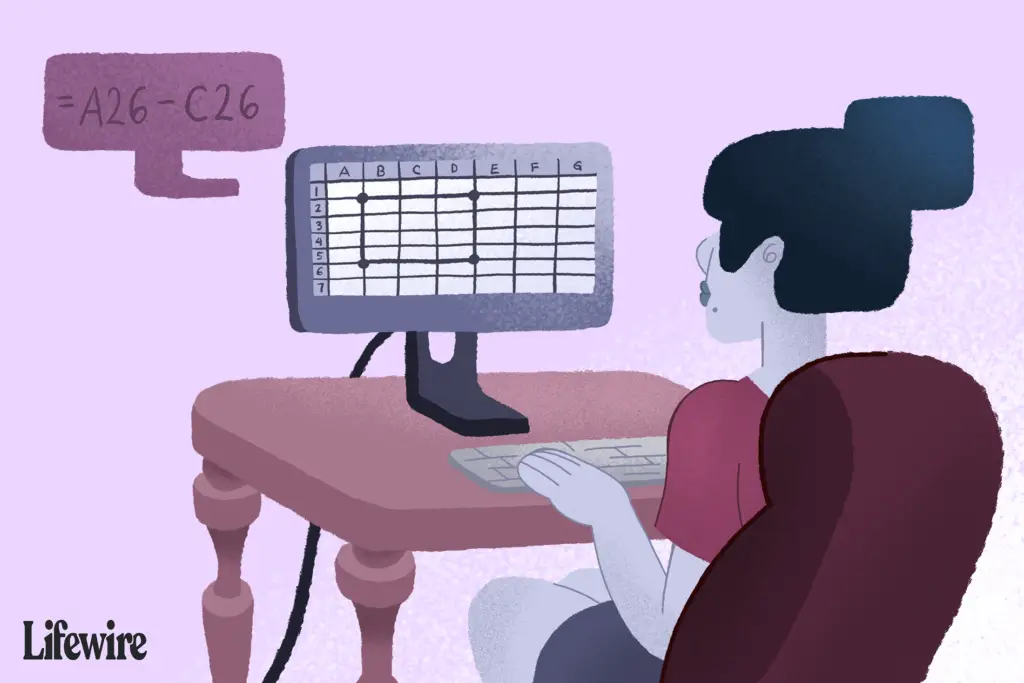
Vad du ska veta
- Den grundläggande subtraktionsformeln är = (cellplats) – (cellplats).
- Subtraktionstecknet betecknas med bindestrecket (-).
- Mer komplicerade problem kräver en god förståelse för hur Excel hanterar orderordning.
Den här artikeln beskriver hur man hanterar enkla och komplicerade subtraktionsformler i Excel. Instruktionerna i den här artikeln gäller Excel 2019, Excel 2016, Excel 2013, Excel 2010, Excel för Mac och Excel Online.
Förstå Excel-formler
För att subtrahera två eller flera nummer i Excel, skapa en formel. De viktiga punkterna att komma ihåg om Excel-formler inkluderar:
- Formler i Excel börjar alltid med likhetstecknet ( = ).
- Formeln skrivs alltid in i cellen där du vill att svaret ska visas.
- Subtraktionstecknet i Excel är strecket ( – ).
- Formeln kompletteras genom att trycka på Enter.
Använd cellreferenser i formler
Även om det är möjligt att ange siffror direkt i en formel (som visas i rad 2 i exemplet nedan), är det vanligtvis bättre att mata in data i kalkylbladets celler och sedan använda adresserna eller referenserna för dessa celler i formeln (se rad 3 i Exemplet).
När cellreferenser används istället för faktiska data i en formel kan data i formeln ändras senare genom att ersätta data i cellerna. På så sätt behöver du inte skriva om hela formeln. Resultaten av formeln uppdateras automatiskt när celldata ändras. Ett annat alternativ är att blanda cellreferenser och faktiska data (se rad 4 i exemplet nedan).
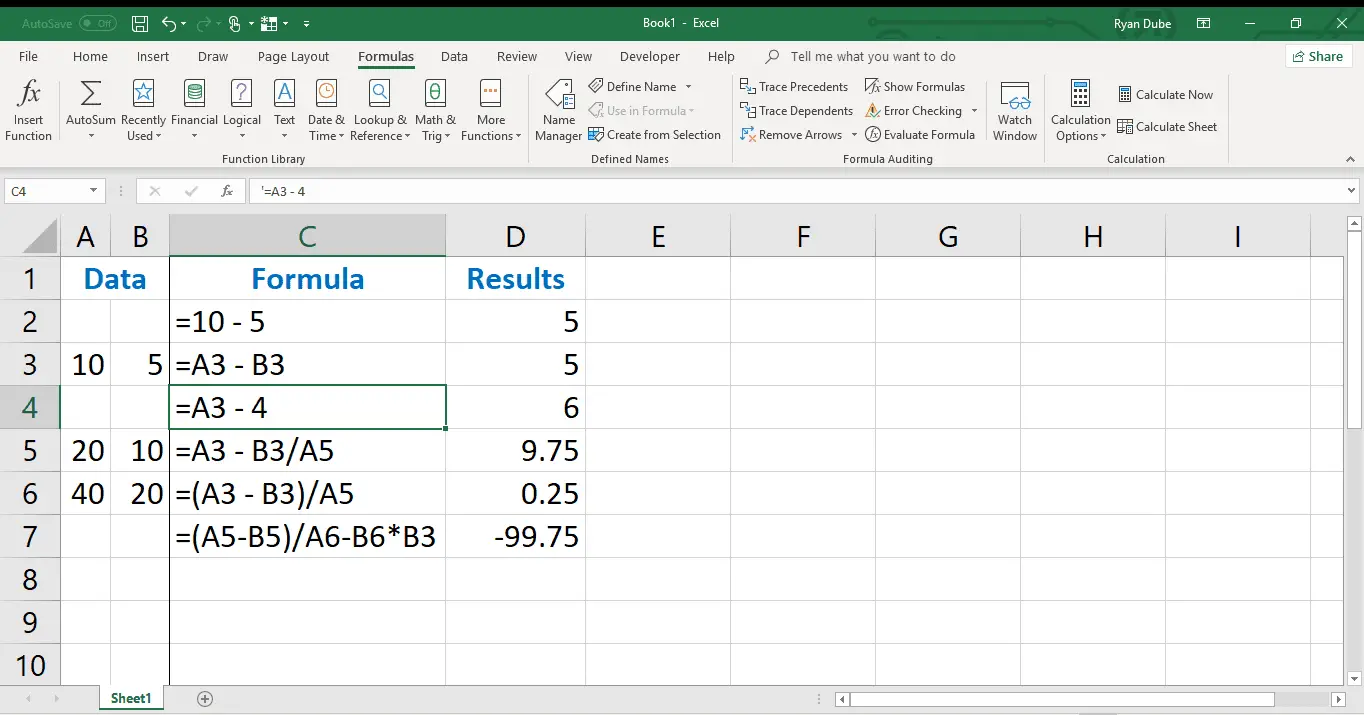
Subtraktion Formel Exempel
Som visas i exemplet subtraherar formeln i cell D3 data i cell B3 från data i cell A3. Den färdiga formeln i cell D3 är: = A3-B3
Resultatet när du trycker på Enter är 5, vilket är resultatet av 10 – 5.
Peka och klicka på cellreferenser
Det är möjligt att skriva in formeln i cell D3 och få rätt svar att visas. Men när du använder peka och klicka för att lägga till cellreferenser till formler, minimerar du risken för fel som inträffar när fel cellreferens skrivs. Peka och klicka innebär att du markerar cellerna som innehåller data med muspekaren medan du skriver formeln. När du väljer en cell läggs den cellreferensen till formeln.
-
Skriv likhetstecken ( = ) i cell D3 för att börja formeln.
-
Välj cell A3 med muspekaren för att lägga till den cellreferensen till formeln. Cellreferensen visas efter likhetstecknet.
-
Skriv a minustecken ( – ) efter cellreferensen.
-
Välj cell B3 för att lägga till den cellreferensen till formeln. Cellreferensen visas efter minustecknet.
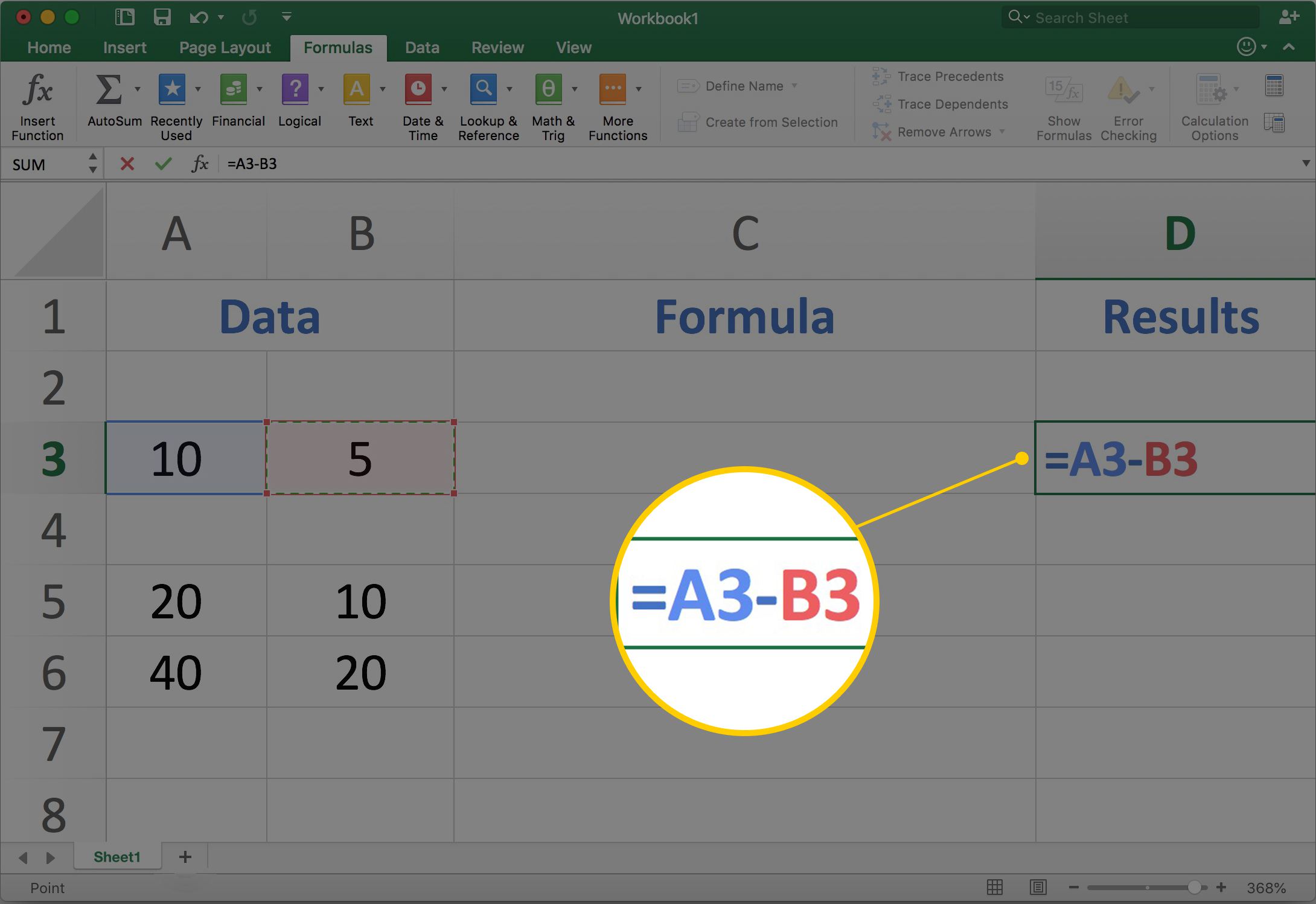
-
tryck på Stiga på för att slutföra formeln.
-
Svaret 5 visas i cell D3.
-
Även om svaret på formeln visas i cell D3, väljer du den cellen formeln i formelfältet ovanför kalkylbladet.
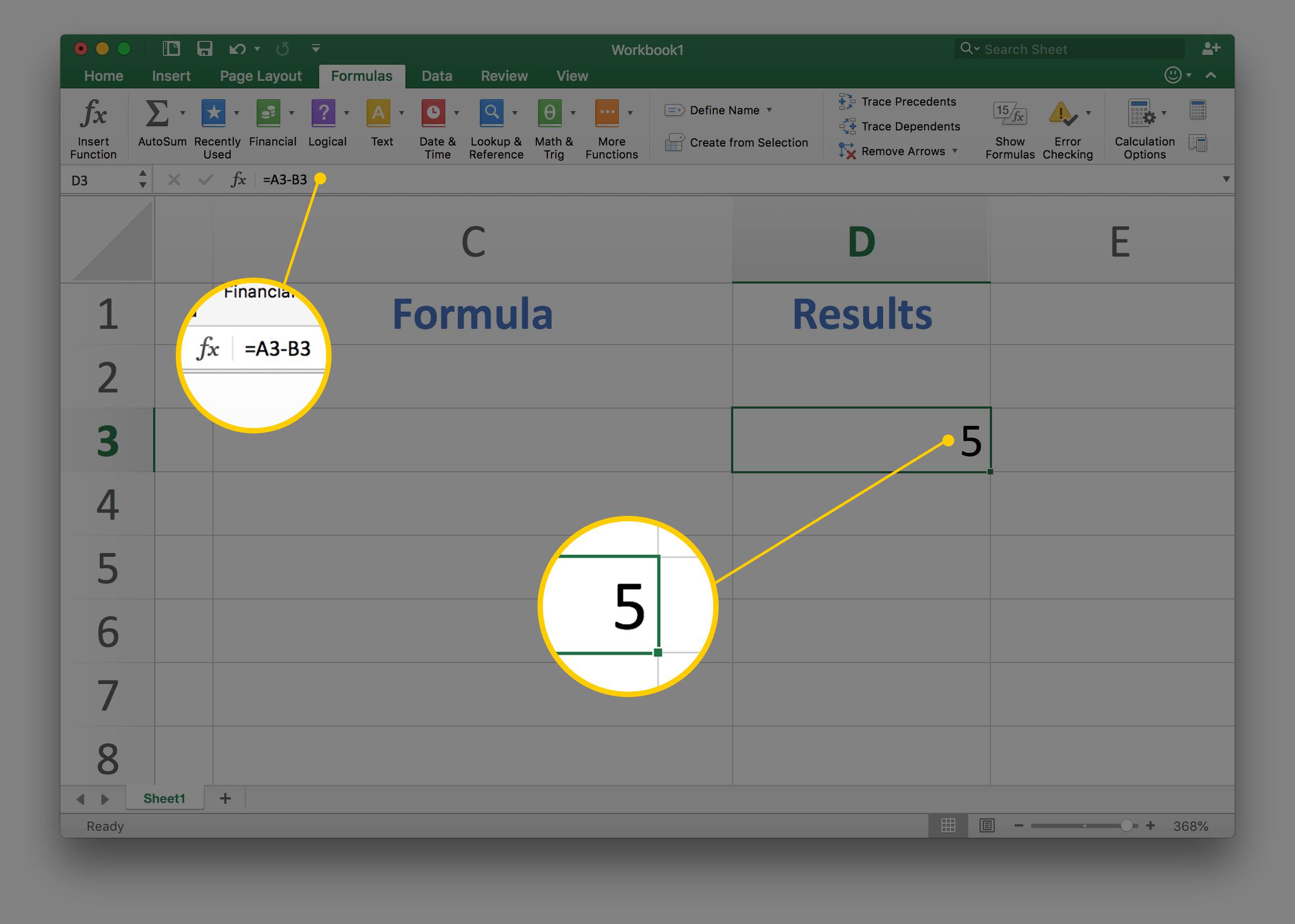
-
Du vet nu hur man använder cellreferenser i en Excel-formel.
Ändra formeldata
För att testa värdet av att använda cellreferenser i en formel, gör en ändring av numret i cell B3 och tryck på Stiga på. Svaret i cell D3 uppdateras automatiskt för att återspegla förändringen i data i cell B3. Ett vanligt misstag är att välja utanför formelcellen för att lämna formelredigeringsläget. Detta infogar den valda cellen i formeln. Istället, när du är klar med att redigera en formel, tryck på Stiga på för att lämna formelredigeringsläget.
Operationsordning (med parentes)
Excel har en arbetsordning som följer när man utvärderar vilka matematiska operationer som ska utföras först i en formel. Excel följer de vanliga matematiska principerna i arbetsordningen:
- Allt inom parentes beräknas först.
- Multiplikation och delning utförs därefter.
- Addition och subtraktion beräknas sist.
Om du föredrar att subtrahera två celler i Excel före multiplikation eller delning, lägg till parentes runt subtraktionen. I exemplet placerar du A3-B3 inom parentes före / A5 subtraherar 5 från 10 innan du delar med 20.
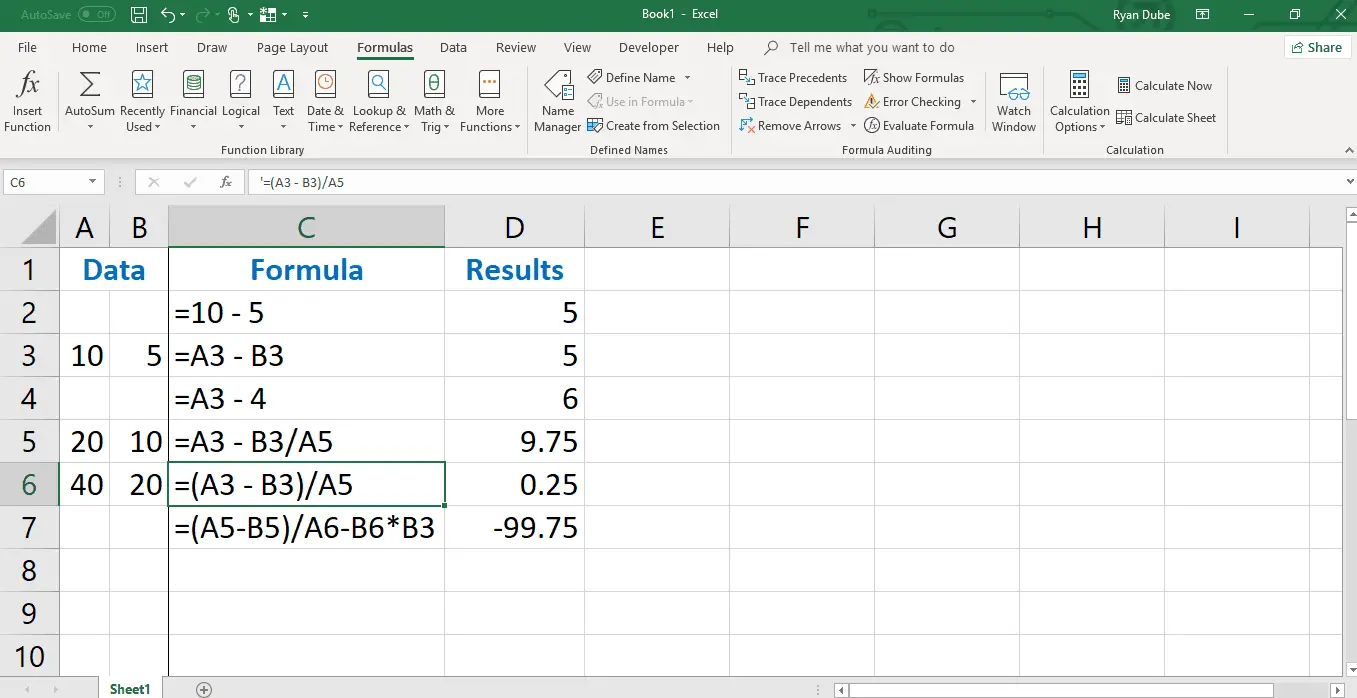
Resultatet av denna formel är 0,25. Om parentesen inte användes i denna formel skulle resultatet bli 9,75.
Skapa mer komplexa formler
Om du vill utvidga formlerna till att omfatta ytterligare operationer (som delning eller tillägg) som visas i rad sju, fortsätt att lägga till den korrekta matematiska operatören följt av cellreferensen som innehåller de nya data.