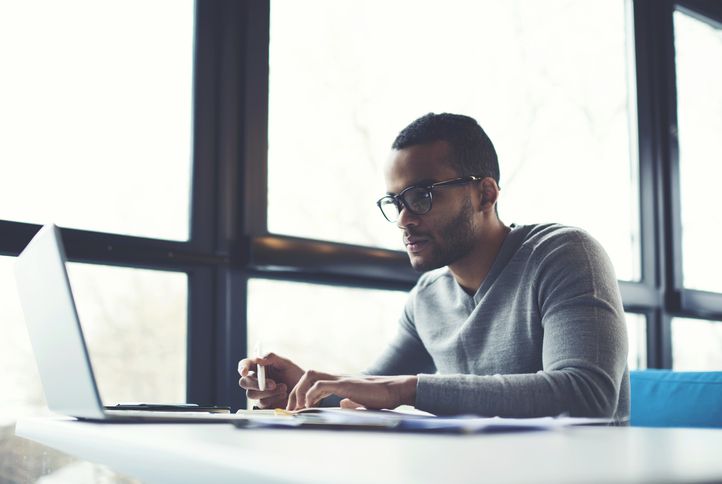
Vad du ska veta
- Infoga och välj bilden. Gå sedan till Bildformat eller Formatera flik> Ta bort bakgrunden.
- Välj Håll förändringar om bakgrunden har tagits bort på ett tillfredsställande sätt (anges med magenta markering).
- Välj Markera områden som ska hållas eller Markera områden som ska tas bort för att skissera områden för att behålla eller ta bort. Upprepa efter behov.
Den här artikeln förklarar hur man tar bort bakgrunden till en bild i Microsoft Word utan några andra grafiska redigeringsprogram. Instruktioner gäller Word för Office365, Word 2019, Word 2016, Word 2013, Word 2010 och Word för Mac.
Hur man använder Ta bort bakgrundsfunktionen i Word
När du har lagt in en bild i Microsoft Word, som du kan göra från Föra in > Bilder meny (eller Föra in > Bild i Word 2010), öppna formateringsmenyn för att ta bort bakgrundsbilden.
-
Välj bilden.
-
Gå till Bildformat och välj Ta bort bakgrunden. I Word 2016 och äldre, gå till Formatera flik. Om du inte ser Bildformat eller Formatera fliken är bilden inte markerad eller flera bilder är markerade. Den här fliken är endast tillgänglig när en bild är vald.
-
Bestäm om området markerat i magenta är det område som du vill ta bort.
-
För att ta bort den magenta markeringen från ett avsnitt av bilden som du vill behålla, välj Markera områden som ska hållas, välj sedan de delar av magentaområdet som inte ska tas bort. Klicka på i Word för Mac Vad du ska behålla.
-
Välj för att markera en del av bilden som ska raderas Markera områden som ska tas bort, välj sedan de delar av bilden som ska tas bort. Klicka på i Word för Mac Vad du ska ta bort. Du kan behöva växla fram och tillbaka mellan behållnings- och borttagningsverktygen för att markera bakgrundsområdet som ska tas bort.
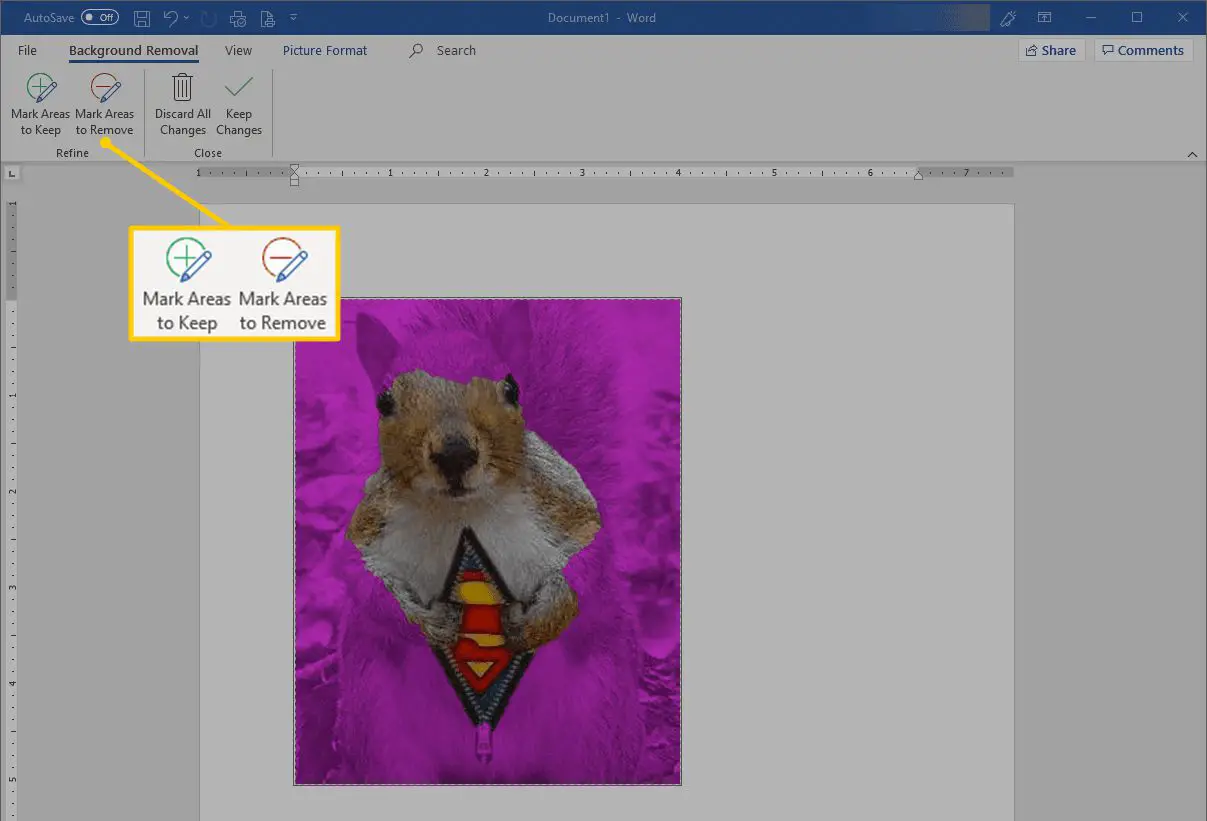
-
När de delar av bilden som du vill radera är markerade i magenta väljer du Håll förändringar.
-
Den modifierade bilden visas på dokumentduken.
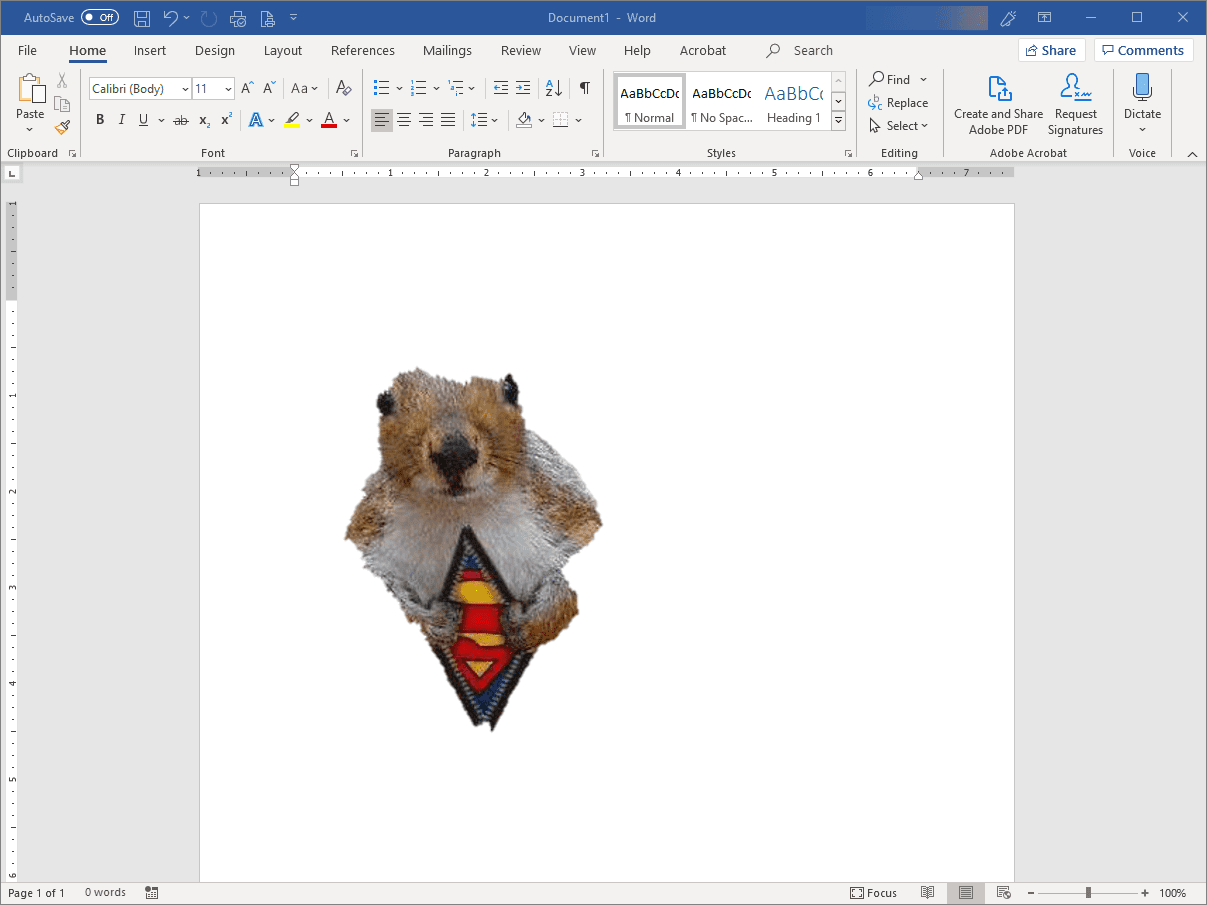
-
Om du inte är nöjd med den slutliga bilden, gå till Bildformat välj Ta bort bakgrunden, behåll eller ta bort delar av bilden.
Inte alla bilder är inställda på ett sätt som gör det enkelt att ta bort bakgrunden. Om det finns många komplexa färger och former kan det ta flera försök att välja vilka delar som ska raderas och vilka delar som ska behållas.
Hur verktyget Ta bort bakgrund fungerar i Word
När du raderar en bildbakgrund i Word kan du ta bort objekt eller personer på ett foto eller ta bort enfärgade färger som inte fungerar bra med de andra färgerna i dokumentet. Att ta bort fyllningen ökar flexibiliteten och kreativiteten när du utformar dokument, kan göra att vissa objekt dyker upp i en bild och utvidgar alternativen för textomslag. Precis som en vanlig bildredigeringsapplikation väljer du vilka delar av bilden du vill ta bort och vilka delar du vill behålla. Den ursprungliga bakgrundsborttagningsprocessen fångar vanligtvis inte exakt vad du vill ta bort eller behålla, så använd de extra behållnings- och borttagningsverktygen för att anpassa bilden.