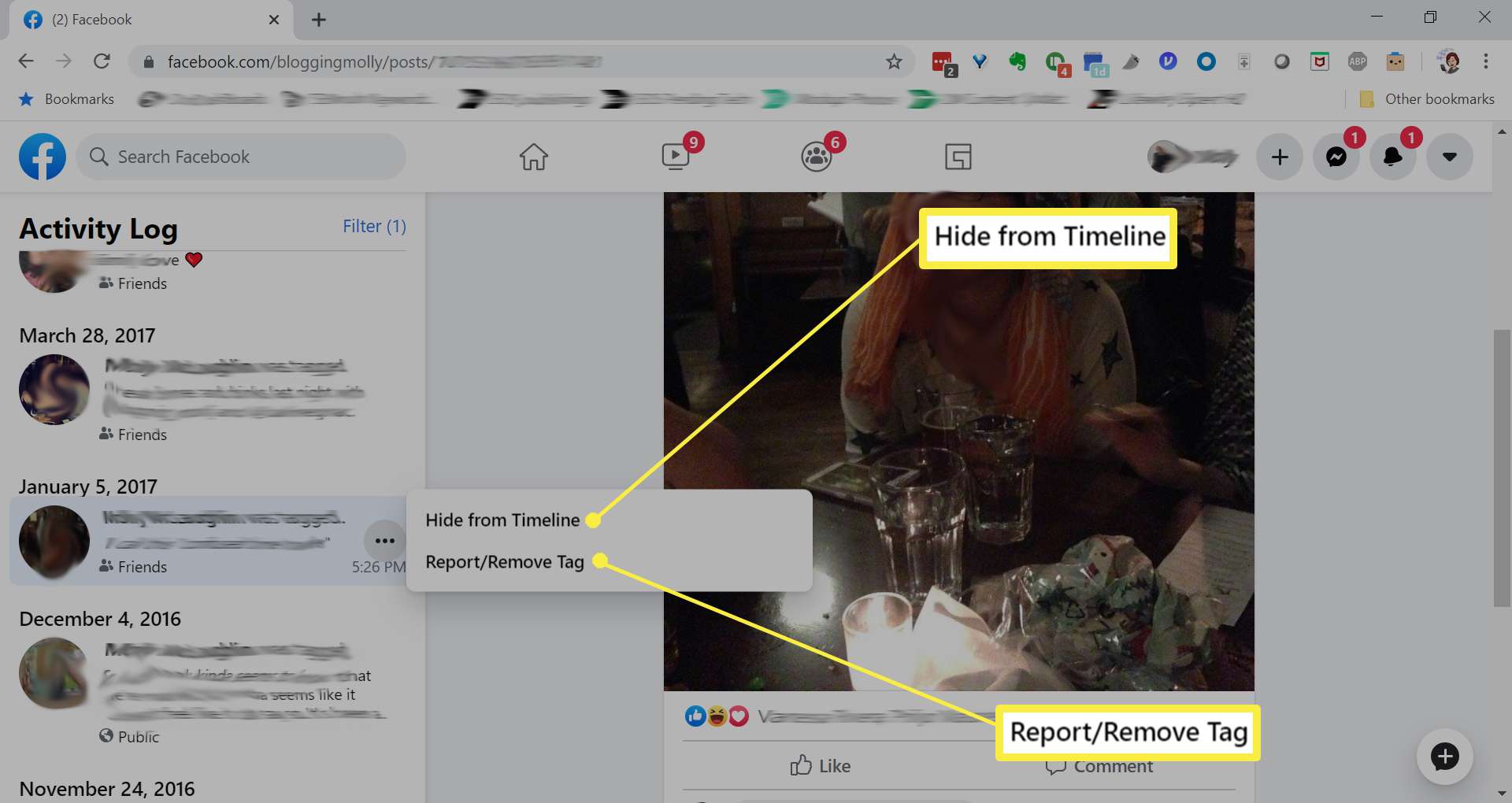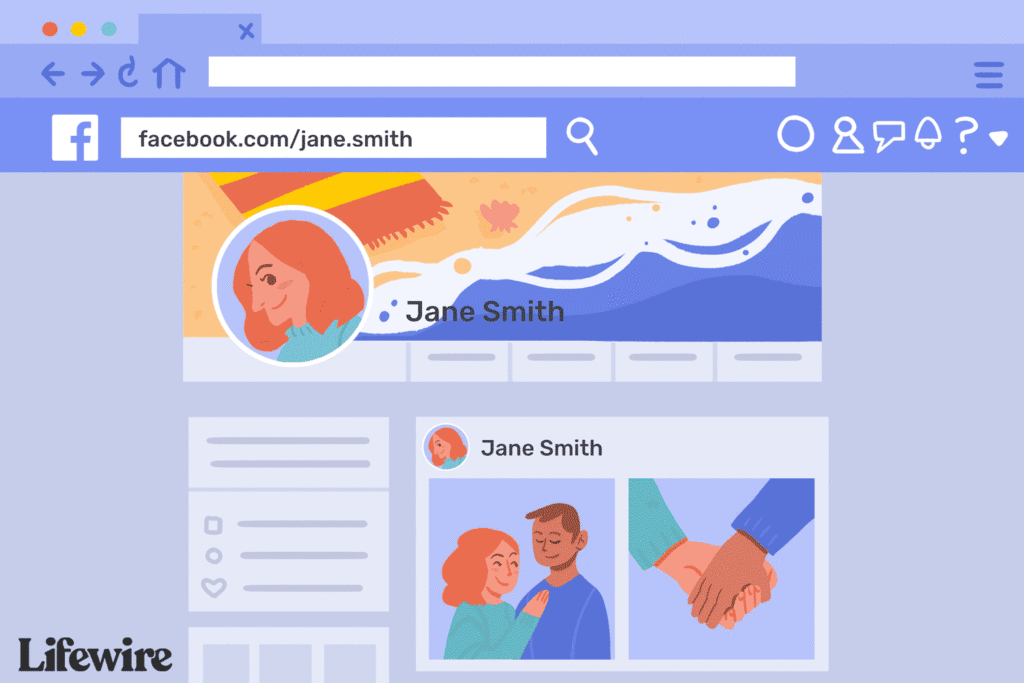
Vad du ska veta
- Om du vill ta bort en profil, ett försättsfoto eller ett foto i ett album markerar du fotot, klickar på trepunktsmenyn och väljer Radera.
- För att radera ett album, gå till Album välj albumet, klicka på trepunktsmenyn och välj Radera.
- Du kan också dölja bilder utan att ta bort dem.
Den här artikeln diskuterar typerna av foton på Facebook och hur man tar bort dem med hjälp av Facebooks webbplats.
Så här tar du bort din profilbild
Din profilbild är bilden som visas högst upp på din profilsida och som en liten ikon bredvid dina meddelanden, statusuppdateringar, gillanden och kommentarer. Så här tar du bort det.
-
Gå till din profilsida på Facebook och klicka på din profilbild.
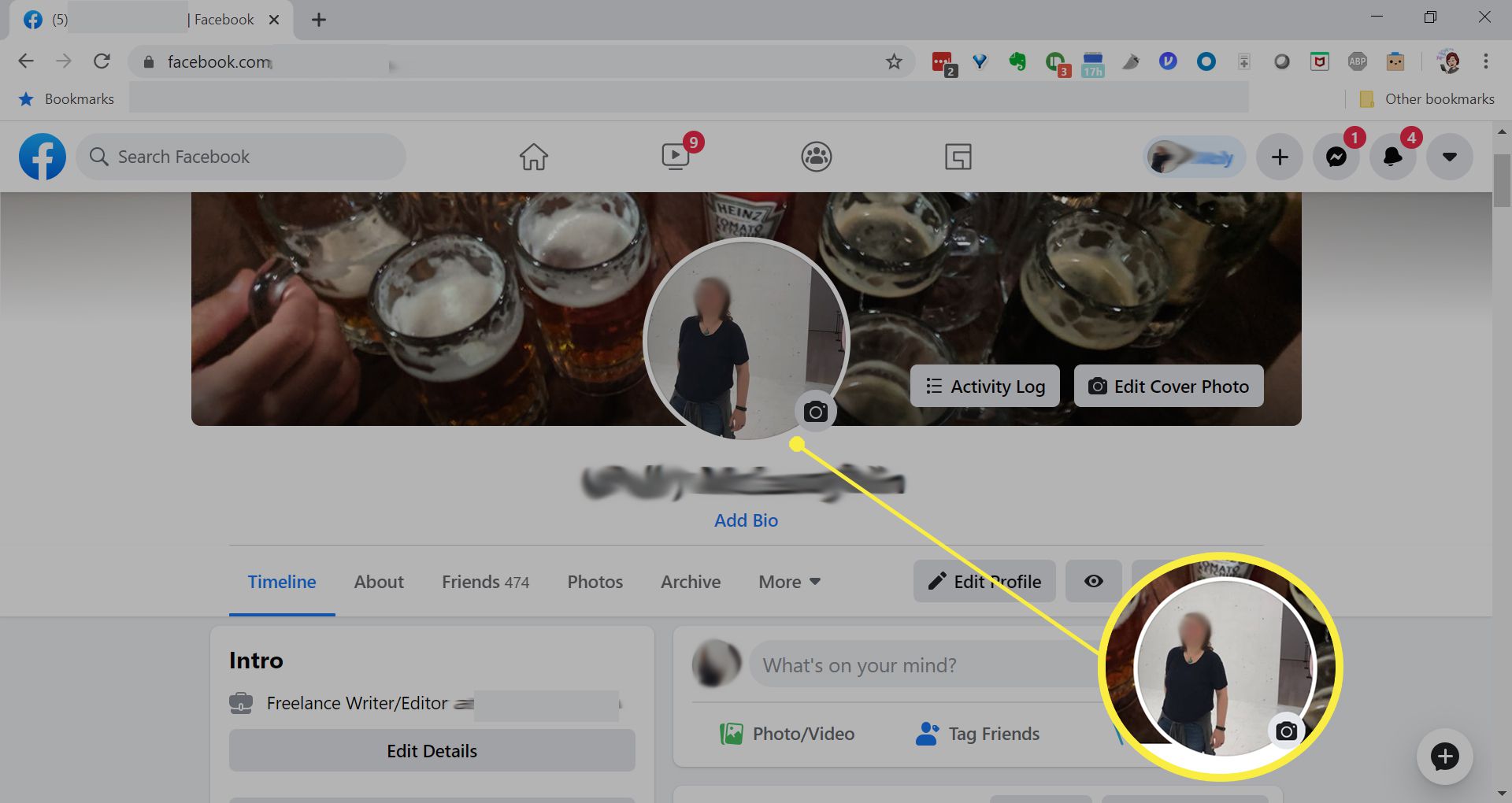
-
Välj Visa profilbild.
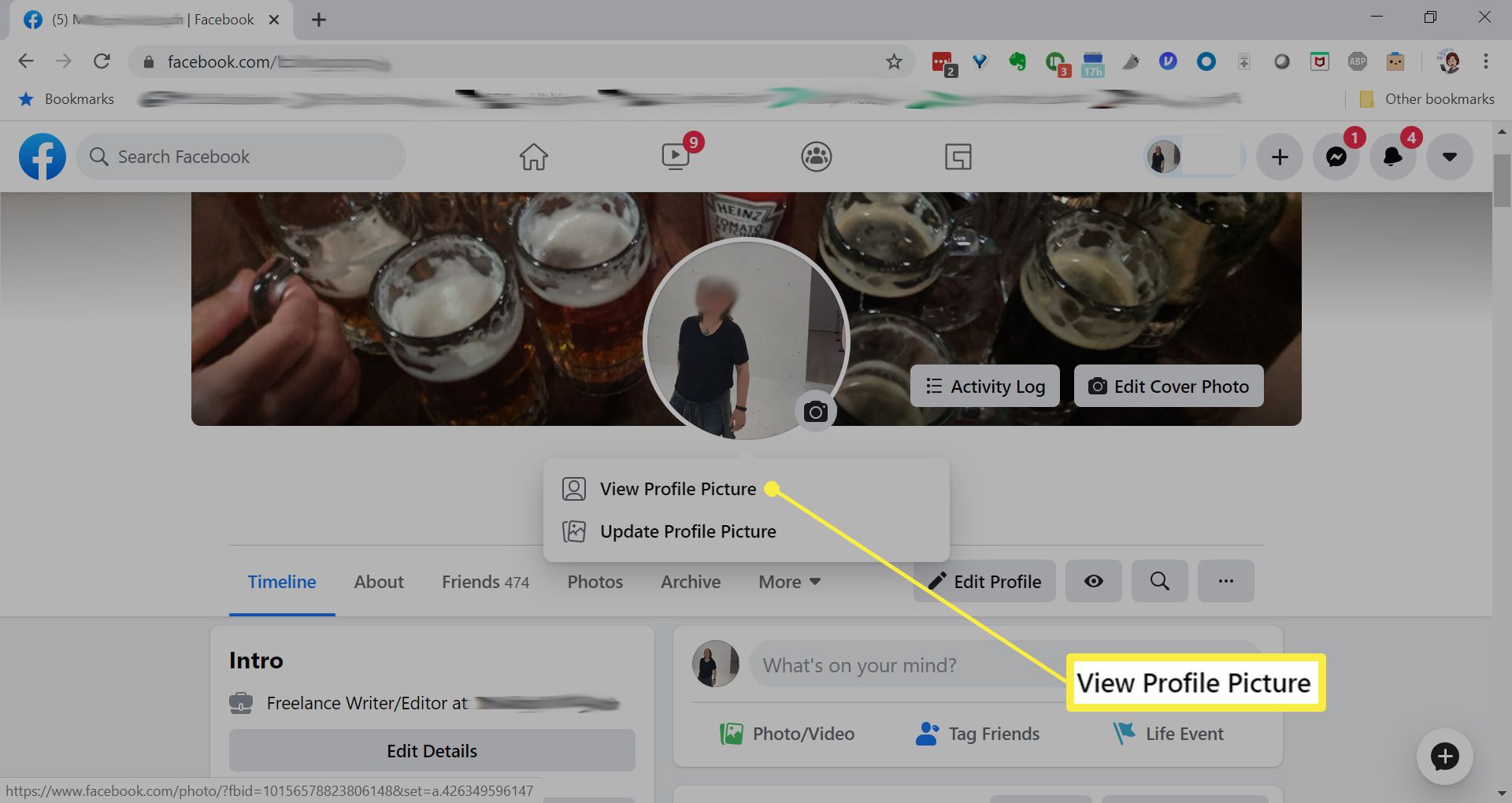
Om du vill ändra din profilbild utan att radera den, välj Uppdatera profilbild. Du kan välja en bild som du redan har på Facebook eller ladda upp en ny från din dator.
-
Klicka på menyn med tre punkter bredvid ditt namn.
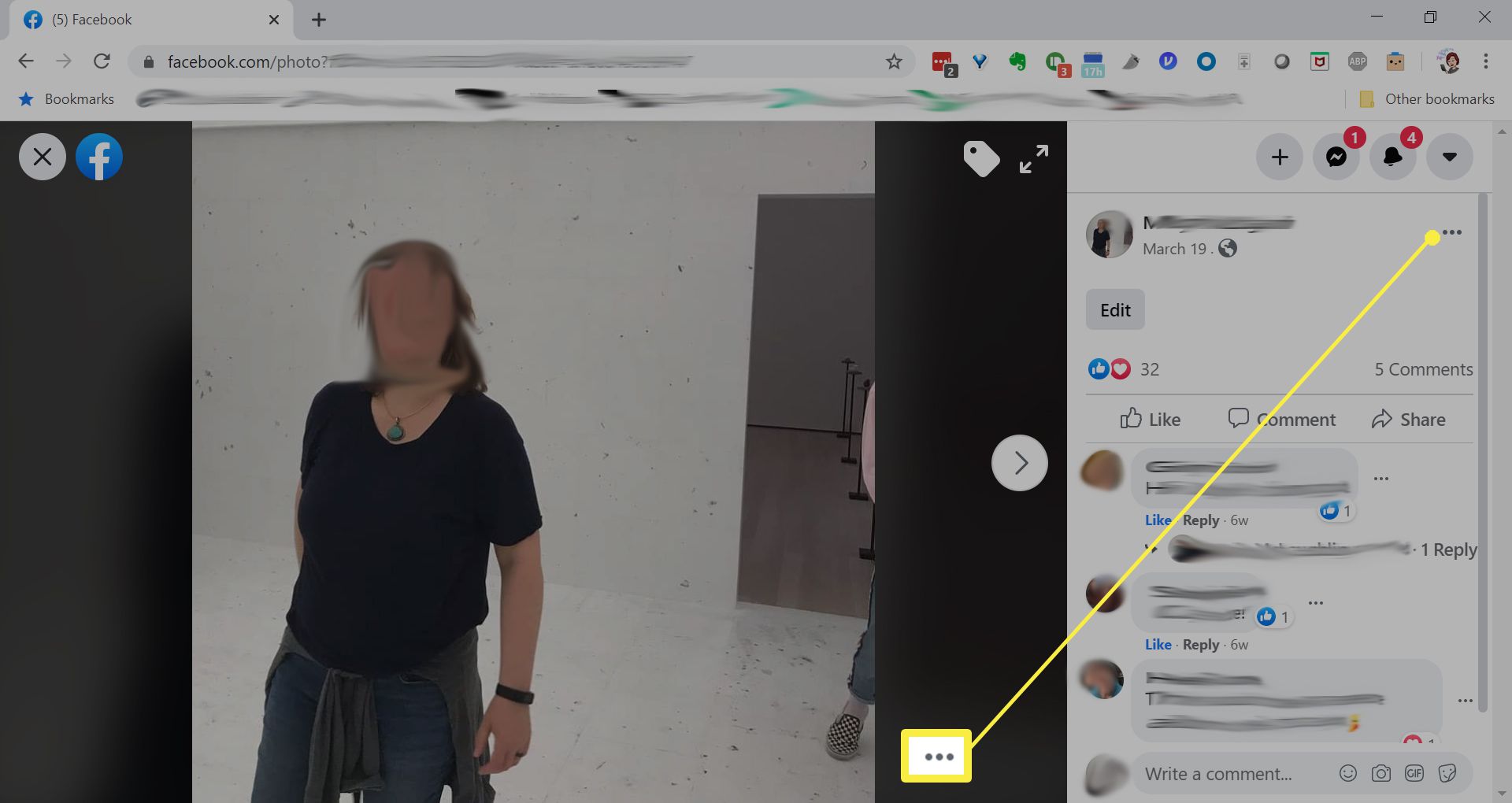
-
Välj Radera foto.
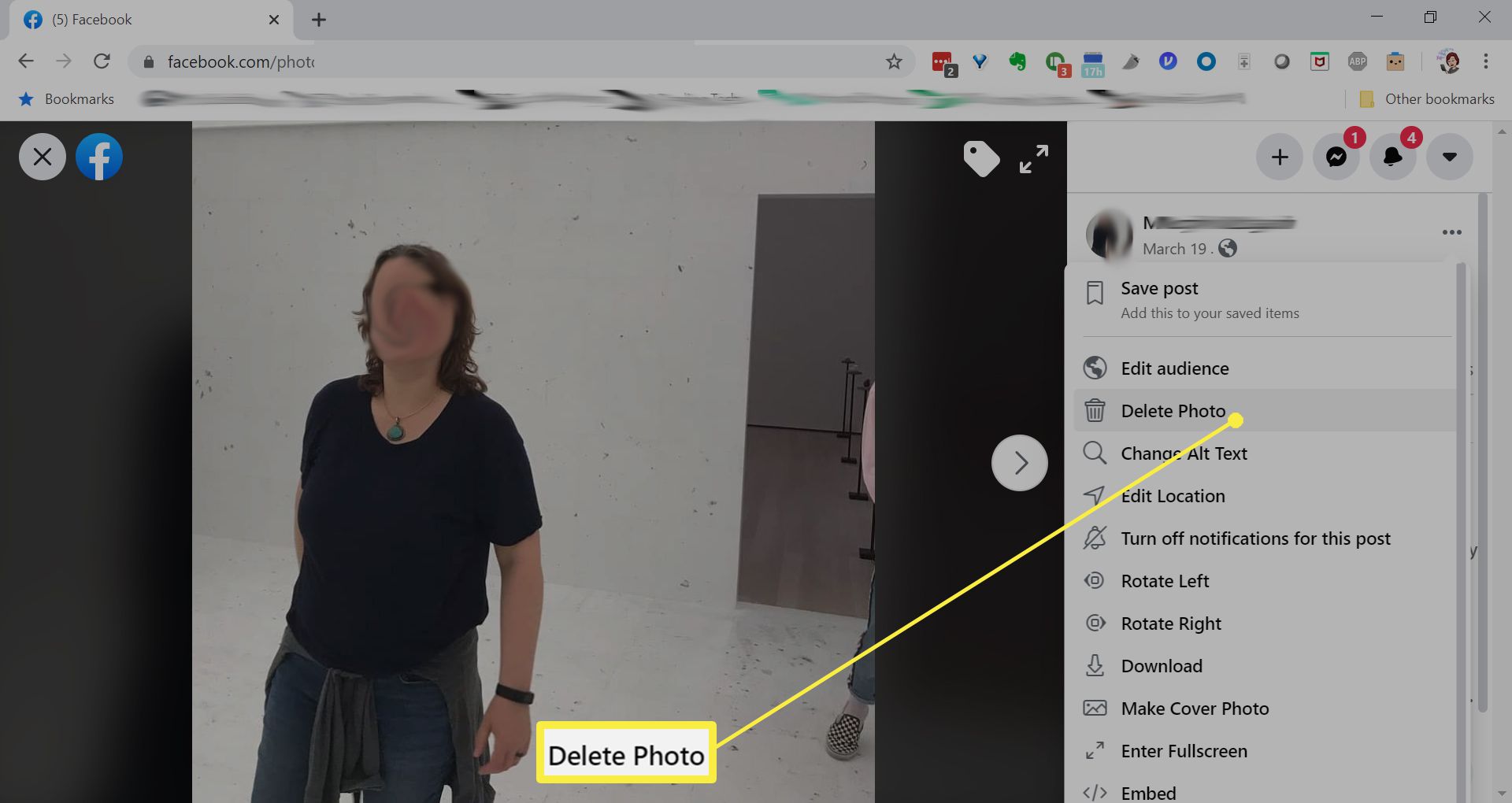
Hur du tar bort ditt försättsfoto
Omslagsbildet är den stora horisontella bannerbilden som du kan visa överst på din profilsida. Din profilbild är införd i mitten eller längst ner till vänster på omslagsbildet. Det är enkelt att ta bort ditt Facebook-omslagsfoto:
-
Klicka på ditt försättsfoto på din profilsida (det stora bakom din profilbild). Om du vill ändra ditt försättsfoto men inte ta bort det, gå till din profilsida och klicka Redigera omslagsfoto. Klick Välj Foto för att välja en bild som redan finns i ditt konto. Om du vill ladda upp en från din dator istället väljer du Ladda upp foto.
-
Klicka på menyn med tre punkter bredvid ditt namn.
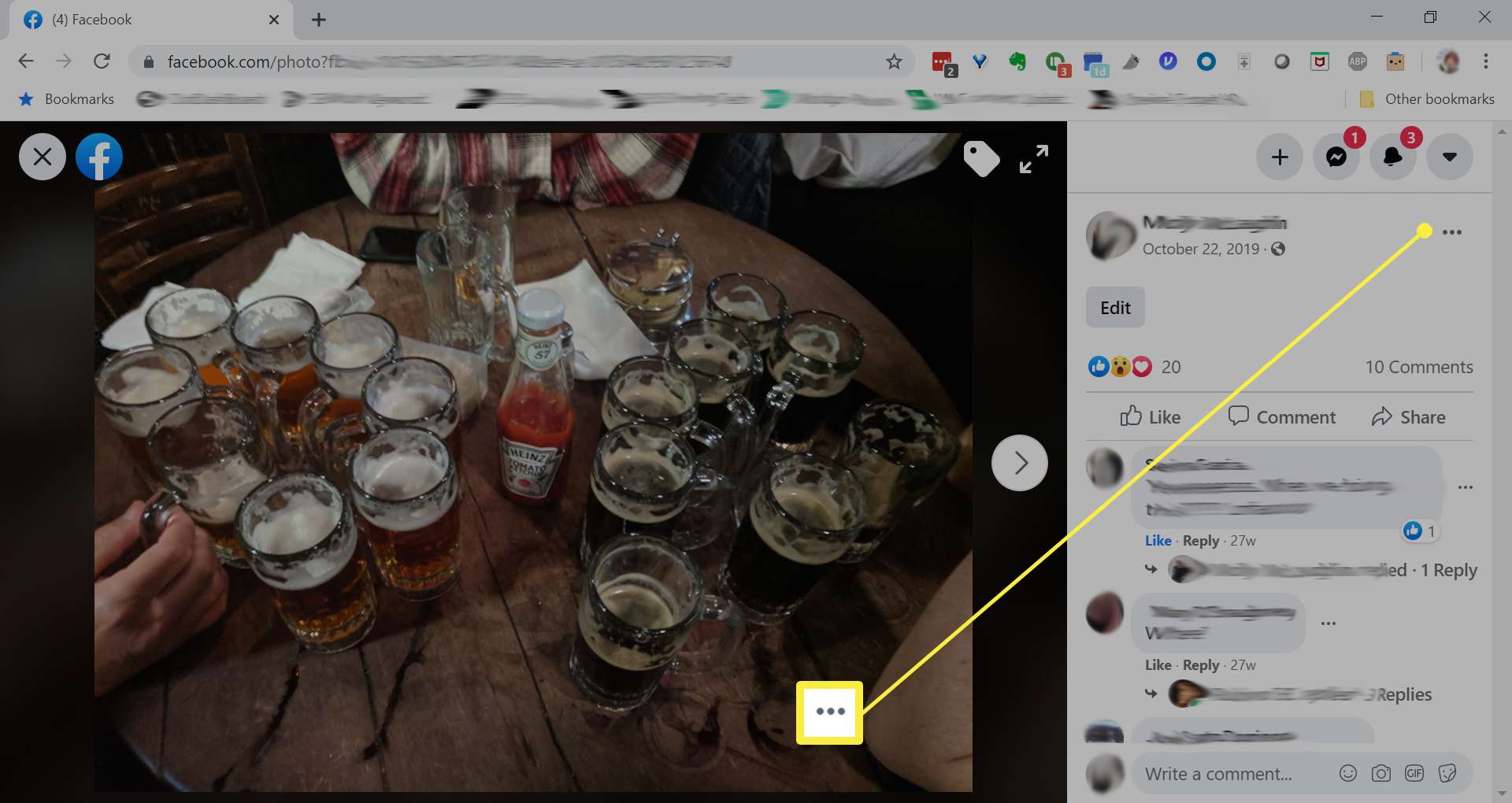
-
Välj Radera foto.
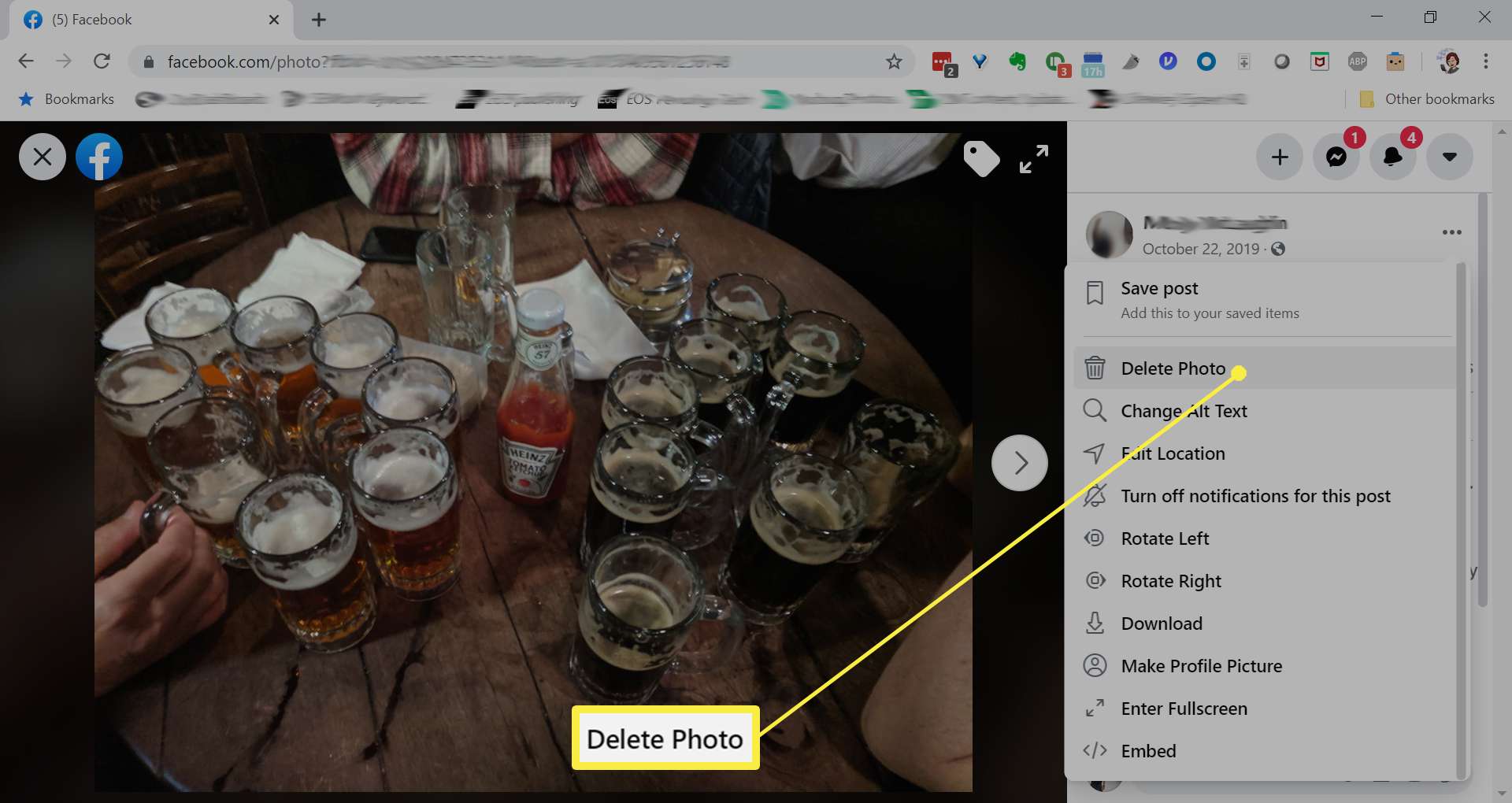
Hur man tar bort fotoalbum
Dessa är fotosamlingar som du har skapat och är tillgängliga från din profilsida. Andra kan bläddra bland dem när de besöker din sida, förutsatt att du inte har ställt in bilderna som privata. Du kan inte ta bort album som har skapats av Facebook, t.ex. profilbilder, omslagsfoton och mobiluppladdningsalbum. Du kan dock radera enskilda bilder i dessa album genom att öppna bilden i full storlek, klicka på trepunktsmenyn bredvid datumet och välja Radera foto.
-
Välj Foton på din profilsida.
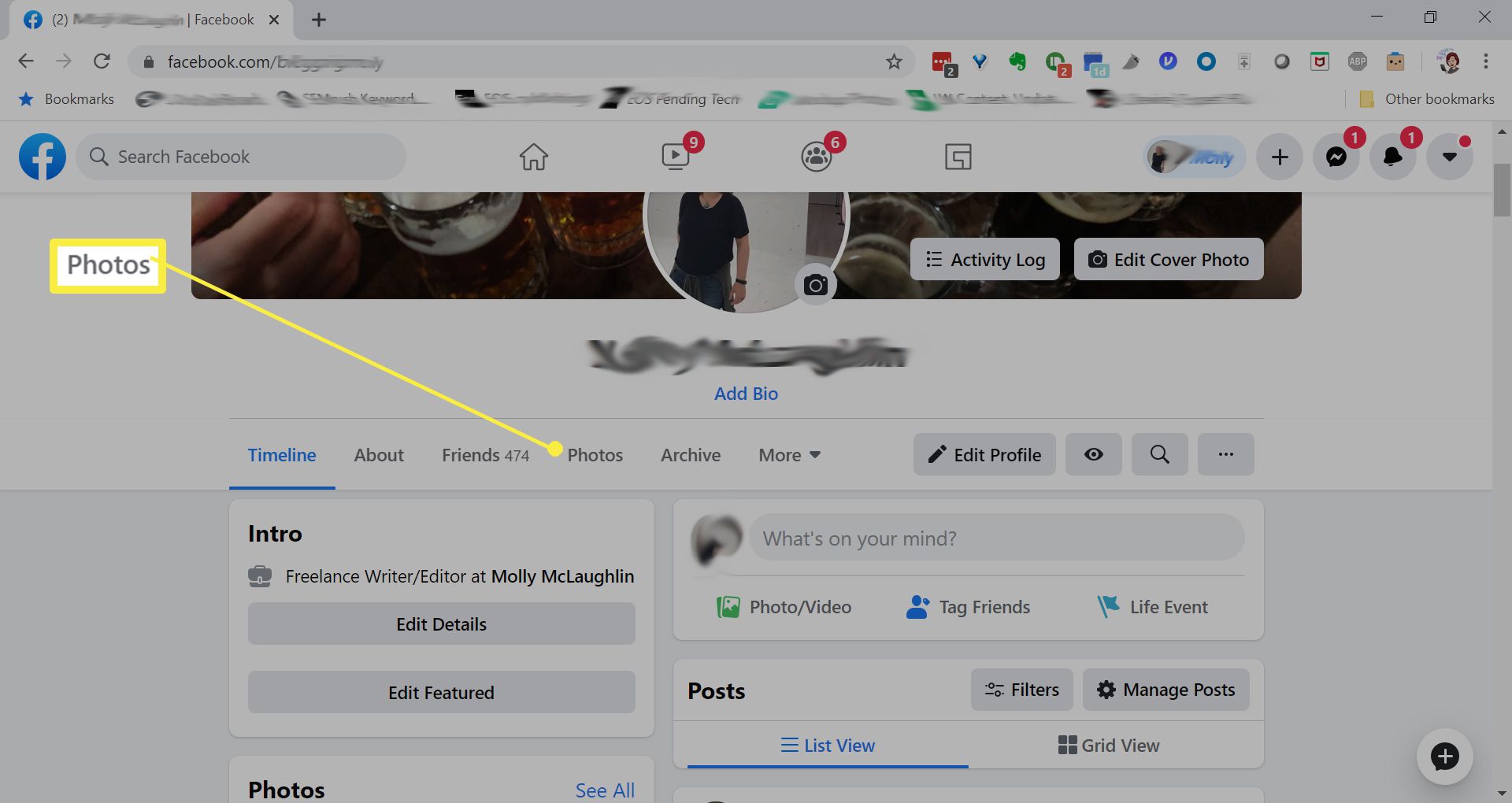
-
Klicka på Album och välj det album du vill ta bort.
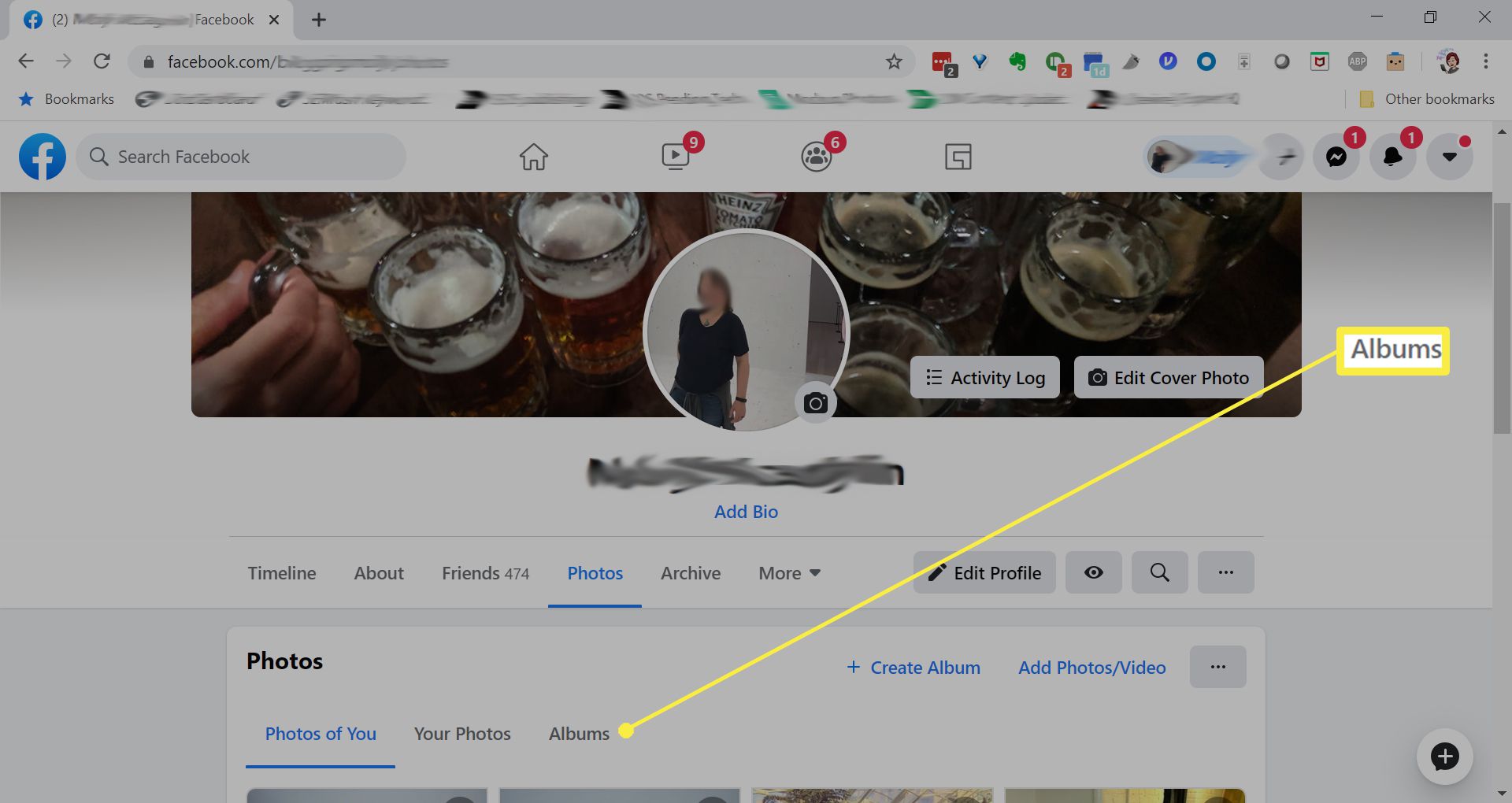
-
Klicka på de tre horisontella punkterna bredvid knapparna Grid View och Feed View.
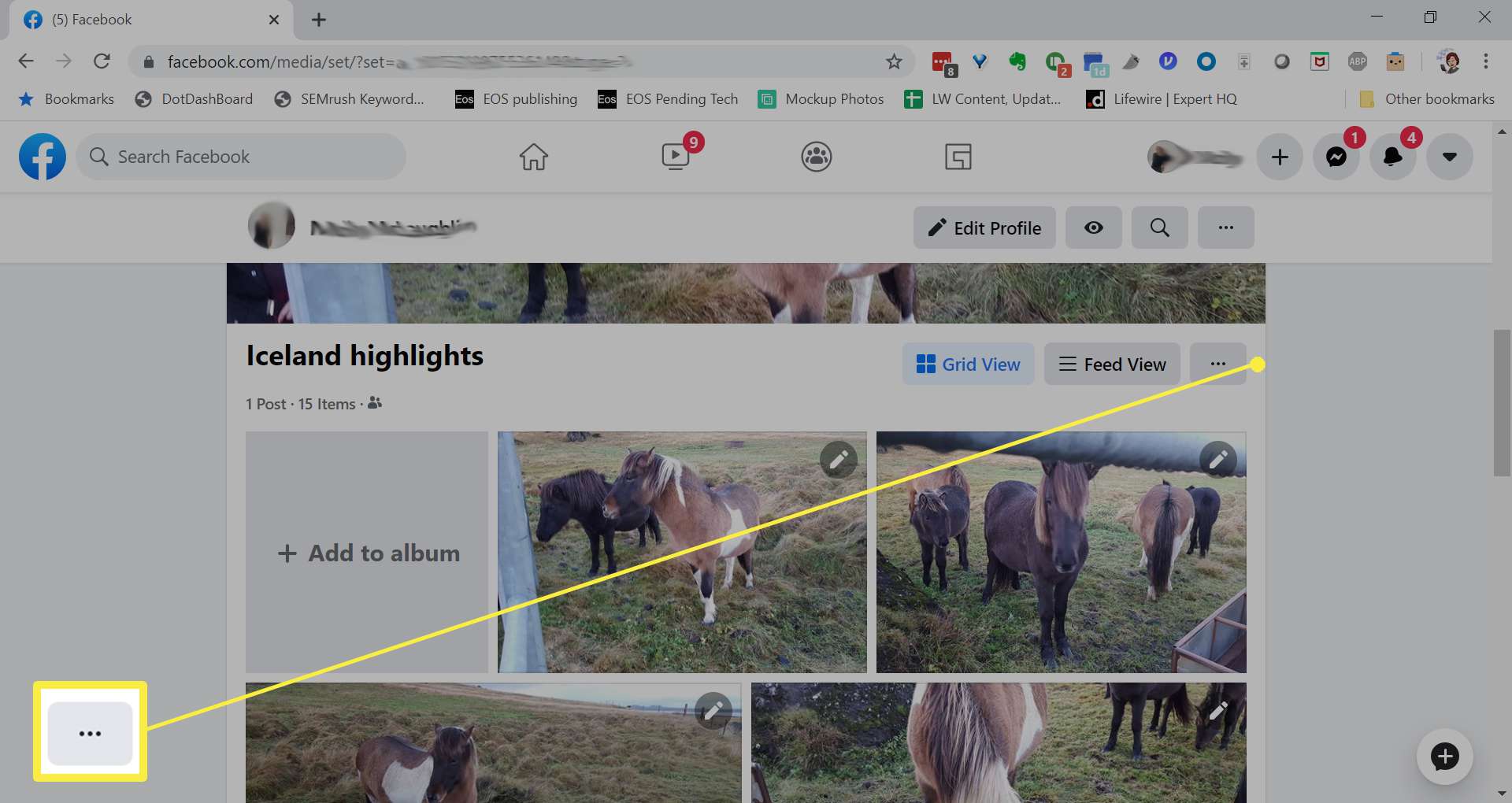
-
Välja Ta bort album.
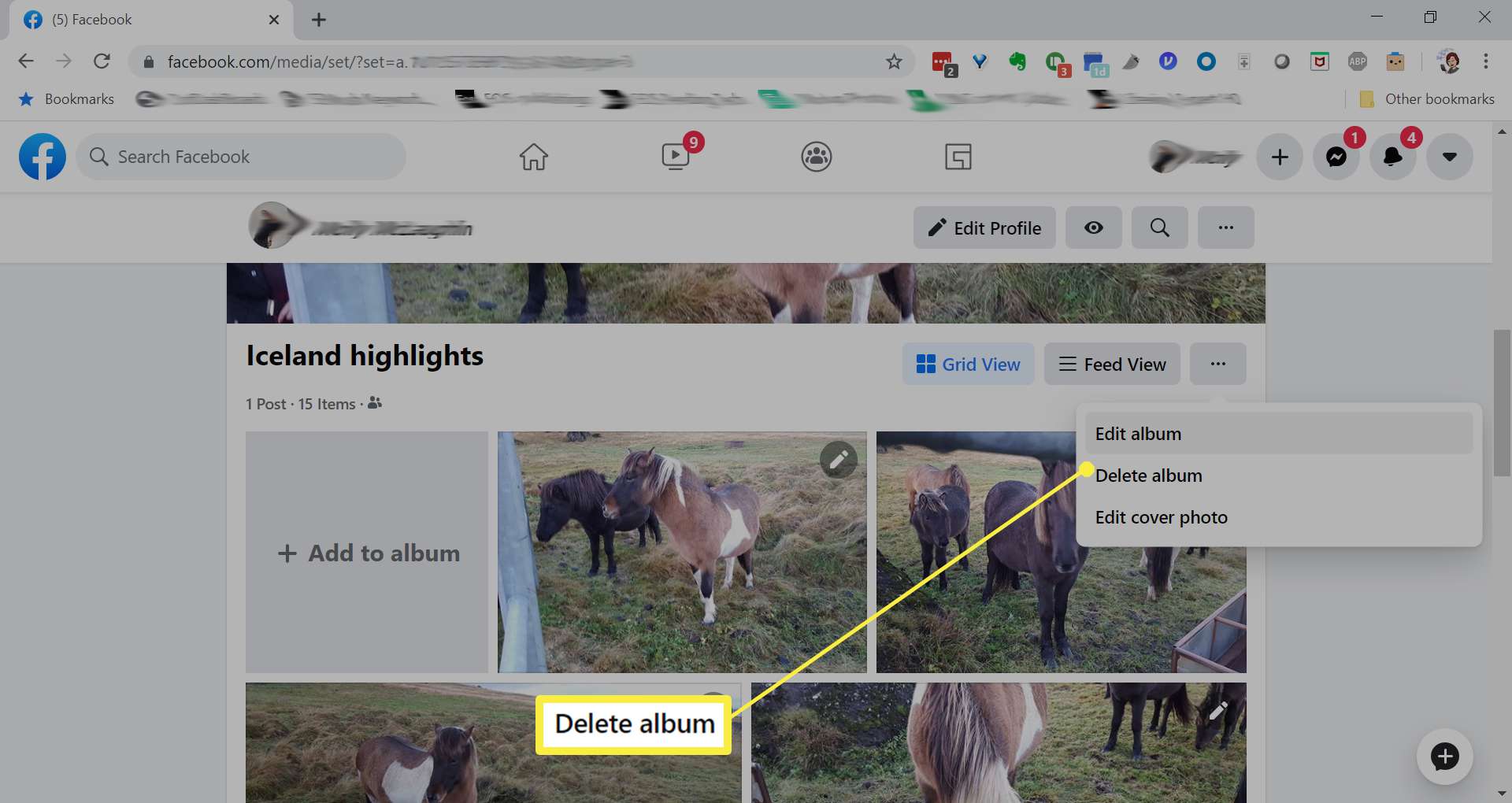
-
Bekräfta genom att trycka på Ta bort album om igen.
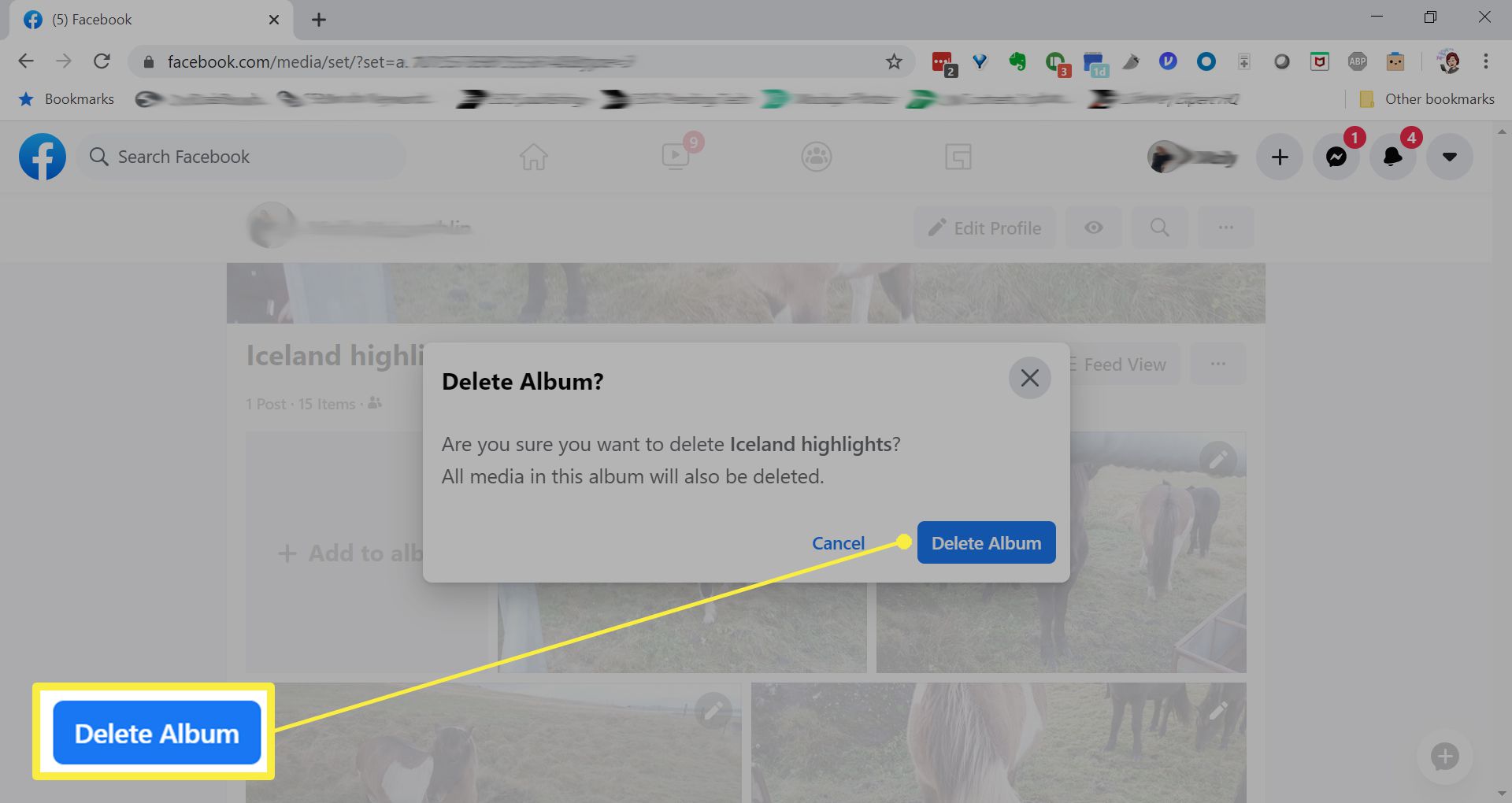
Dölj foton på din tidslinje och ta bort fototaggar
Du kan dölja foton som du har taggats i för att förhindra att folk ser dem i ditt nyhetsflöde. Om du inte vill att folk enkelt ska hitta foton som du har taggats i kan du avmarkera dig själv. Om du tar bort taggar med ditt namn raderas inte dessa foton utan tar i stället bort referens till dig från fotot. Du hittar alla foton du har taggats i genom att klicka Aktivitets logg som visas på din profilsida längst ned till höger på ditt försättsfoto. Klicka på i den vänstra rutan Photo Review.
-
Klicka på den lilla nedåtpilen längst upp till höger i menyraden längst upp på Facebook. Välj Inställningar och sekretess.
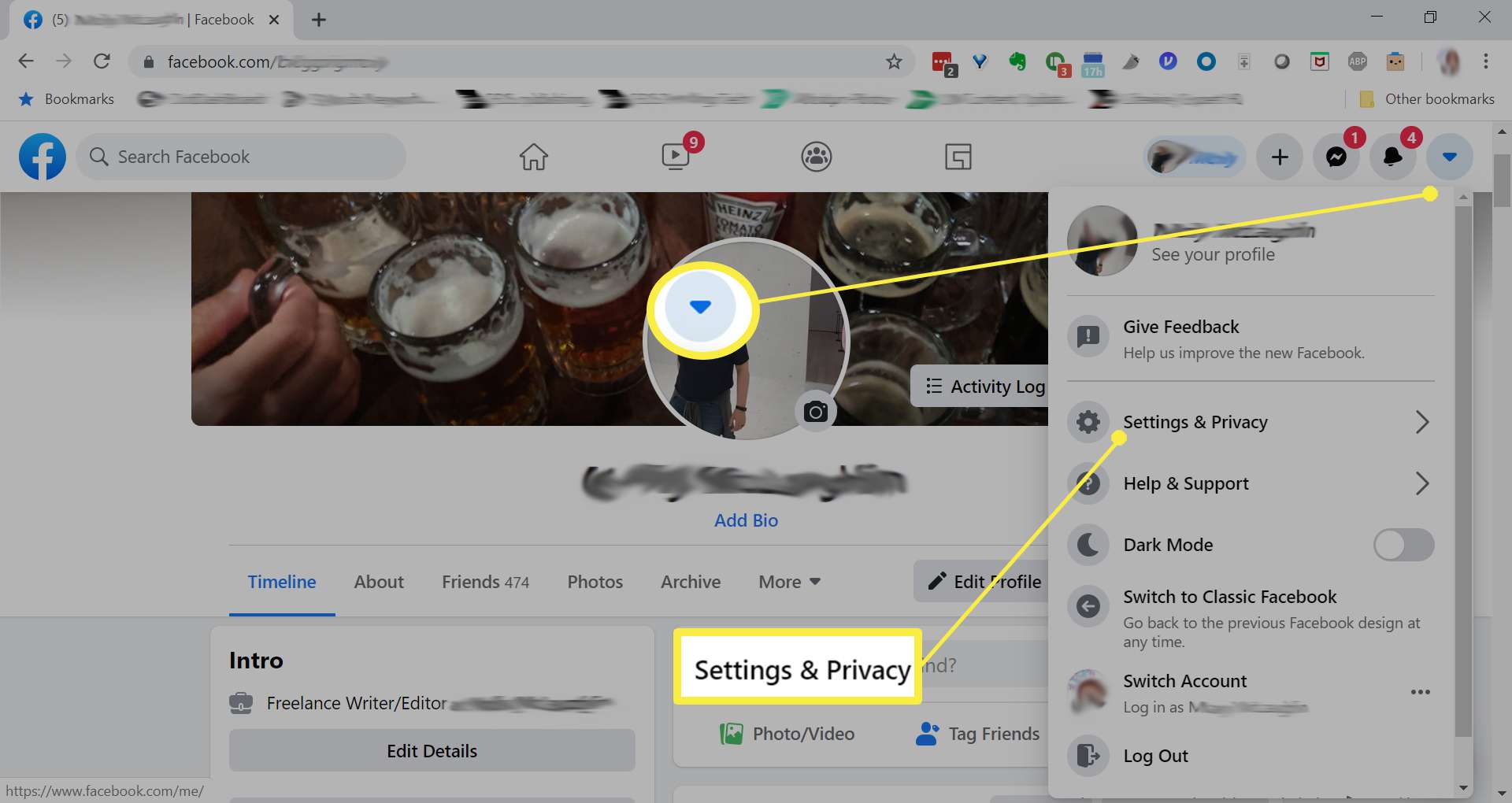
-
Välj Aktivitets logg.
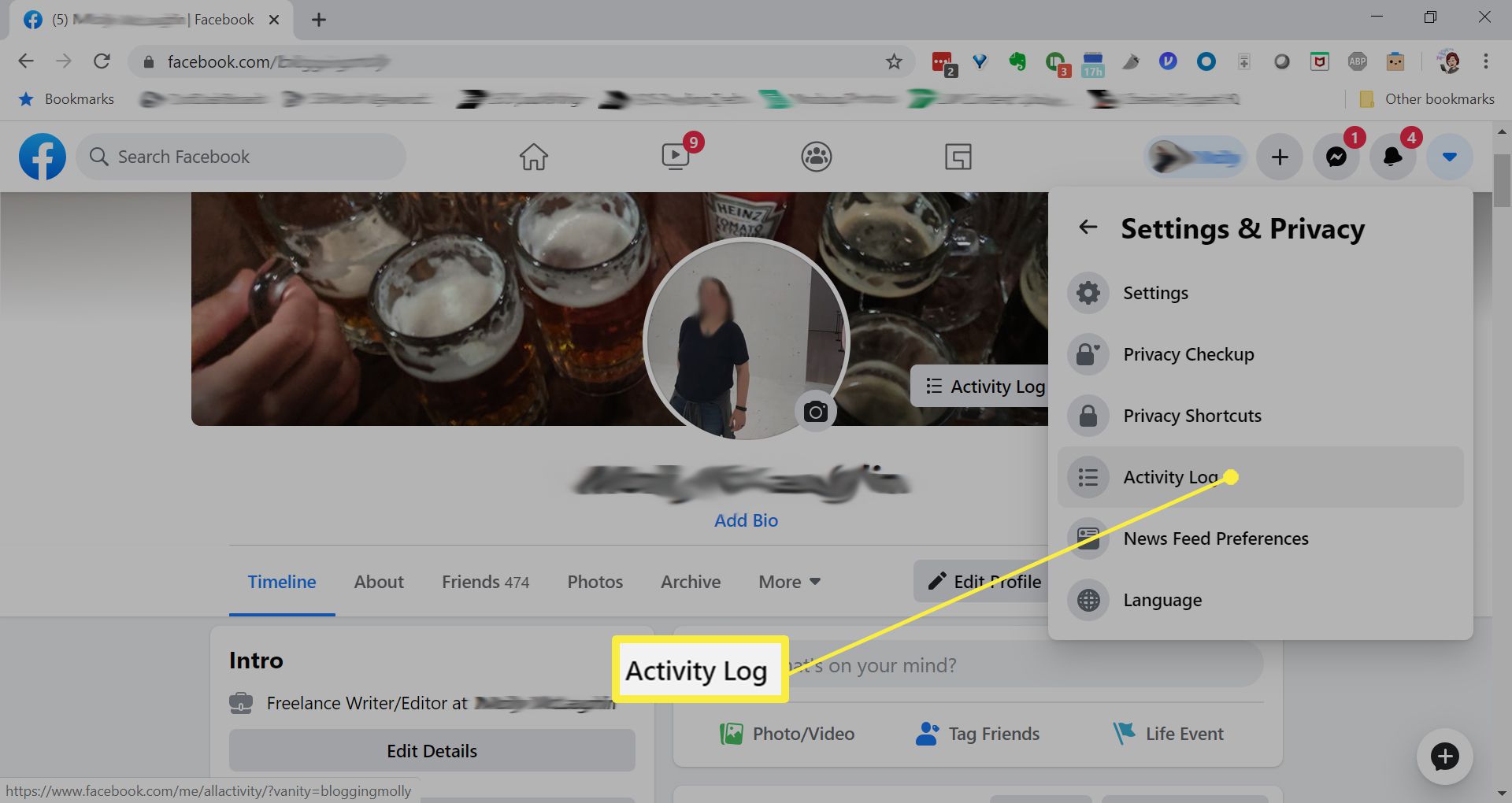
-
Klick Filtrera till vänster.
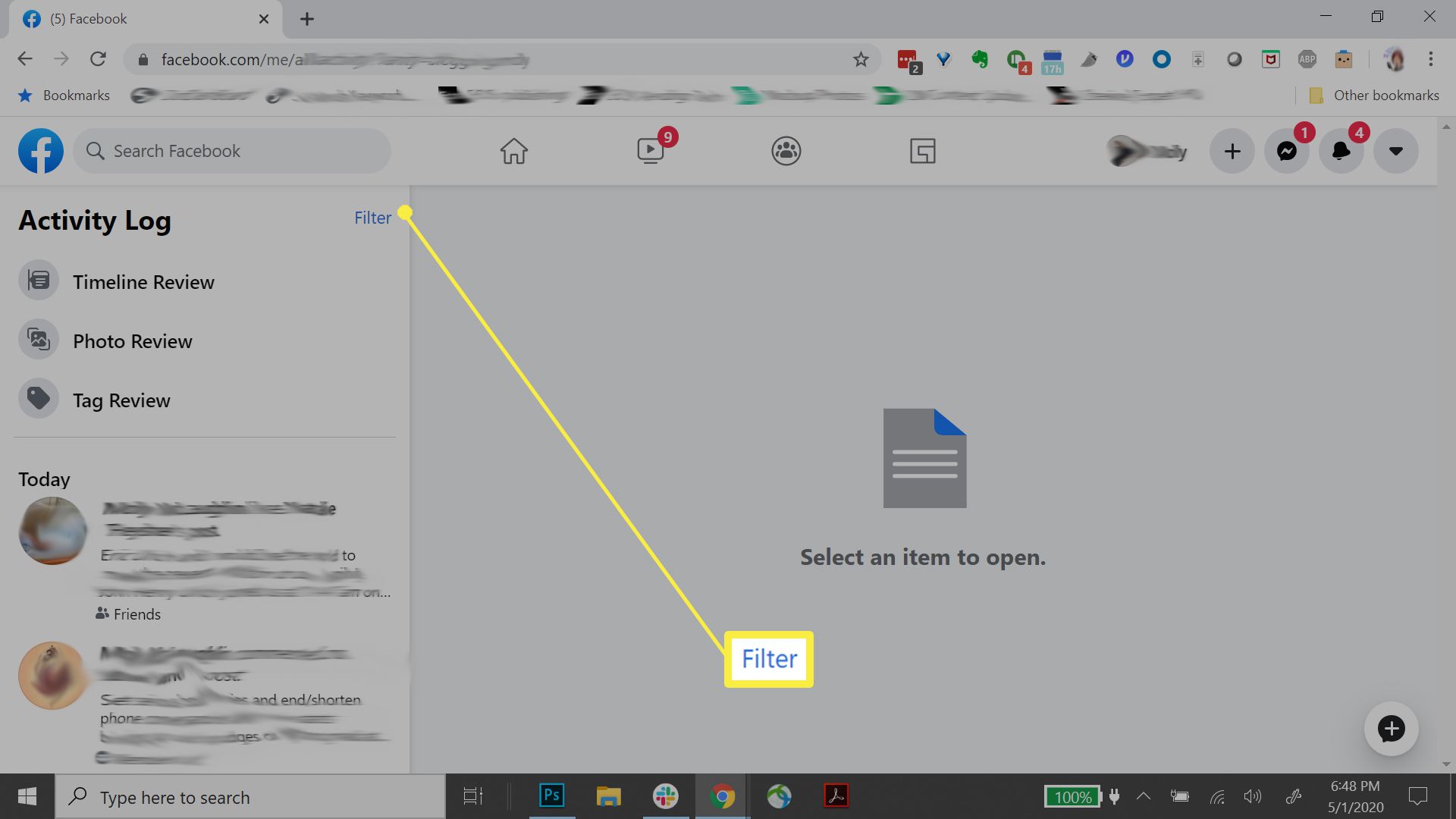
-
Välj Bilder du är taggade i, och då Spara ändringar.
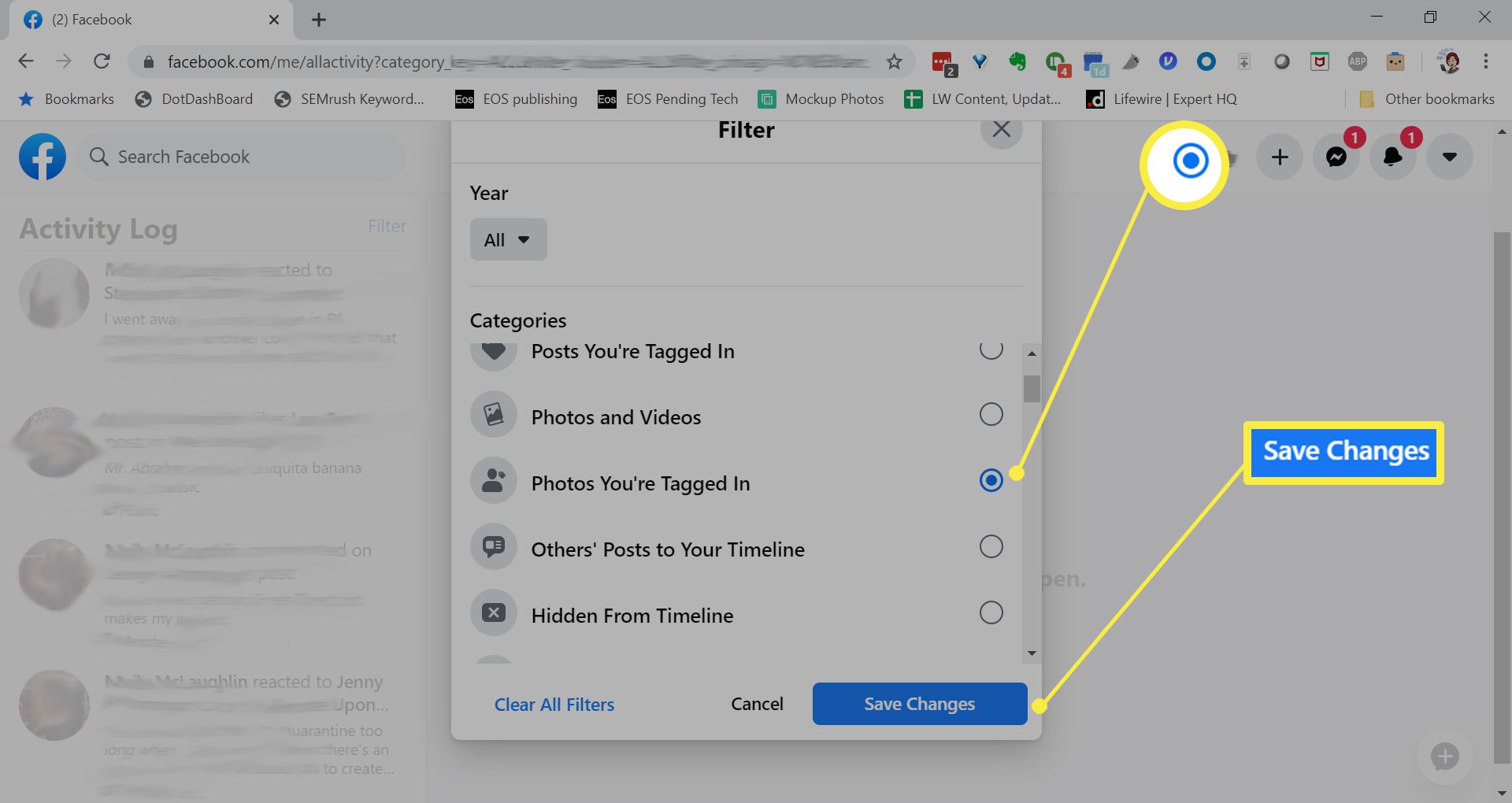
-
Välj menyknappen bredvid inlägget du vill dölja. Välja Göm från tidslinjen eller Rapportera / ta bort tagg.