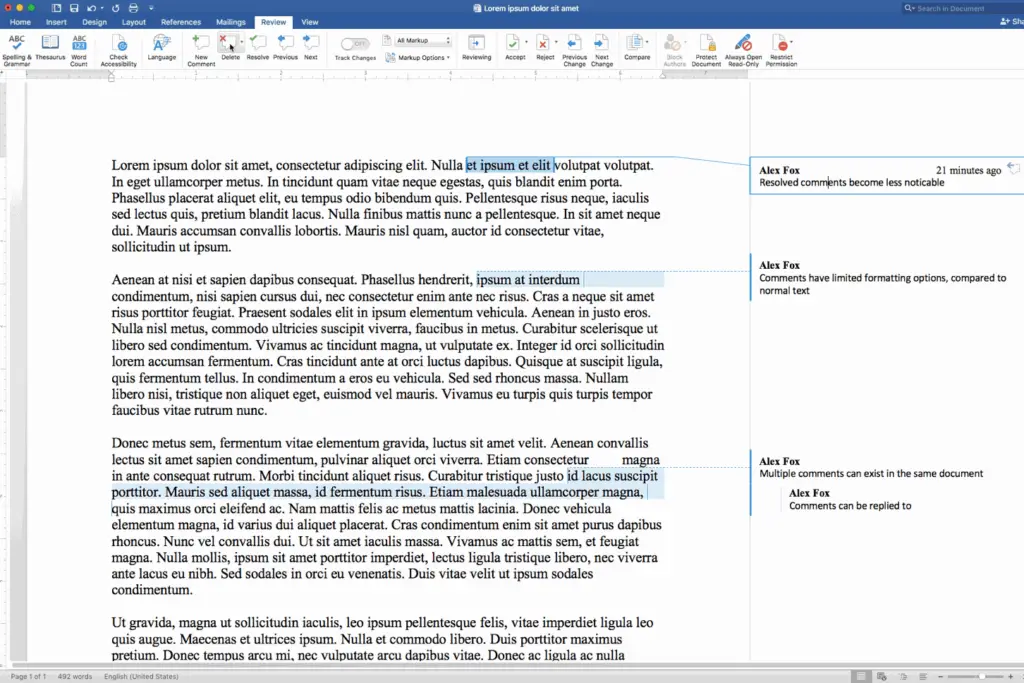
Vad man ska veta
- Ta bort en kommentar: Välj en kommentar. Gå till Recension och välj Radera kommentar. Radera alla kommentarer: Välj Radera > Ta bort alla kommentarer.
- Lös en kommentar: Välj en kommentar. Gå till Recension och välj Lösa. Använda sig av Tidigare och Nästa knappar för att gå till en annan kommentar.
Den här artikeln förklarar hur du tar bort och löser kommentarer i ett Microsoft Word -dokument. Instruktioner i denna artikel gäller Word 2010, 2013, 2016, 2019; Word Online (Microsoft 365); och Word för Mac om inte annat anges.
Hur man tar bort kommentarer i Word
Möjligheten att lämna kommentarer på ett Word -dokument är avgörande när du samarbetar med andra i filen, men så småningom måste dessa kommentarer tas bort eller hanteras. I Microsoft Word, antingen ta bort kommentarerna eller lösa kommentarerna. Om du tar bort en kommentar tas den bort från dokumentet för alltid. Att lösa en kommentar markerar den som avslutad men lämnar ett register över kommentaren. Om du använder en version av Word som är äldre än Word 2016 kan kommentarer bara tas bort.
När du är klar med en kommentar och vill ta bort den markerar du den och klickar på Recension fliken i menyfliksområdet högst upp på skärmen. Klicka på fliken Granska Radera kommentar. I Office 2016 och Microsoft 365 kan du också högerklicka på en kommentar som välj Radera kommentar från snabbmenyn. Äldre versioner av Word tillåter bara radering från fliken Granska. Oavsett metod har båda samma funktion. Kommentarer kan också raderas i bulk. Klicka på Recension fliken på menyfliksområdet och klicka sedan på triangeln bredvid Radera ikon. I den menyn väljer du Ta bort alla kommentarer.
Lösa kommentarer i Word
Att lösa kommentarer är endast tillgängliga i Microsoft Word 2019, 2016, Microsoft 365 och Word för Mac. Äldre versioner av Word är begränsade till att bara ta bort kommentarer. Om du har ett val är det bättre att lösa kommentarer. Om du löser en kommentar kan du markera kommentaren som klar. Detta tillvägagångssätt hjälper den ursprungliga författaren att bättre spåra vad som har ändrats och hjälper granskaren att se hur rekommenderade ändringar genomfördes. När du löser en kommentar i Word, sparas en post av kommentaren. Att lösa kommentarer vidtar åtgärder för att ta bort begäran, men tar inte bort texten i kommentaren från dokumentet.
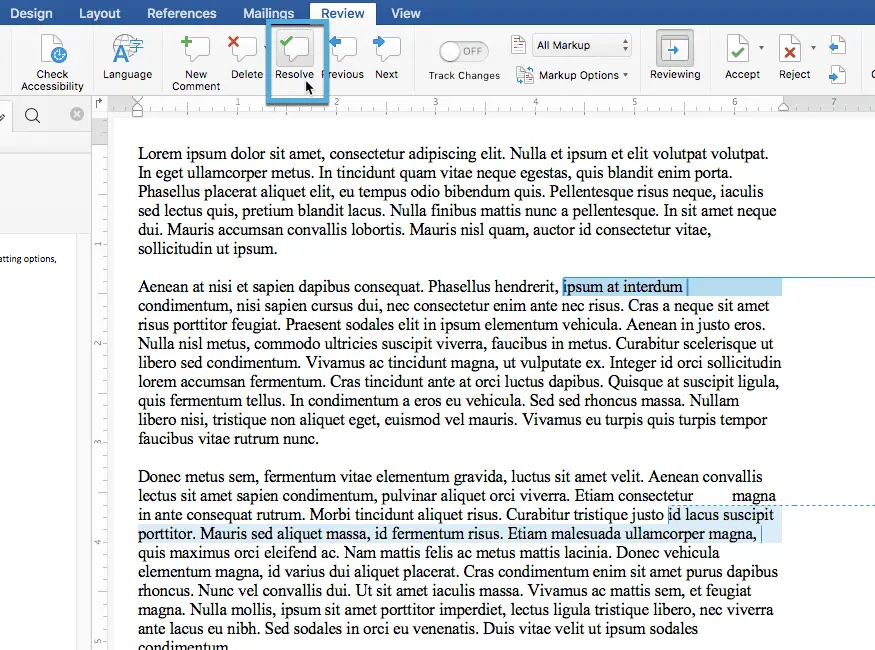
För att lösa en kommentar, välj den kommentar du vill lösa. Välj Recension fliken på menyfliksområdet. Välj Lösa knapp. Kommentarer kan också lösas genom att högerklicka på dem och välja Lös kommentar från snabbmenyn. För Office Online löses kommentarer genom att klicka på de tre punkterna i det övre hörnet av kommentaren och klicka Lös tråd. När du löser en kommentar bleknar dess färg, men den visas fortfarande i markeringsområdet. För att vända upplösningen, välj kommentaren igen och välj Lösa knappen i Recension band. Denna inställning avaktiverar löst status. Om du vill gå igenom flera kommentarer och agera på var och en separat använder du Tidigare och Nästa knappar intill Lösa knapp.
Ska jag radera eller lösa kommentarer?
Om du har fått ett dokument med kommentarer från en annan person, spara ett register över kommentarerna. Med det pappersspåret verifierar du att alla begärda ändringar har åtgärdats och att du inte av misstag hoppat över en viktig punkt. När du har gjort dina egna kommentarer för dina egna syften är det troligtvis bättre att ta bort dem. En borttagen kommentar försvinner helt enkelt. Det är bäst när du har ändrat dig till en kommentar, eller om du vill ändra textpunkten som kommentaren är förankrad i.
