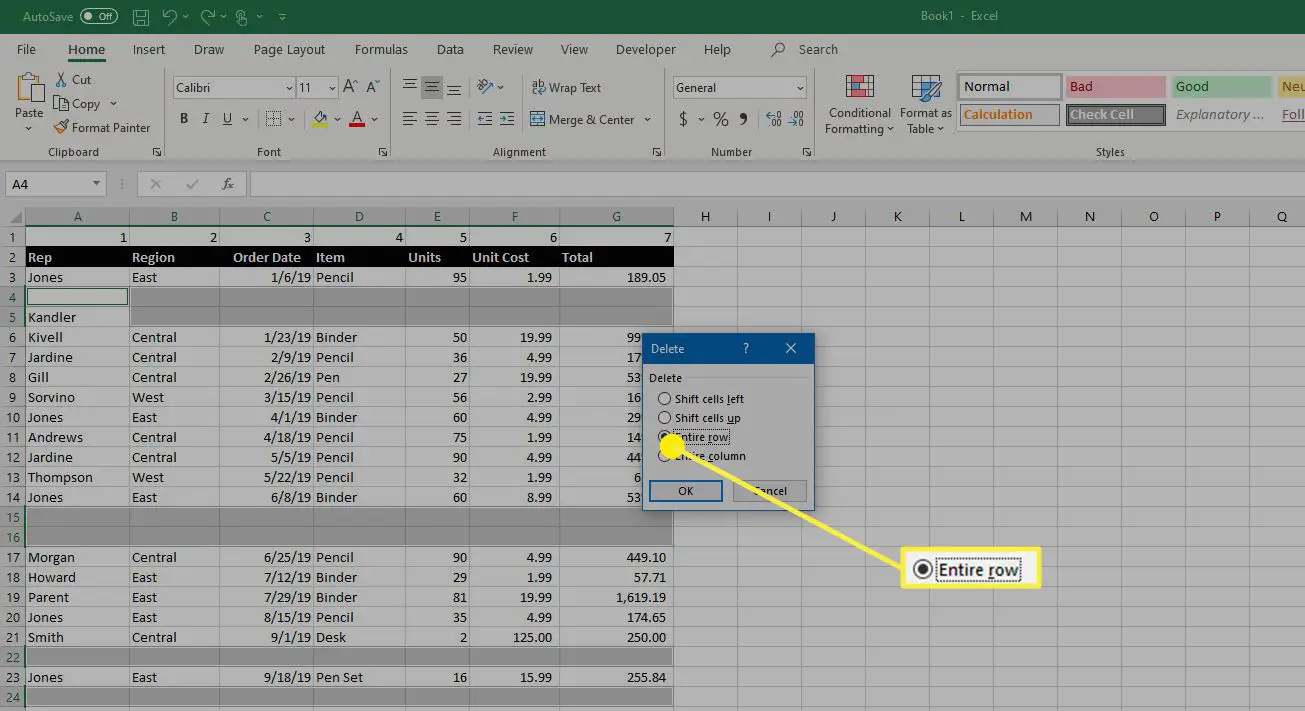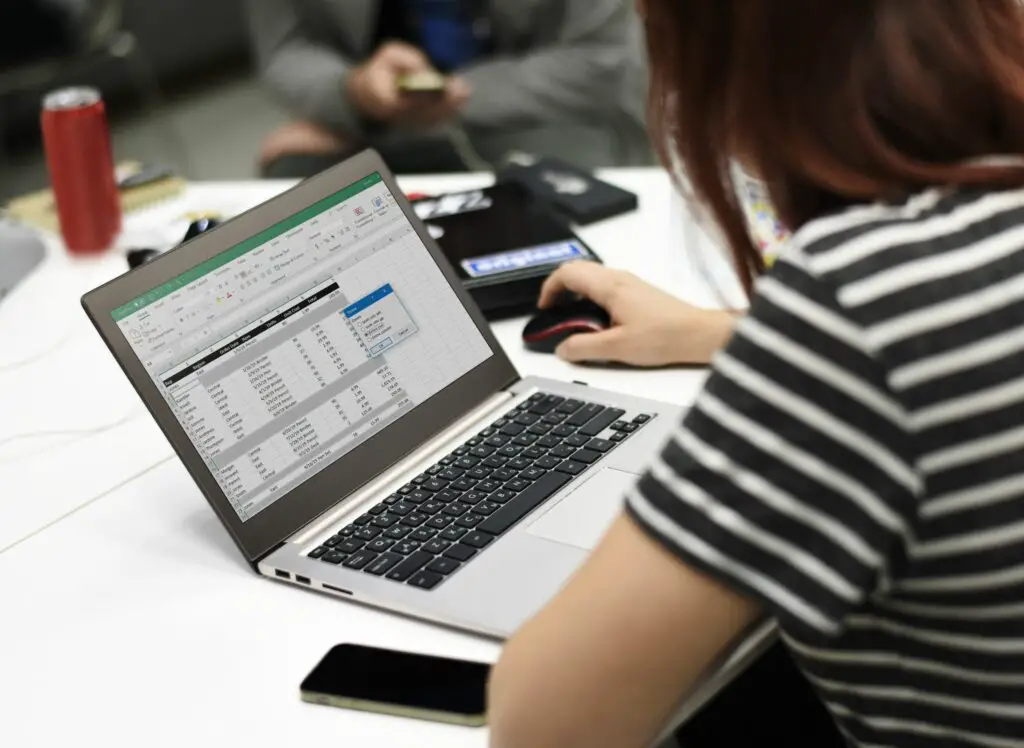
Vad du ska veta
- För att radera en rad, högerklicka på radnumret och välj Radera från snabbmenyn som visas.
- Ta bort rader på hemfliken: Hitta och välj > Gå till Special > Mellanrum > OK för att markera de tomma raderna, sedan Radera > Ta bort arkrader.
- Om du vill ta bort en rad med hjälp av kortkommandon markerar du raden och trycker på Ctrl + – på tangentbordet.
Den här artikeln förklarar tre metoder för att radera tomma rader i ett Excel-kalkylblad i Microsoft Excel 2019, Excel 2016 och Office 365, inklusive att radera manuellt, med hjälp av en tangentbordsgenväg och med alternativet Sök och välj.
Två sätt att ta bort enskilda rader i Microsoft Excel
Om du arbetar med ett litet, okomplicerat kalkylark finns det ett par enkla sätt att radera en rad eller till och med några rader utan för mycket besvär. Det enklaste sättet är att markera raden genom att välja radnummer och sedan använda Ctrl + – snabbtangent för att radera raden. Detta är snabbt och enkelt om du bara har ett litet antal eller till och med en tillfällig tom rad att radera. Behöver du ta bort två eller tre rader i samma område i ett kalkylark? Inga problem. Markera den första raden och håll sedan ned Ctrl på tangentbordet och välj de andra raderna. När alla rader du vill radera är markerade trycker du på Ctrl + – på tangentbordet för att radera alla markerade rader. Ett annat enkelt sätt att ta bort en enda rad i Microsoft Excel är att högerklicka på radnumret och sedan välja Radera från snabbmenyn som visas. Detta tar bara bort den valda raden.
Så här tar du bort tomma rader i Excel med Find & Select
Om du arbetar med ett större kalkylblad i Excel kan det vara svårt att ta bort rader individuellt eller till och med några i taget, för att inte tala om tidskrävande. Lyckligtvis finns det ett enkelt sätt att ta bort alla dina tomma rader samtidigt.
-
Gå till kalkylbladet där du vill radera rader Hem och välj Hitta och välj från Redigering grupp.
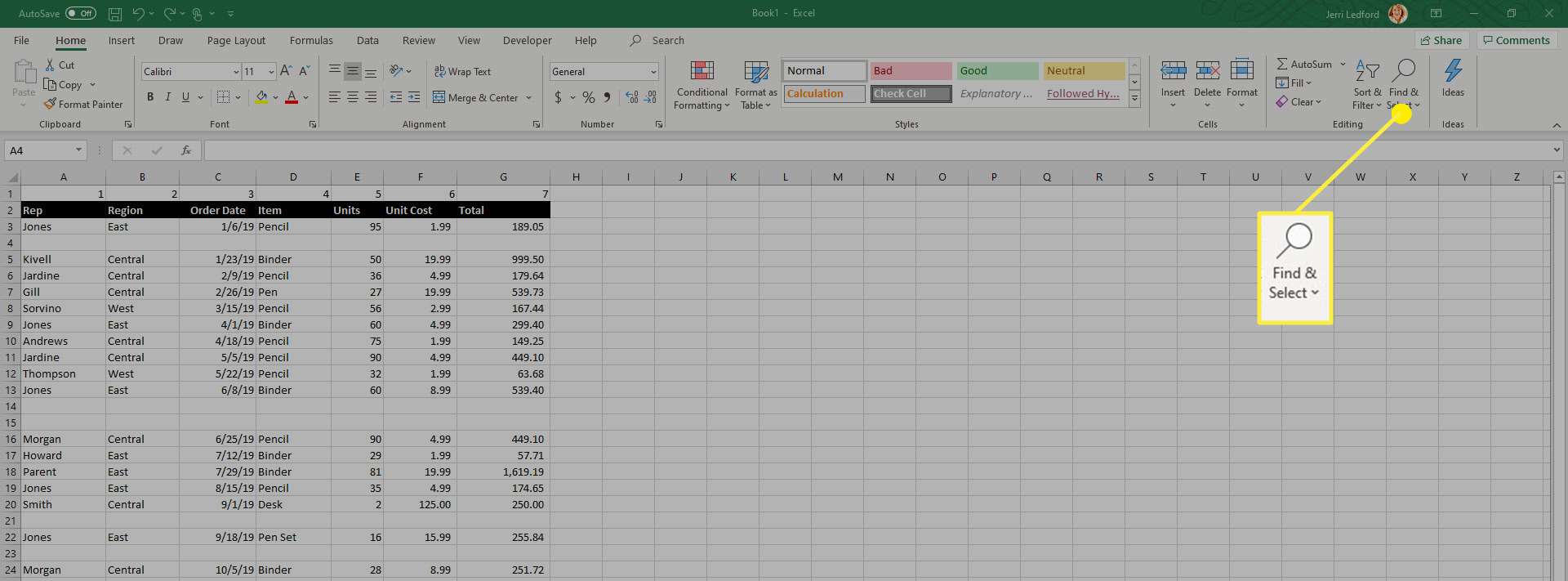
-
Välj i menyn som visas Gå till Special.
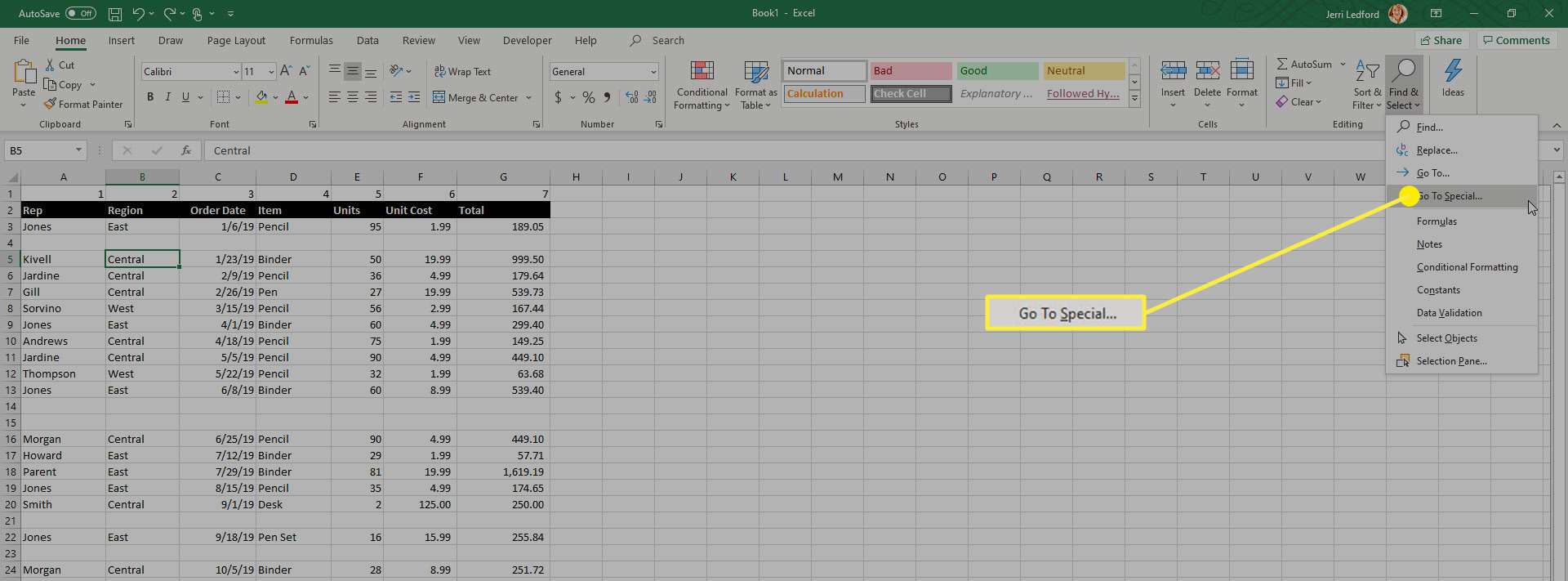
-
De Gå till Special dialogrutan visas. Klicka på alternativknappen bredvid Mellanrum och klicka sedan på OK.
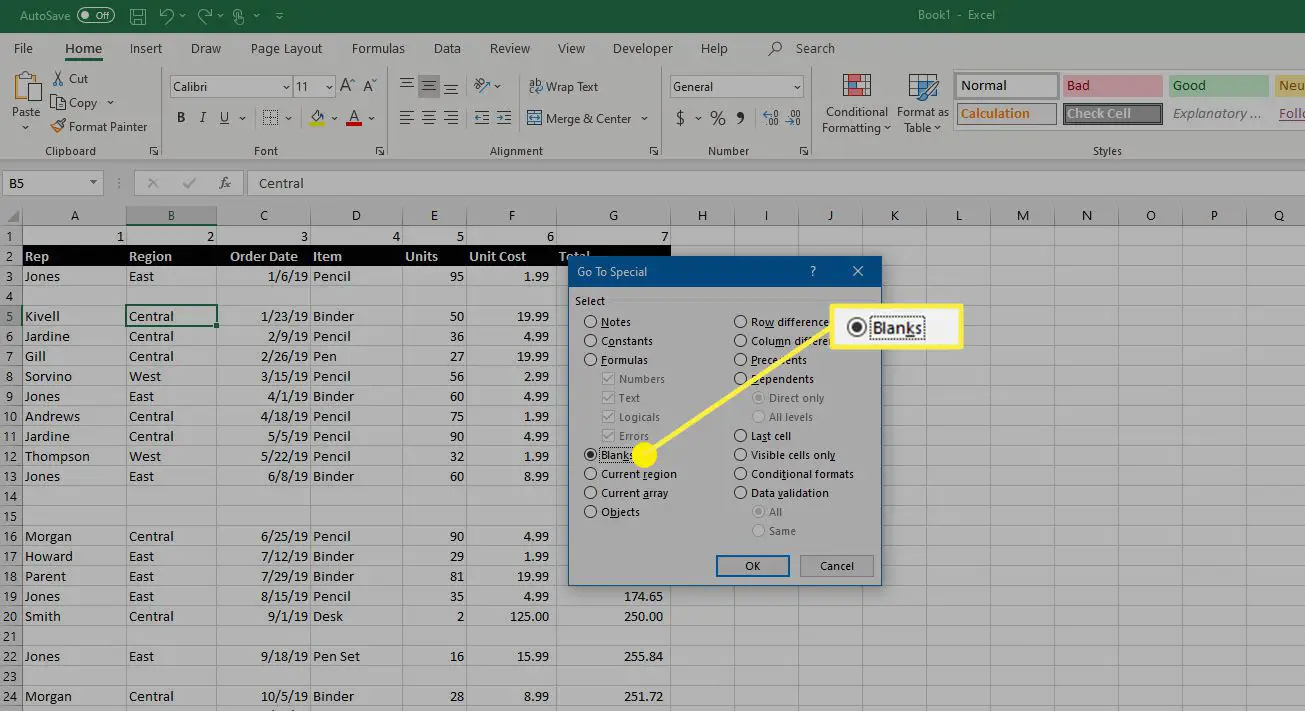
-
Detta markerar alla tomma rader i kalkylarket. Var försiktig när du använder den här metoden för att välja tomma rader. Om du har rader som bara är delvis kompletta kommer dessa rader att markeras och raderas när du slutför stegen i denna instruktionsuppsättning. Om du inte vill radera delvis kompletta rader kan du behöva använda Ctrl + klick metod för att välja rader som nämns ovan.
-
Med valda rader, på Hem välj Radera från Celler grupp.
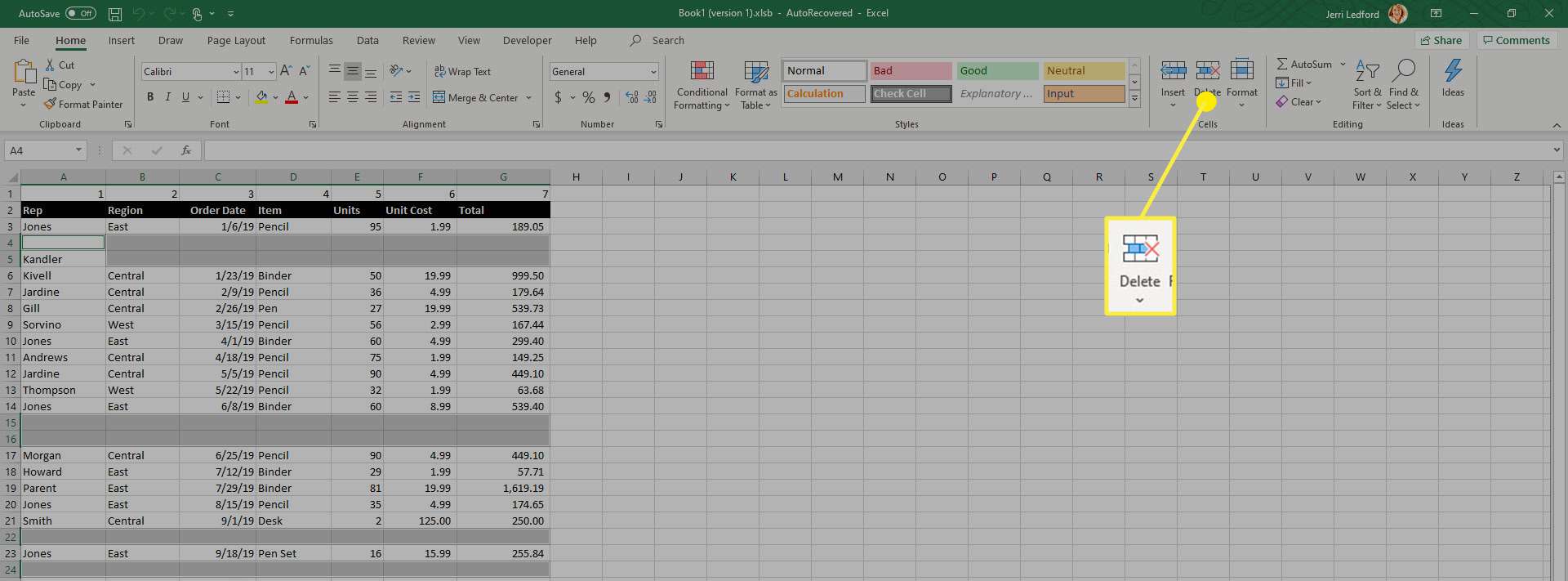
-
Från Radera menyn, välj Ta bort arkrader.
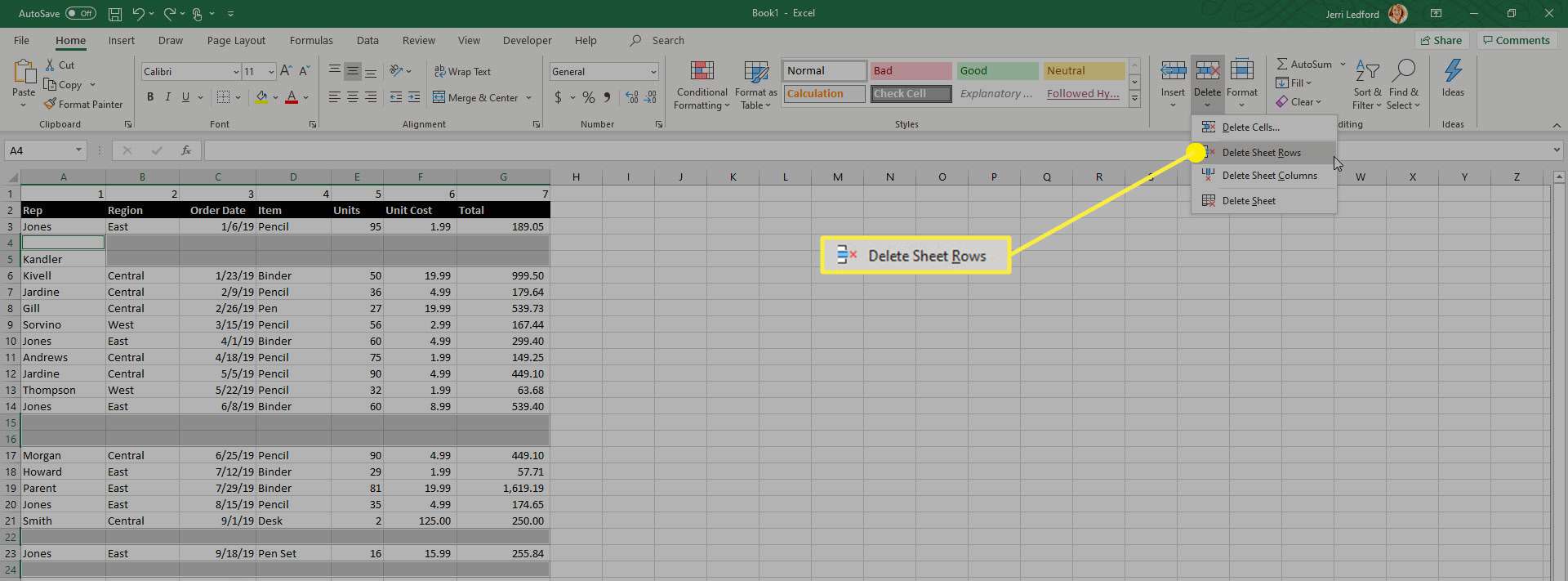
-
Alternativt, när du har valt de tomma raderna, kan du använda kortkommandot Ctrl + –. Detta öppnar en Radera dialogruta där du ska välja alternativknappen bredvid Hela raden och klicka OK. Om du av misstag raderar rader som du behöver ta tillbaka innan du gör något annat på kalkylbladet, tryck på Ctrl + Z på tangentbordet för att ångra borttagningen. Detta tar dock tillbaka alla rader som du just har tagit bort, så du måste ta bort de andra raderna på nytt.