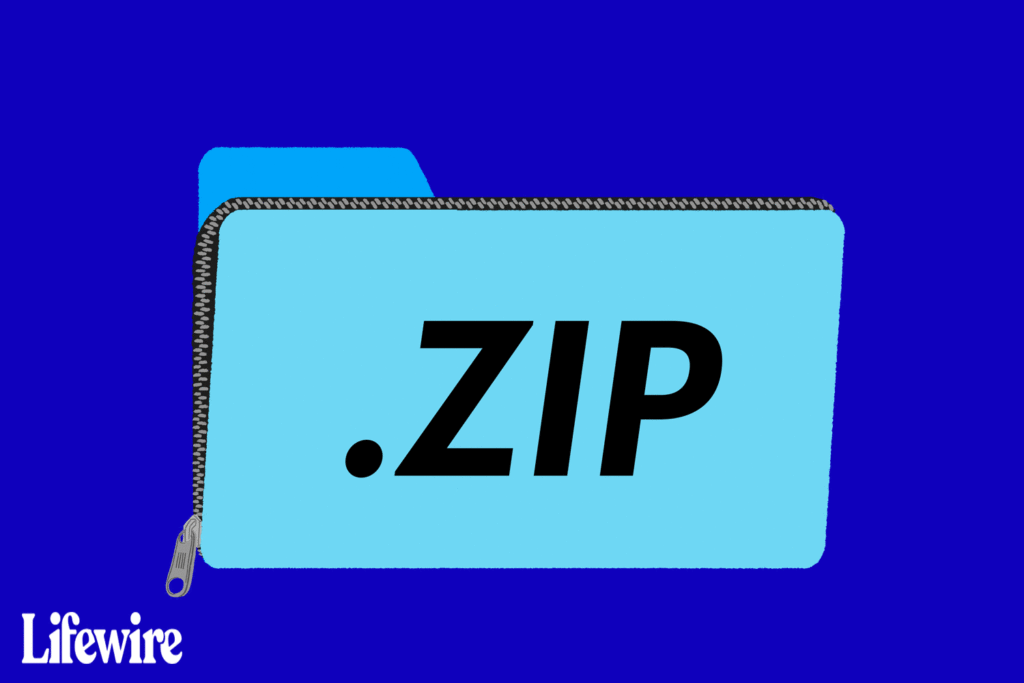
Vad du ska veta
- Zippa en enskild fil eller mapp: Ctrl-klicka eller högerklicka på den och välj Komprimera föremålsnamn.
- Zippa flera filer eller mappar: Skift-klicka för att välja dem. Ctrl-klicka eller högerklicka på filer och välj Komprimera.
- Packa upp ett arkiv: Dubbelklicka på arkivet.
Den här artikeln förklarar hur du zippar och packar upp filer och mappar på en Mac med hjälp av Archive Utility som är inbyggt i macOS Monterrey (12.3) via Mac OS X Mountain Lion (10.8).
Hur man skapar en zip-fil på Mac för en enskild fil eller mapp
Komprimera och dekomprimera en enskild fil eller mapp med Finder för att komma åt arkivverktyget som är inbyggt i Mac-datorer. Apple döljer Archive Utility eftersom det är en kärntjänst i operativsystemet. Även om det här verktyget är undangömt, gör Apple det extremt enkelt att zippa och packa upp filer och mappar genom att välja dem i Finder.
-
Öppen Upphittare och navigera till filen eller mappen du vill komprimera.
-
Ctrl-klicka eller högerklicka på objektet och välj Komprimera föremålsnamn från menyn som öppnas.
-
Leta efter den komprimerade versionen av filen på samma plats som originalfilen. Den har samma namn som originalfilen med filtillägget .zip. Arkivverktyget zippar den valda filen och lämnar originalfilen eller mappen intakt.
Zip flera filer och mappar
Att komprimera flera filer och mappar fungerar ungefär som att komprimera ett enda objekt. Den största skillnaden är namnet på zip-filen.
-
Öppna mappen som innehåller filerna eller mapparna du vill komprimera.
-
Välj de objekt du vill inkludera i den zippade filen. Skift-klicka för att välja en rad filer eller kommando-klicka för att välja icke-angränsande objekt.
-
Högerklicka eller kontroll-klicka på något av objekten och välj Komprimera.
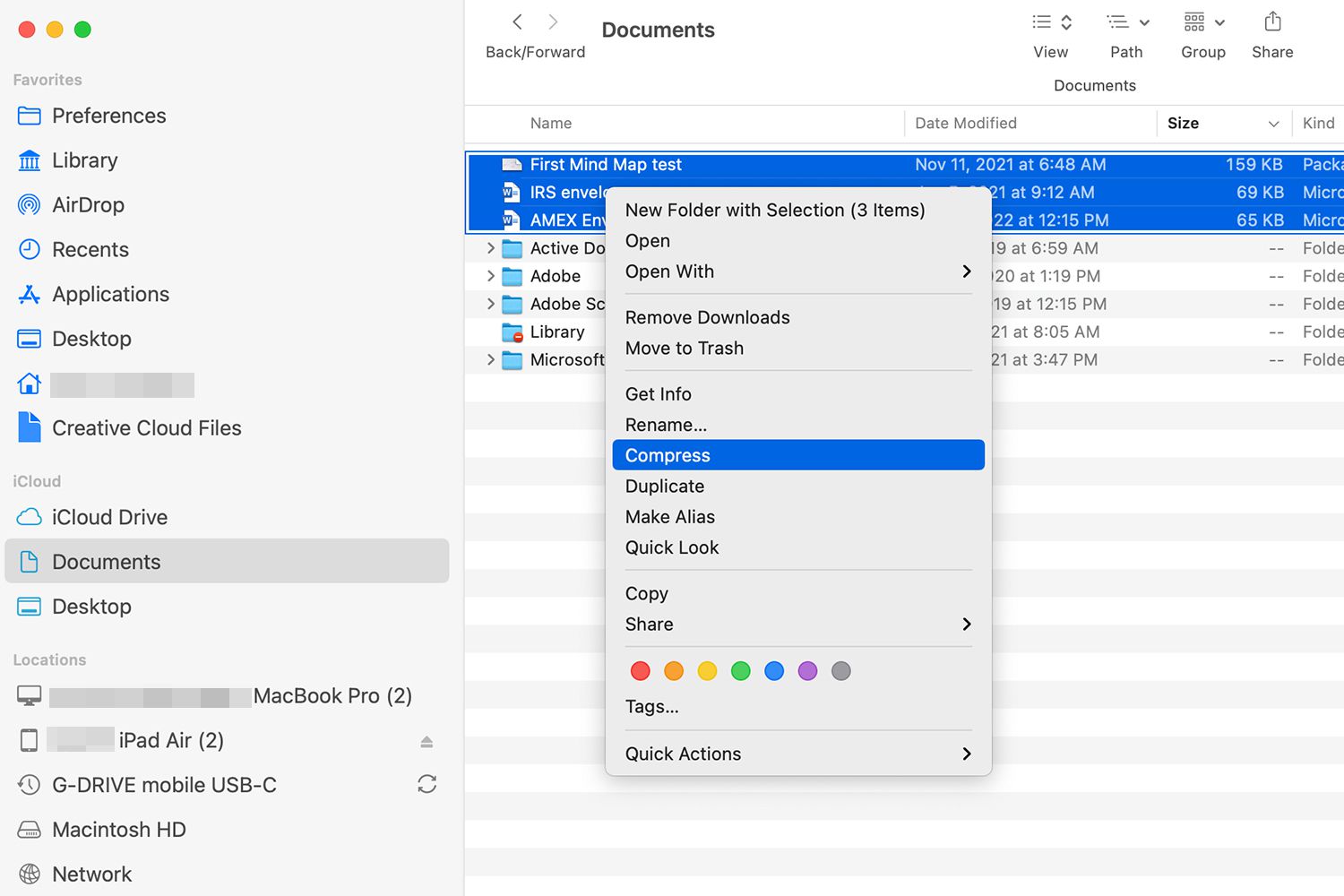
-
Hitta de komprimerade objekten i en fil som heter Archive.zip, som finns i samma mapp som originalen. Om du redan har ett Archive.zip, läggs ett nummer till det nya arkivets namn: Archive 2.zip, Archive 3.zip, och så vidare.
Hur man packar upp filer
För att packa upp en fil eller mapp, dubbelklicka på Zip fil. Filen eller mappen dekomprimeras i samma mapp som den komprimerade filen. Om zip-filen innehåller en fil har det nya dekomprimerade objektet samma namn som originalet. Om det finns en fil med samma namn, har den dekomprimerade filen ett nummer till sitt namn. Samma namngivningsprocess gäller när en zip-fil innehåller flera objekt. Om mappen innehåller ett arkiv heter den nya mappen Archive 2. Vanligtvis använder du Archive Utility utan att starta den. Men om du har ett stort antal filer att komprimera eller dekomprimera bör du starta verktyget och dra och släppa filer och mappar på det. Arkivverktyget finns på Systemet > Bibliotek > Kärn tjänster > Ansökningar.
Tredjepartsappar för att zippa och packa upp Mac-filer
Det inbyggda komprimeringssystemet som kan zippa och packa upp filer i macOS och OS X är relativt enkelt, varför många tredjepartsappar också är tillgängliga. En snabb titt på Mac App Store avslöjar mer än 50 appar för att zippa och packa upp filer. Om du vill ha fler filkomprimeringsfunktioner än vad Apple erbjuder i sitt Archive Utility, kan dessa tredjepartsappar hjälpa:
- Unarchiveren
- WinZip (Mac Edition)
- Mr Zipper
- Keka
- BetterZip 5