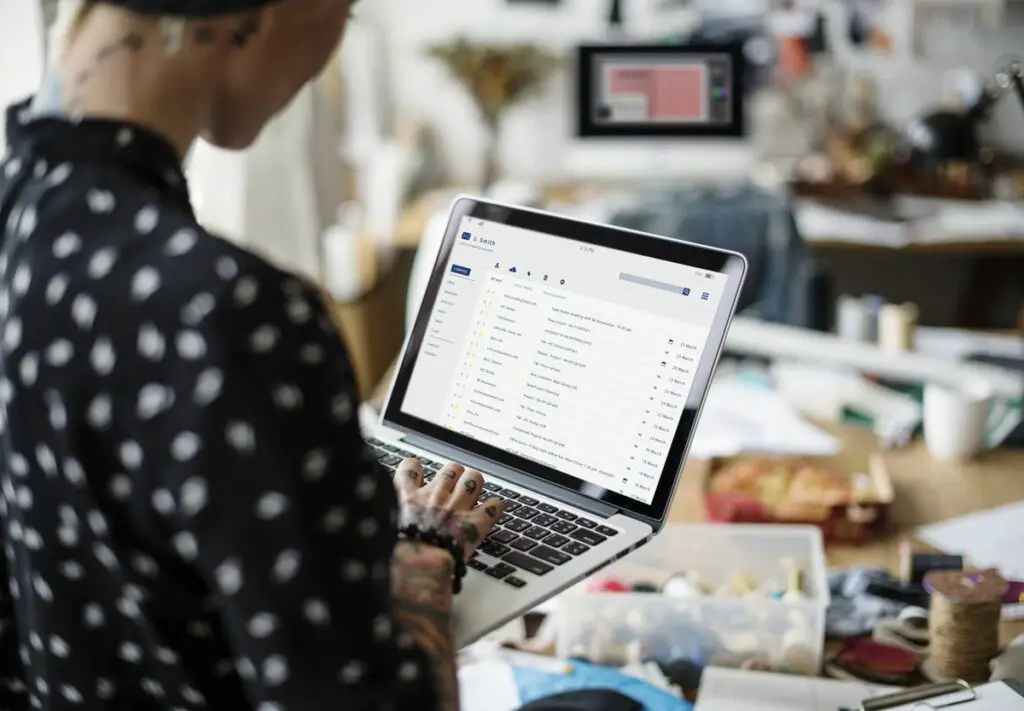
För att vidarebefordra en massa e-postmeddelanden i Outlook kan du markera dem och skicka dem som bilagor i ett nytt meddelande. Men med en liten lösning kan du snabbt vidarebefordra flera e-postmeddelanden som enskilda meddelanden i Outlook. Instruktionerna i den här artikeln gäller Outlook 2019, Outlook 2016, Outlook 2013, Outlook 2010 och Outlook för Microsoft 365.
Hur vidarebefordrar du flera e-postmeddelanden individuellt i Outlook
När du vill vidarebefordra flera e-postmeddelanden till en eller flera av dina kontakter, kopiera mottagarna till en speciell mapp och få en Outlook-regel att vidarebefordra dem individuellt och automatiskt. Här är hur.
-
Gå till Mapp > Ny mappoch ange ett namn för den nya mappen.
-
Högerklicka och dra varje meddelande du vill vidarebefordra till den nya mappen, släpp musen och välj sedan Kopiera.
-
Öppna den nya mappen.
-
Gå till Hem > Flytta > Regler.
-
Välj Skapa regel.
-
Välj Avancerade alternativ.
-
Avmarkera alla kryssrutor och välj sedan Nästa.
-
Välj i varningsdialogrutan Ja.
-
I Steg 1, välj antingen vidarebefordra det till personer eller offentlig grupp eller vidarebefordra det till personer eller distributionslista. Välj F som ett alternativvidarebefordra det till personer eller offentlig grupp som en bilaga (eller Fvidarebefordra det till personer eller distributionslista som en bilaga) för att vidarebefordra meddelandet som en bilaga och inte som inbyggd text.
-
I Steg 2, välj antingen Människor eller offentlig grupp eller Människor eller distributionslista.
-
Dubbelklicka på önskad kontakt eller lista i din adressbok. Eller, i Till textruta, skriv e-postadressen som kommer att få de vidarebefordrade meddelandena.
-
Välj OK.
-
Välj Nästa.
-
Välj Nästa om igen.
-
Rensa Aktivera denna regel kryssruta.
-
Välj Avsluta.
Du kan ta bort regeln och Fram mapp om du vill, eller bara ta bort meddelandena i den och återanvänd mappen senare.