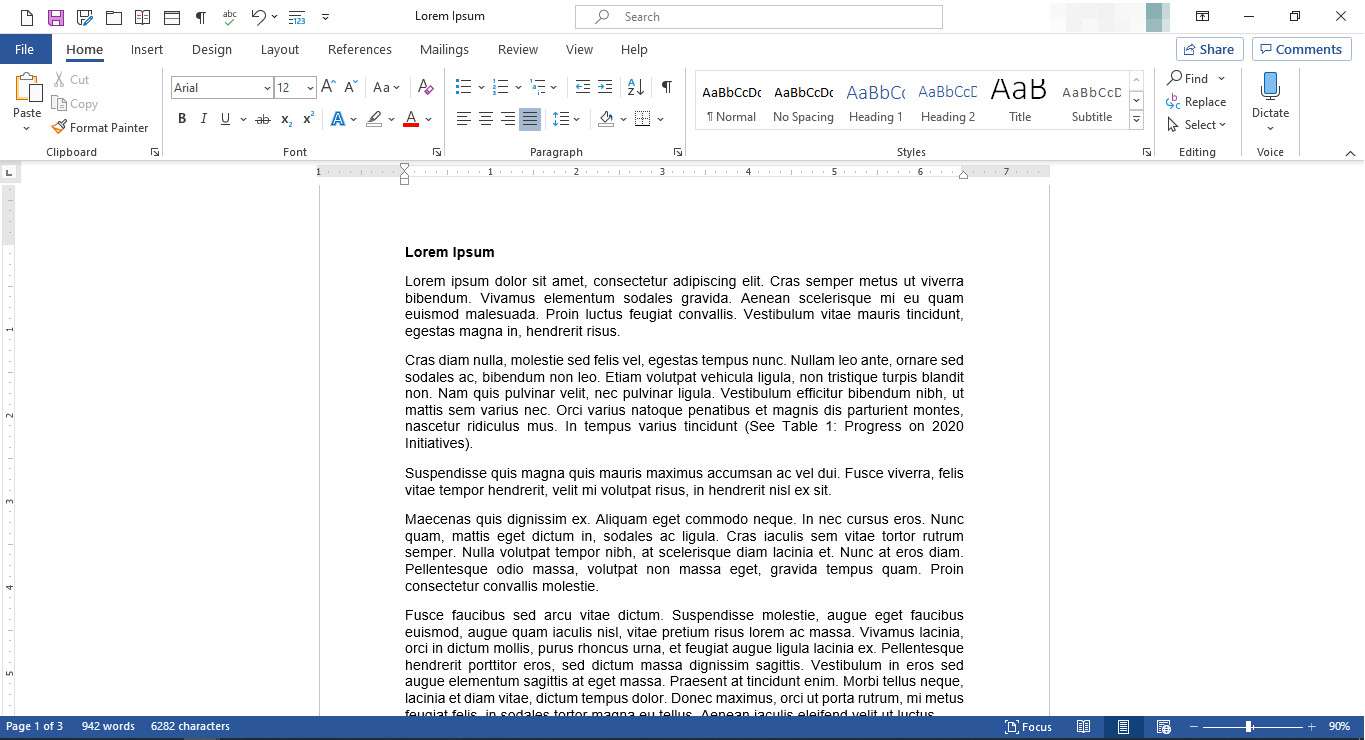Eftersom så många av oss använder Word, Excel, PowerPoint och andra Microsoft Office-filer digitalt är det vettigt att bli bättre på att använda speciallänkning så att våra läsare får en rikare användarupplevelse. Den här artikeln gäller Microsoft 365, 2019, 2016, 2013, 2010 och 2007.
Länkens magi
I Office kan hyperlänkar, bokmärken och korsreferenser lägga till struktur, organisation och navigationsfunktionalitet i dina dokument:
- Inom ett Office-dokument kan en hyperlänk dirigera läsare till ett annat dokument eller till en webbplats.
- Ett bokmärke är en typ av hyperlänk som leder läsarna till en specifik plats i ett dokument. Bokmärken används ofta i innehållsförteckningar för att göra det möjligt för läsare att gå direkt till ett visst dokumentavsnitt.
- En korsreferens leder läsarna till en namngiven källa inom samma dokument, till exempel en tabell eller ett diagram.
Här listar vi instruktioner för att infoga var och en i ett Word-dokument. Processen är liknande för andra Office-applikationer.
Skapa en hyperlänk
-
För att skapa en hyperlänk i ditt dokument, markera texten du vill att läsarna ska klicka för att komma till en annan plats.
-
Högerklicka på den markerade texten för att visa en redigeringsmeny.
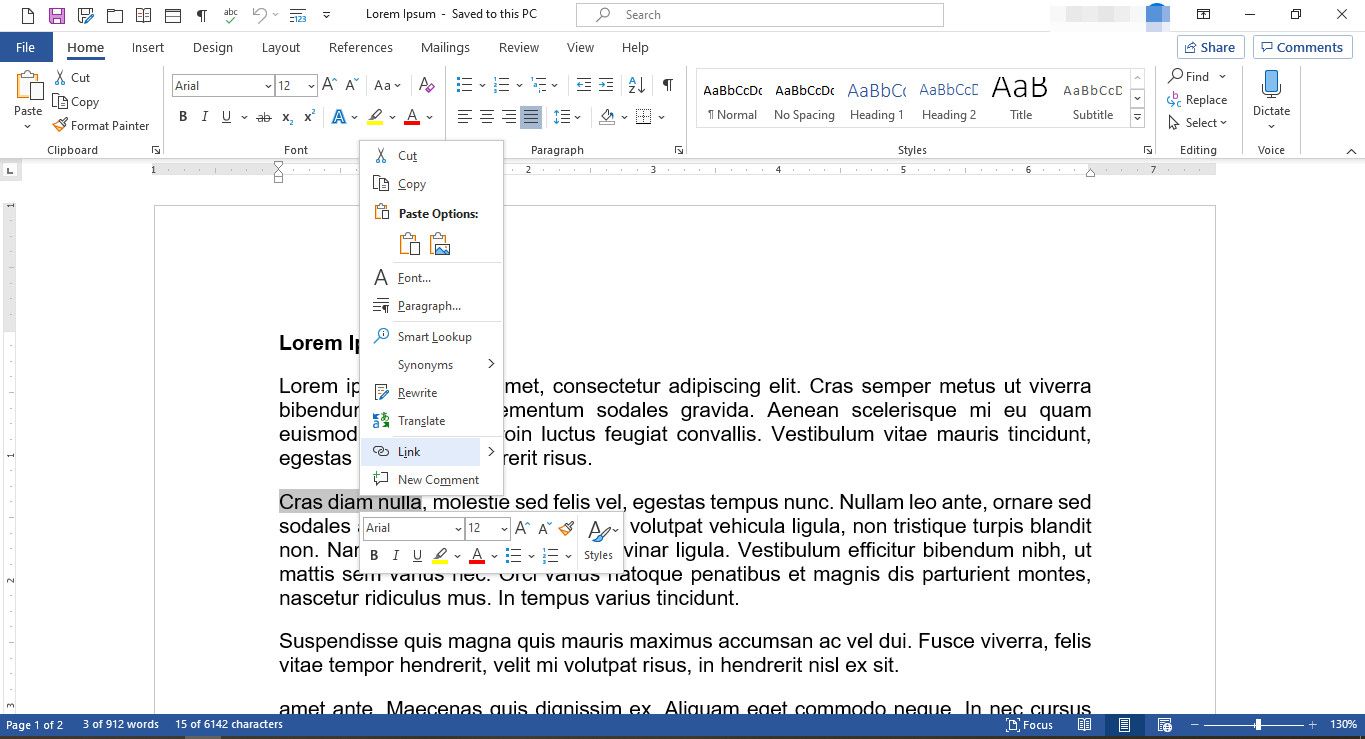
-
Välj på menyn Länk.
-
I Infoga hyperlänk i dialogrutan Länk till välj Befintlig fil eller webbsida.
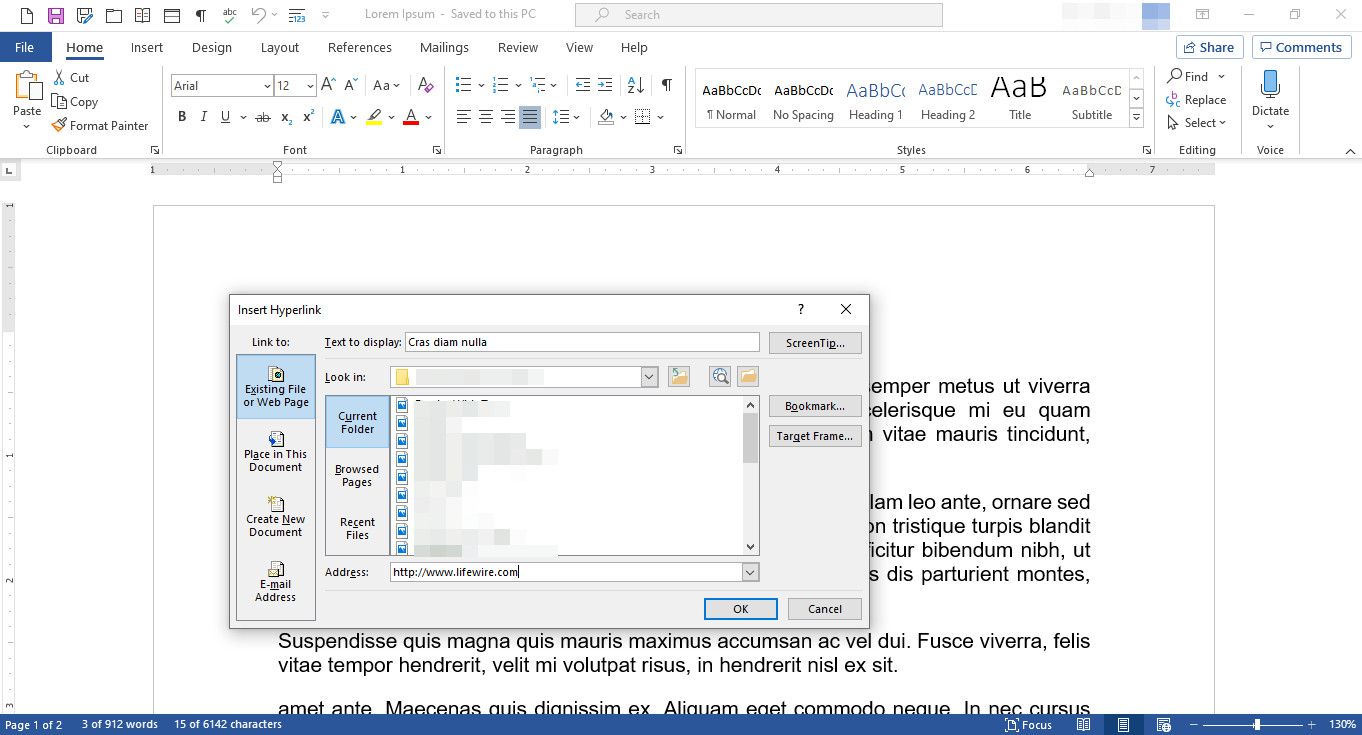
-
Om du vill länka till en webbsida, i Adress fält typ URL: en för sidan.
-
Alternativt, om du vill länka till ett dokument, välj Nuvarande mapp, Bläddrade sidor, eller Senaste filer.
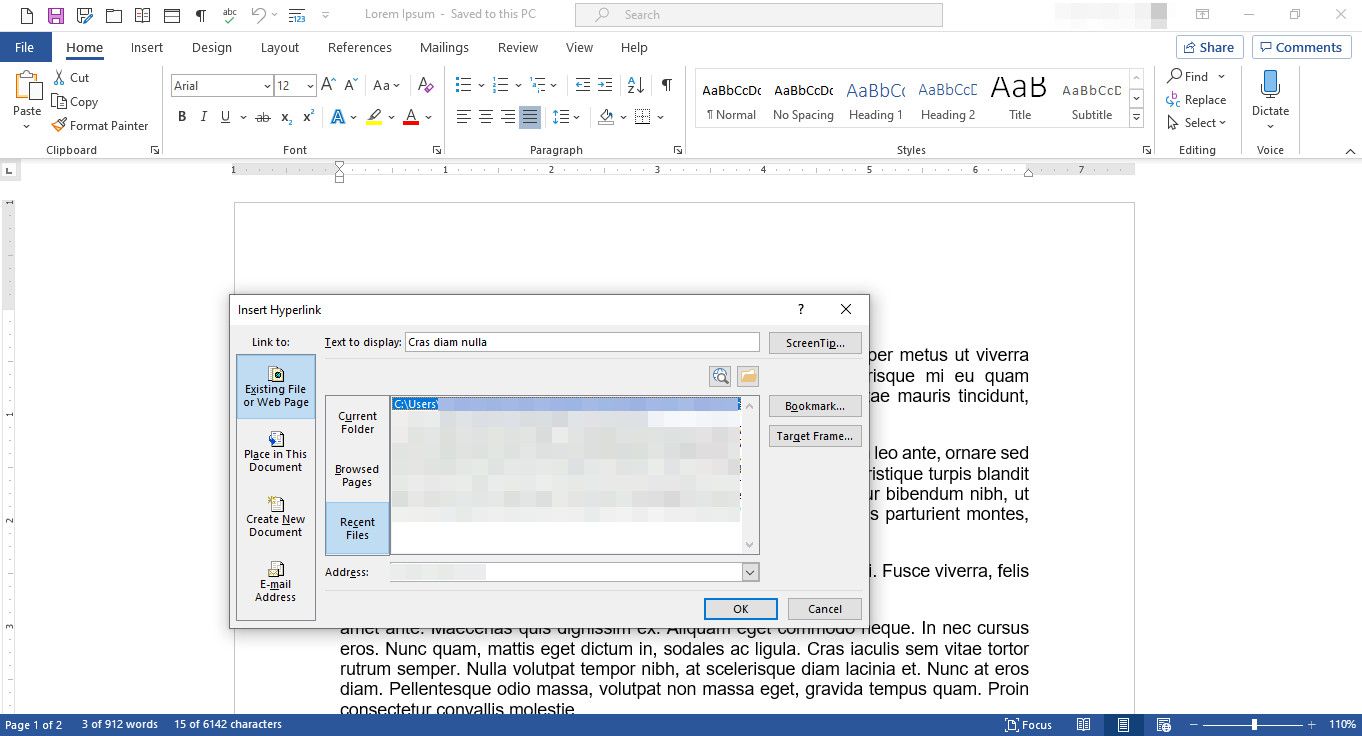
-
Välj din fil och välj sedan OK.
-
Den markerade texten visas som länkad text.
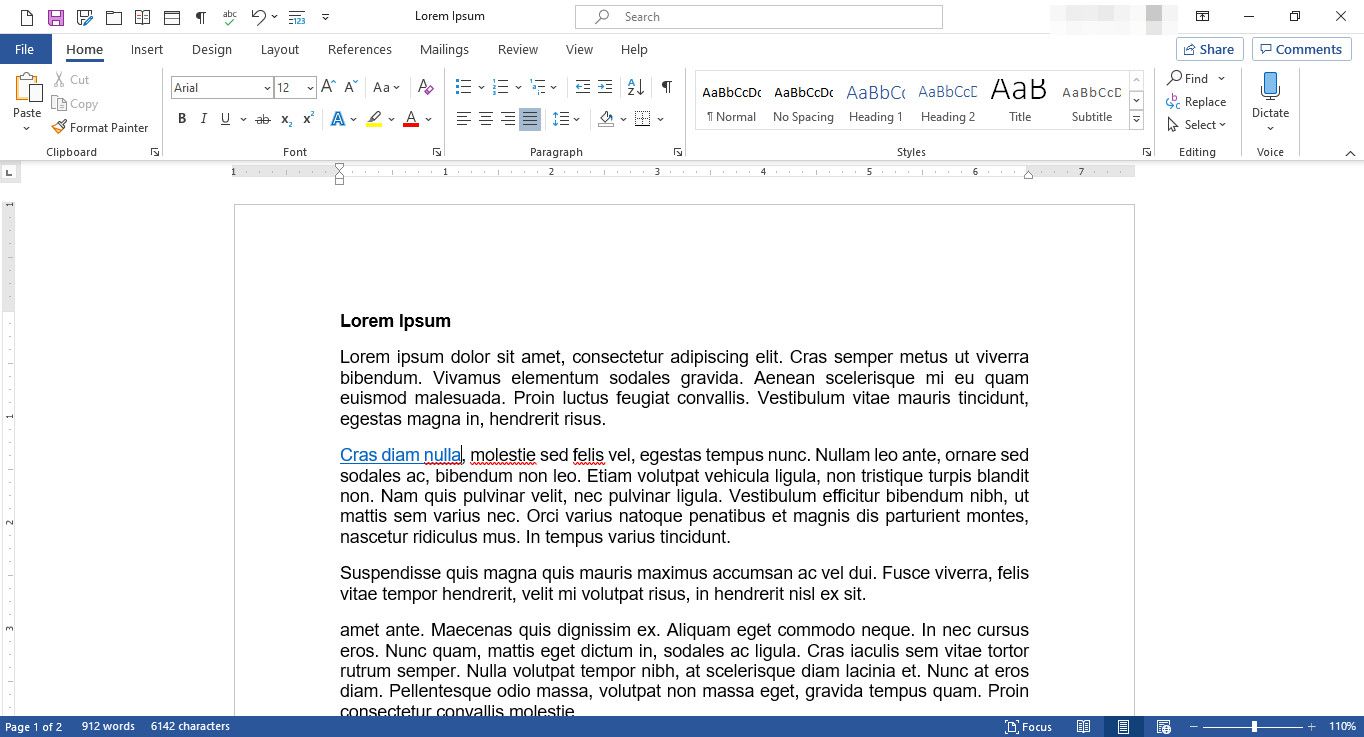
Infoga ett bokmärke
-
Placera markören där du vill att bokmärket ska vara.
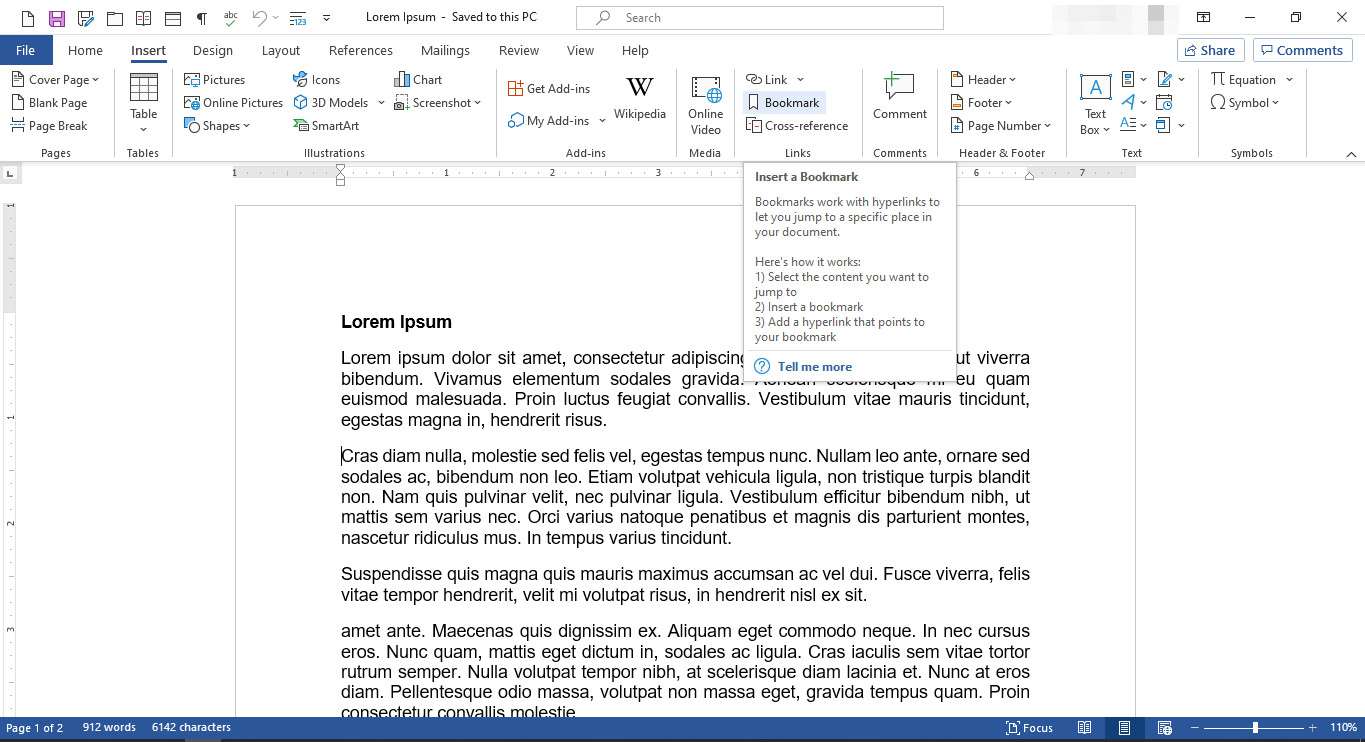
-
Välj på menyfliksområdet Föra in.
-
I Länkar grupp, välj Bokmärke.
-
I Bokmärke i dialogrutan Bokmärke namn fält, skriv ett namn för ditt bokmärke och välj sedan Lägg till. Namnet ska återspegla innehållet i närheten så att du enkelt kan identifiera det senare. Namnet måste bestå av en kontinuerlig rad med tecken, så om du vill använda mer än ett ord, sträng dem ihop med understrykningar eller bindestreck.
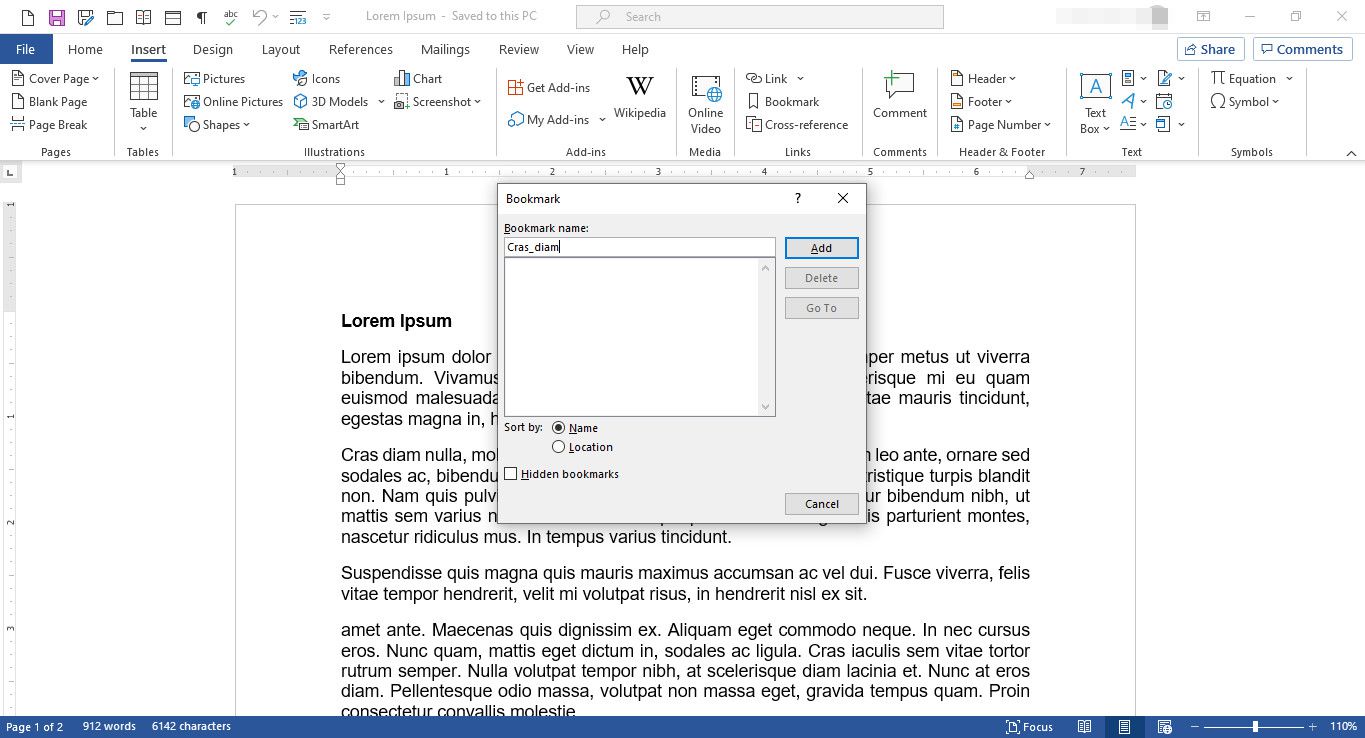
-
För att skapa en länk till ditt bokmärke, placera markören där du vill att länken ska visas.
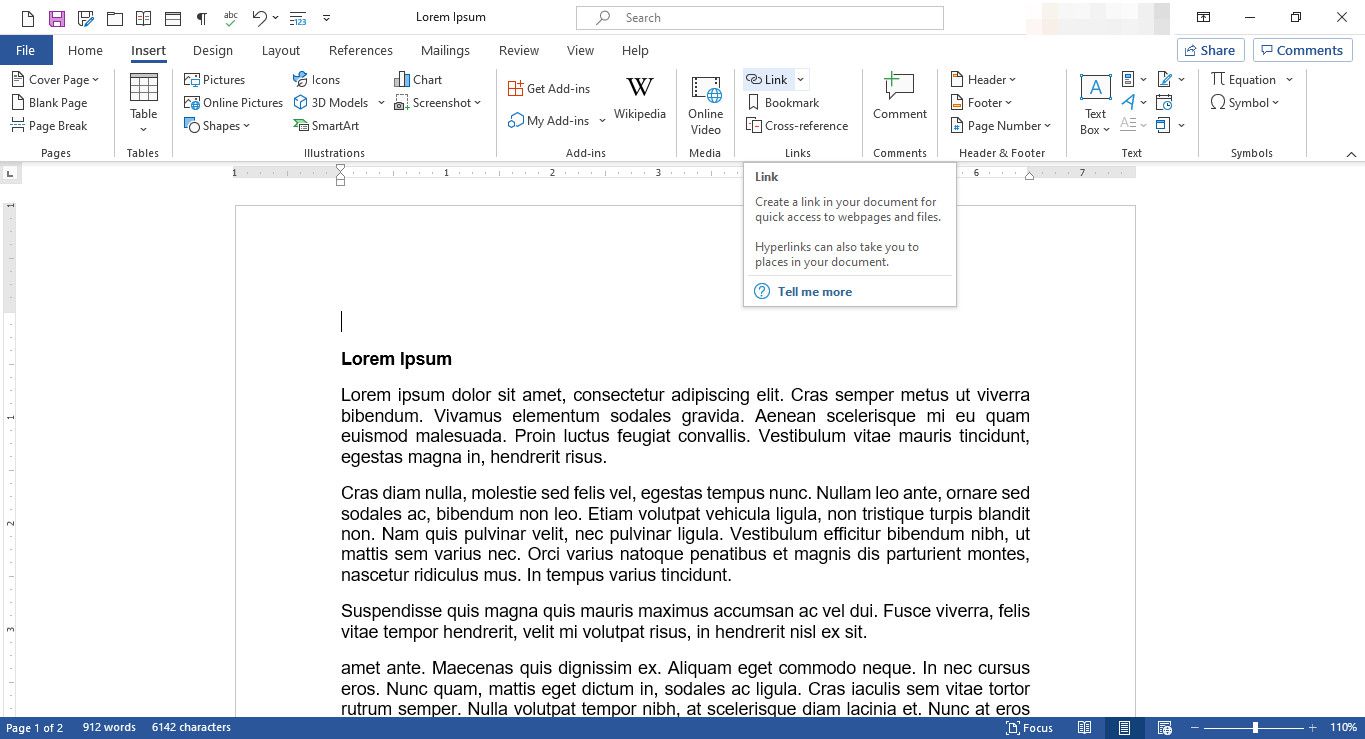
-
Välj på menyfliksområdet Föra in.
-
I Länkar grupp, välj Länk.
-
I Infoga hyperlänk dialogrutan, under Länk till, Välj Placera i detta dokument.
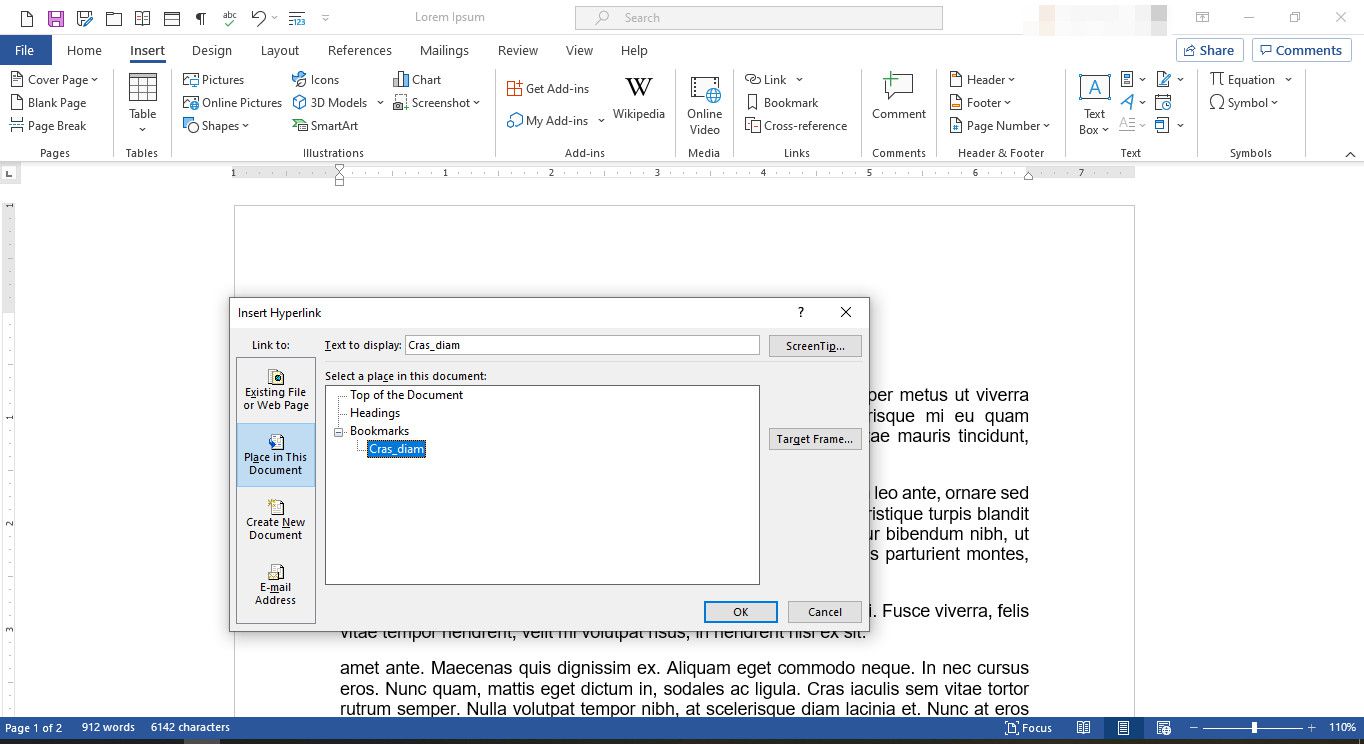
-
Under Välj en plats i detta dokumentväljer du det bokmärke du vill länka till.
-
Välj OK.
-
Länken visas på den plats du angav i ditt dokument.
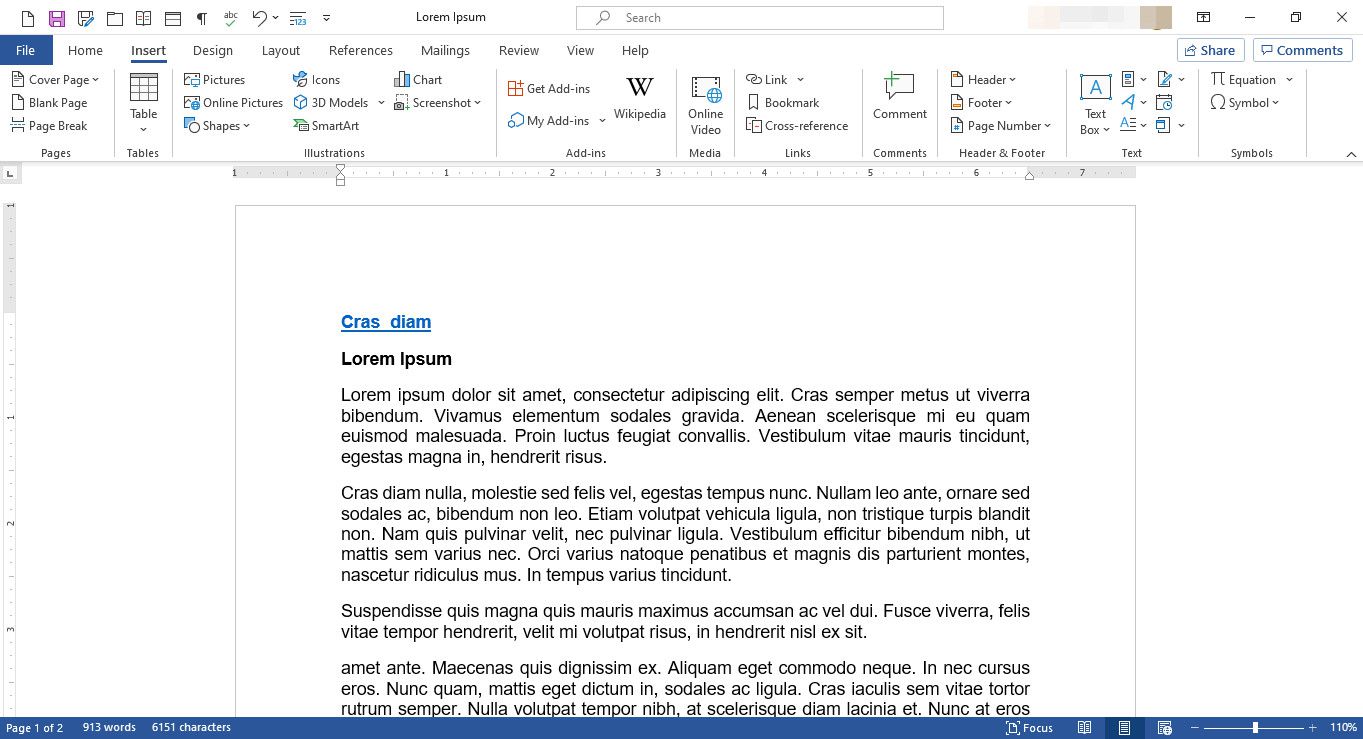
Infoga en korsreferens
-
För att infoga en korsreferens måste du först skapa det objekt du vill hänvisa till. Du kan till exempel skapa en tabell i ditt dokument.
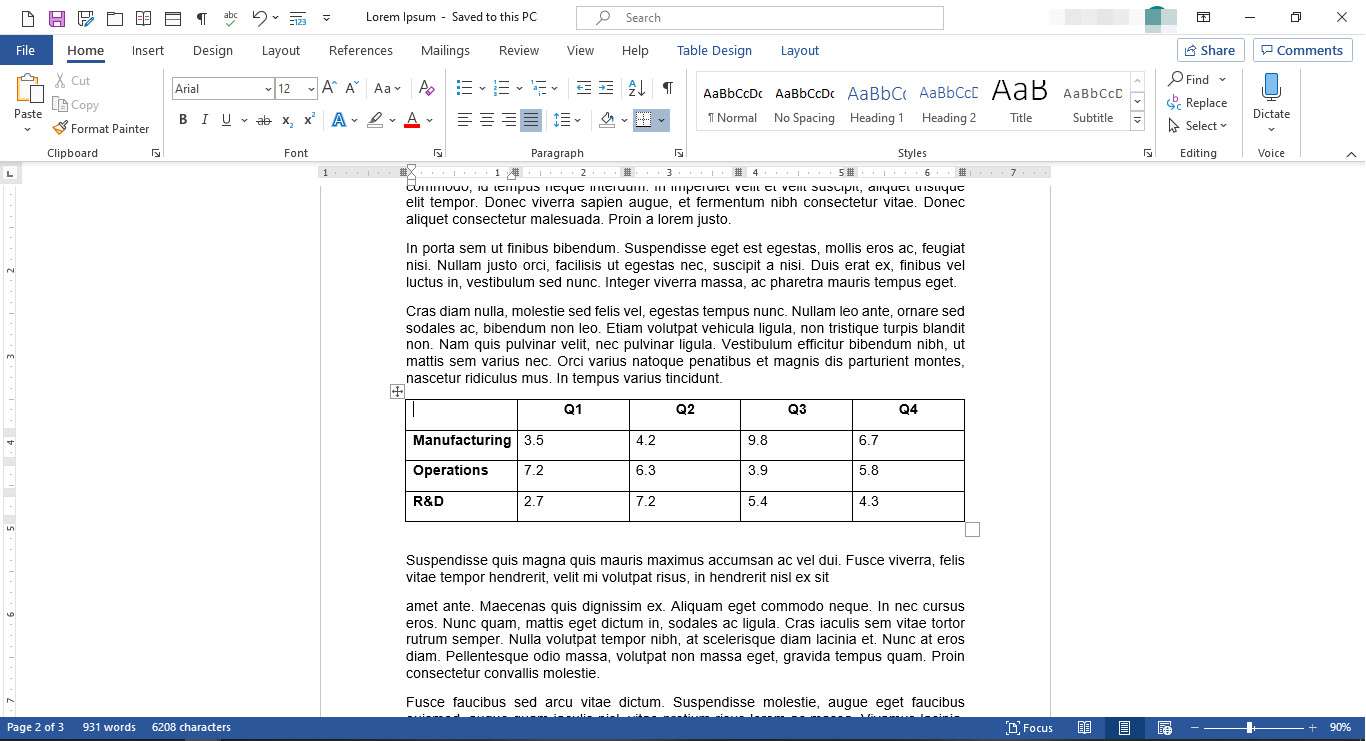
-
Skapa en bildtext för ditt föremål. Välj först objektet.
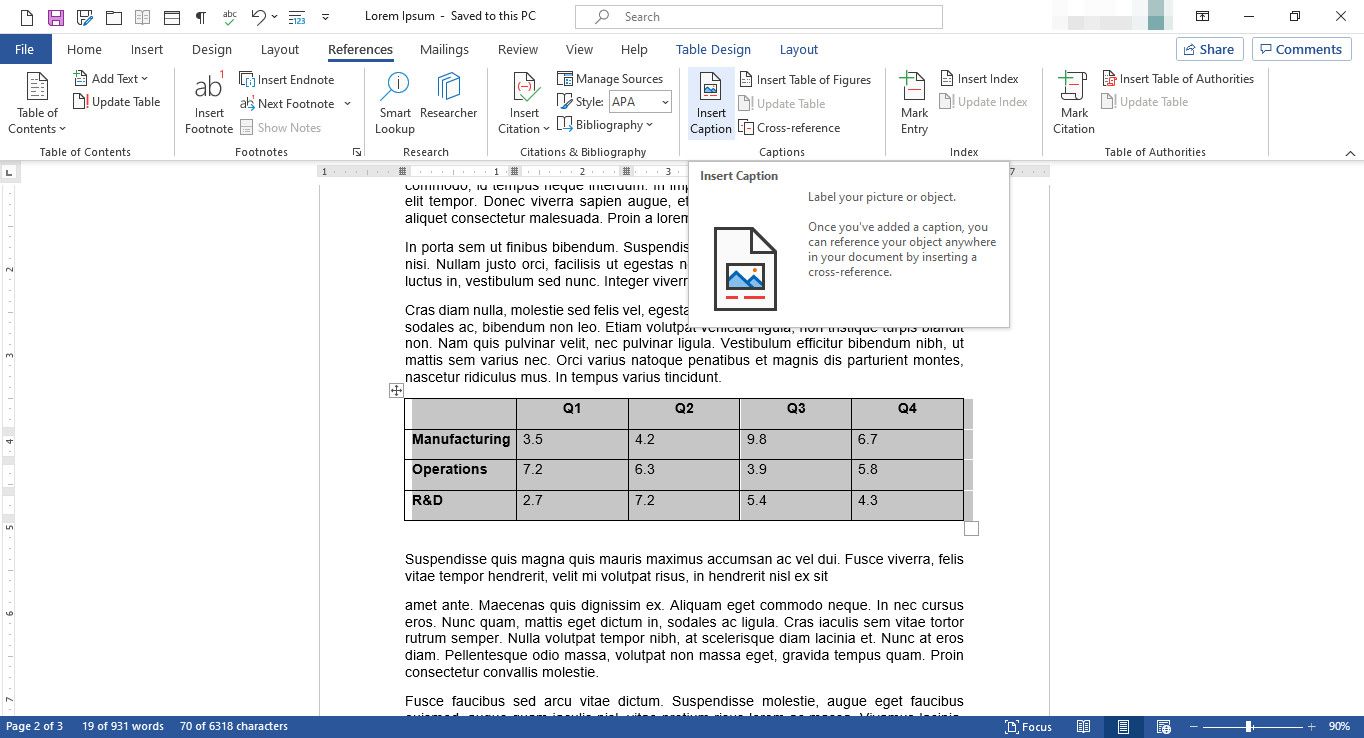
-
Välj på menyfliksområdet Referenser.
-
I Bildtexter grupp, välj Infoga bildtext.
-
I Rubrik i dialogrutan Rubrik fält, skriv en bildtext för ditt element.
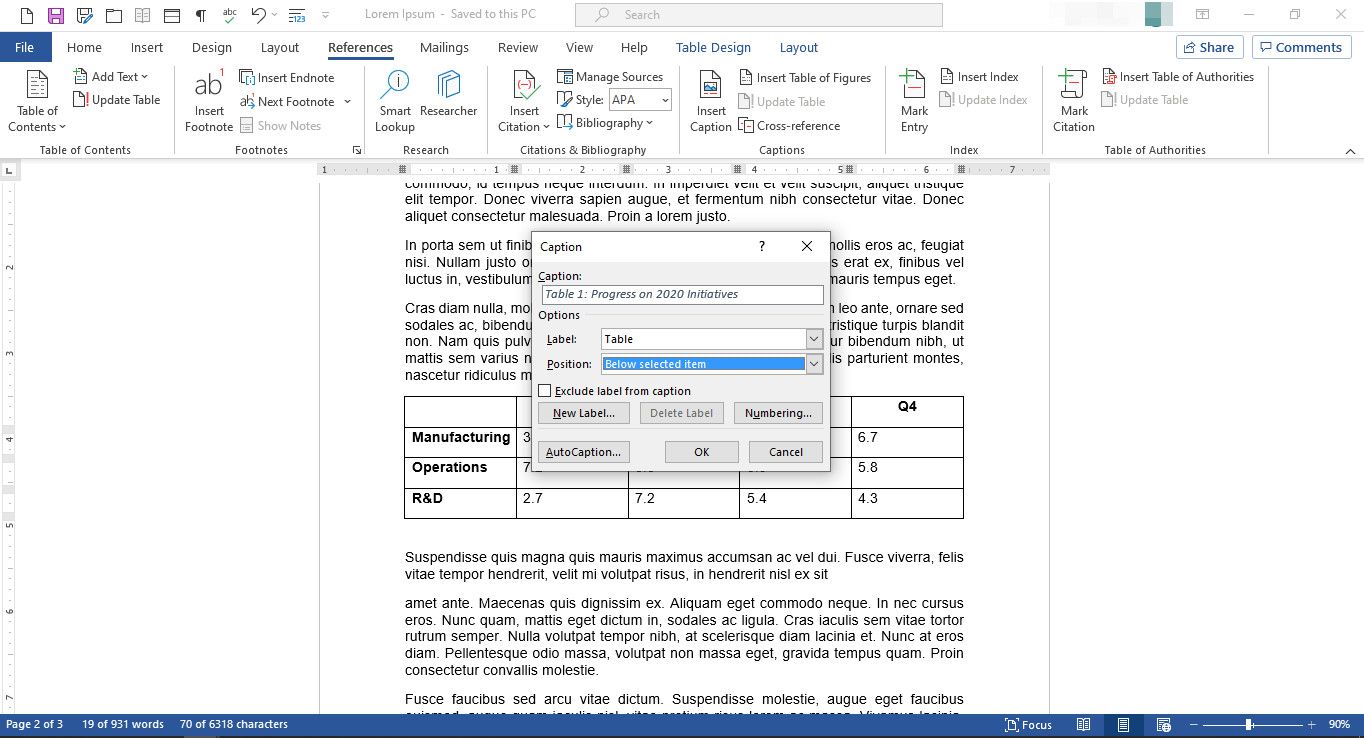
-
I alternativ avsnittet, gör lämpliga val.
-
Välj OK.
-
Bildtexten visas med elementet.
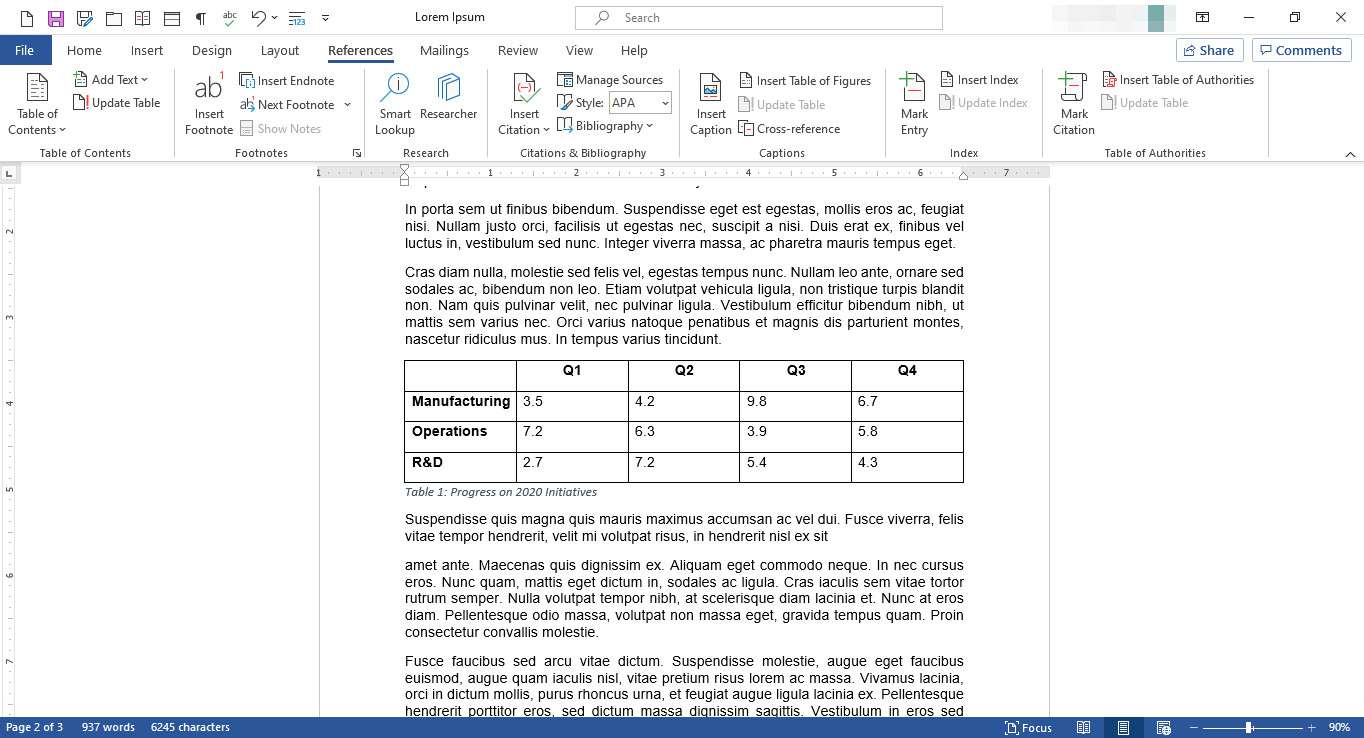
-
För att skapa en korsreferens till objektet placerar du markören där du vill att korsreferensen ska visas.
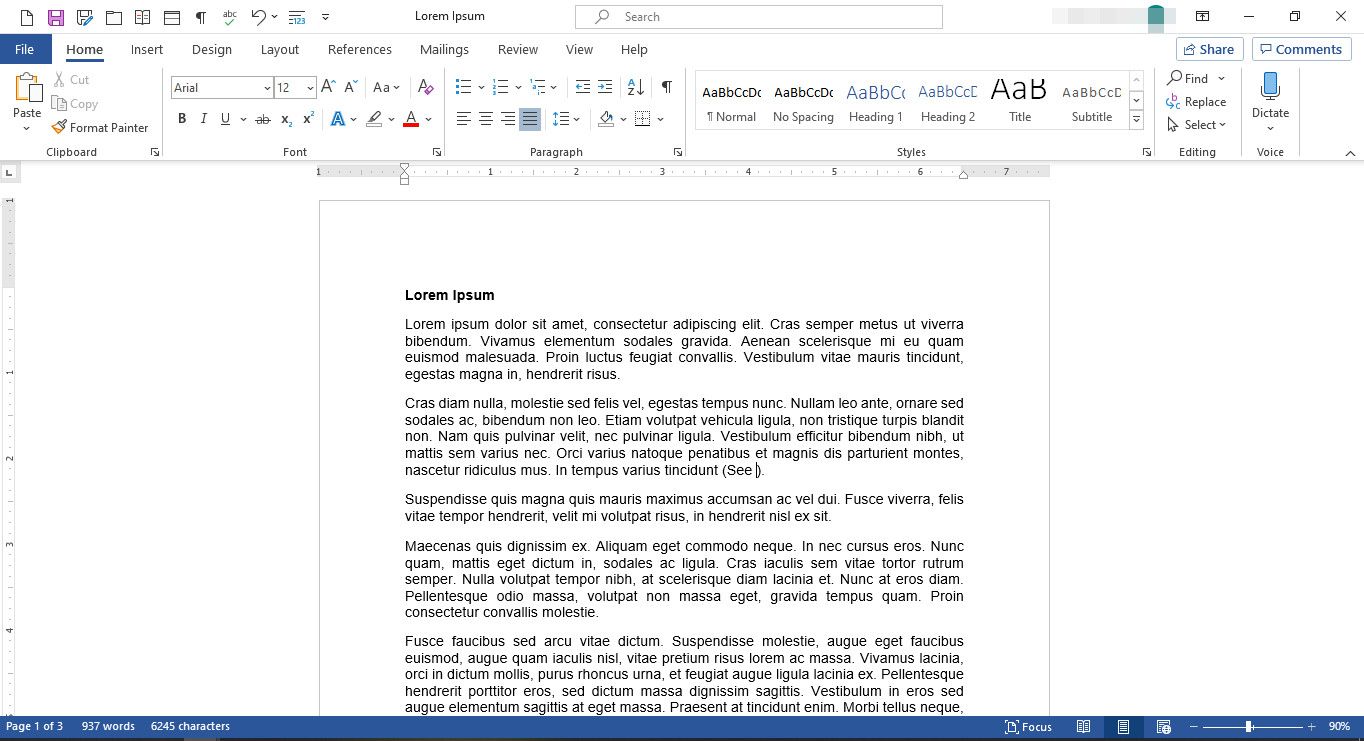
-
Välj på menyfliksområdet Referenser.
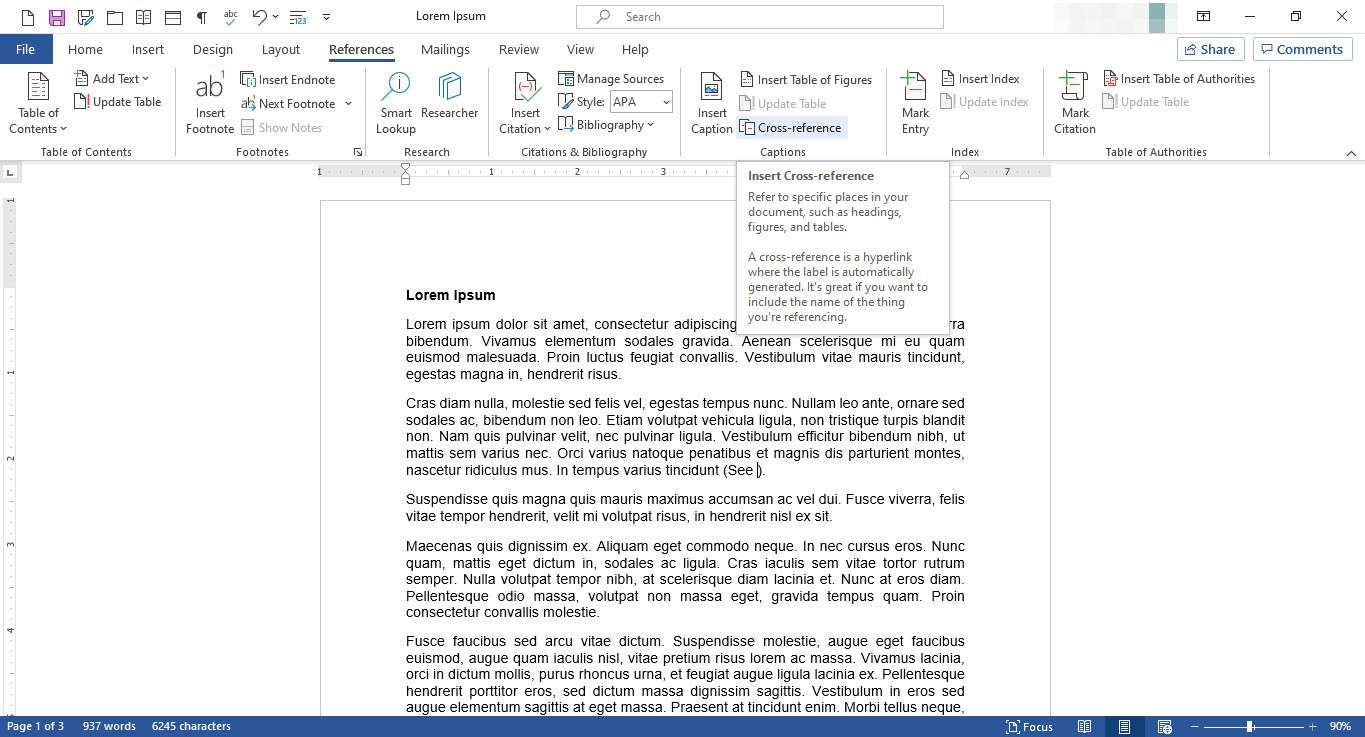
-
I Bildtexter grupp, välj Korsreferens.
-
I Korsreferens dialogrutan, under Referens typ, Välj Tabell.
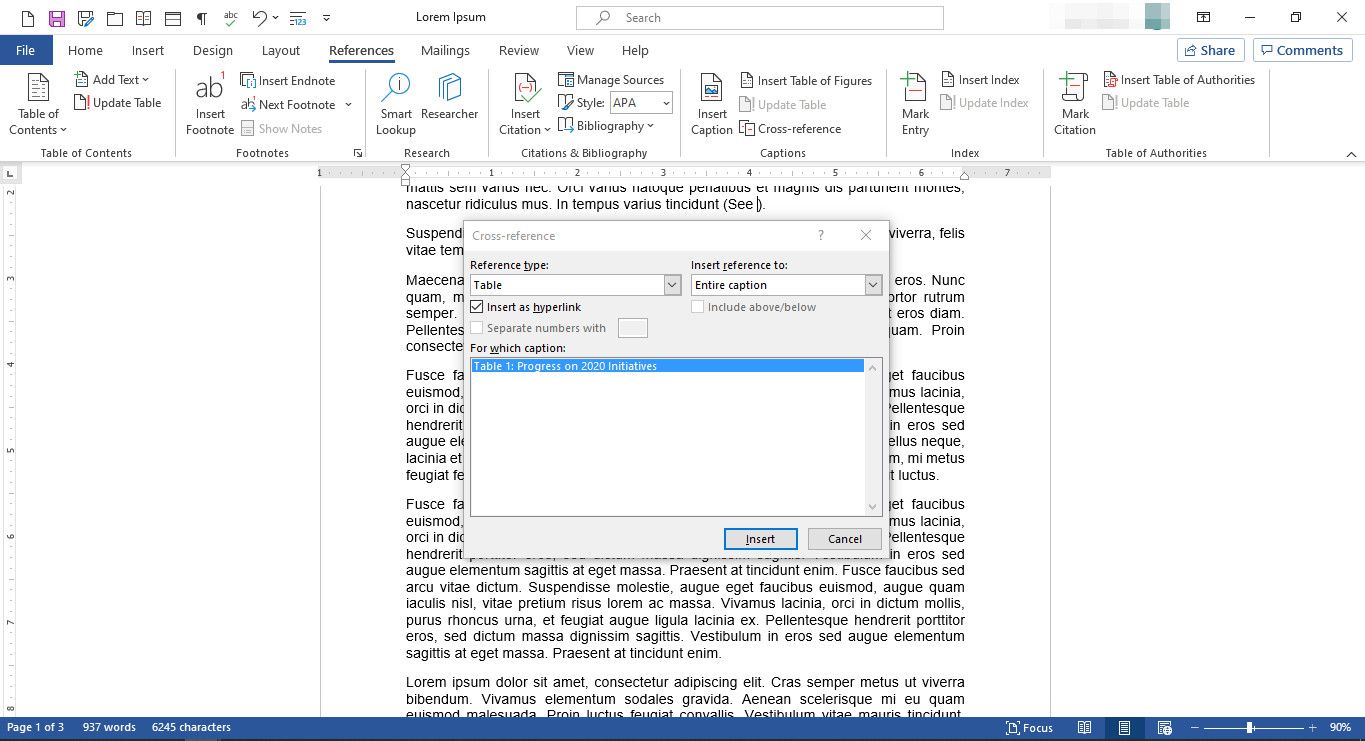
-
Under Infoga referens till, Välj Hela bildtexten.
-
Under För vilken bildtext, välj bildtexten som är kopplad till det element du vill länka till.
-
Välj Föra in.
-
Välj Stänga.
-
Korsreferensen visas som en hyperlänk på den plats du angav.