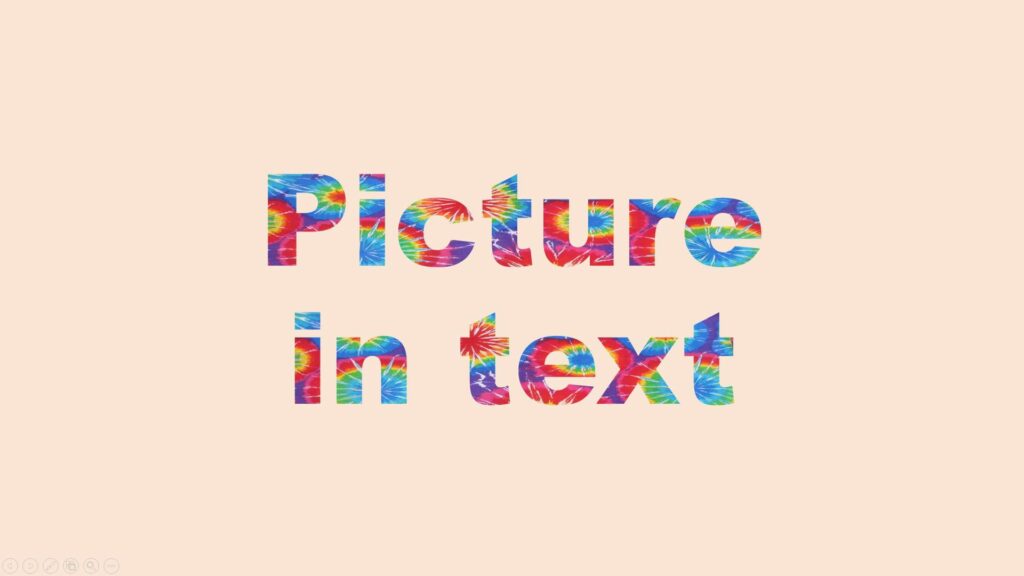
En PowerPoint -presentation handlar om text och bilder på en bild. När du vill skapa en cool effekt och få din presentation att dyka upp, kombinera din text med dina bilder. Allt du behöver är enkel, informativ text på bilden och en bra bild som används som teckensnittsfärg. Att använda en bild som fyllning för text drar extra uppmärksamhet till en bild eller ett enskilt ord. Instruktioner i denna artikel gäller PowerPoint 2019, 2016, 2013, 2010, 2007; PowerPoint för Microsoft 365 och PowerPoint Online.
Lägg till en bildfyllning i text
När du använder en bild som fyllning för text formaterar du texten så att den blir stor och fet. Välj ett fett typsnitt, till exempel Arial Black eller Broadway, som har tjocka linjer. När du använder ett teckensnitt med en tjock linje kommer mer av din bild att visas inuti varje bokstav.
-
Markera texten på bilden.
-
Gå till Ritverktyg Format.
-
I WordArt -stilar grupp, välj Textfyllning rullgardinspilen och välj Bild.
-
I Infoga bilder välj ett av alternativen för att infoga en bild: Från en fil, Bing bildsökning, eller OneDrive – Personligt. I PowerPoint 2019 är dina val Från en fil, Online bilder, och Från ikoner.
-
Om du vill använda en bild på din dator väljer du Från en fil, välj bildfilen och välj Föra in. Bilden infogas i texten på bilden.
-
Om du vill infoga en bild som finns på webben väljer du Bing bildsökning eller Online bilder, ange dina sökparametrar för önskad bild (i detta exempel tie-dye matas in) och välj förstoringsglas eller tryck på Stiga på.
-
Bläddra igenom resultaten och välj en bild. När du har hittat den bild du vill ha väljer du Föra in. Lämna filtret till Endast Creative Commons för att undvika att använda upphovsrättsskyddade bilder.
-
Om du vill infoga en bild som du har sparat i OneDrive väljer du OneDrive – Personligt. I PowerPoint 2019 väljer du Från en fil.
-
Navigera genom alla mappar i OneDrive för att hitta en bild. När du har hittat en bild att använda väljer du den och väljer Föra in.
-
Om du inte är nöjd med slutresultatet trycker du på Ctrl+Z för att ångra textfyllningen och upprepa dessa steg för att välja en annan bild.
Att ha en bild införd i PowerPoint -texten lockar din publik att titta närmare på din presentation och lägger till en unikhet som kommer att hålla deras uppmärksamhet.