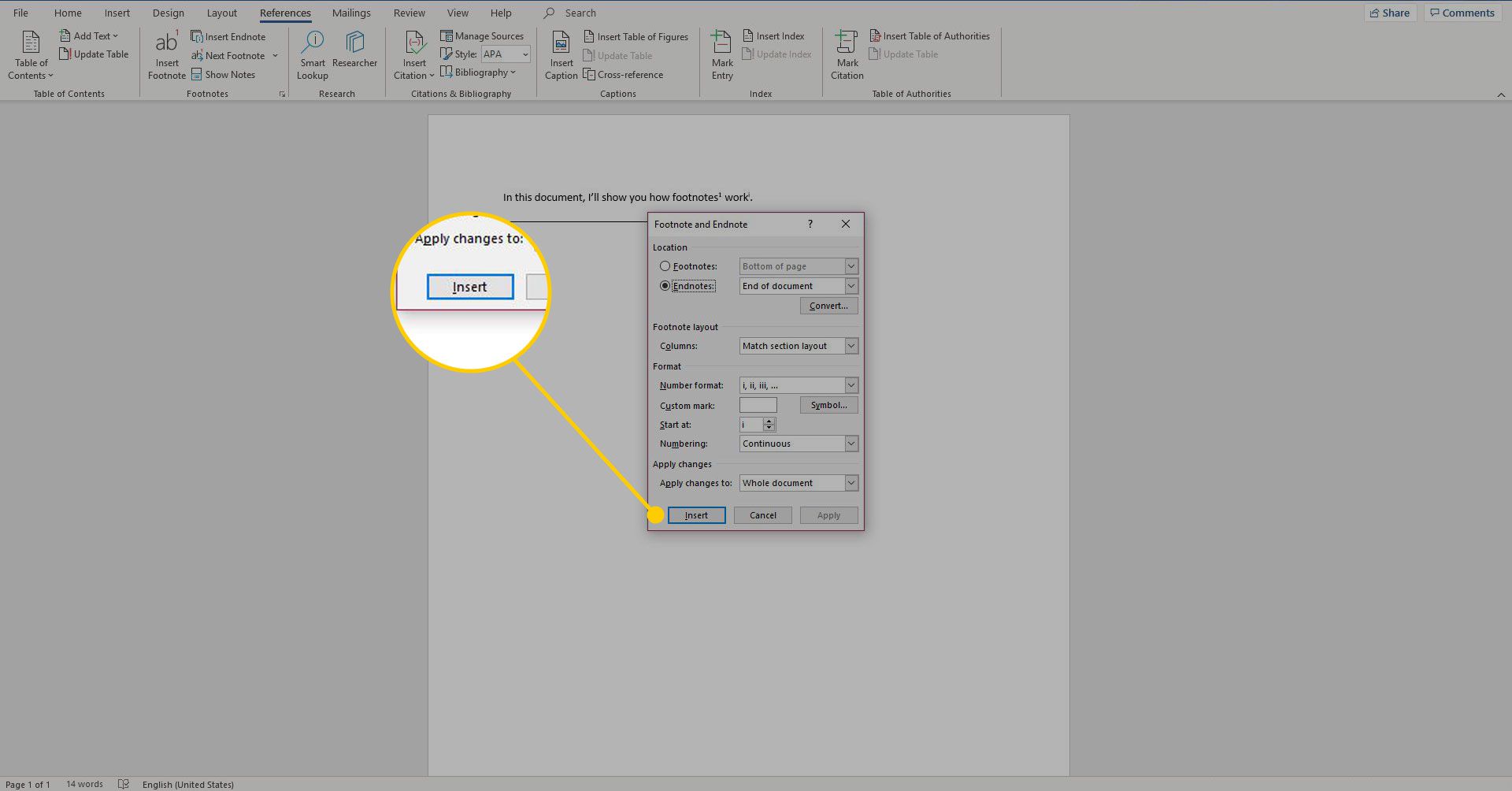När du arbetar med en akademisk uppsats är det viktigt att citera dina referenser, ge förklaringar och kommentera. Det är enkelt att lägga till fotnoter i Microsoft Word för Windows och fotnoter i Microsoft Word för Mac. Word automatiserar processen så att numreringen alltid är korrekt. Dessutom, om du gör ändringar i dokumentet flyttar Word fotnoterna automatiskt till rätt sidor. Instruktionerna i den här artikeln gäller Word för Microsoft 365, Word 2019, Word 2016, Word 2013, Word 2010, Word 2007, Word för Microsoft 365 för Mac, Word 2019 för Mac och Word 2016 för Mac.
Så här infogar du fotnoter i Microsoft Word
Så här infogar du fotnoter i Microsoft Word:
-
Placera markören i texten där du vill att fotnotmarkeringen ska finnas. Du behöver inte skriva numret. Det görs automatiskt.
-
Välj Referenser flik.
-
I Fotnoter grupp, välj Infoga fotnot. Detta placerar ett överskriftnummer i texten och flyttar markören till botten av sidan.
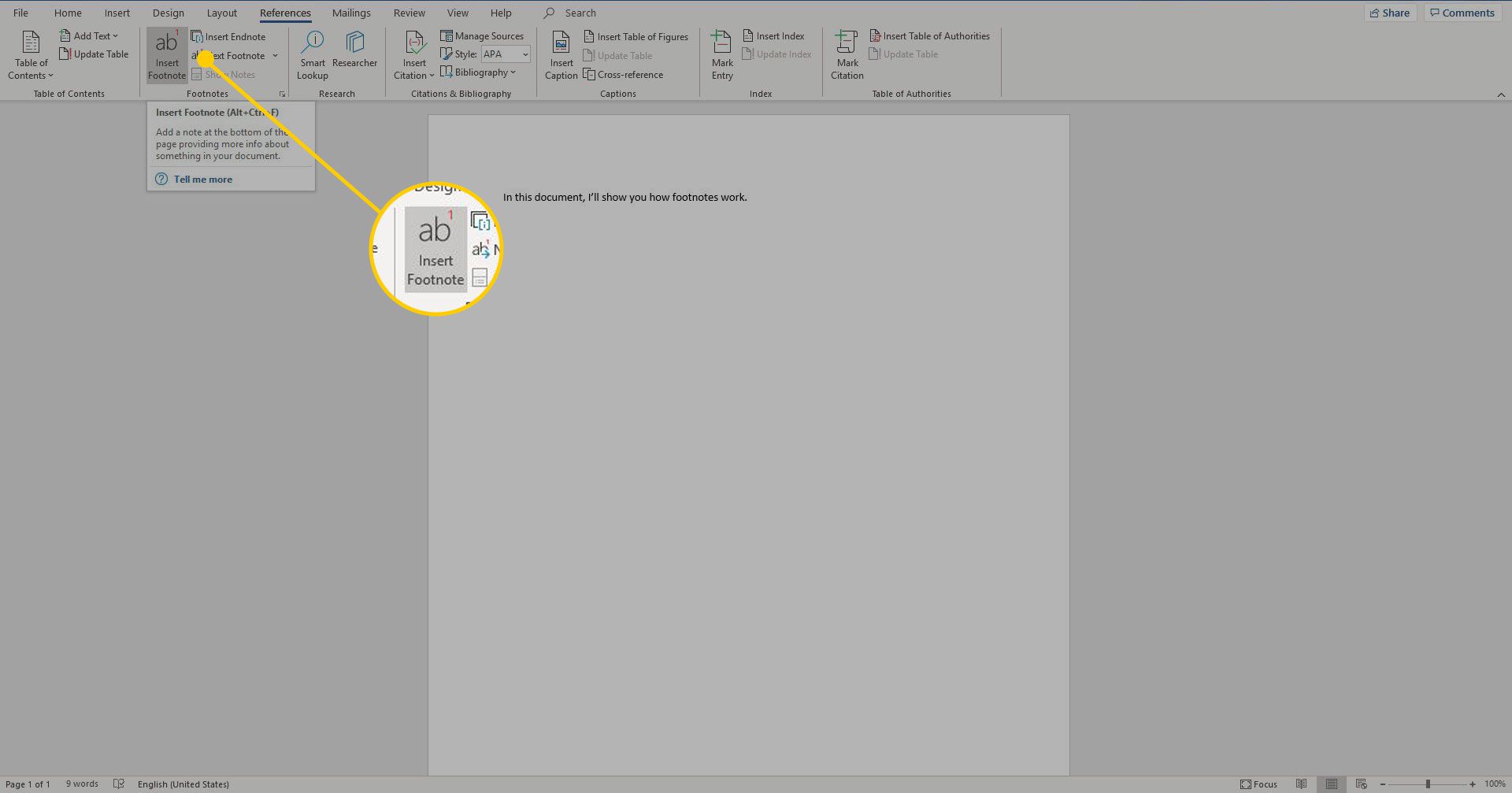
-
Skriv fotnoten och lägg till valfri formatering.
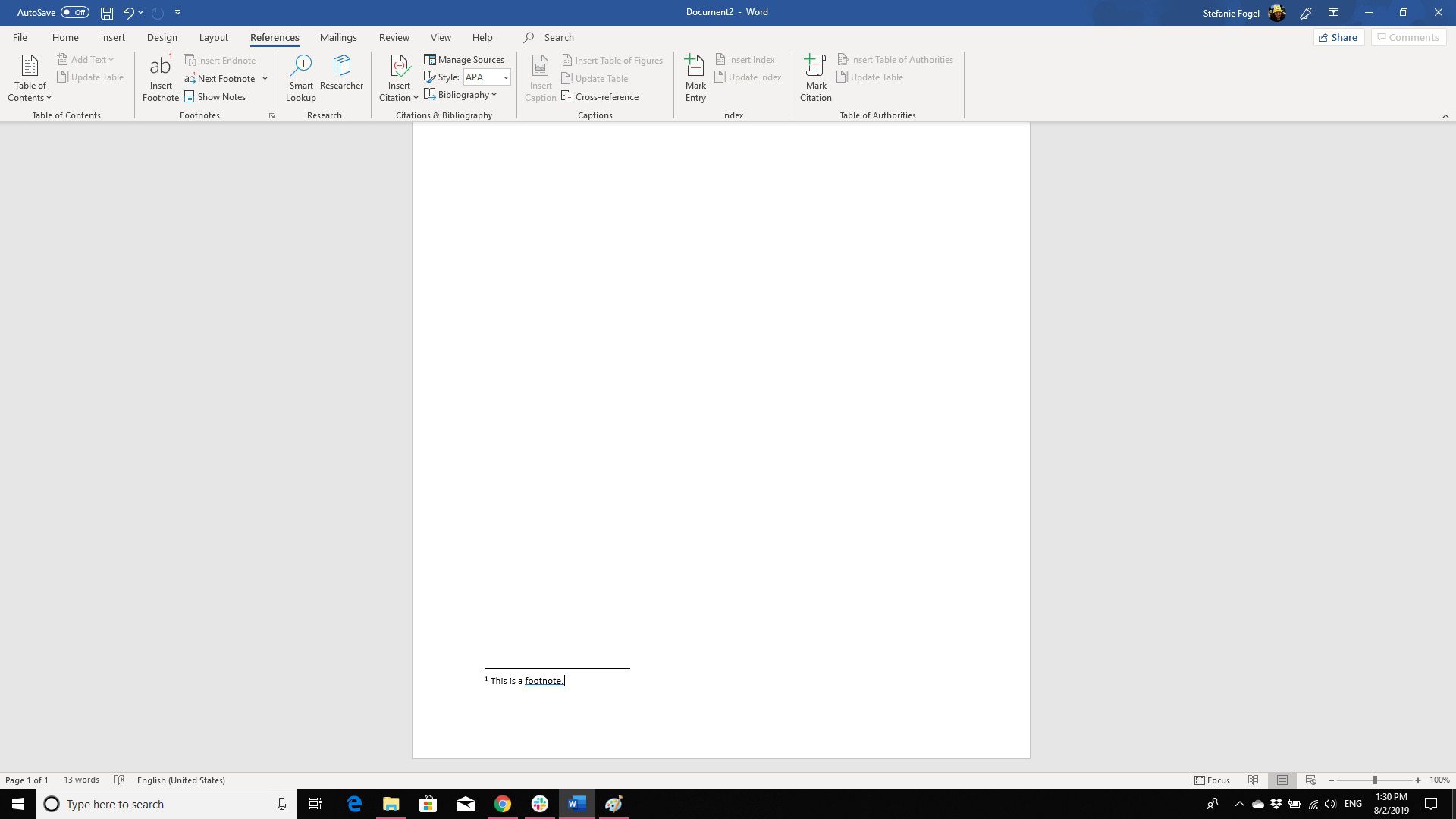
-
För att återvända till din plats i dokumentet, dubbelklicka på siffran eller symbolen i början av fotnoten.
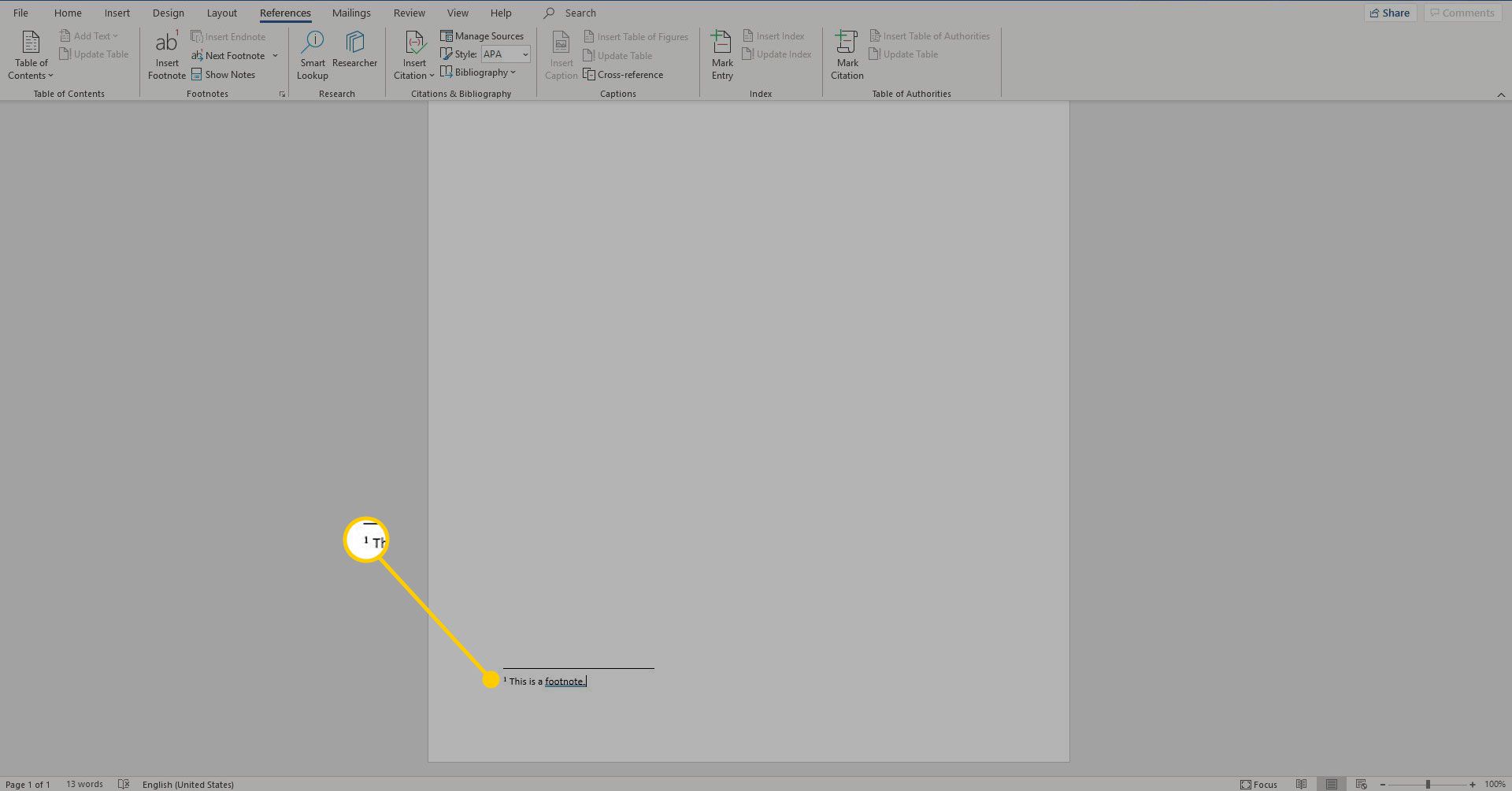
Lägg till fotnoter i valfri ordning. Word uppdaterar numreringen automatiskt så att fotnoter visas sekventiellt i dokumentet.
Hur man tar bort en fotnot i Microsoft Word
När du vill ta bort en fotnot markerar du dess referensnummer i texten och trycker på Radera nyckel. Microsoft Word numrerar automatiskt de återstående fotnoterna.
Fotnot mot slutnot
Microsoft Word genererar både fotnoter och slutnoter. Den enda skillnaden mellan de två är var dessa element visas i dokumentet. En fotnot visas längst ner på sidan med dess referensnummer. Slutnoterna visas i slutet av dokumentet. För att placera en slutnot, gå till Referenser och välj Infoga slutnot.
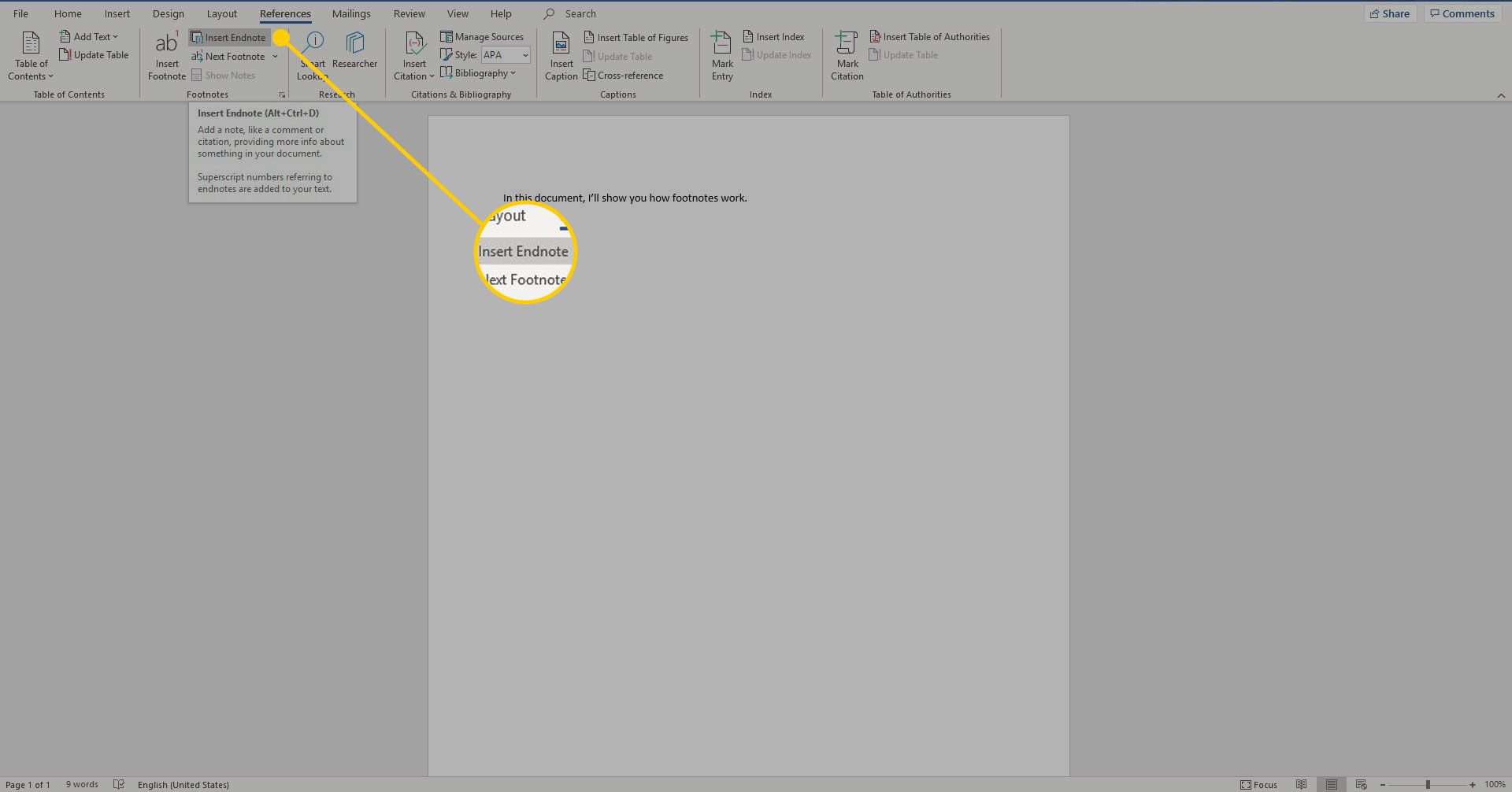
För att konvertera en fotnot till en slutnot, högerklicka på fotnoten längst ner på sidan och välj Konvertera till slutnot. Om du vill konvertera en slutnot till en fotnot högerklickar du på slutnoten och väljer Konvertera till fotnot.
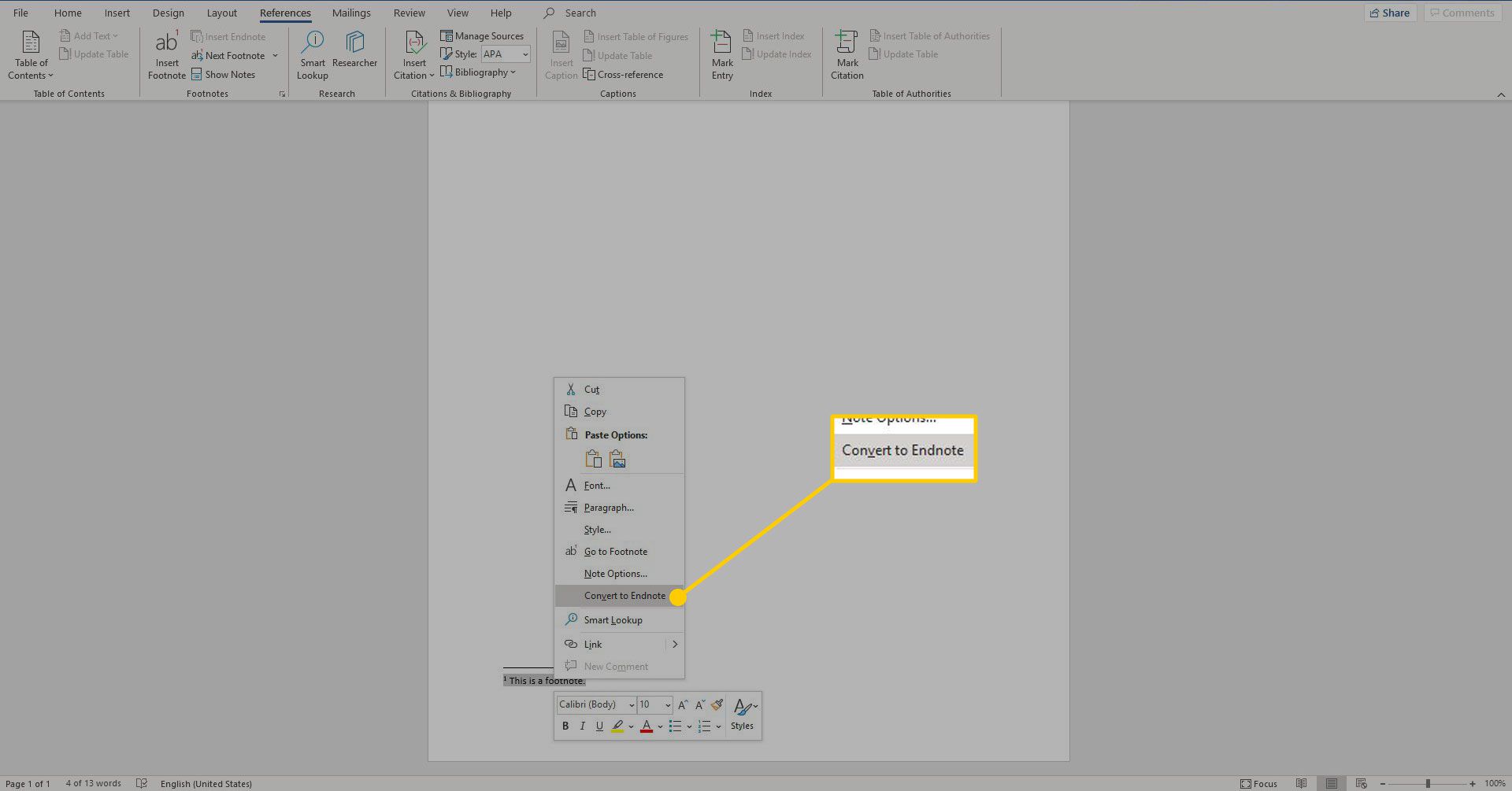
PC-tangentbordsgenvägar för fotnoter och slutnoter
Använd följande Windows PC-tangentbordsgenvägar för att infoga fotnoter och slutnoter i ett Microsoft Word-dokument:
- Tryck Alt + Ctrl + F för att infoga en fotnot.
- Tryck Alt + Ctrl + D. för att infoga en slutnot.
Hur man anpassar fotnoter och slutnoter
När du har skapat fotnoter och slutnoter ändrar du formateringen och layouten för dessa element genom att följa dessa steg:
-
Gå till Referenser fliken och i Fotnoter markera avsnittet Fler alternativ ikon.
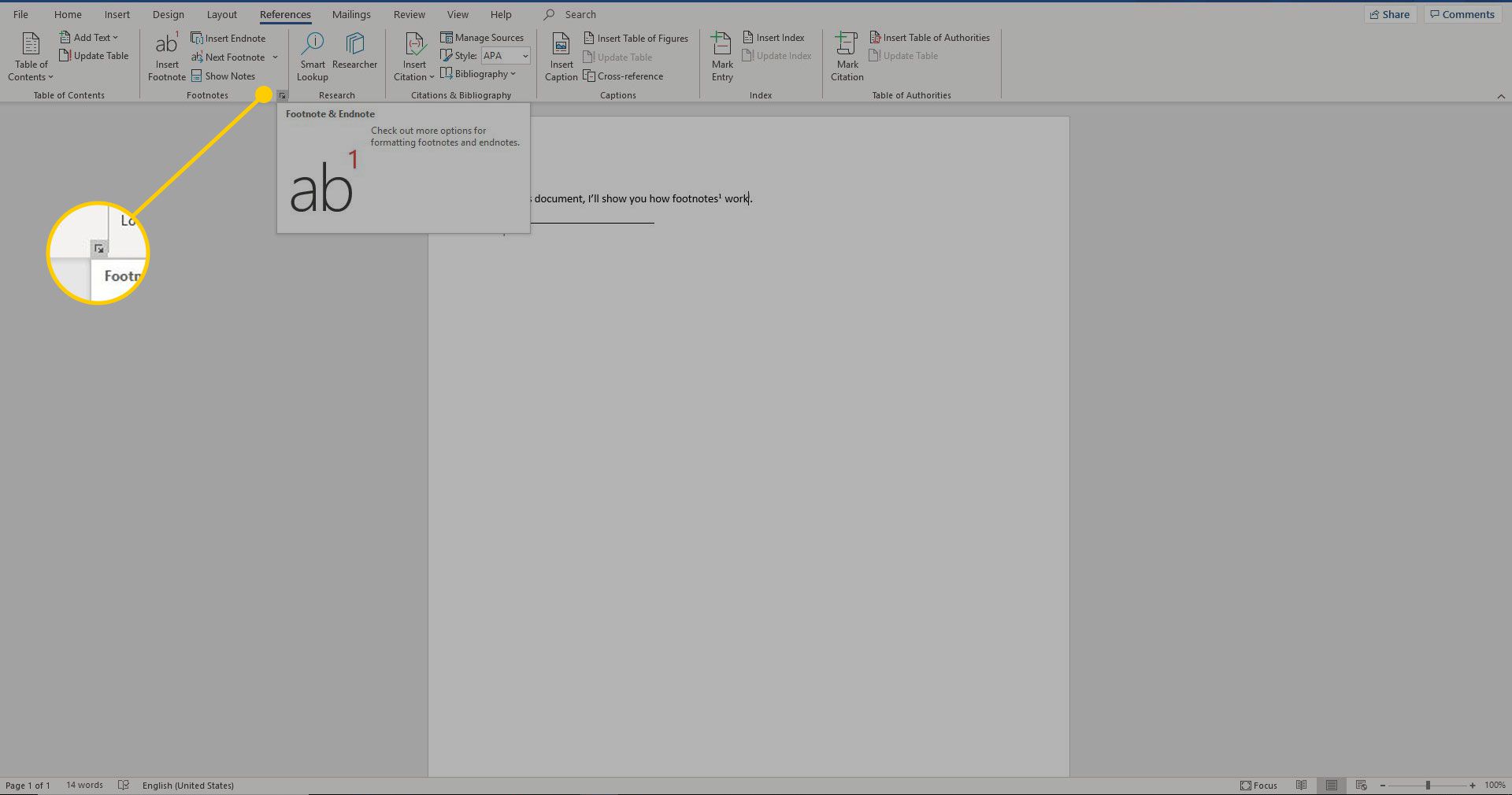
-
I Fotnot och slutnot dialogrutan väljer du de alternativ du vill ha. Välj mellan fotnoter och slutnoter, numreringsformat, anpassade märken och symboler, ett startnummer och om numreringen ska tillämpas på hela dokumentet.
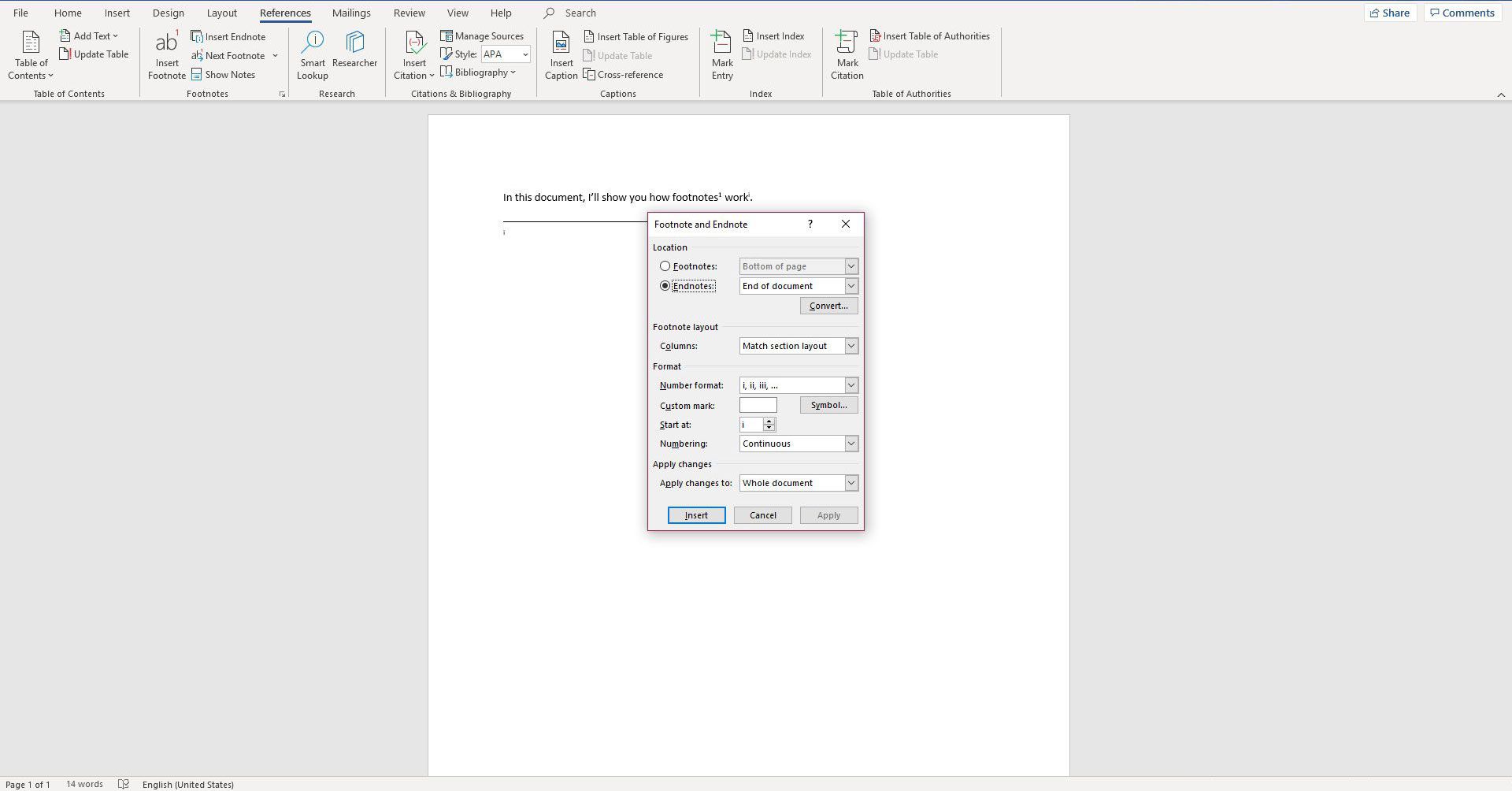
-
Välj Föra in för att tillämpa ändringarna.