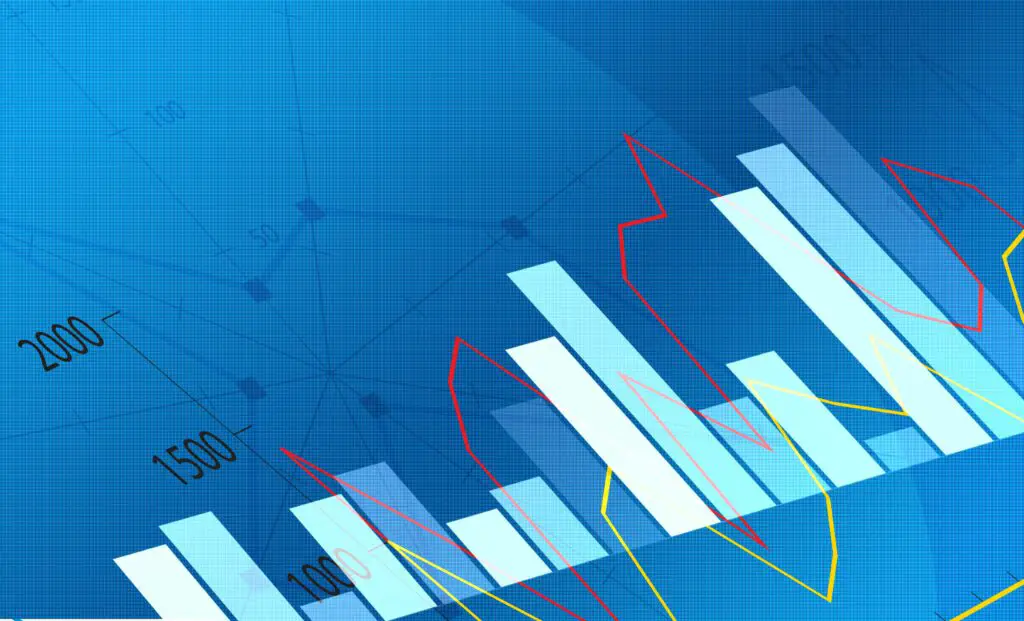
Med Excel kan du kombinera två eller flera olika diagram- eller graftyper för att göra det lättare att visa relaterad information tillsammans. Ett enkelt sätt att utföra denna uppgift är att lägga till en andra vertikal eller Y-axel till höger om diagrammet. De två datauppsättningarna delar fortfarande en gemensam X- eller horisontalaxel längst ner i diagrammet. Dessa instruktioner gäller Excel 2019, 2016, 2013, 2010 och Excel för Microsoft 365.
Hur man kombinerar två grafer i Excel
Du kan förbättra presentationen av de två datamängderna genom att välja kompletterande diagramtyper, till exempel ett kolumndiagram och linjediagram. Vanliga användningsområden för denna typ av kombinationsschema inkluderar att visa genomsnittlig månatlig temperatur och nederbördsdata tillsammans, tillverkningsdata såsom producerade enheter och produktionskostnader, eller månadsförsäljningsvolym och genomsnittligt månadsförsäljningspris. Först måste du skapa ett grundläggande kolumndiagram. Självstudien innehåller inte stegen för formatering av kalkylbladet som visas i bilden ovan. Information om kalkylbladets formateringsalternativ finns i denna grundläggande Excel-formateringshandledning.
-
Ange data som visas i bilden i celler A1 till C14.
-
Välj celler A2 till C14, utbudet av information du kommer att inkludera i diagrammet.
-
Välj Föra in fliken på bandet.
-
I Diagram välj stapeldiagramikonen och välj 2-D grupperad kolumn.
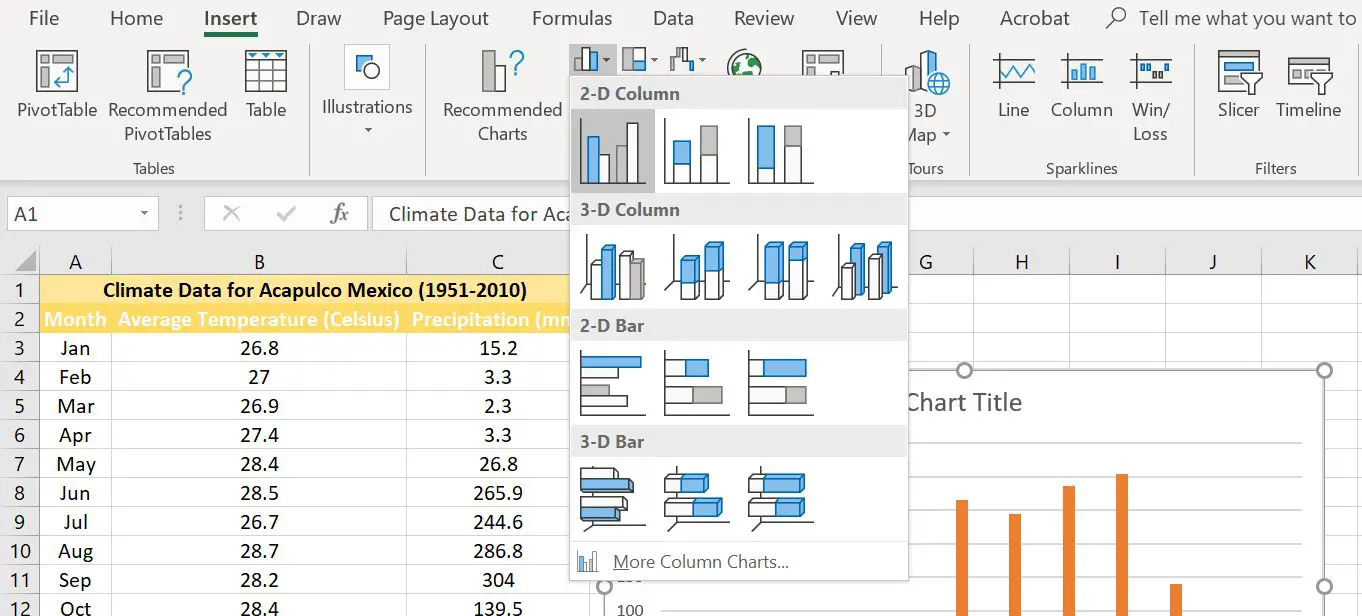
-
Ett grundläggande kolumndiagram skapas och placeras i kalkylbladet.
Byta data till en linjediagram
Ändring av diagramtyper i Excel görs med dialogrutan Ändra diagramtyp. Eftersom vi bara vill ändra en av de två dataserierna som visas till en annan diagramtyp, måste vi berätta för Excel vilken det är. Du kan göra detta genom att välja eller klicka en gång på en av kolumnerna i diagrammet, som markerar alla kolumner i samma färg. Val för att öppna dialogrutan Ändra diagramtyp inkluderar:
- Klicka på Ändra diagramtyp ikonen på Design fliken på bandet.
- Högerklicka på en av de valda kolumnerna och välj Ändra seriediagramtyp alternativ från rullgardinsmenyn.
Dialogrutan visar alla tillgängliga diagramtyper, så det är enkelt att byta från ett diagram till ett annat.
-
I diagrammet väljer du en av temperaturdatakolumnerna för att markera alla kolumner i den färgen (blå i detta fall) i diagrammet.
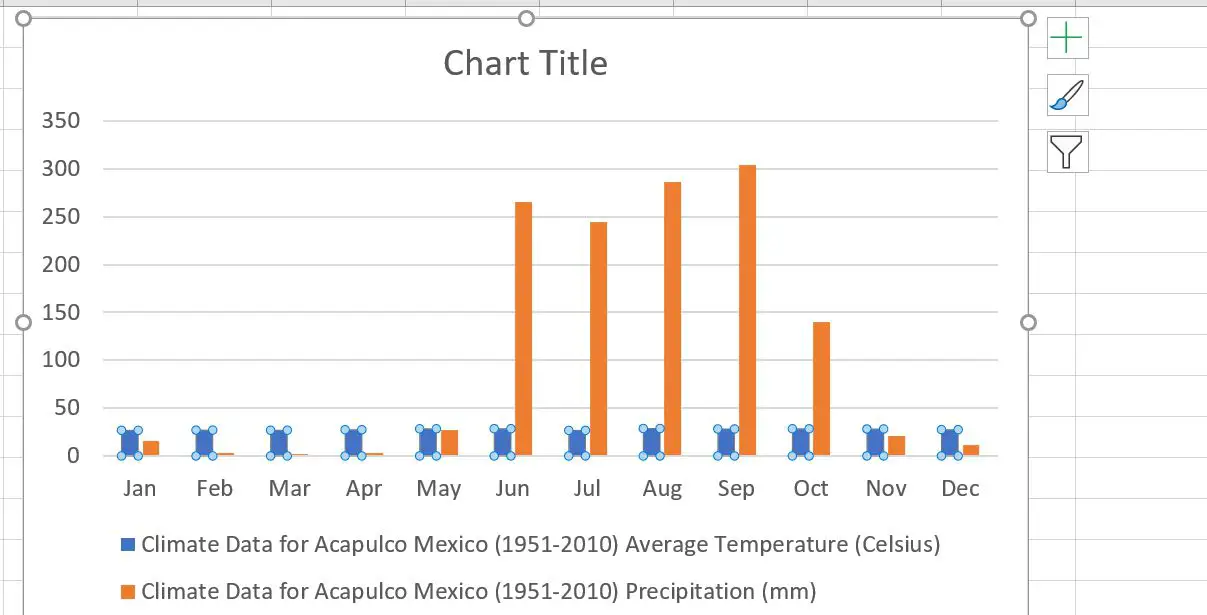
-
Håll muspekaren över en av dessa kolumner och högerklicka för att öppna rullgardinsmenyn.
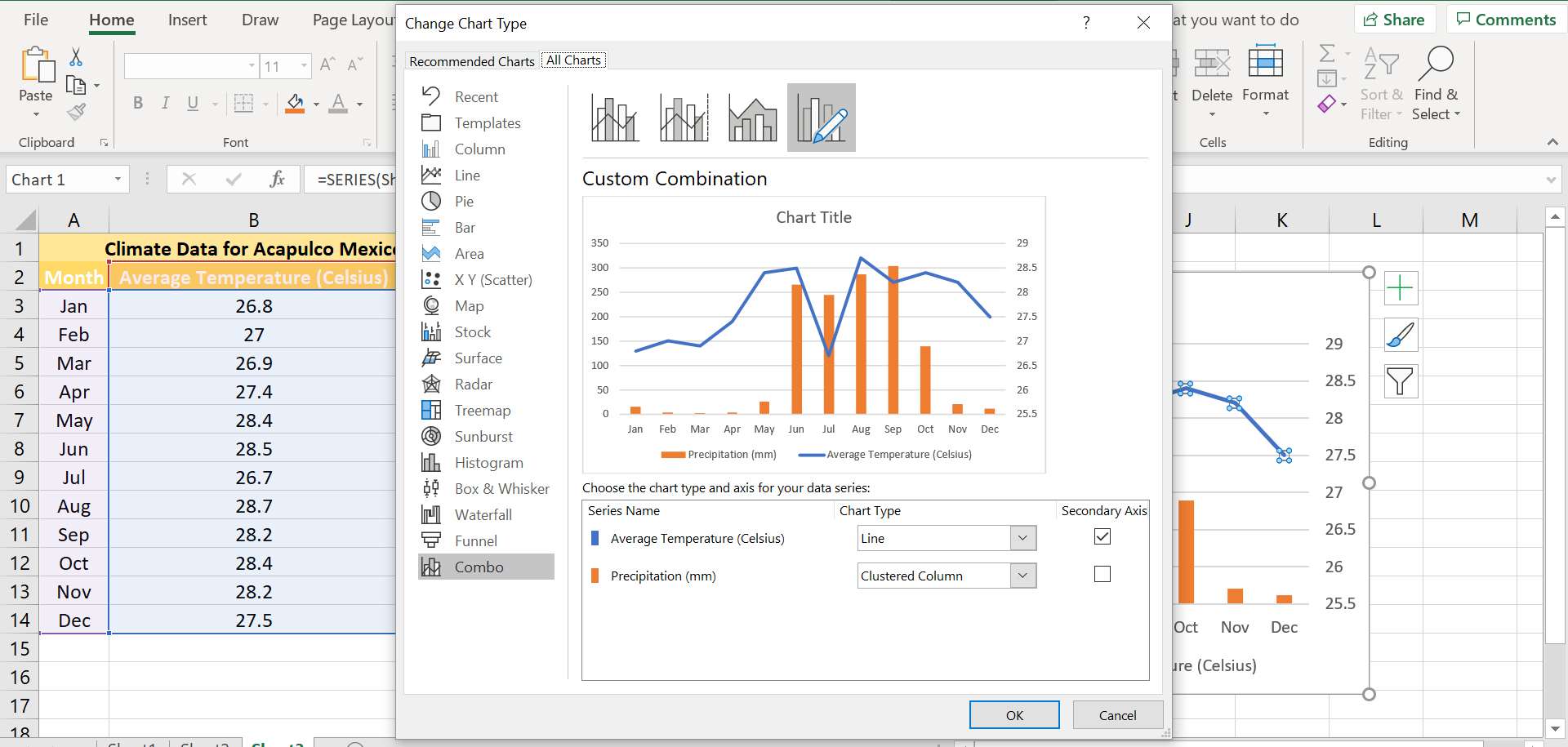
-
Välj den Ändra seriediagramtyp alternativ från rullgardinsmenyn för att öppna Ändra diagramtyp dialog ruta.
-
Välj det första linjediagrammet i Diagramtyp lista.
-
Välj OK för att stänga dialogrutan och återgå till kalkylbladet.
-
I diagrammet ska temperaturdata nu visas som en blå linje.
Flytta data till en sekundär Y-axel
Att ändra temperaturdata till ett linjediagram kan ha gjort det lättare att skilja mellan de två datamängderna, men eftersom de båda ritas på samma vertikala axel är temperaturdata en nästan rak linje som berättar väldigt lite om månatlig temperatur variationer.
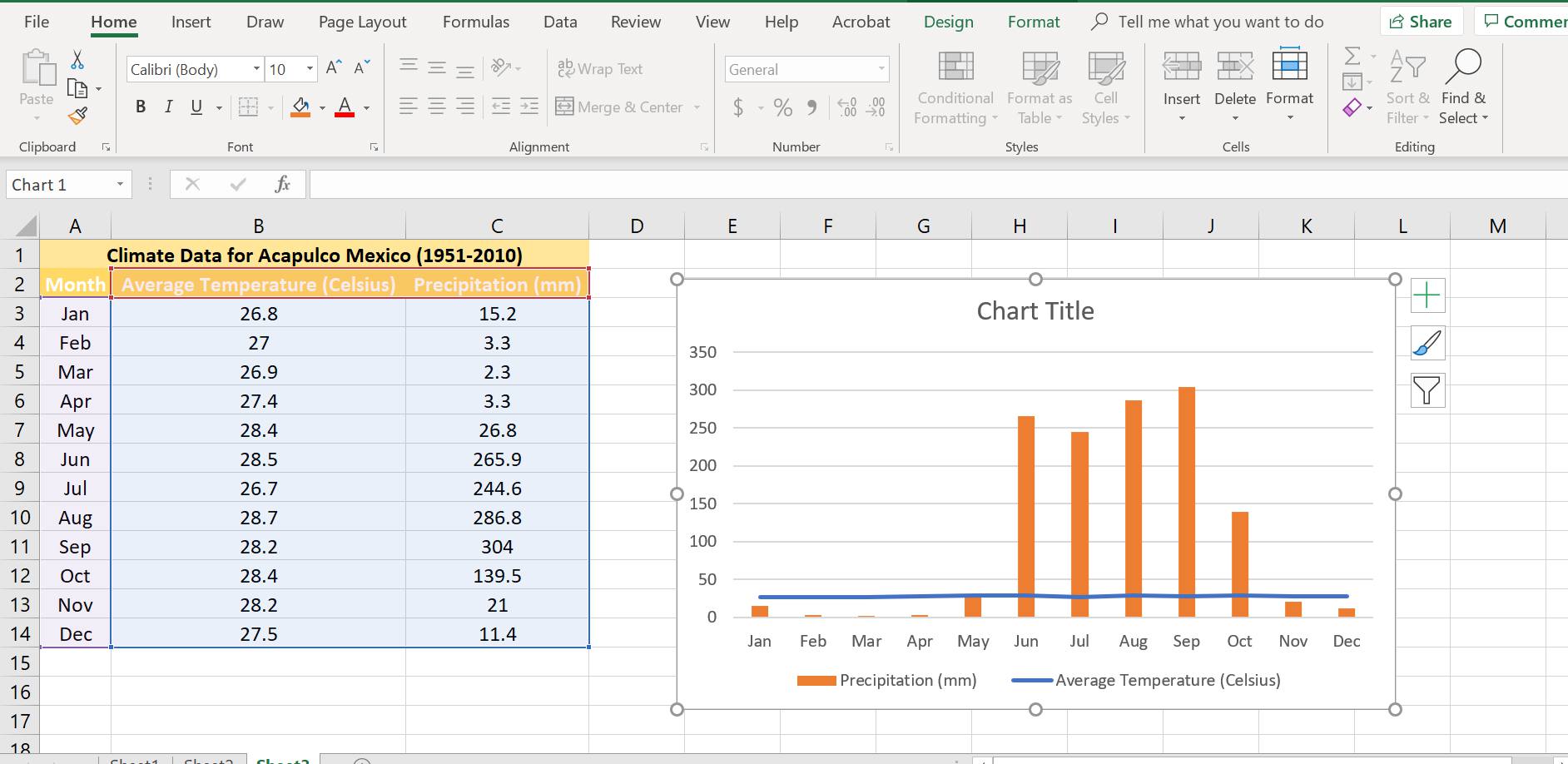
-
Klicka en gång på temperaturlinjen för att välja den.
-
Håll muspekaren över linjen och högerklicka med musen för att öppna rullgardinsmenyn.
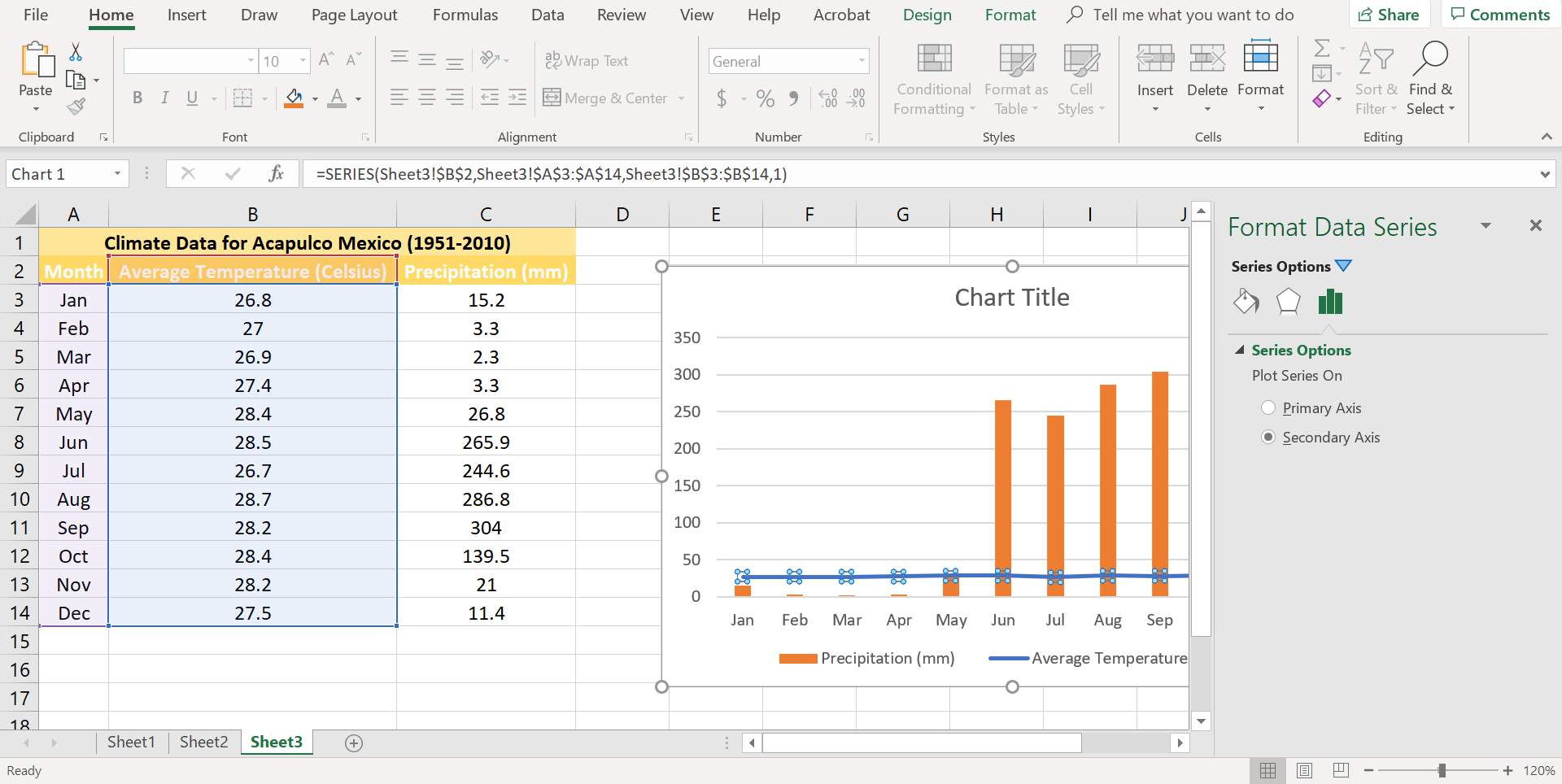
-
Välj den Formatera dataserier alternativ från rullgardinsmenyn för att öppna Formatera dataserier dialog ruta.
-
Välj Sekundär axel alternativ i rutan i dialogrutan.
-
Välj X för att återgå till kalkylbladet.
-
I diagrammet ska skalan för temperaturdata nu visas på höger sida.
Lägga till en sekundär Y-axel i ett Excel-diagram
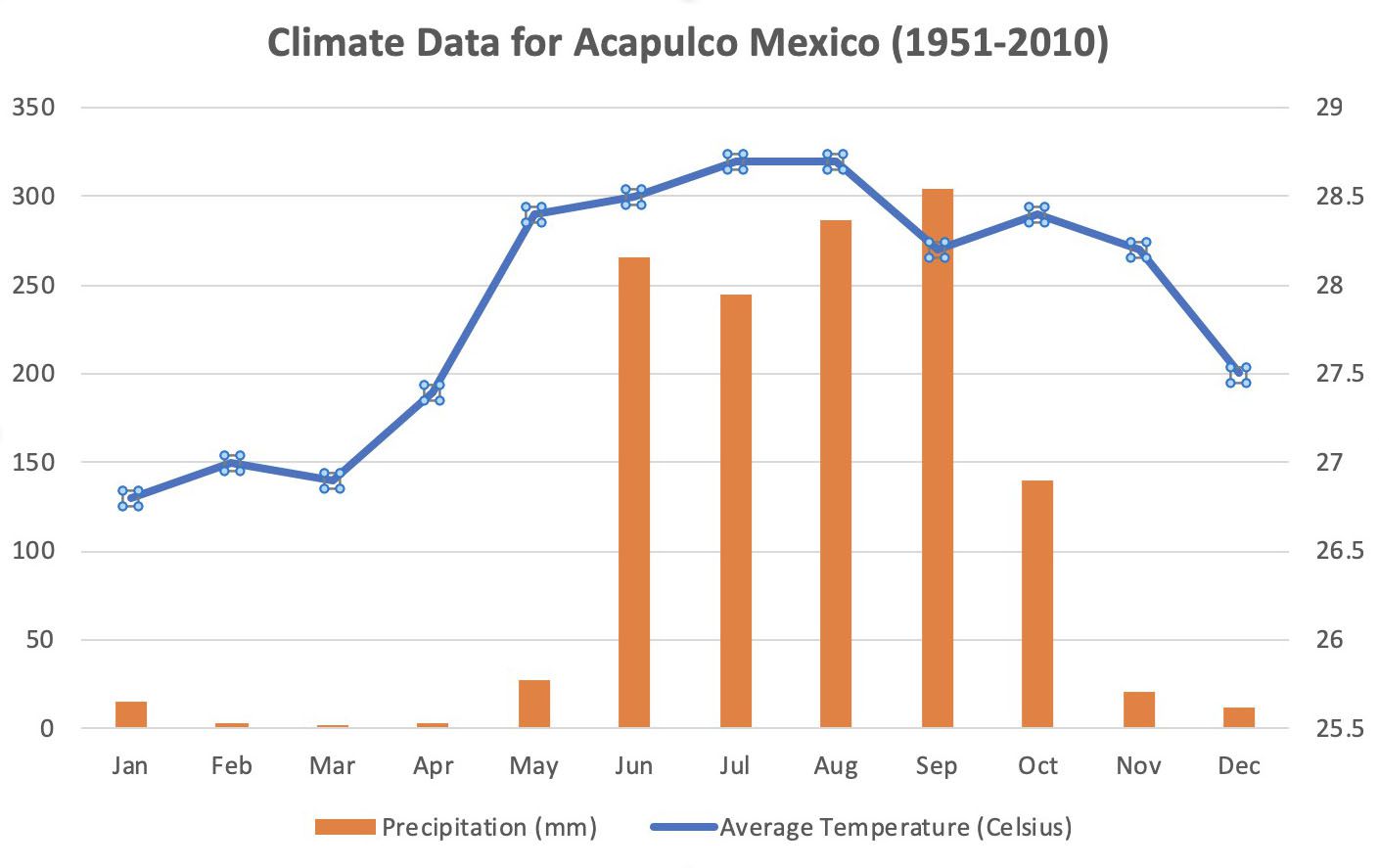
- Kombinerade diagram måste dela X-axelns (horisontella) värde, till exempel tidsram eller plats.
- Inte alla diagramtyper kan kombineras, inklusive 3D-diagram.
I allmänhet är proceduren för att skapa ett kombinationsschema som följer:
-
Skapa ett grundläggande tvådimensionellt kolonndiagram som visar både nederbörd och temperaturdata i olika färgade kolumner.
-
Ändra diagramtypen för temperaturdata från kolumner till en rad.
-
Flytta temperaturdata från den primära vertikala axeln (diagrammets vänstra sida) till den sekundära vertikala axeln (diagrammets högra sida).
Som ett resultat av att temperaturdata flyttas till en andra vertikal axel visar linjen som visar dessa data större variation från månad till månad vilket gör det lättare att läsa.
