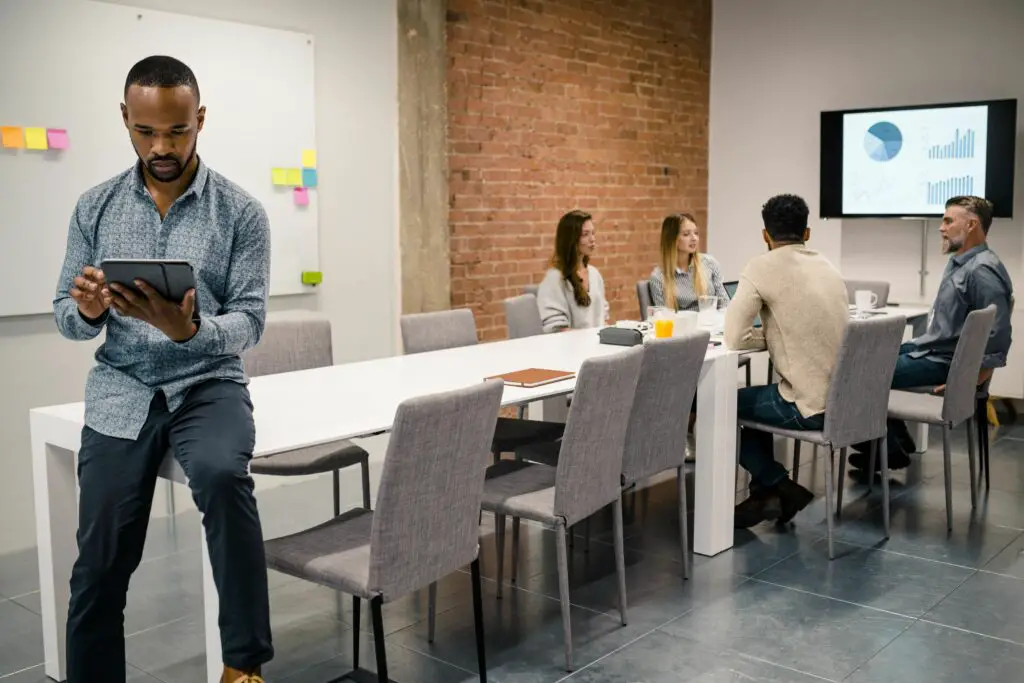
Diagram lägger till lite extra stans till din PowerPoint-presentation istället för att lista punktpunkter med data. Bekvämt kan diagram som skapats i Excel kopieras och klistras in i dina PowerPoint-presentationer. Som en extra bonus uppdaterar du diagram i din PowerPoint-presentation när du gör ändringar i originaldata i Excel. Instruktionerna i den här artikeln gäller för PowerPoint för Microsoft 365, PowerPoint 2019, PowerPoint 2016, PowerPoint 2013, PowerPoint 2010 och Excel.
Kopiera ditt diagram från Excel
Alla diagram som du skapar i Excel kan kopieras och klistras in i vilken Microsoft Office-app som helst.
-
Öppna Excel-filen som innehåller diagrammet du vill kopiera och välj diagrammet.
-
Välj Hem > Kopiera.
Det finns andra sätt att kopiera diagrammet. Högerklicka på diagrammet och välj Kopiera. Eller använd Ctrl+C genväg.
-
Stäng Excel.
Välj Hur du klistrar in diagrammet
Diagrammet du kopierade i Excel lagras på Urklipp. Nu är det dags att klistra in det i en PowerPoint-bild.
-
Öppna PowerPoint och navigera till bilden där du vill klistra in Excel-diagrammet.
-
Välj Hem och välj Klistra nedåtpil. Eller högerklicka på bilden. De olika alternativen för att klistra in en diagramvisning.
-
Välja Använd Destination Theme & Bädda in arbetsbok att klistra in diagrammet i PowerPoint med möjlighet att redigera det i PowerPoint och matcha din presentations färgschema.
-
Välja Behåll källformatering och bädda in arbetsbok för att kunna redigera den i PowerPoint och behålla det ursprungliga färgschemat från Excel.
-
Välja Använd Destination Theme & Link Data för att kunna redigera den genom att göra ändringar i dina ursprungliga data i Excel. Diagrammet matchar din PowerPoint-presentations färgschema.
-
Välja Behåll källformatering och länkdata för att redigera den genom att göra ändringar i dina ursprungliga data i Excel. Diagrammet behåller det ursprungliga färgschemat från Excel.
-
Välja Bild för att klistra in en bild av ditt diagram i PowerPoint. Bilden kan inte redigeras och är inte knuten till någon data.
Uppdatera Excel-diagram i PowerPoint
Om du väljer att länka data när du klistrar in ditt Excel-diagram i PowerPoint kommer ändringar i den ursprungliga kalkylfilen att uppdatera diagrammet i PowerPoint. För att manuellt uppdatera diagramdata:
-
Välj diagrammet i PowerPoint.
-
Välj Diagramverktyg Design.
-
Välj Uppdatera data.
Microsoft Office-uppdateringsfråga
Varje gång du öppnar en PowerPoint-presentation som är länkad till en annan Microsoft Office-app, till exempel Excel eller Word, uppmanas du att uppdatera länkarna i presentationsfilen. Om du litar på källan till presentationen, välj Uppdatera länkar. Alla länkar till andra dokument uppdateras med eventuella nya ändringar.