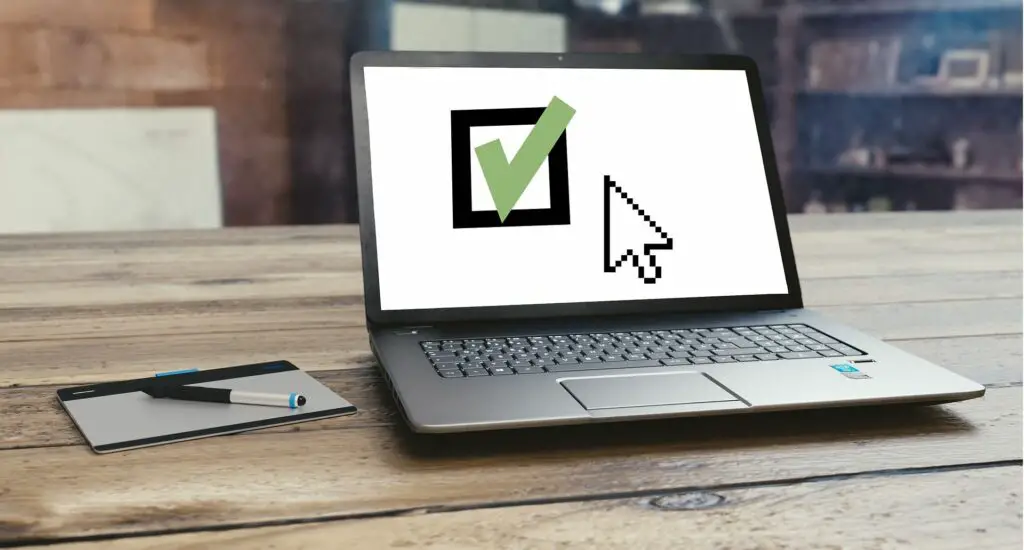
Skapa länkar för att snabbt komma åt alla typer av saker i din presentation. Länk till en bild i samma PowerPoint -presentation, en annan presentationsfil, en webbplats, en fil på din dator eller nätverk eller en e -postadress. För att förklara syftet med länken, lägg till ett skärmtips till hyperlänken. Instruktioner i den här artikeln gäller PowerPoint för Microsoft 365, PowerPoint 2019, PowerPoint 2016, PowerPoint 2013, PowerPoint 2010, PowerPoint 2016 för Mac och PowerPoint 2011 för Mac.
Sätt i en hyperlänk
Så här använder du text eller en bild som en hyperlänk:
-
Öppna en fil i Powerpoint som du vill lägga till en länk till.
-
Välj texten eller det grafiska objektet som innehåller hyperlänken.
-
Välj Föra in.
-
Välj Hyperlänk eller Länk. Dialogrutan Infoga hyperlänk öppnas. Använd kortkommandot Ctrl+K för att öppna dialogrutan Infoga hyperlänk.
-
Bestäm vilken typ av länk du vill infoga. Dina alternativ inkluderar Befintlig fil eller webbsida, Placera i detta dokument, och E-postadress.
Lägg till en hyperlänk till en bild i samma presentation
Så här lägger du till en länk till en annan bild i samma presentation:
-
Välj dialogrutan Infoga hyperlänk Placera i detta dokument. Alternativen inkluderar:
- Första bilden
- Sista bilden
- Nästa bild
- Föregående bild
- Bildtitlar
-
Välj den bild som du vill länka till. En förhandsvisning av bilden visas för att hjälpa dig att göra ditt val.
-
Välj OK för att stänga dialogrutan och skapa länken.
Om du vill redigera hyperlänken markerar du länktexten och väljer Föra in > Länk eller Föra in > Hyperlänk för att öppna dialogrutan Redigera hyperlänk.
Lägg till en hyperlänk till en annan fil på din dator eller nätverk
Du är inte begränsad till att skapa hyperlänkar till andra PowerPoint -bilder. Skapa en hyperlänk till vilken fil som helst på din dator eller nätverk, oavsett vilket program som användes för att skapa den andra filen. Det finns två scenarier tillgängliga under presentationen av bildspel:
- Om hyperlänken går till en annan PowerPoint -presentation öppnas den länkade presentationen och är den aktiva presentationen på skärmen.
- Om hyperlänken är till en fil som skapats i ett annat program, öppnas den länkade filen i motsvarande program. Det är sedan det aktiva programmet på skärmen.
-
Välja Befintlig fil eller webbsida i dialogrutan Infoga hyperlänk.
-
Leta reda på filen på din dator eller nätverk som du vill länka till och välj den.
-
Välj OK.
Om den länkade filen finns på din lokala dator bryts hyperlänken när presentationen visas på en annan enhet. Spara alla filer som behövs för en presentation i samma mapp som presentationen och kopiera dessa filer till den andra enheten.
Lägg till en hyperlänk till en webbplats
Om du vill öppna en webbplats från din PowerPoint -presentation anger du webbplatsens fullständiga webbadress (URL).
-
Välj dialogrutan Infoga hyperlänk Befintlig fil eller webbsida.
-
I textrutan Adress anger du webbadressen till webbplatsen du vill länka till.
-
Välj OK.
För att förhindra skrivfel, kopiera URL: en från webbsidans adressfält och klistra in den i textrutan Adress.
Lägg till ett skärmtips till en hyperlänk på din PowerPoint -bild
Skärmtips lägger till ytterligare information till hyperlänkar på en PowerPoint -bild. När betraktaren svävar över hyperlänken under bildspelet visas skärmspetsen.
-
Välj dialogrutan Infoga hyperlänk Skärmtips.
-
I dialogrutan Ange hyperlänk ScreenTip anger du skärmtipstexten som du vill ska visas.
-
Välj OK för att spara skärmspetstexten och återgå till dialogrutan Infoga hyperlänk.
-
Välj OK för att avsluta dialogrutan Infoga hyperlänk och tillämpa skärmspetsen.
-
Starta en skärmvisning och för muspekaren över länken för att testa tipset om hyperlänkskärmen.