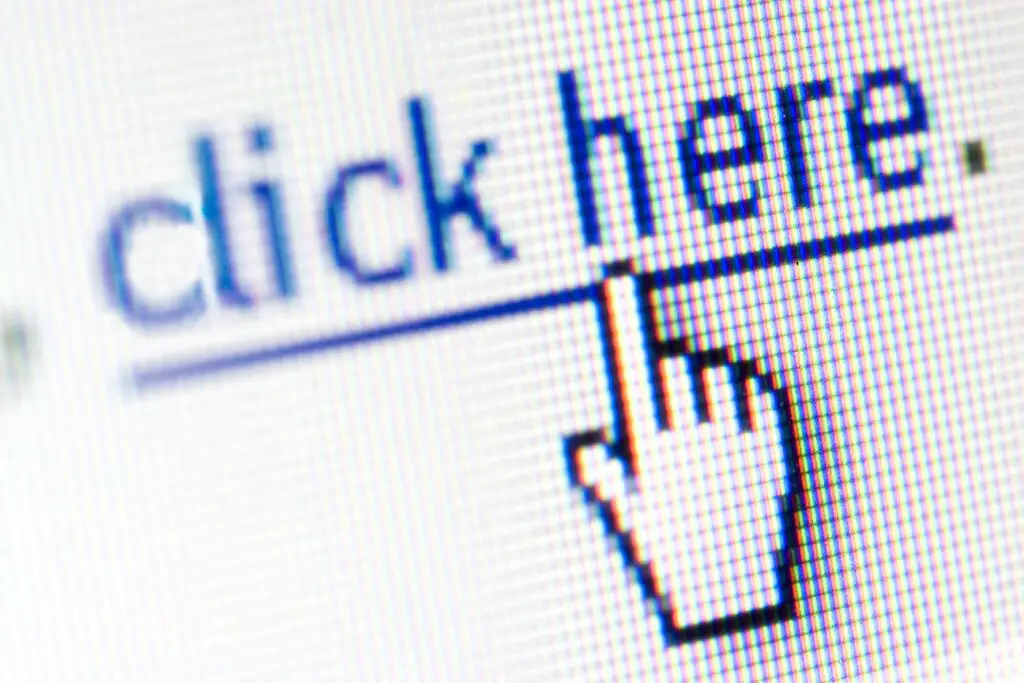
Har du någonsin undrat hur du lägger till hyperlänkar, bokmärken eller mailto-länkar i Excel? Svaren finns här. Följande steg gäller för Excel för Microsoft 365, Excel 2019, Excel 2016, Excel 2013, Excel 2010, Excel 2019 för Mac, Excel 2016 för Mac, Excel för Mac 2011 och Excel Online.
Vad är hyperlänkar, bokmärken och Mailto-länkar?
Låt oss först klargöra vad vi menar med varje term. A hyperlänk ger ett sätt att öppna en webbsida genom att välja en cell i ett kalkylblad. Det används också i Excel för att ge snabb och enkel åtkomst till andra Excel-arbetsböcker. A bokmärke skapar en länk till ett visst område i det aktuella kalkylbladet eller till ett annat kalkylblad i samma Excel-fil med hjälp av cellreferenser. A mailto länk är en länk till en e-postadress. Genom att välja en mailto-länk öppnas ett nytt meddelandefönster i standard-e-postprogrammet och infogar e-postadressen i meddelandens raden Till. I Excel är både hyperlänkar och bokmärken avsedda att göra det lättare att navigera mellan områden med relaterad data. Mailto-länkar gör det lättare att skicka ett e-postmeddelande till en individ eller organisation. I samtliga fall:
- Oavsett vilken typ av länk som skapas skapas den genom att ange nödvändig information i dialogrutan Infoga hyperlänk.
- Som med länkar på webbsidor bifogas länkar i Excel för att förankra text i en kalkylbladcell.
- Att lägga till denna ankartext innan dialogrutan öppnas förenklar uppgiften att skapa länken, men den kan också anges när dialogrutan är öppen.
Öppna dialogrutan Infoga hyperlänk
Tangentkombinationen för att öppna Infoga hyperlänk dialogrutan är Ctrl+K på en PC eller Kommando+K på en Mac.
- Markera cellen som innehåller hyperlänken i ett Excel-kalkylblad.
- Skriv ett ord för att fungera som ankartext, till exempel «Kalkylark» eller «June_Sales.xlsx» och tryck Stiga på.
- Välj cellen med ankartexten en andra gång.
- Håll ned Ctrl -tangenten (i Windows) eller Kommando nyckel- ⌘ (på Mac).
- Tryck och släpp brevet K för att öppna dialogrutan Infoga hyperlänk.
Hur man öppnar dialogrutan Infoga hyperlänk med menyfliksområdet
- Markera cellen som innehåller hyperlänken i ett Excel-kalkylblad.
- Skriv ett ord för att fungera som ankartext, till exempel «Kalkylark» eller «June_Sales.xlsx» och tryck Stiga på.
- Välj cellen med ankartexten en andra gång.
- Välj Föra in. (Gå till Excel 2011 för Mac Infoga meny.)
- Välj Hyperlänk eller Länk > Infoga länk i gruppen Länkar. Dialogrutan Infoga hyperlänk öppnas.
Lägg till en hyperlänk i Excel
Så här ställer du in en hyperlänk för att hoppa till en webbsida eller till en Excel-fil.
Lägg till en hyperlänk till en webbsida
- Öppna Infoga hyperlänk dialogrutan med en av metoderna som beskrivs ovan.
- Välj Befintlig fil eller webbsida flik.
- I Adress rad, skriv en fullständig URL-adress.
- Välj OK för att slutföra hyperlänken och stänga dialogrutan.
Ankartexten i kalkylbladets cell är blå i färg och understruken för att ange att den innehåller en hyperlänk. När det väljs öppnas den angivna webbplatsen i standardwebbläsaren.
Lägg till en hyperlänk till en Excel-fil
Obs! Det här alternativet är inte tillgängligt i Excel Online.
- Öppna Infoga hyperlänk dialog ruta.
- Välj Befintlig fil eller webbsida flik.
- Välj Bläddra efter fil för att öppna dialogrutan Länk till fil.
- Bläddra för att hitta Excel-filnamnet, välj filen och välj OK. Filnamnet läggs till adressraden i dialogrutan Infoga hyperlänk.
- Välj OK för att slutföra hyperlänken och stänga dialogrutan.
Förankringstexten i kalkylbladets cell ändras till blå i färg och understruks för att indikera att den innehåller en hyperlänk. När det väljs öppnas den avsedda Excel-arbetsboken.
Skapa ett bokmärke till samma Excel-kalkylblad
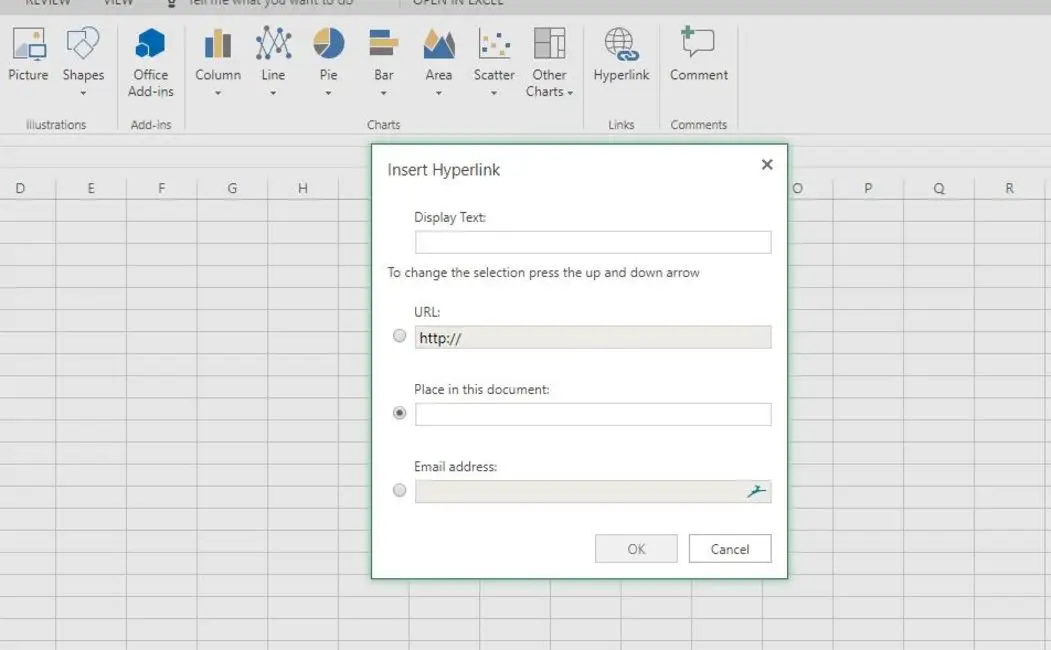
Ett bokmärke i Excel liknar en hyperlänk förutom att det används för att skapa en länk till ett visst område i det aktuella kalkylbladet eller till ett annat kalkylblad i samma Excel-fil. Medan hyperlänkar använder filnamn för att skapa länkar till andra Excel-filer använder bokmärken cellreferenser och kalkylbladnamn för att skapa länkar.
Hur man skapar ett bokmärke till samma kalkylblad
I följande exempel skapas ett bokmärke till en annan plats i samma Excel-kalkylblad.
- Skriv ett namn i en cell som fungerar som förankringstext för bokmärket och tryck Stiga på.
- Välj den cellen för att göra den till den aktiva cellen.
- Öppna Infoga hyperlänk dialog ruta.
- Välj Placera i detta dokument fliken (eller välj Placera i detta dokument i Excel Online).
- I Skriv cellreferensen textruta, ange en cellreferens till en annan plats i samma kalkylblad, till exempel «Z100.»
- Välj OK för att slutföra bokmärket och stänga dialogrutan.
Ankartexten i kalkylbladets cell är nu blå i färg och understruken för att indikera att den innehåller ett bokmärke. Välj bokmärket så flyttas den aktiva cellmarkören till den cellreferens som anges för bokmärket.
Skapa ett bokmärke till ett annat arbetsblad
Att skapa bokmärken till olika kalkylblad i samma Excel-fil eller arbetsbok har ytterligare ett steg. Du identifierar också destinationsarket för bokmärket. Att byta namn på kalkylblad kan göra det lättare att skapa bokmärken i filer med ett stort antal kalkylblad.
- Öppna en Excel-arbetsbok med flera ark eller lägg till ytterligare ark i en arkfil.
- Skriv ett namn i en cell på ett av arken för att fungera som ankare för bokmärket.
- Välj den cellen för att göra den till den aktiva cellen.
- Öppna Infoga hyperlänk dialog ruta.
- Välj Placera i detta dokument fliken (eller välj Placera i detta dokument i Excel Online).
- Ange en cellreferens i fältet under Skriv in cellreferensen.
- I Eller välj en plats i detta dokument välj namnet på målarket. Namnlösa ark identifieras som Sheet1, Sheet2, Sheet3 och så vidare.
- Välj OK för att slutföra bokmärket och stänga dialogrutan.
Ankartexten i kalkylbladets cell är nu blå i färg och understruken för att indikera att den innehåller ett bokmärke. Välj bokmärket så flyttas den aktiva cellmarkören till cellreferensen på det ark som anges för bokmärket.
Infoga en Mailto-länk i en Excel-fil
Att lägga till kontaktinformation i ett Excel-kalkylblad gör det enkelt att skicka ett e-postmeddelande från dokumentet.
- Skriv ett namn i en cell som fungerar som förankringstext för mailto-länken och tryck på Stiga på.
- Välj den cellen för att göra den till den aktiva cellen.
- Öppna Infoga hyperlänk dialog ruta.
- Välj E-postadress fliken (eller välj E-postadress i Excel Online).
- I E-postadress fält, ange e-postadressen till den person som kommer att få e-postmeddelandet. Denna adress anges i Till rad i ett nytt e-postmeddelande när länken väljs.
- Under Ämne raden, ange ämnet för e-postmeddelandet. Denna text matas in i ämnesraden i det nya meddelandet. Det här alternativet är inte tillgängligt i Excel Online.
- Välj OK för att slutföra mailto-länken och stänga dialogrutan.
Ankartexten i kalkylbladets cell är nu blå i färg och understruken för att ange att den innehåller en hyperlänk. Välj mailto-länken och standard e-postprogrammet öppnar ett nytt meddelande med adress och ämnestext in.
Ta bort en hyperlänk utan att ta bort ankartexten
När du inte längre behöver en hyperlänk kan du ta bort länkinformationen utan att ta bort texten som fungerade som ankare.
- Placera muspekaren över hyperlänken som ska tas bort. Pilpekaren ska byta till handsymbolen.
- Högerklicka på hyperlänkens ankartext för att öppna snabbmenyn.
- Välj Ta bort hyperlänk.
Den blå färgen och understrykningen ska tas bort från ankartexten för att indikera att hyperlänken har tagits bort.