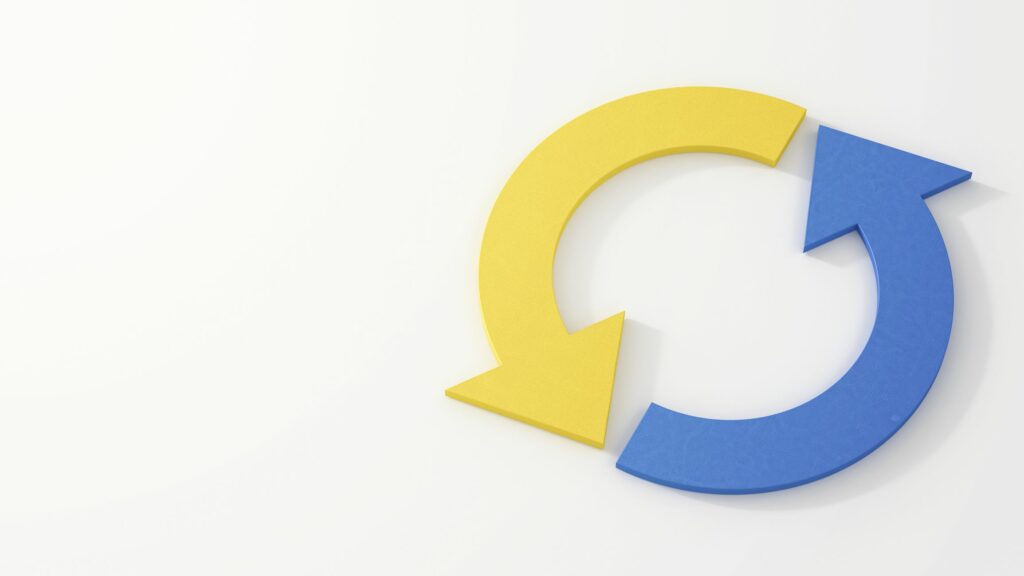
Vad du ska veta
- Gå till PowerPoint Bildspel > Ställ in bildspel > Bläddrade i en kiosk (helskärm)> OK.
- Ställ in tiden för varje bild som ska visas på skärmen genom att välja Bildspel > Repetera tider på den första bilden.
- Använda sig av Nästa för att flytta till nästa bild och Paus för att pausa inspelningen, eller skriv in en tid i Bildtid låda.
Den här artikeln förklarar hur man slingrar ett PowerPoint-bildspel i PowerPoint 2019, PowerPoint 2016, PowerPoint 2013, PowerPoint 2010, PowerPoint för Microsoft 365, PowerPoint 2019 för Mac, PowerPoint 2016 för Mac och PowerPoint för Mac 2011.
Hur man skapar ett självgående PowerPoint-bildspel
PowerPoint-bildspel används inte alltid av en livepresentator. Bildspel inställda på att slinga kontinuerligt kan köras utan uppsikt i en monter eller kiosk. Du kan till och med spara ett bildspel som en video att dela. För att skapa en kontinuerlig looping-presentation måste du ställa in den och spela in bildtider. För att köra bildspelet utan uppsikt, ställ in tidsinställningar för att bildövergångar och animationer ska köras automatiskt.
Hur man ställer in presentationen
-
Öppna PowerPoint-presentationen som du vill slinga kontinuerligt.
-
Gå till Bildspel.
-
Välj Ställ in bildspel. Dialogrutan Set Up Show öppnas.
-
Välj Bläddrade i en kiosk (helskärm). Detta gör att presentationen kan slinga kontinuerligt tills tittaren trycker på Esc.
-
Välj OK.
Hur man repeterar och spelar in tider
För att säkerställa att din automatiserade presentation har rätt längd, registrera tidsinställningar för att ställa in hur lång tid varje bild ska visas på skärmen. PowerPoint för Mac har inte repetitionen. Gå istället till Övergångar, välj den övergång du vill använda, ställ in önskad tid och välj Tillämpa på alla.
-
Gå till den första bilden i presentationen.
-
Gå till Bildspel.
-
Välj Repetera tider. Bildspelet startar och registrerar tiden på bilden. Tiden visas i Bildtid i verktygsfältet Inspelning.
-
Välj Nästa i inspelningsverktygsfältet när du vill flytta till nästa bild.
-
Välj Paus när du vill pausa eller återuppta inspelningen.
-
Skriv in en tid i Bildtid rutan om du vill visa en bild under en viss tid.
-
Välj Upprepa om du bara vill starta om inspelningstiden för den aktuella bilden.
-
Välj Stänga när du är klar med inspelningen.
-
Du blir tillfrågad om du vill spara de nya bildtiderna. Välj Ja för att spara bildtiderna i slutet av presentationen.
Om du har en mikrofon (inbyggd eller extern), spelar du in en röstöverföring på din PowerPoint-presentation som spelas när bildspelet slingrar kontinuerligt.