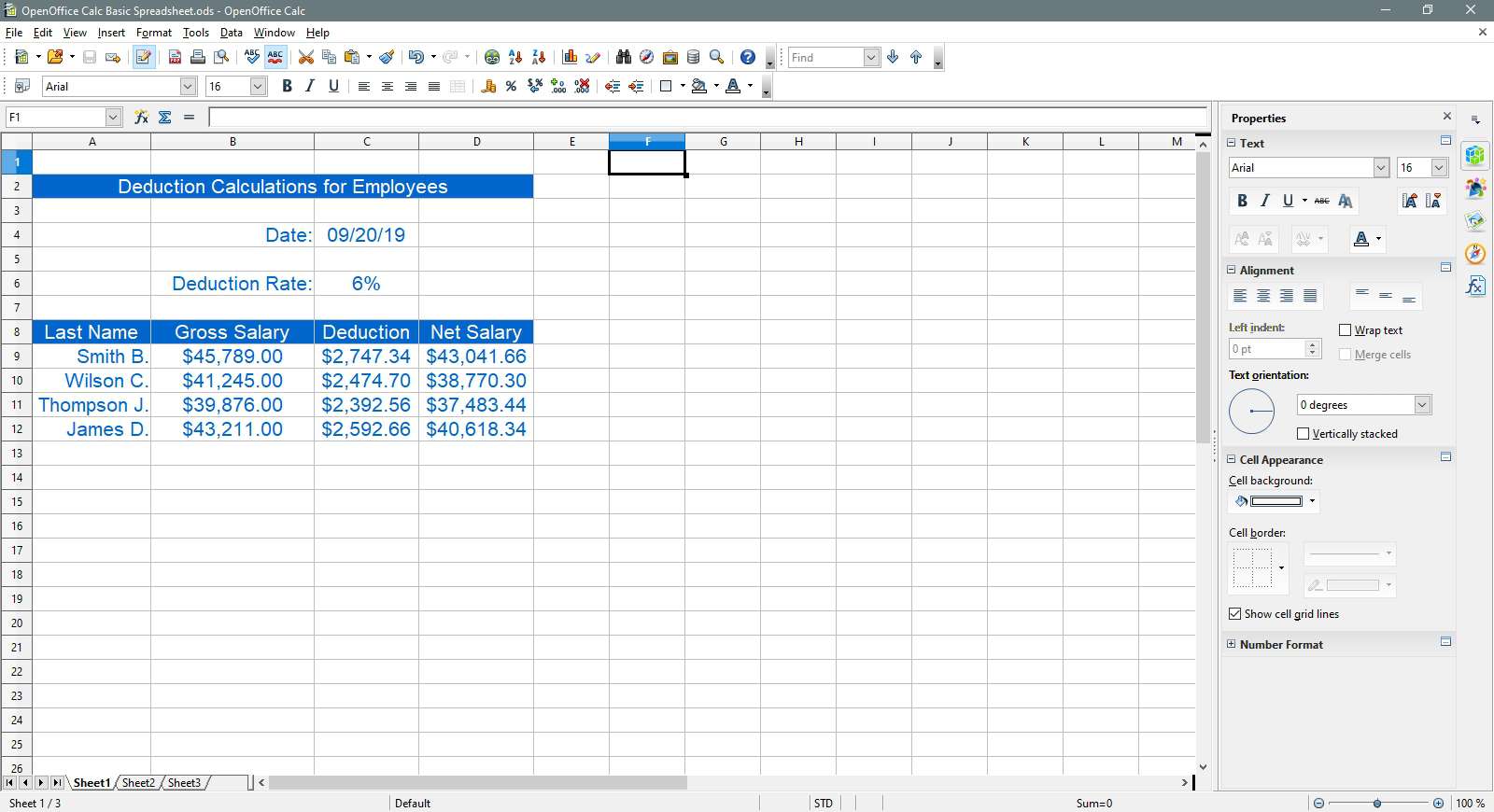Open Office Calc är ett elektroniskt kalkylprogram som erbjuds gratis av openoffice.org. Programmet är enkelt att använda och innehåller de flesta, om inte alla vanliga funktioner som finns i kalkylblad som Microsoft Excel. Denna handledning beskriver stegen för att skapa ett grundläggande kalkylark i Open Office Calc. Instruktionerna i den här artikeln gäller OpenOffice Calc v. 4.1.6.
Självstudier
Några ämnen som kommer att behandlas:
- Lägga till data i ett kalkylark
- Bredare kolumner
- Lägga till en datumfunktion och ett intervallnamn
- Lägga till formler
- Ändra datajustering i celler
- Nummerformatering – procent och valuta
- Ändra cellbakgrundsfärg
- Ändra teckensnittsfärg
Ange data i Open Office Calc
Att mata in data i ett kalkylark är alltid en trestegsprocess. Dessa steg är:
-
Välj den cell där du vill att data ska gå.
-
Skriv dina data i cellen.
-
tryck på STIGA PÅ på tangentbordet eller klicka på en annan cell med musen.
För denna handledning
För att följa denna handledning, ange data exakt som visas ovan i ett tomt kalkylark med följande steg:
-
Öppna en tom Calc-kalkylfil.
-
Välj den cell som anges med den angivna cellreferensen.
-
Skriv motsvarande data i den valda cellen.
-
tryck på Stiga på på tangentbordet eller välj nästa cell i listan med musen.
Bredare kolumner
När du har angett data kommer du förmodligen att finna att flera ord, till exempel Avdrag, är för breda för en cell. För att korrigera detta så att hela ordet syns i kolumnen:
-
Placera muspekaren på linjen mellan kolumner C och D i kolumnrubriken. (Pekaren ändras till en dubbelpil.)
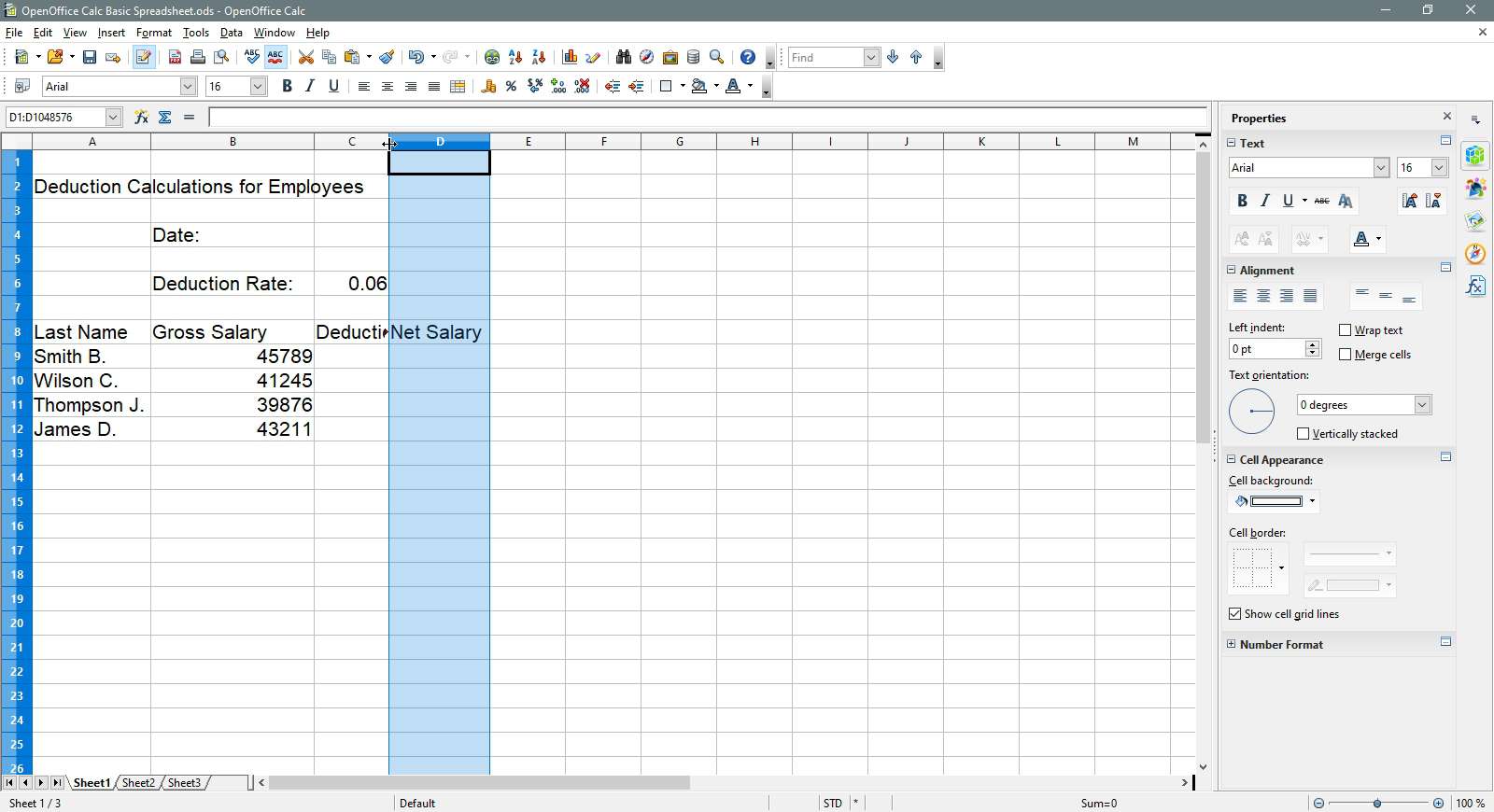
-
Välj med vänster musknapp och dra den dubbelpilen till höger för att bredda kolumn C.
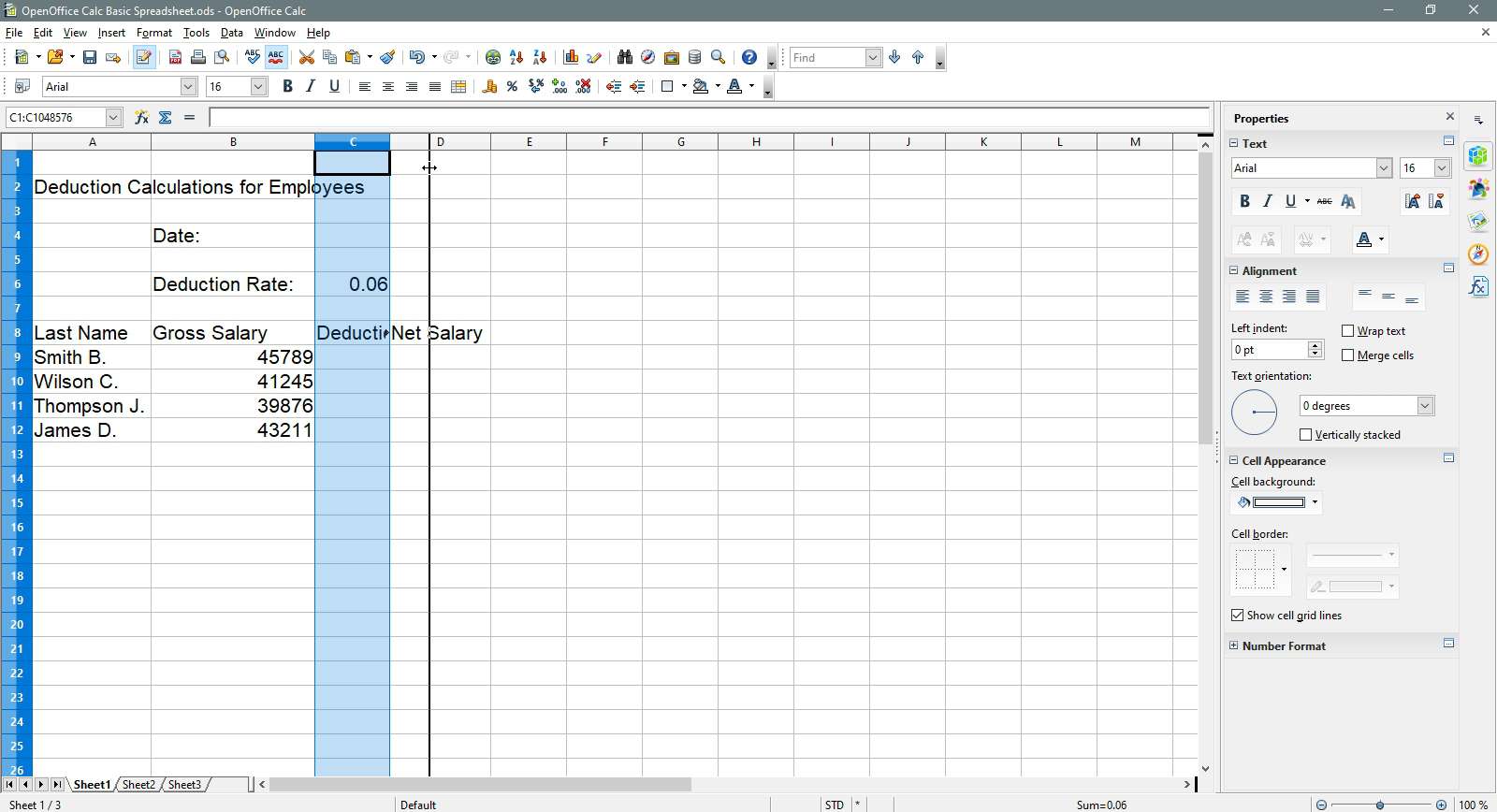
-
Bredda andra kolumner för att visa data efter behov.
Lägga till datum och intervallnamn
Det är normalt att lägga till datumet i ett kalkylark. Inbyggda i Open Office Calc är ett antal DATUM funktioner som kan användas för att göra detta. I denna handledning kommer vi att använda TODAY-funktionen.
-
Välj cell C4.
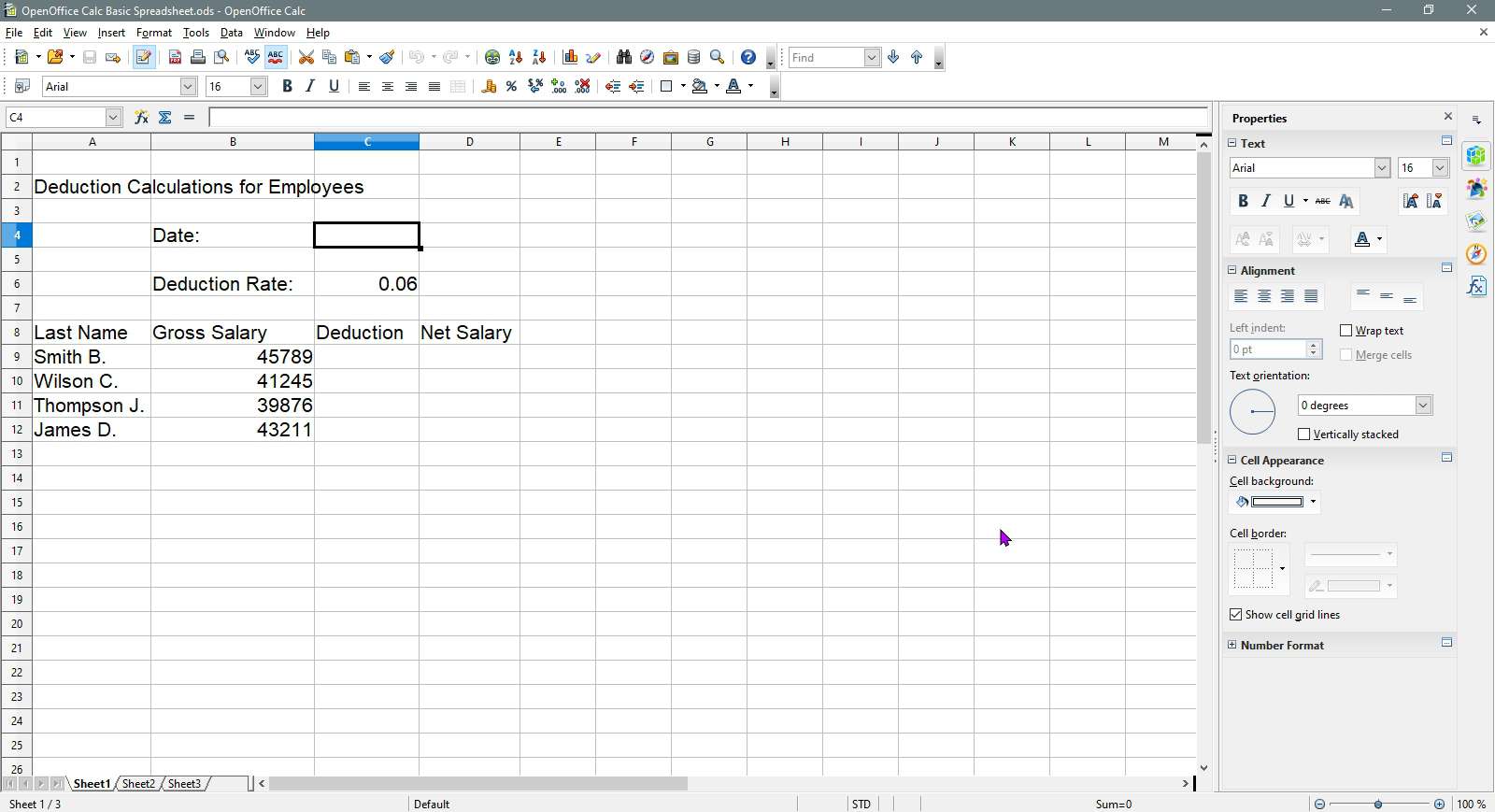
-
Stiga på = I DAG ()
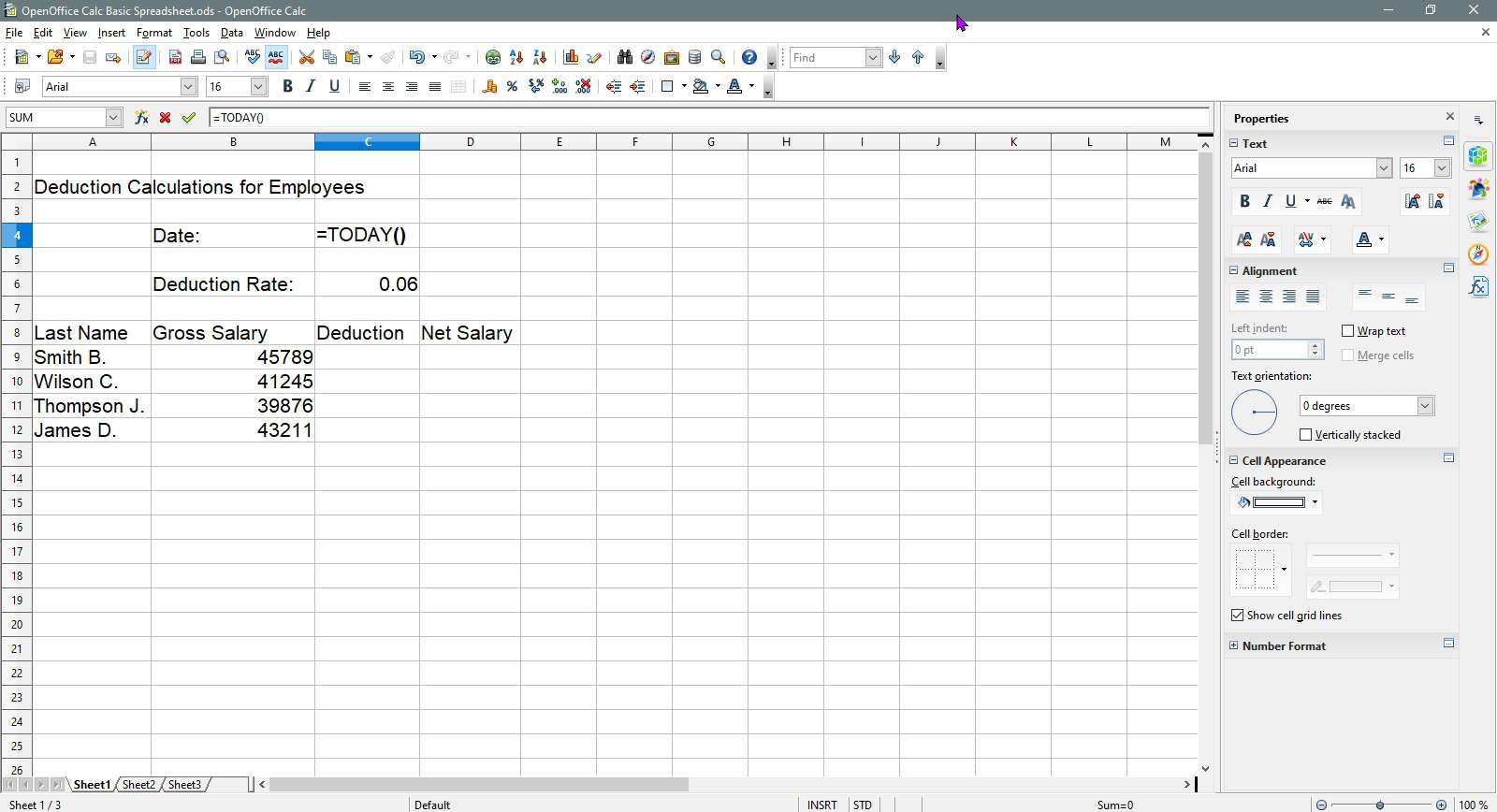
-
tryck på STIGA PÅ på tangentbordet.
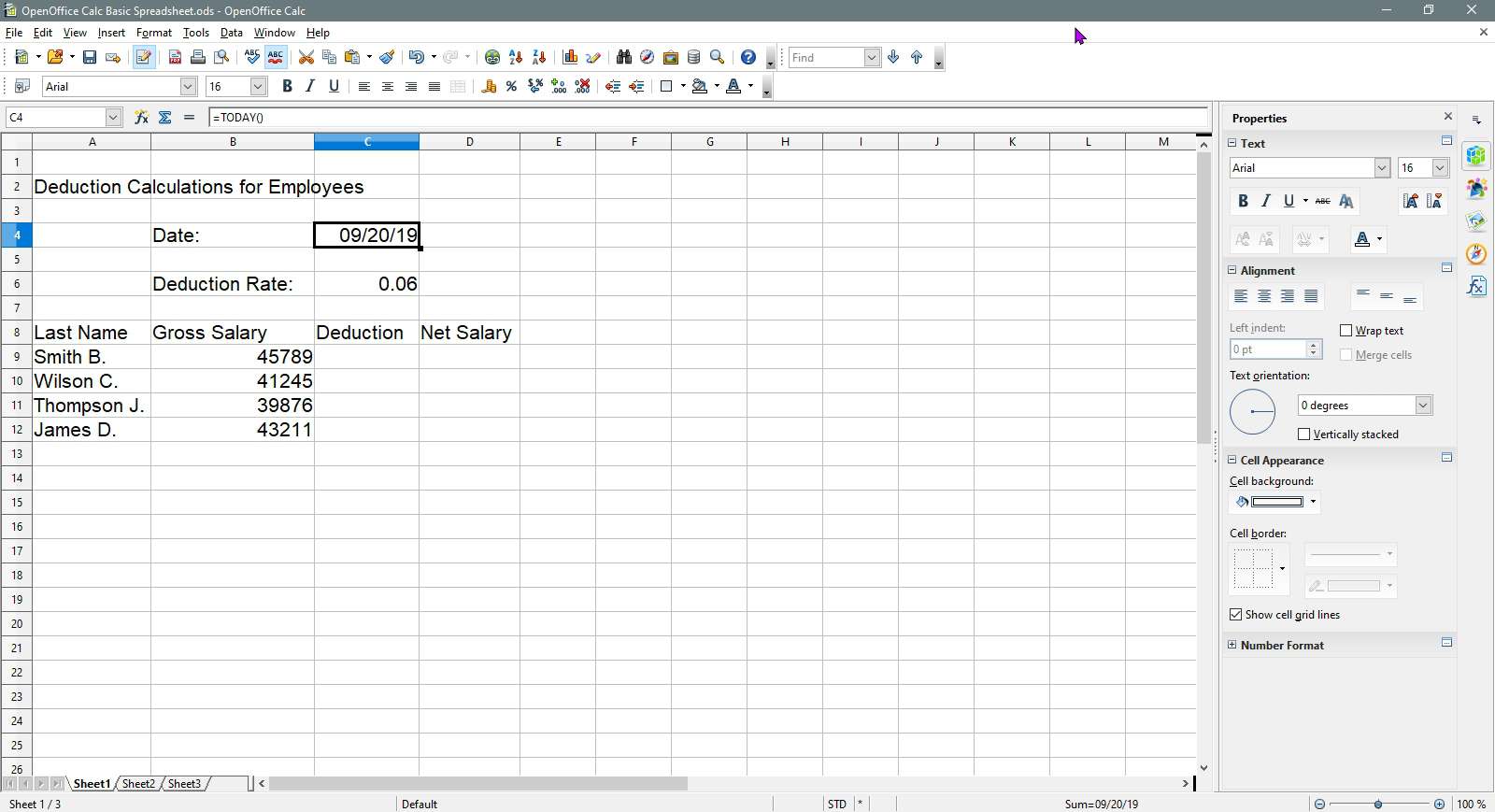
-
Det aktuella datumet ska visas i cellen C4
Lägga till ett intervallnamn i Open Office Calc
Så här lägger du till ett intervallnamn i Open Office Calc:
-
Välj cell C6 i kalkylbladet.
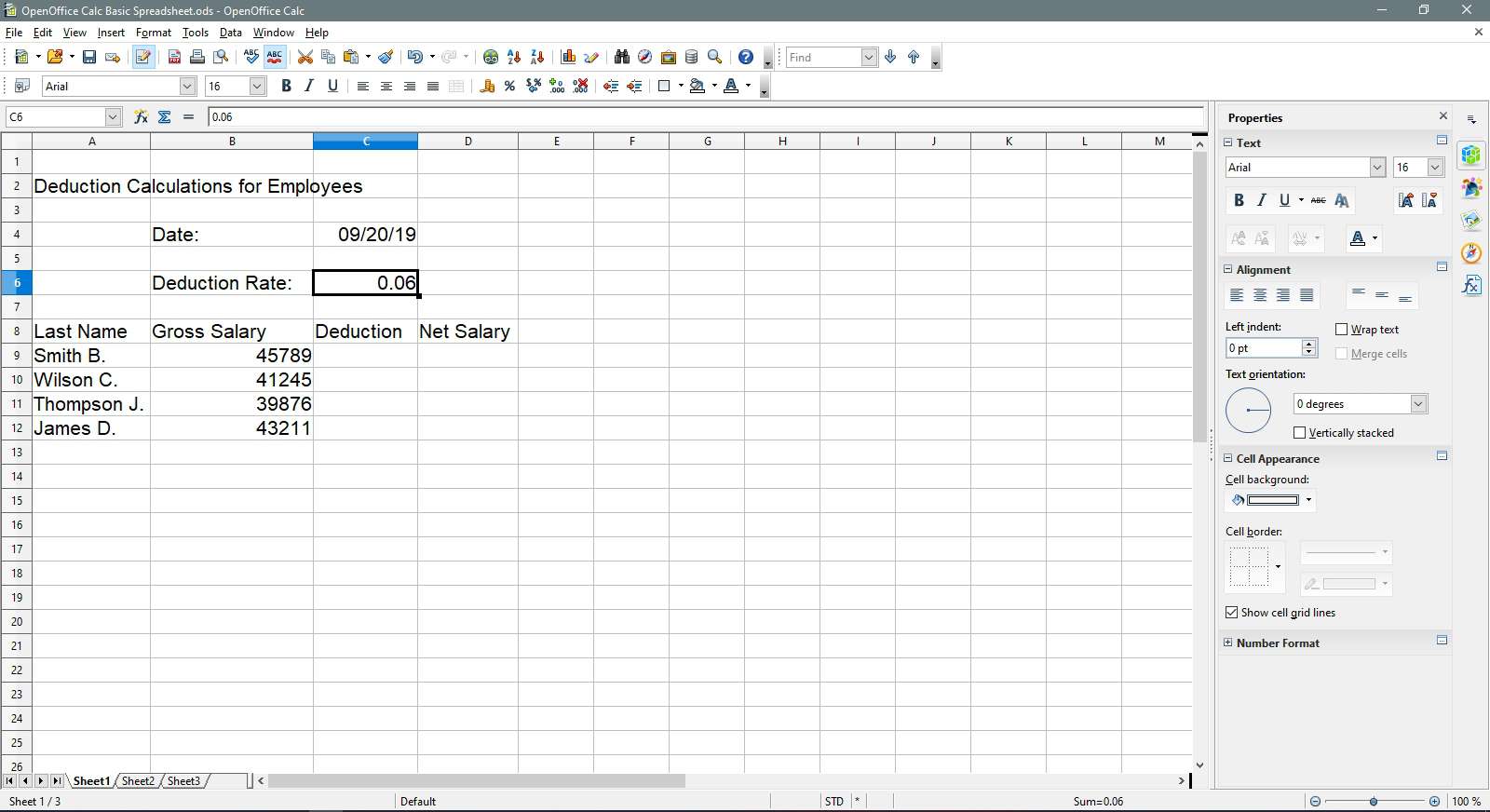
-
Klicka på namnrutan.
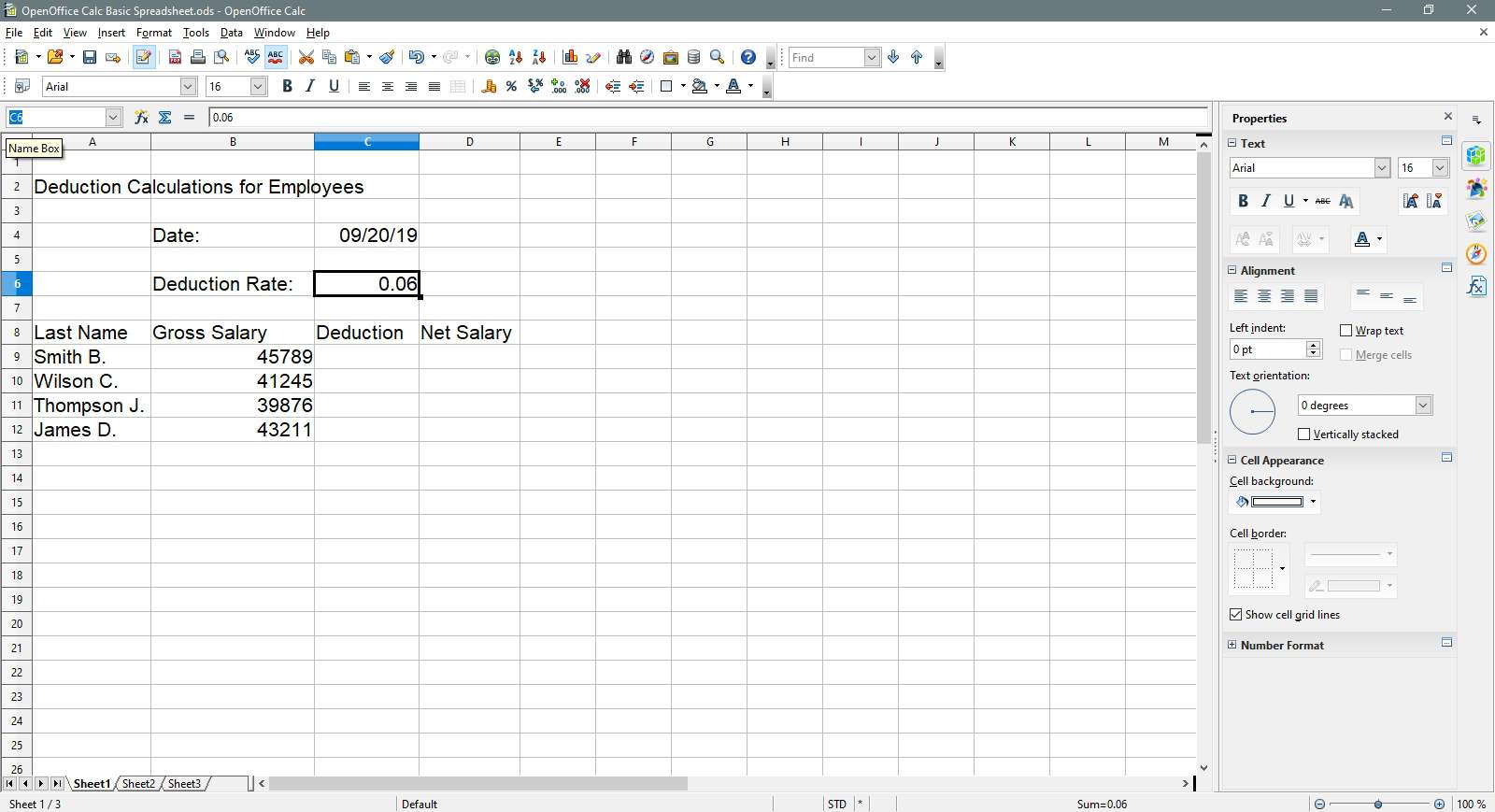
-
Stiga på Betygsätta i Namnruta.
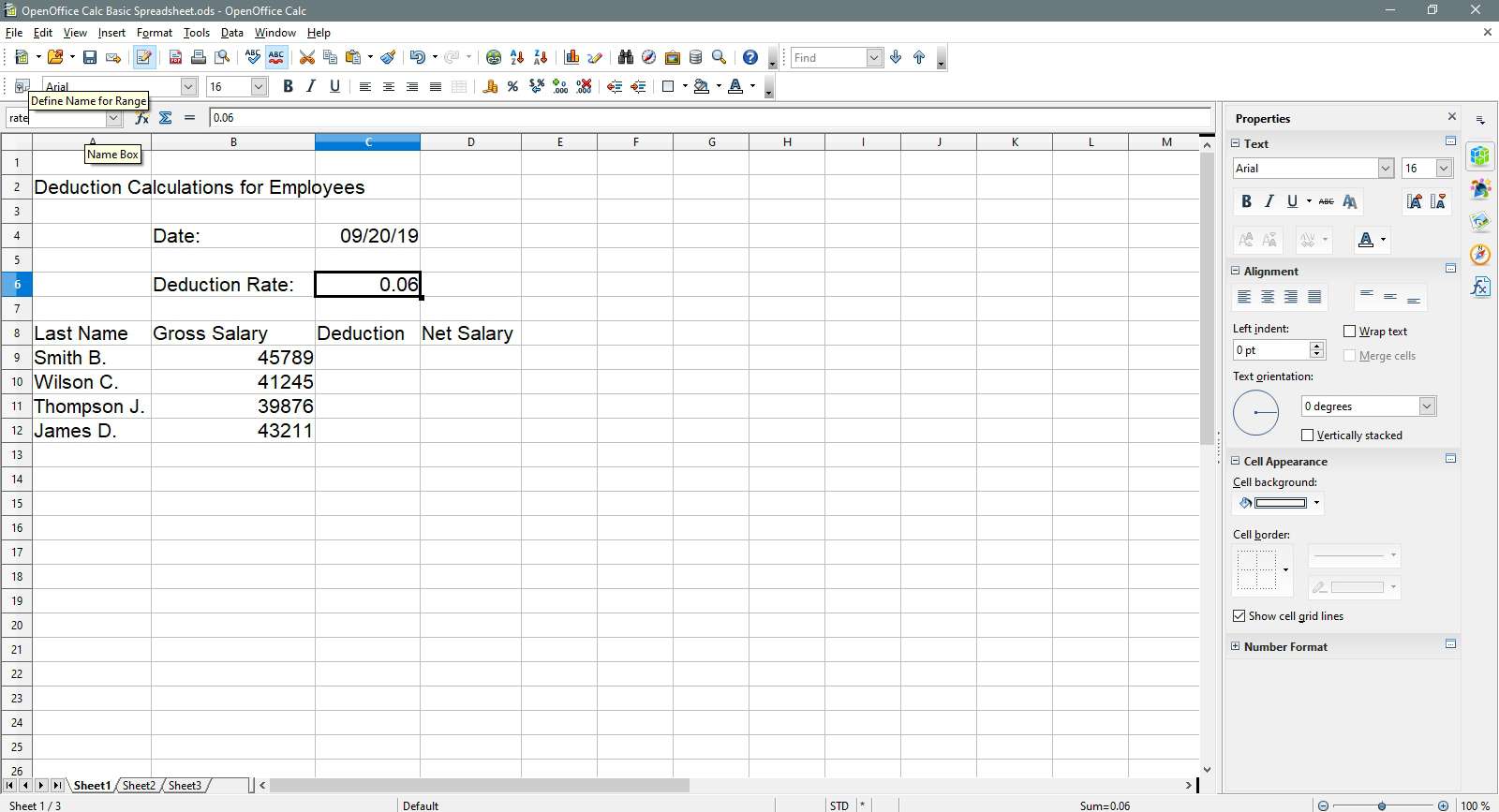
-
Cell C6 har nu namnet Betygsätta. Vi kommer att använda namnet för att förenkla skapandet av formler i nästa steg.
Lägga till formler
-
Välj cell C9.
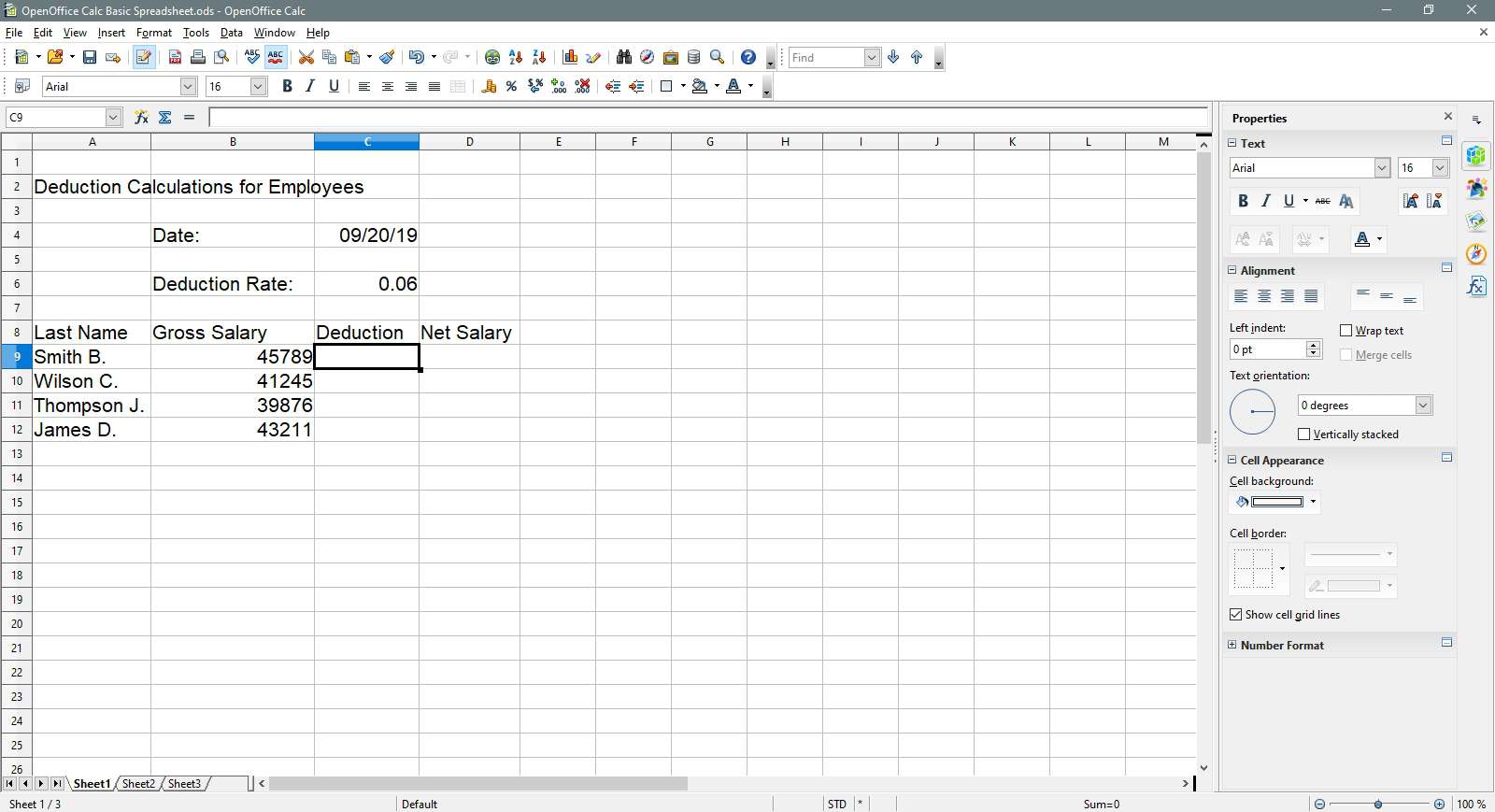
-
Skriv in formeln = B9 * -frekvens.
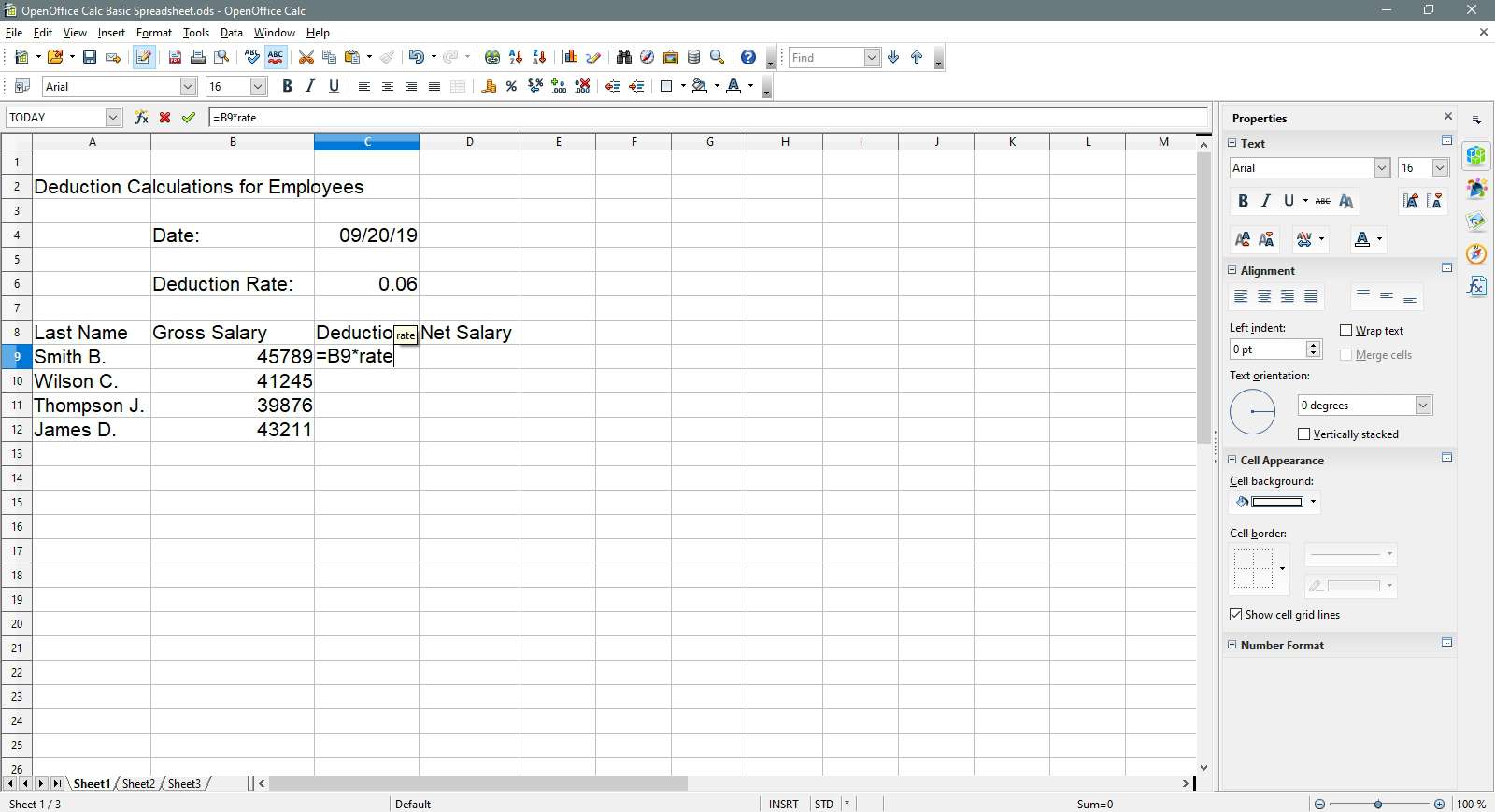
-
Tryck Stiga på
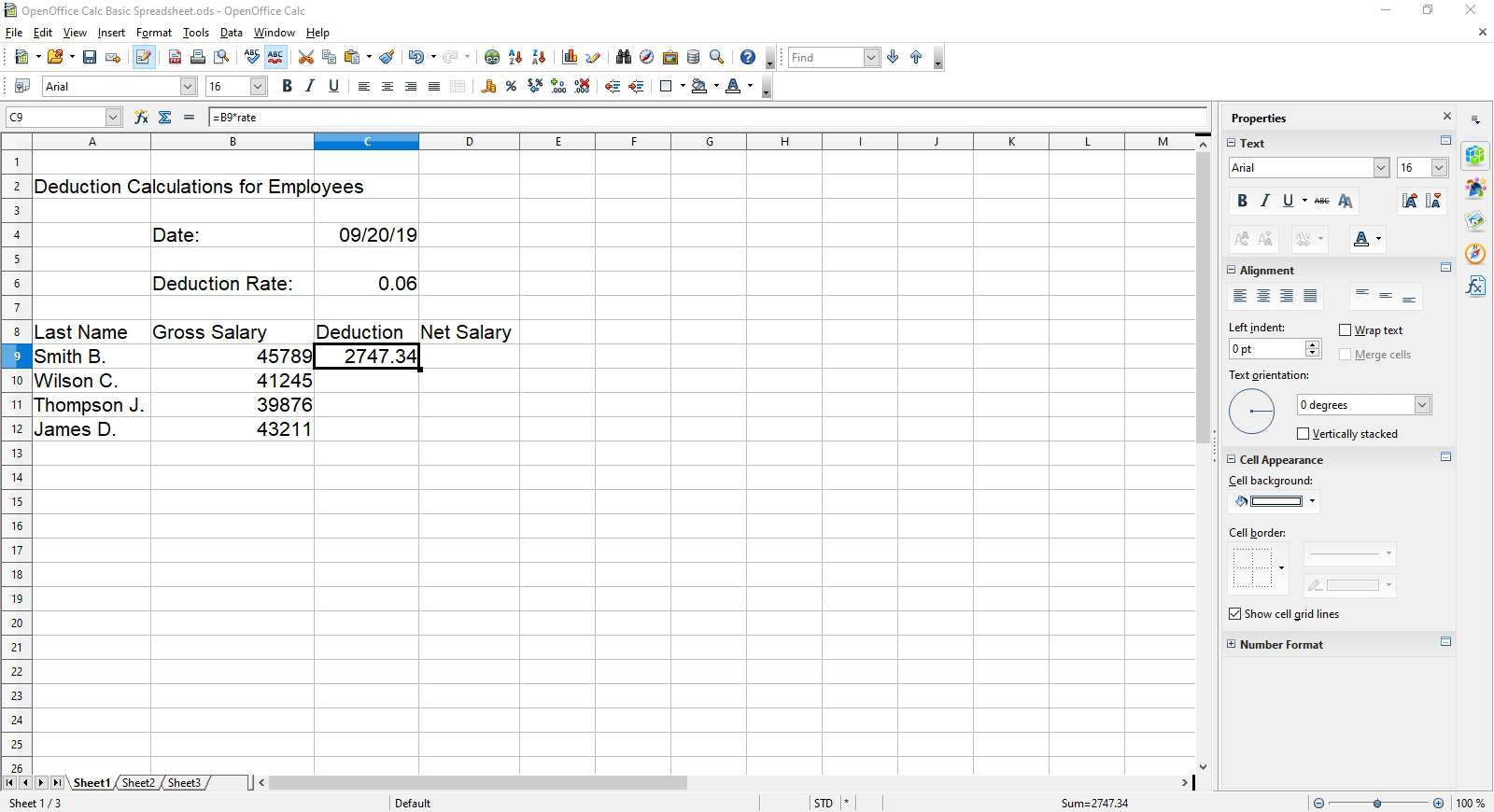
Beräkning av nettolön
-
Välj cell D9.
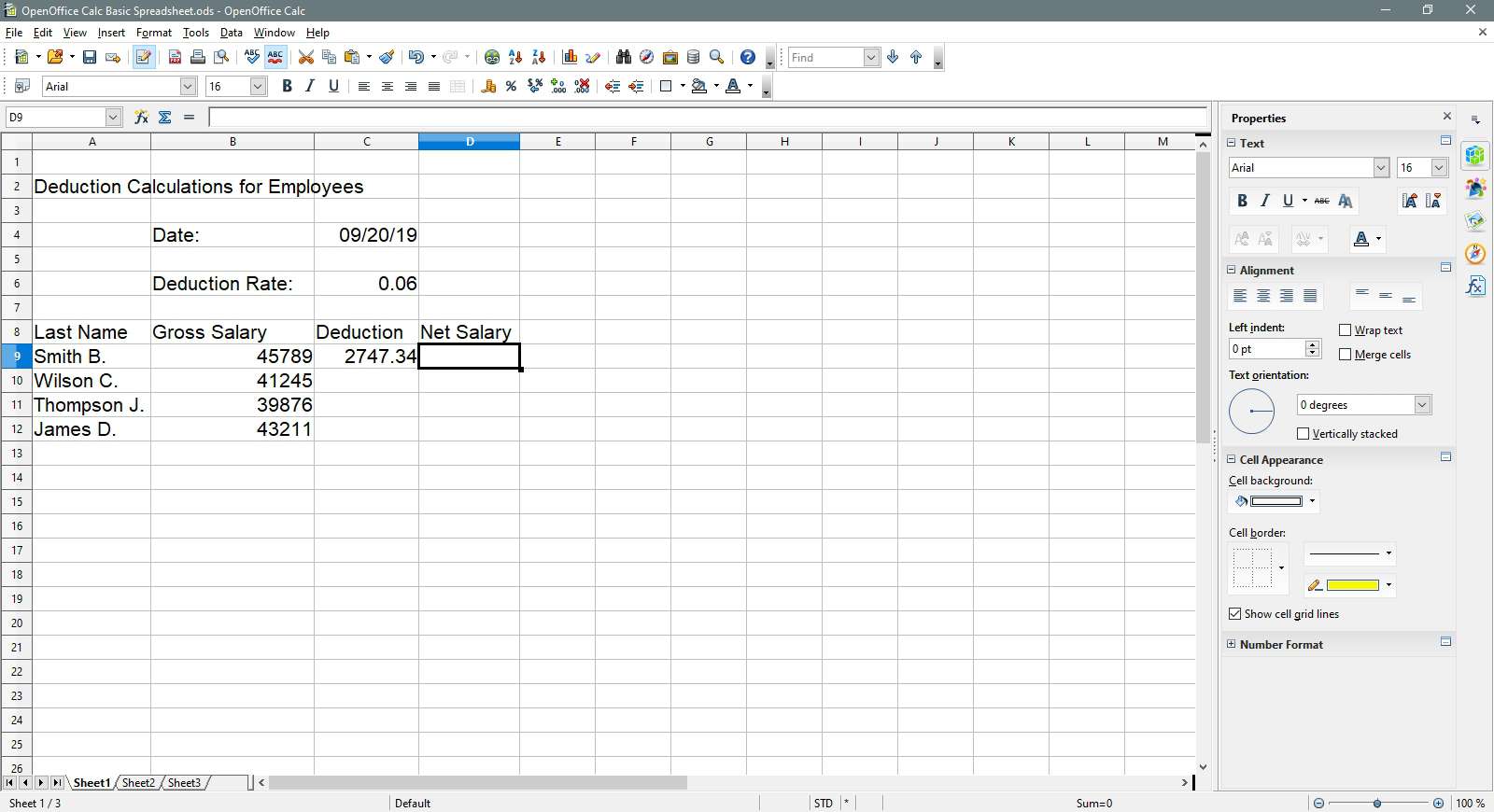
-
Ange formeln = B9 – C9.
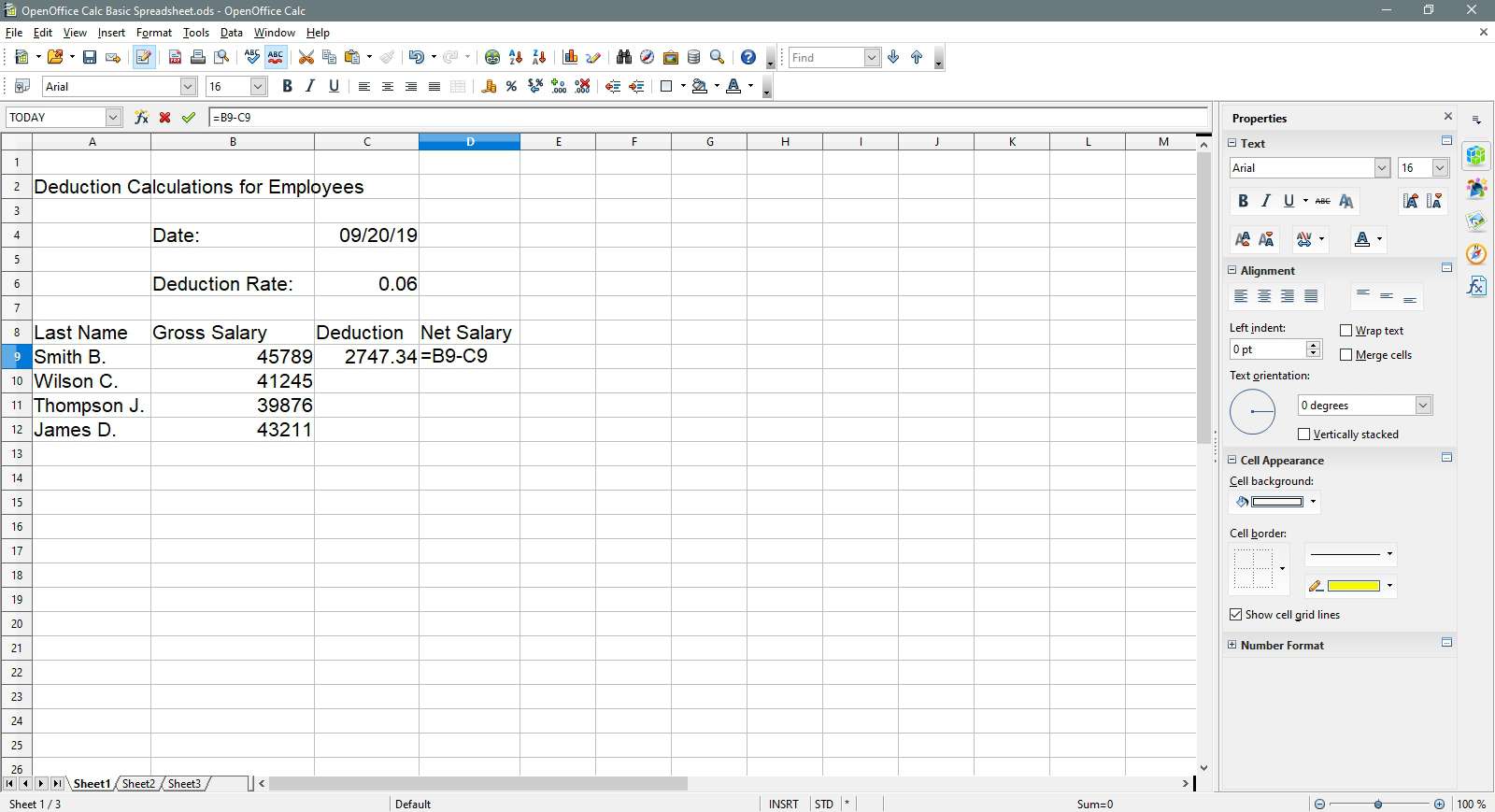
-
Tryck Stiga på.
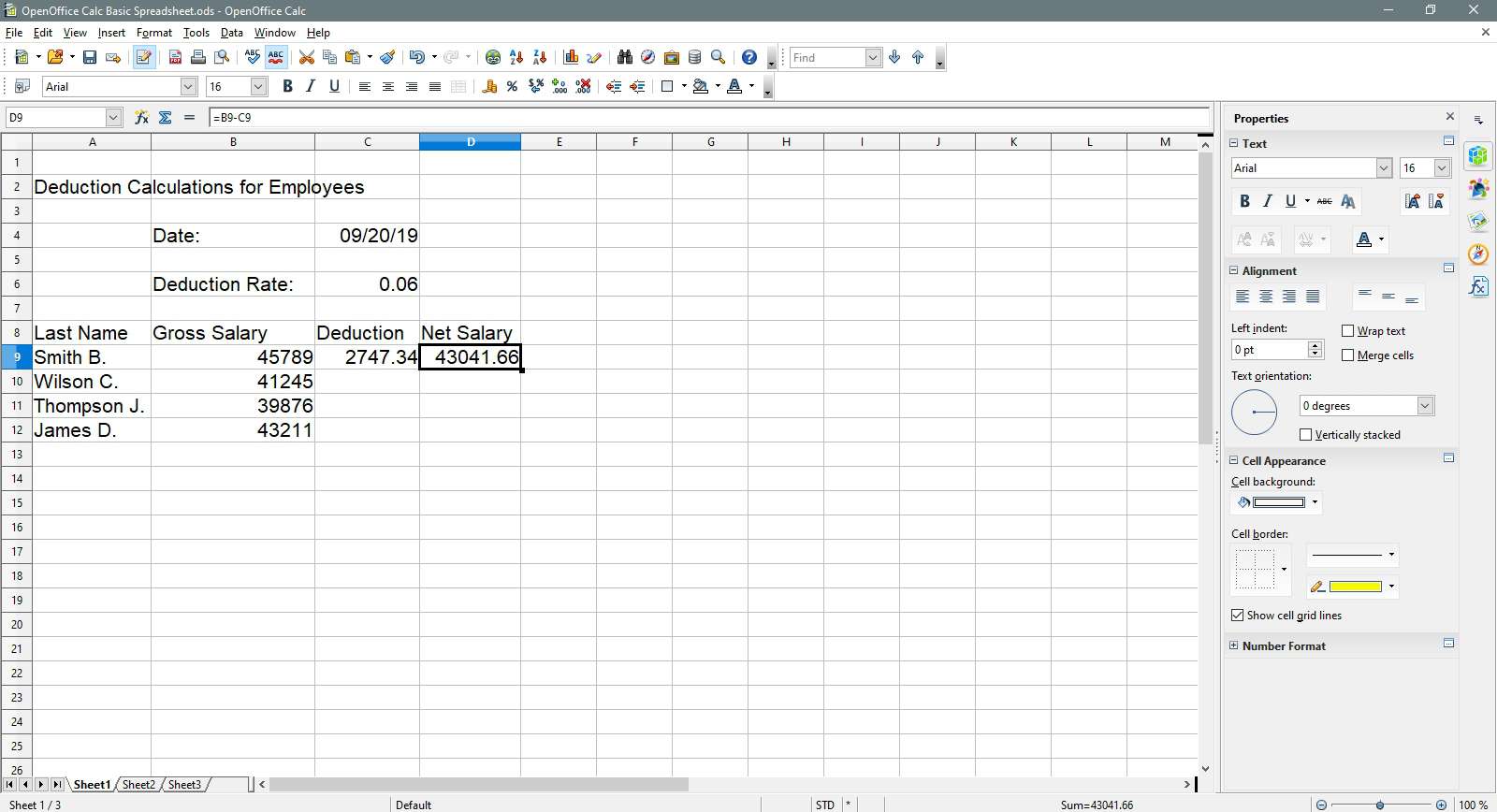
- Ytterligare formelinformation: Öppna Office Calc Formulas Tutorial
Kopiering av formlerna i cellerna C9 och D9 till andra celler
-
Välj cell C9 om igen.
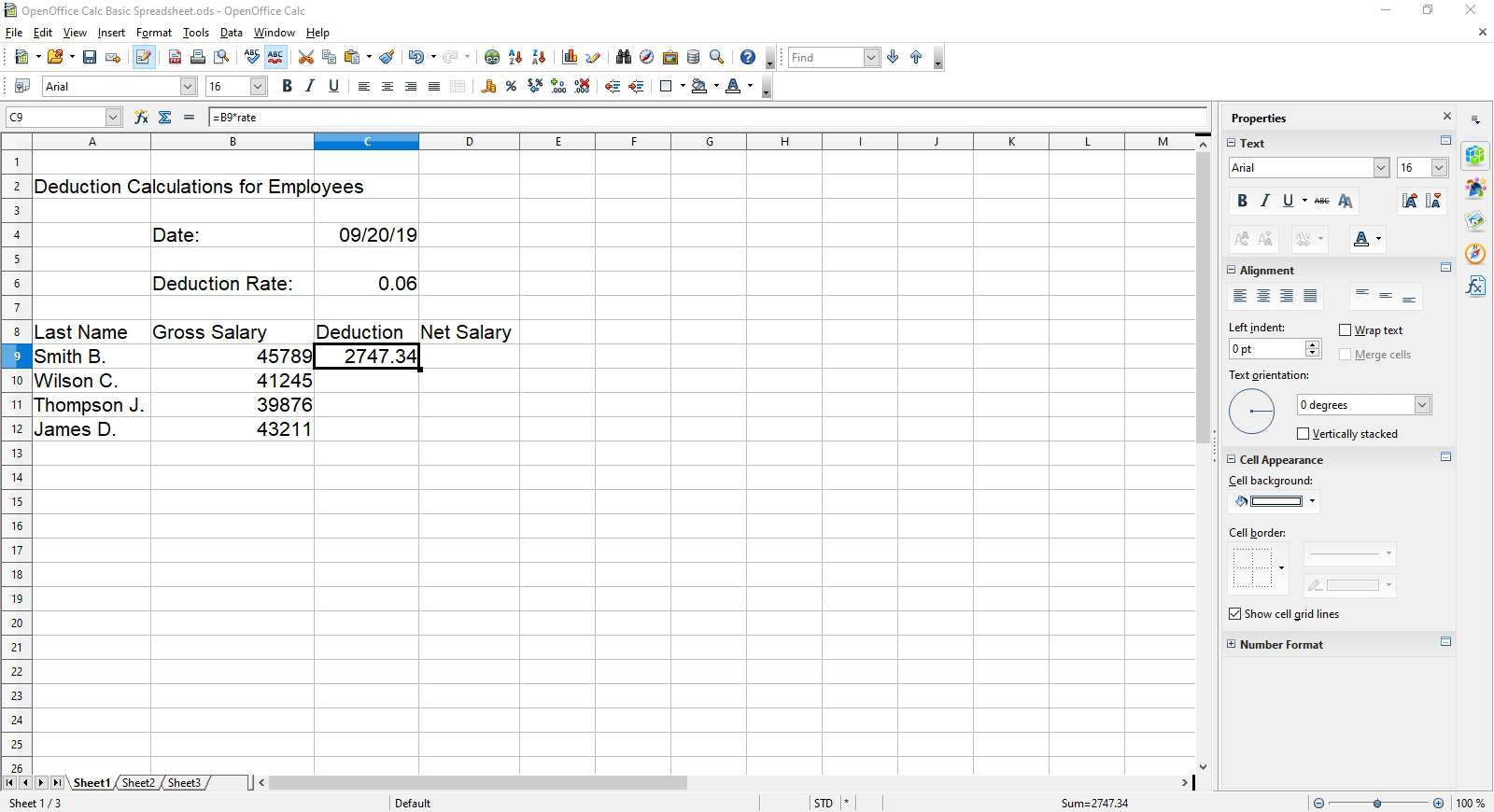
-
Flytta muspekaren över påfyllningshandtaget (en liten svart prick) längst ned till höger på den aktiva cellen.
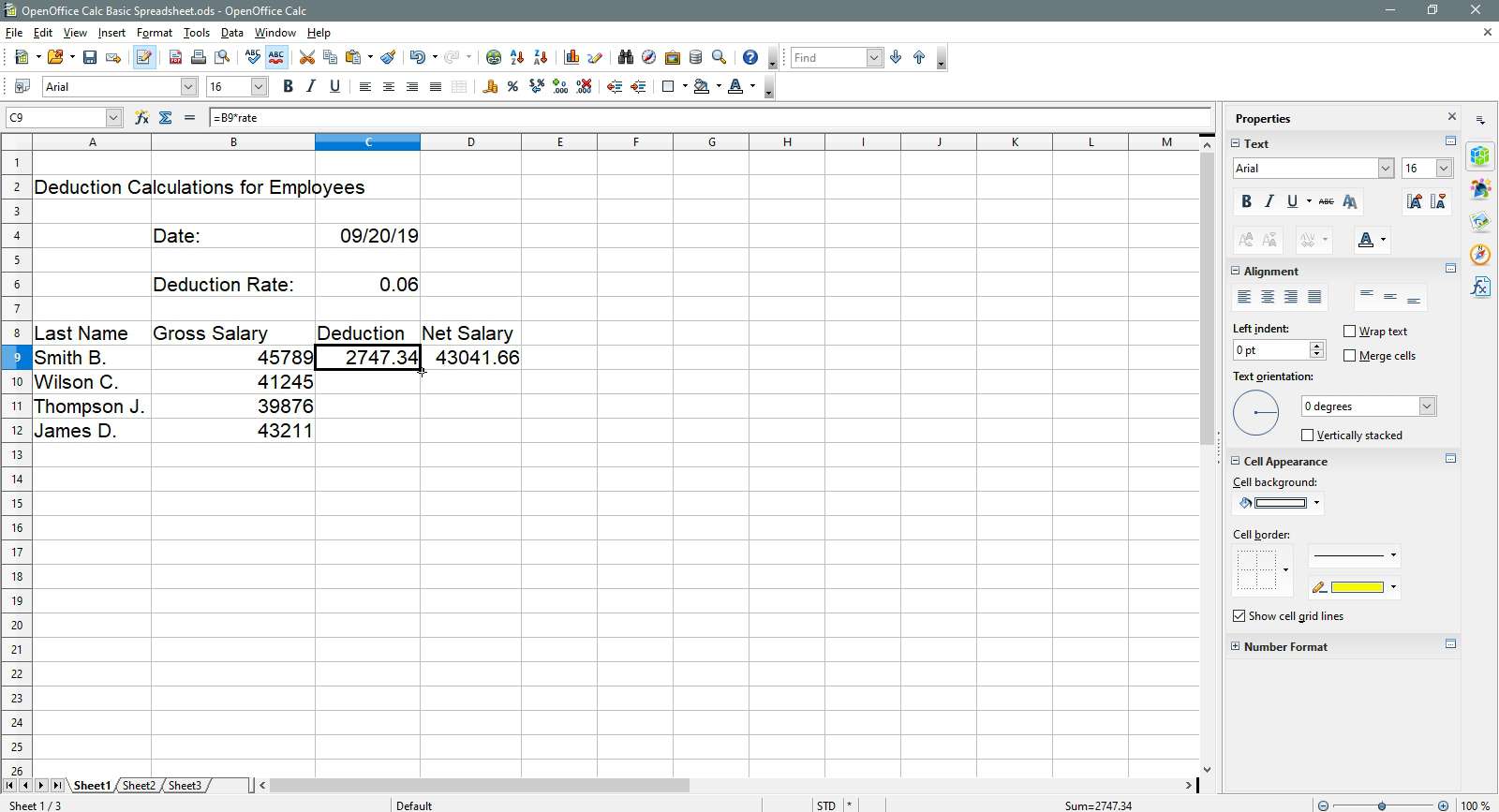
-
När pekaren ändras till svart plustecken, välj och håll ned vänster musknapp och dra påfyllningshandtaget ner till cellen C12. Formeln i C9 kommer att kopieras till celler C10 genom C12.
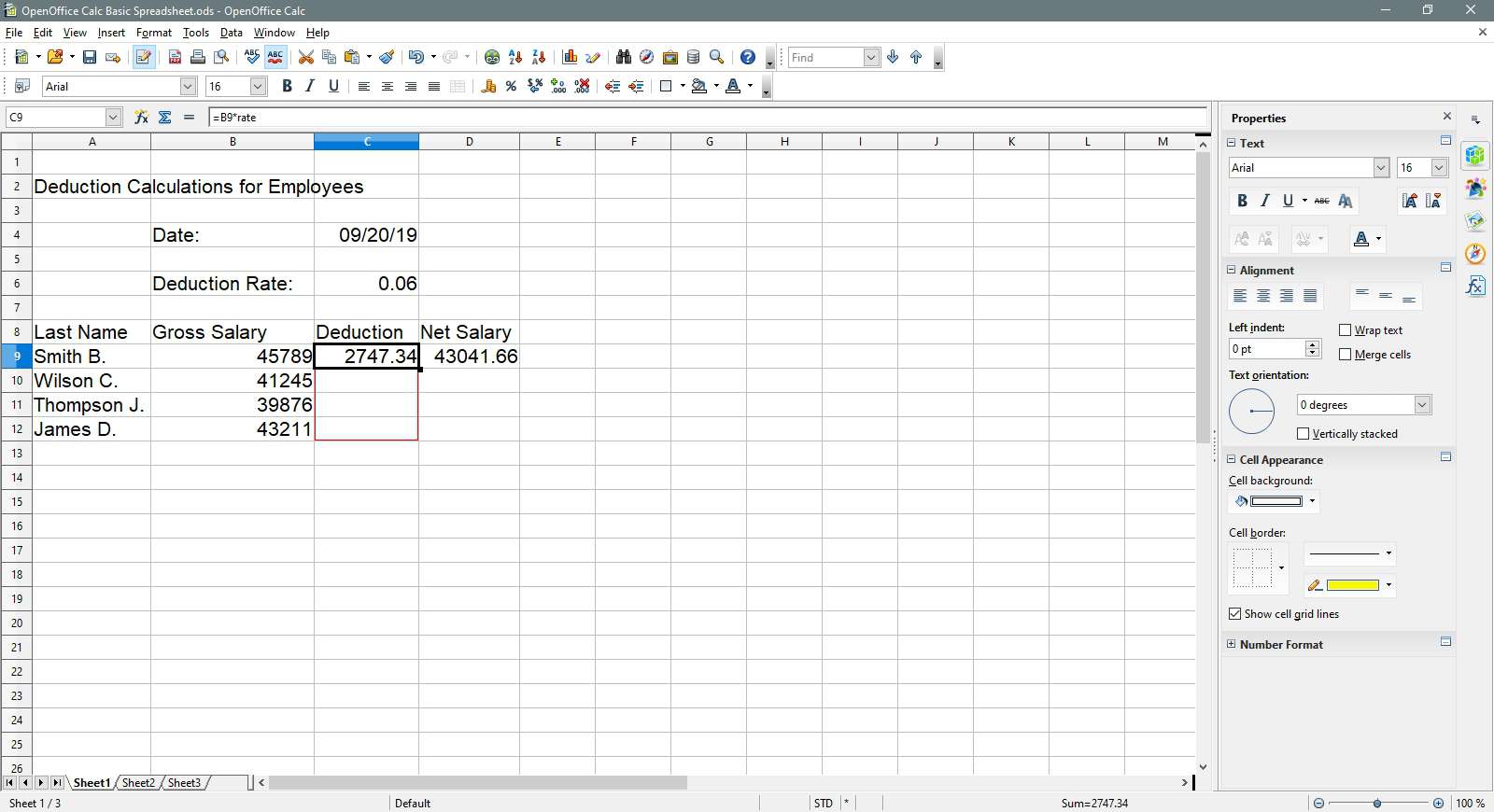
-
Välj cell D9.
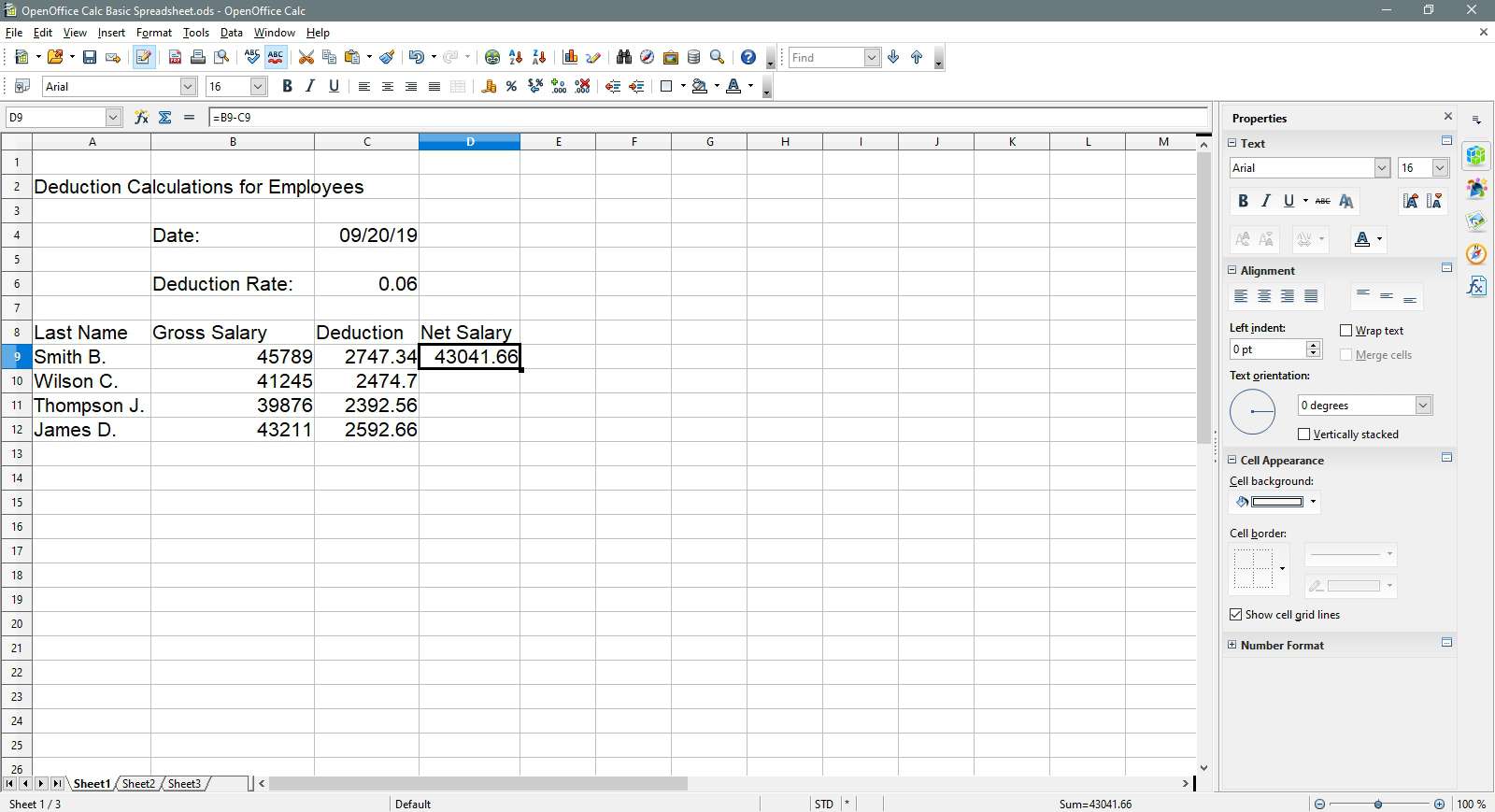
-
Upprepa steg 2 och 3 och dra påfyllningshandtaget ner till cellen D12. Formeln i D9 kommer att kopieras till celler D10 – D12.
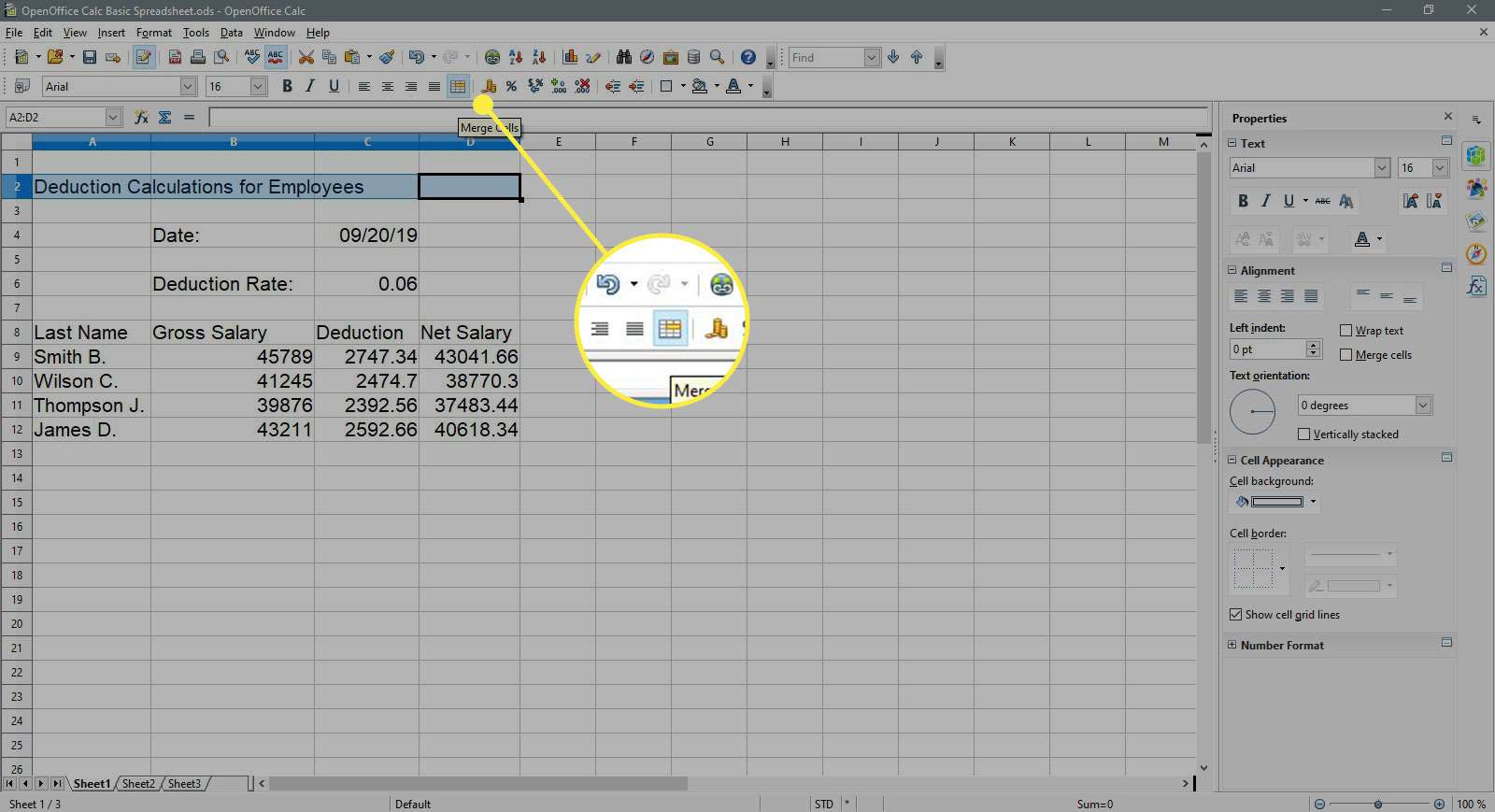
Ändrar datajustering
-
Dra markerade celler A2 – D2.
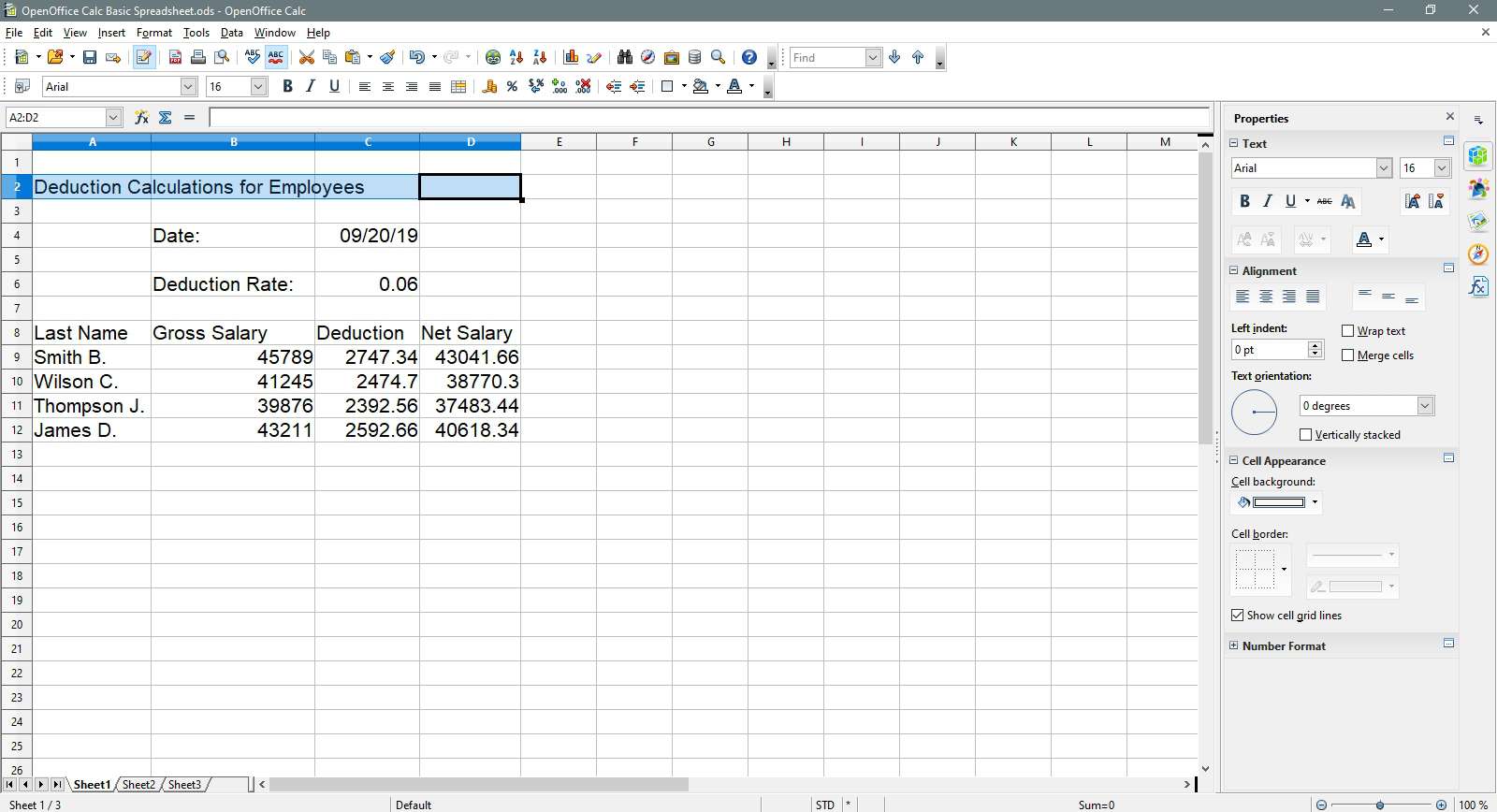
-
Välj Sammanfoga celler på Formatering verktygsfält för att slå samman de markerade cellerna.
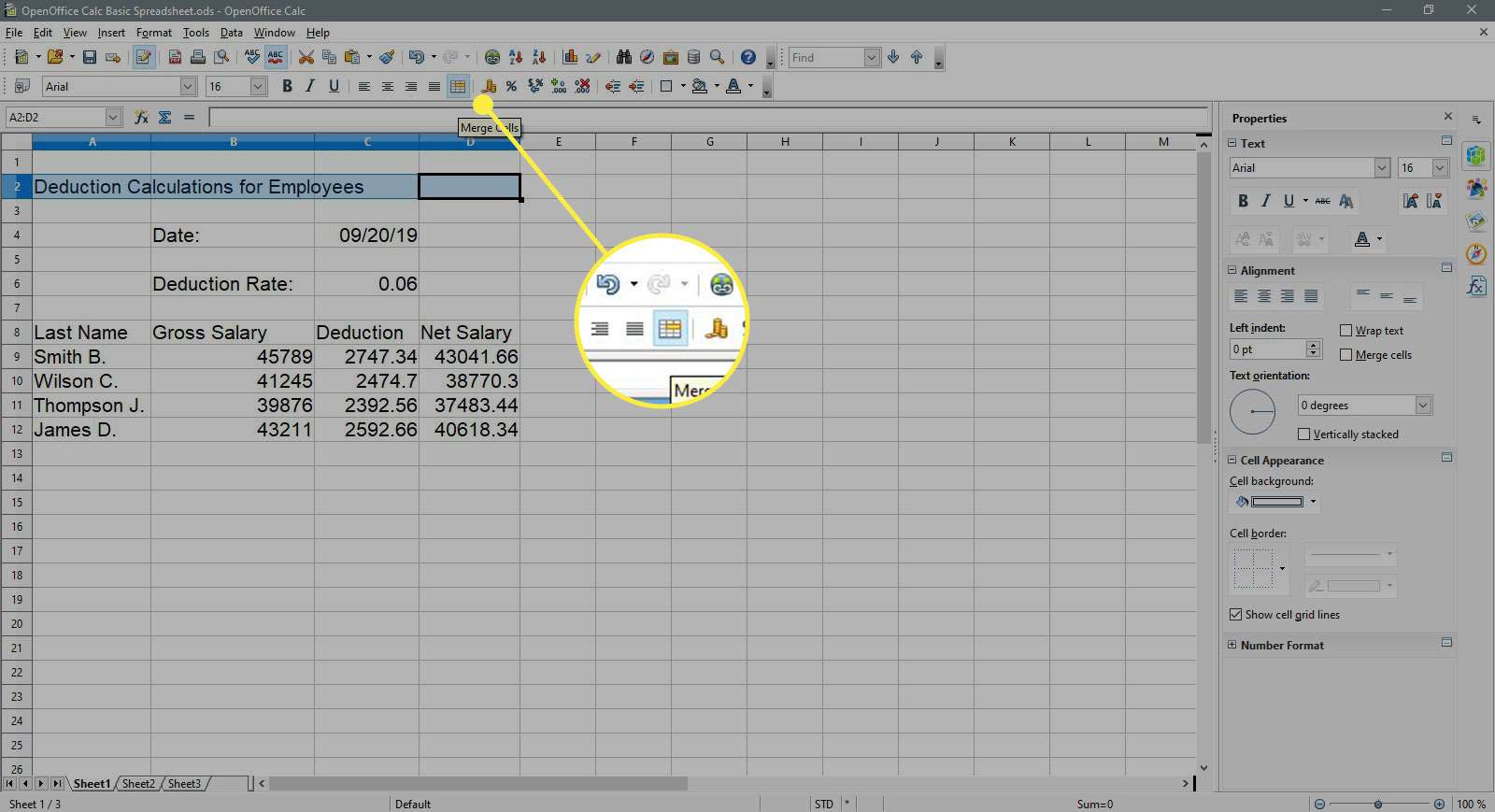
-
Välj Justera centrum horisontellt på Formatering verktygsfält för att centrera titeln över det valda området.
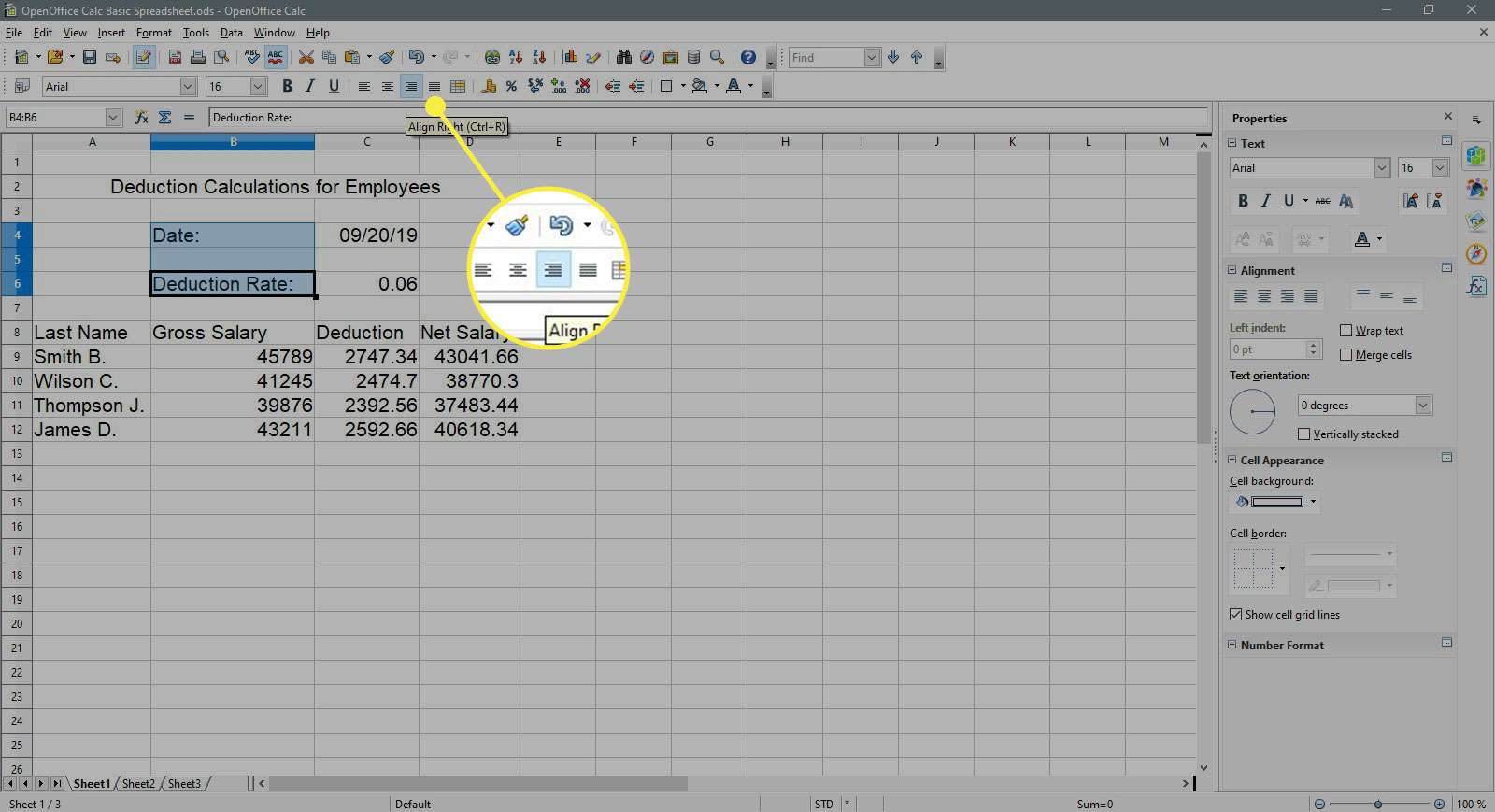
-
Dra markerade celler B4 – B6.
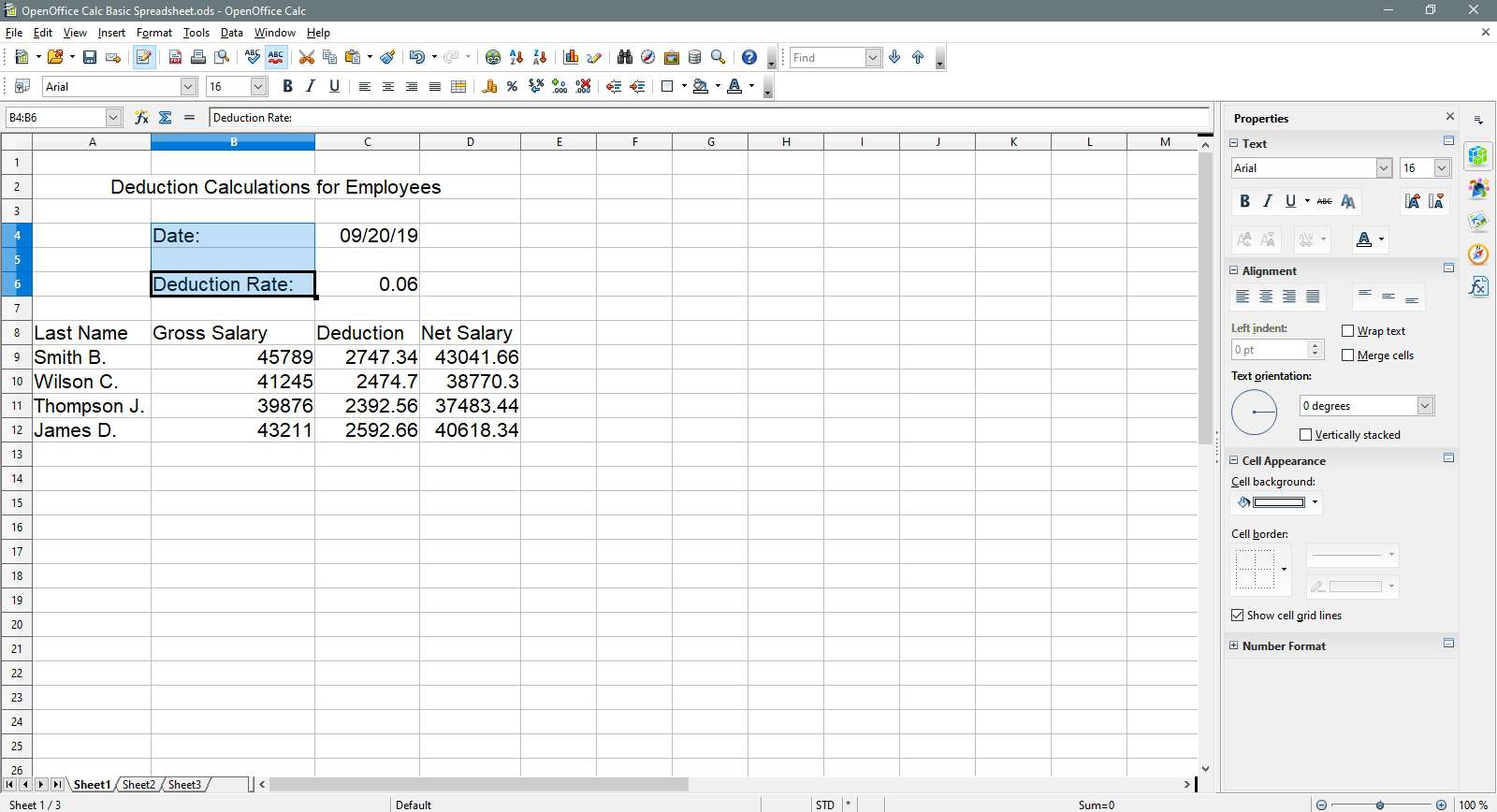
-
Välj Anpassa till höger på Formatering verktygsfält för att högerjustera data i dessa celler.
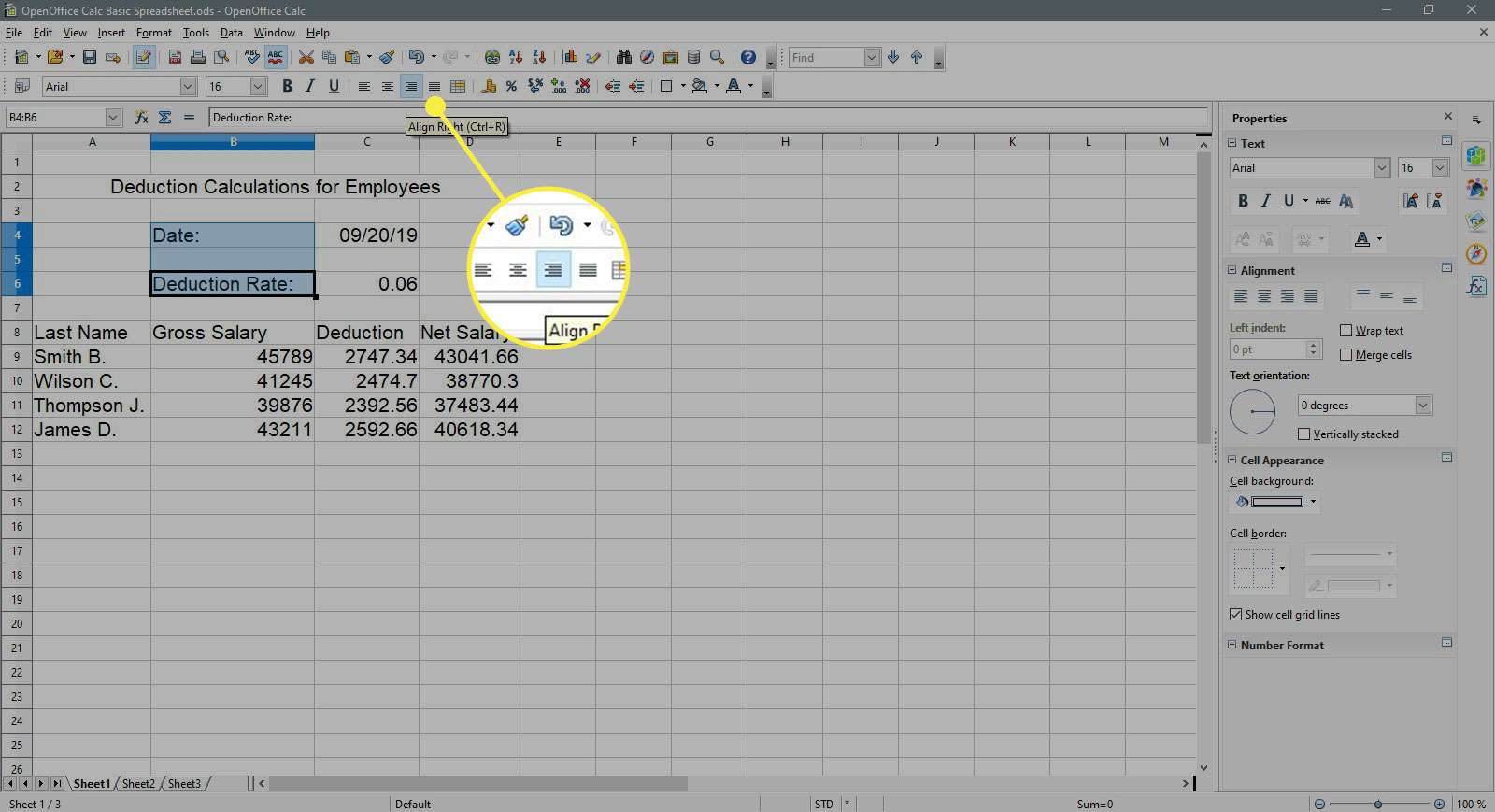
-
Dra markerade celler A9 – A12.
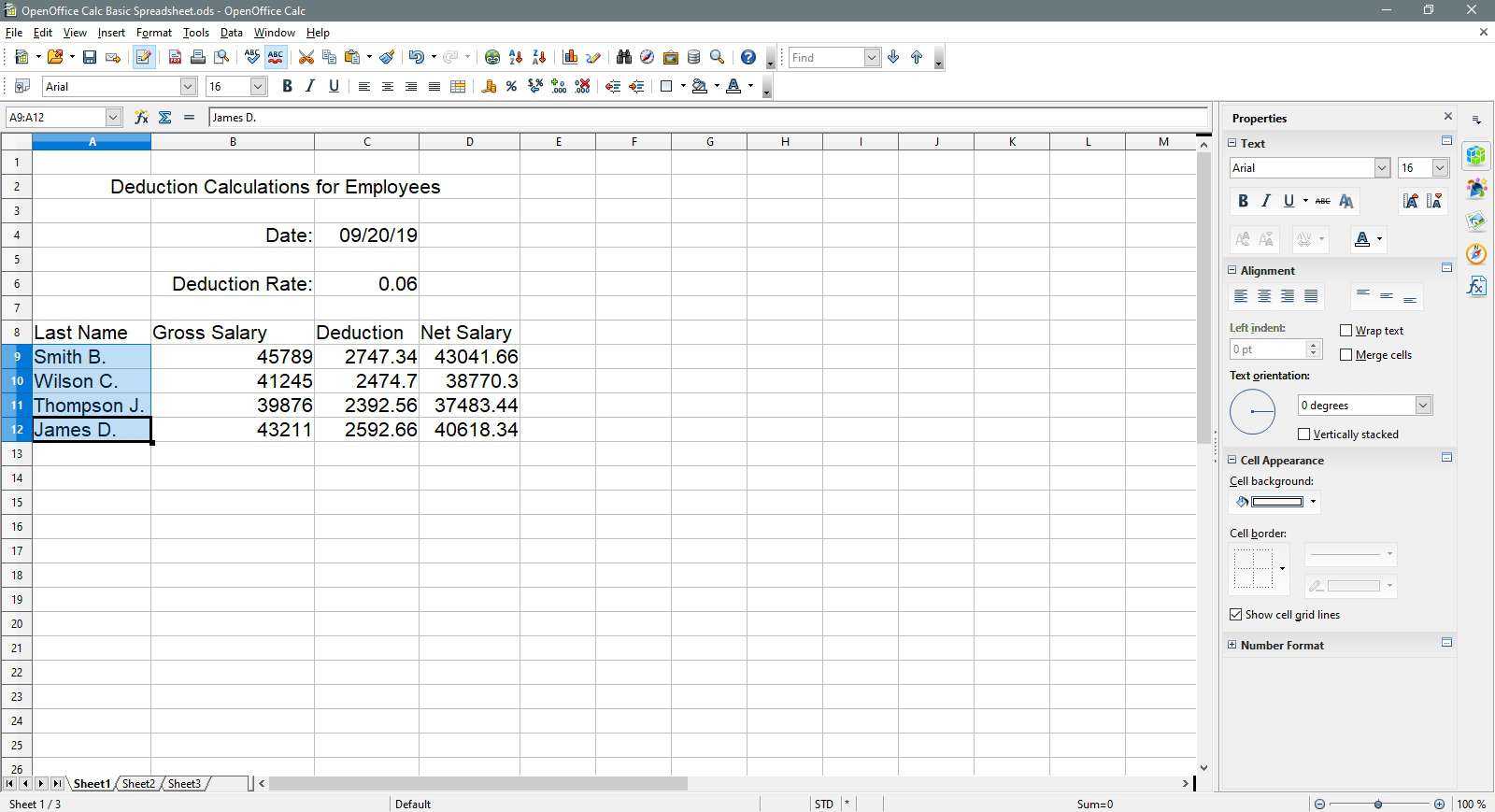
-
Välj Anpassa till höger på Formatering verktygsfält för att högerjustera data i dessa celler.
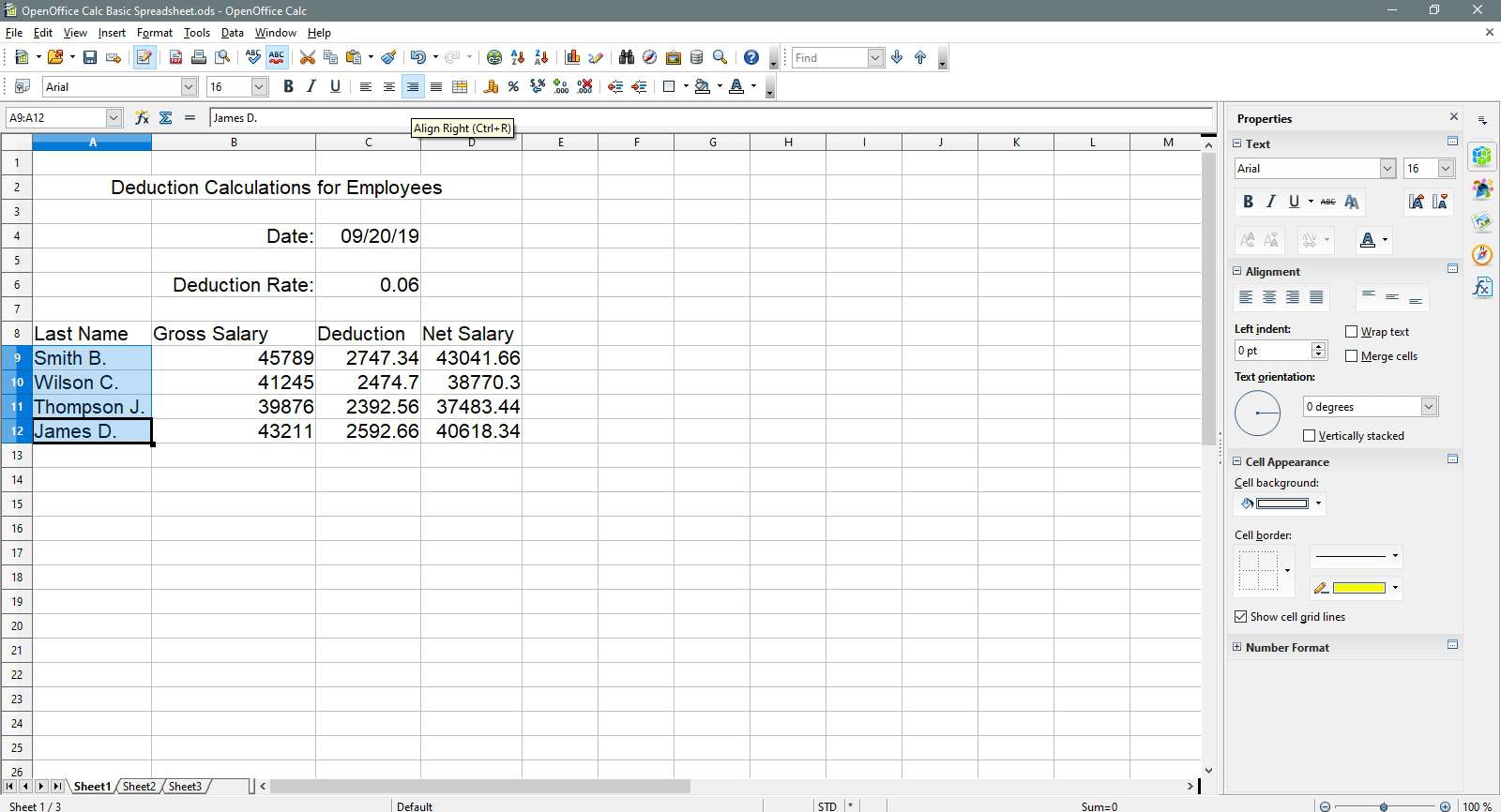
-
Dra markerade celler A8 – D8.
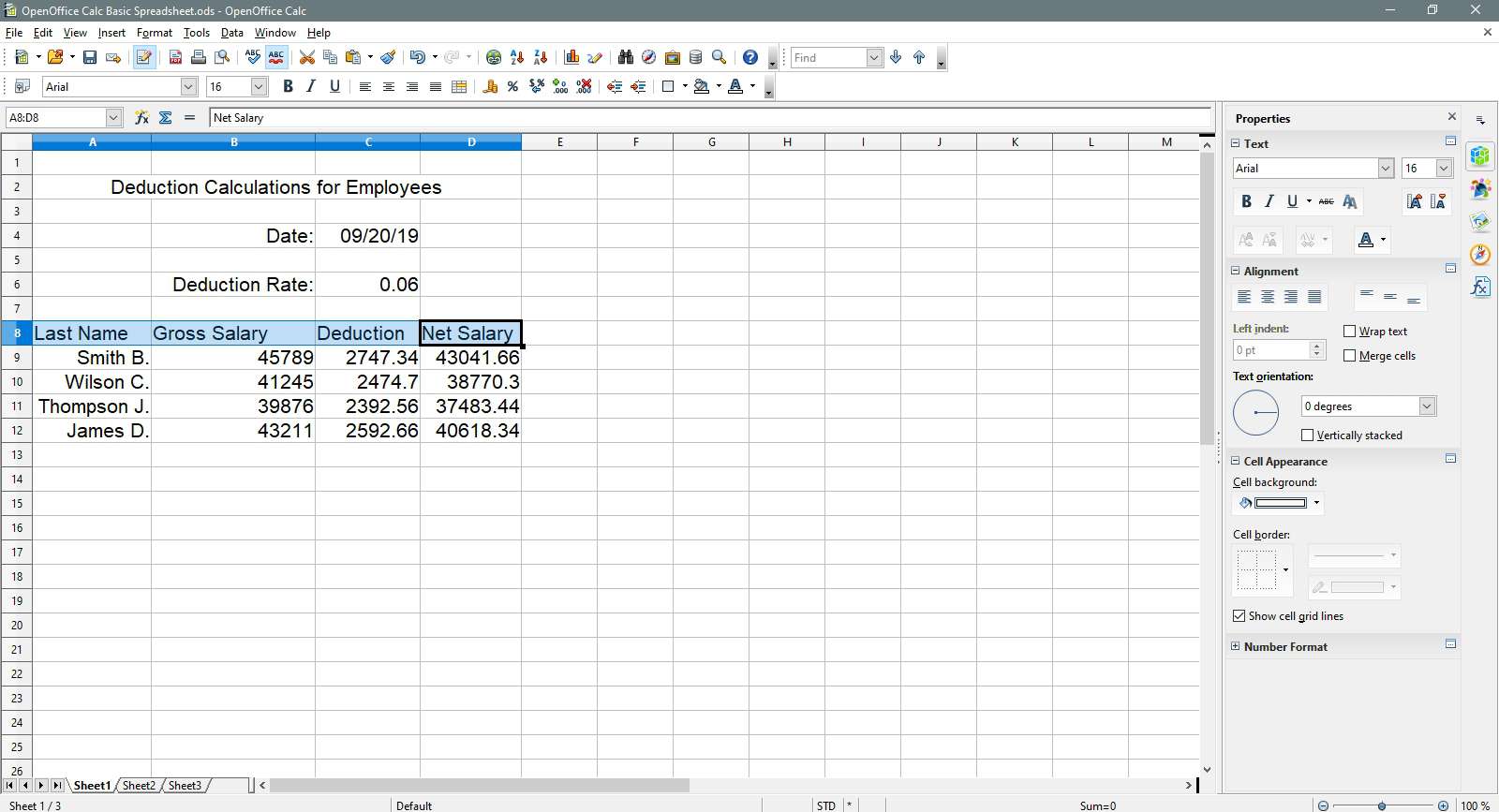
-
Välj Justera centrum horisontellt på Formatering verktygsfält för att centrera data i dessa celler.
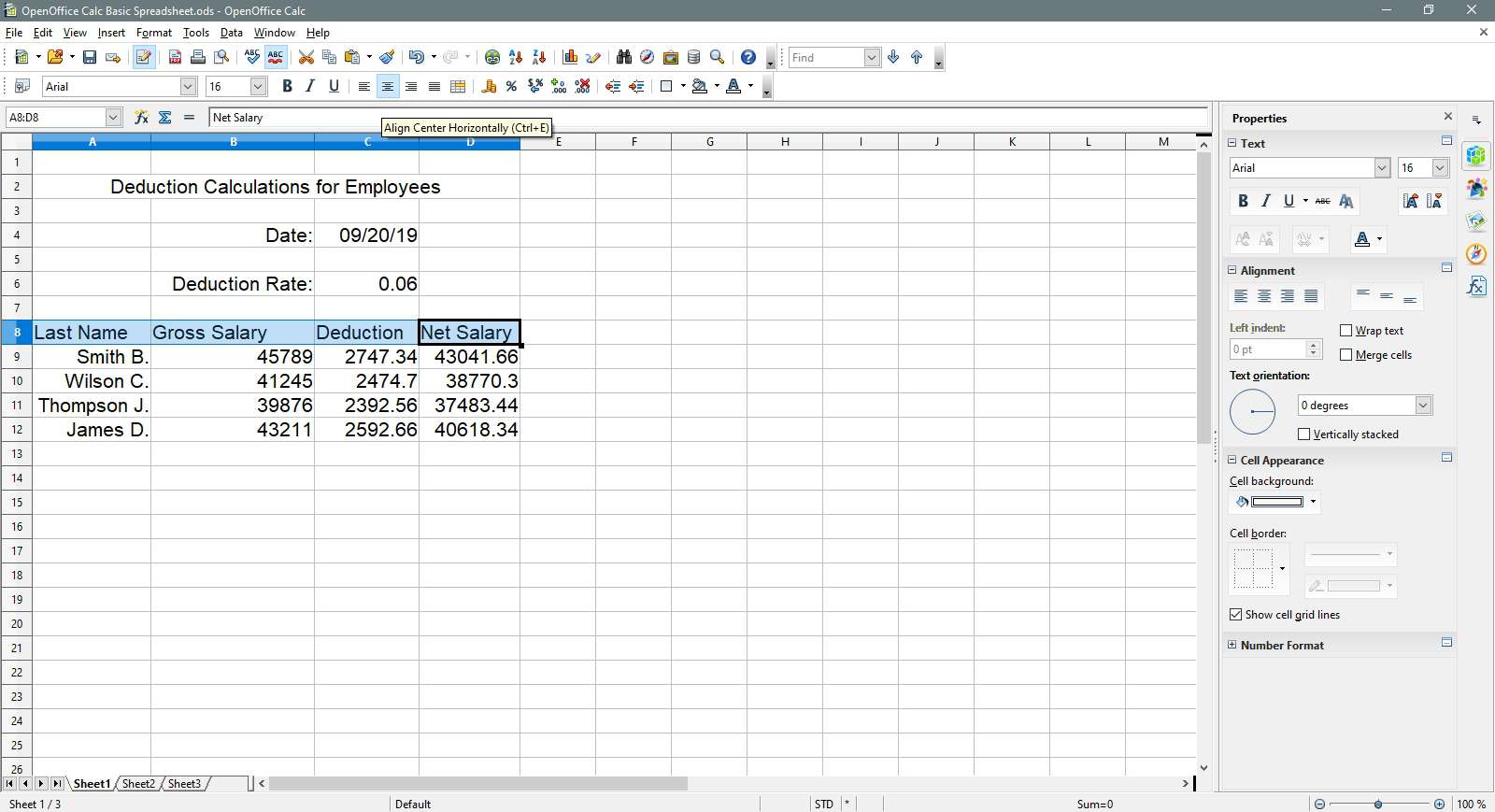
-
Dra markerade celler C4 – C6.
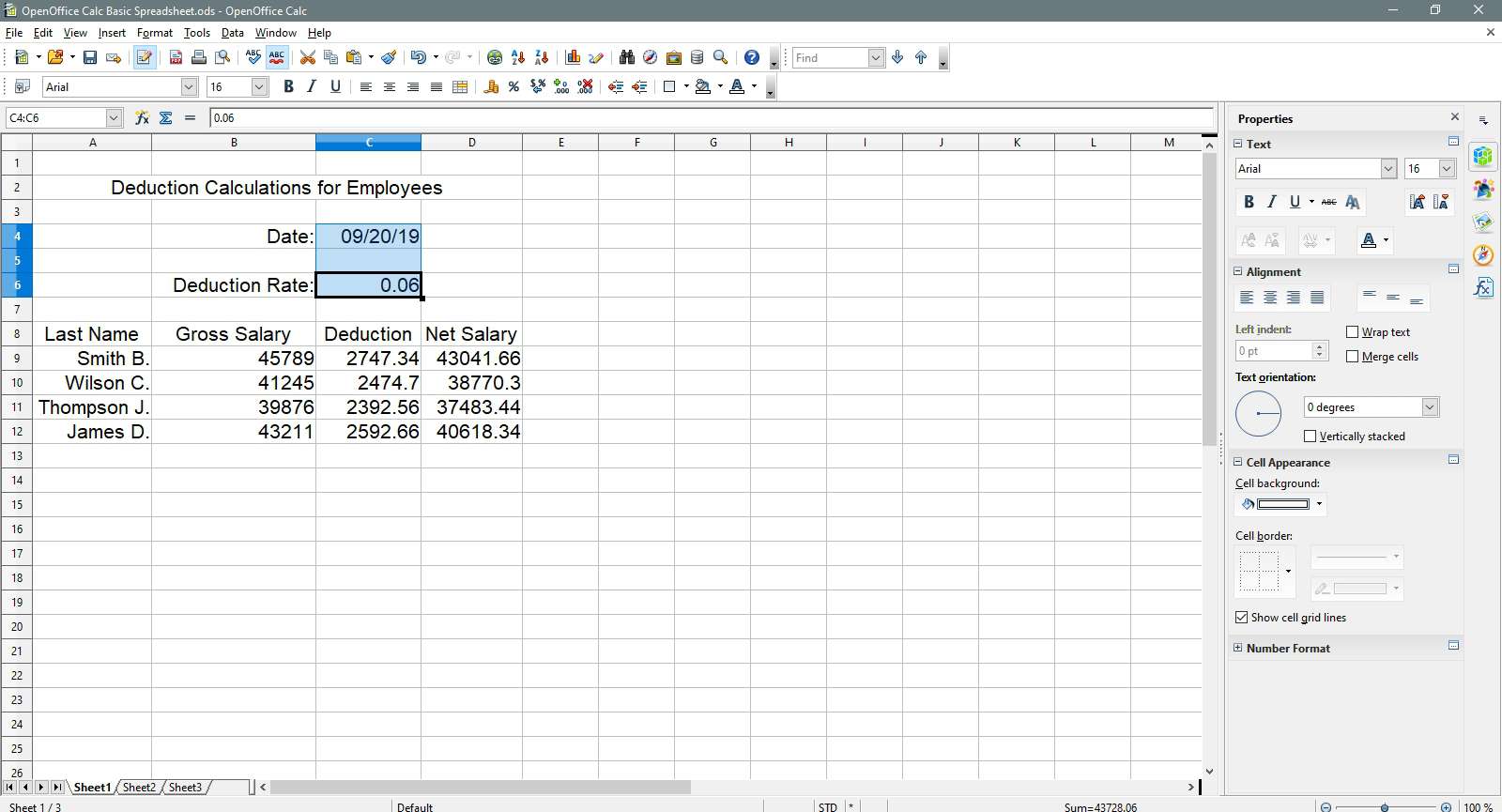
-
Välj Justera centrum horisontellt på Formatering verktygsfält för att centrera data i dessa celler.
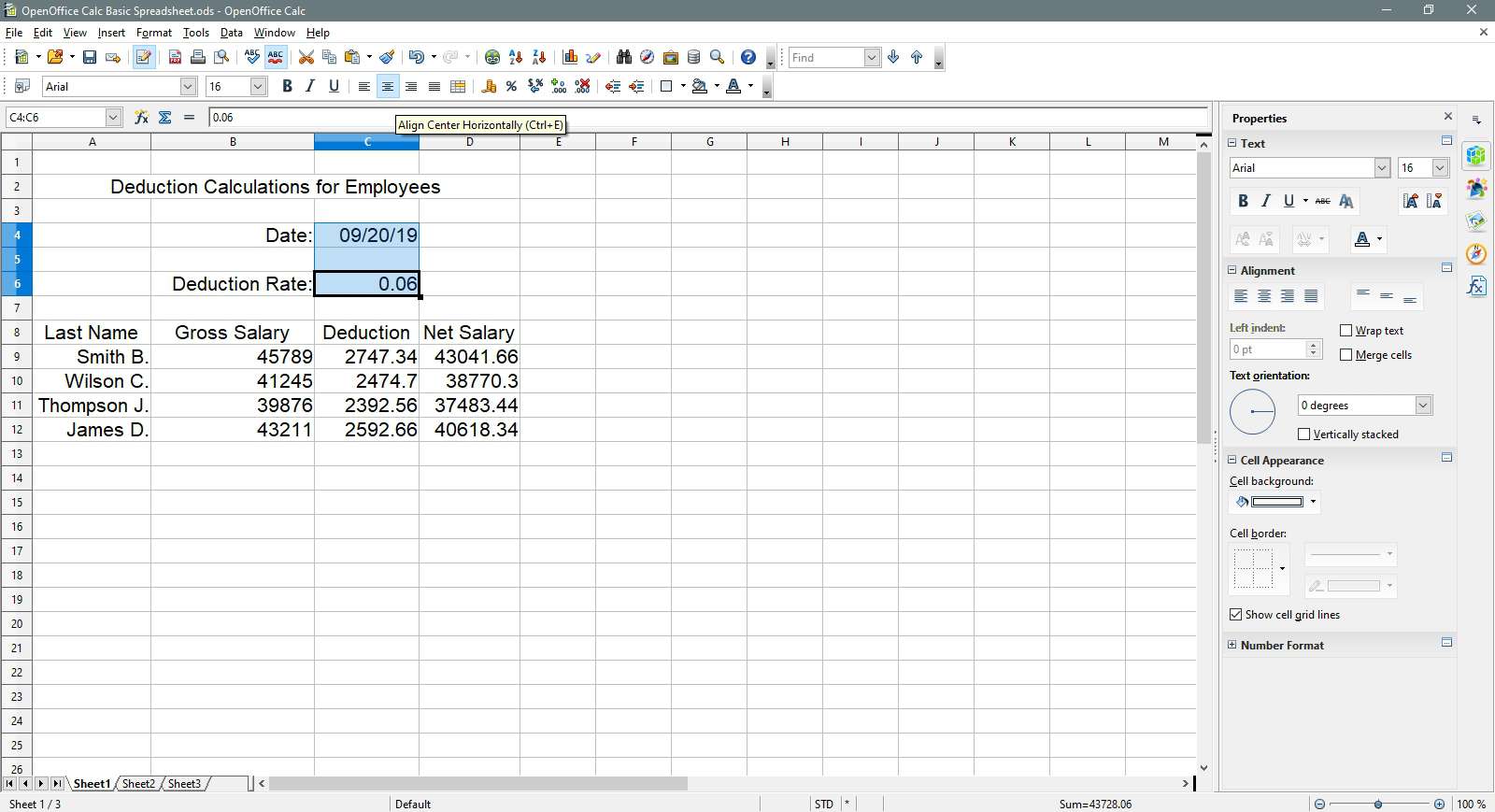
-
Dra markerade celler B9 – D12.
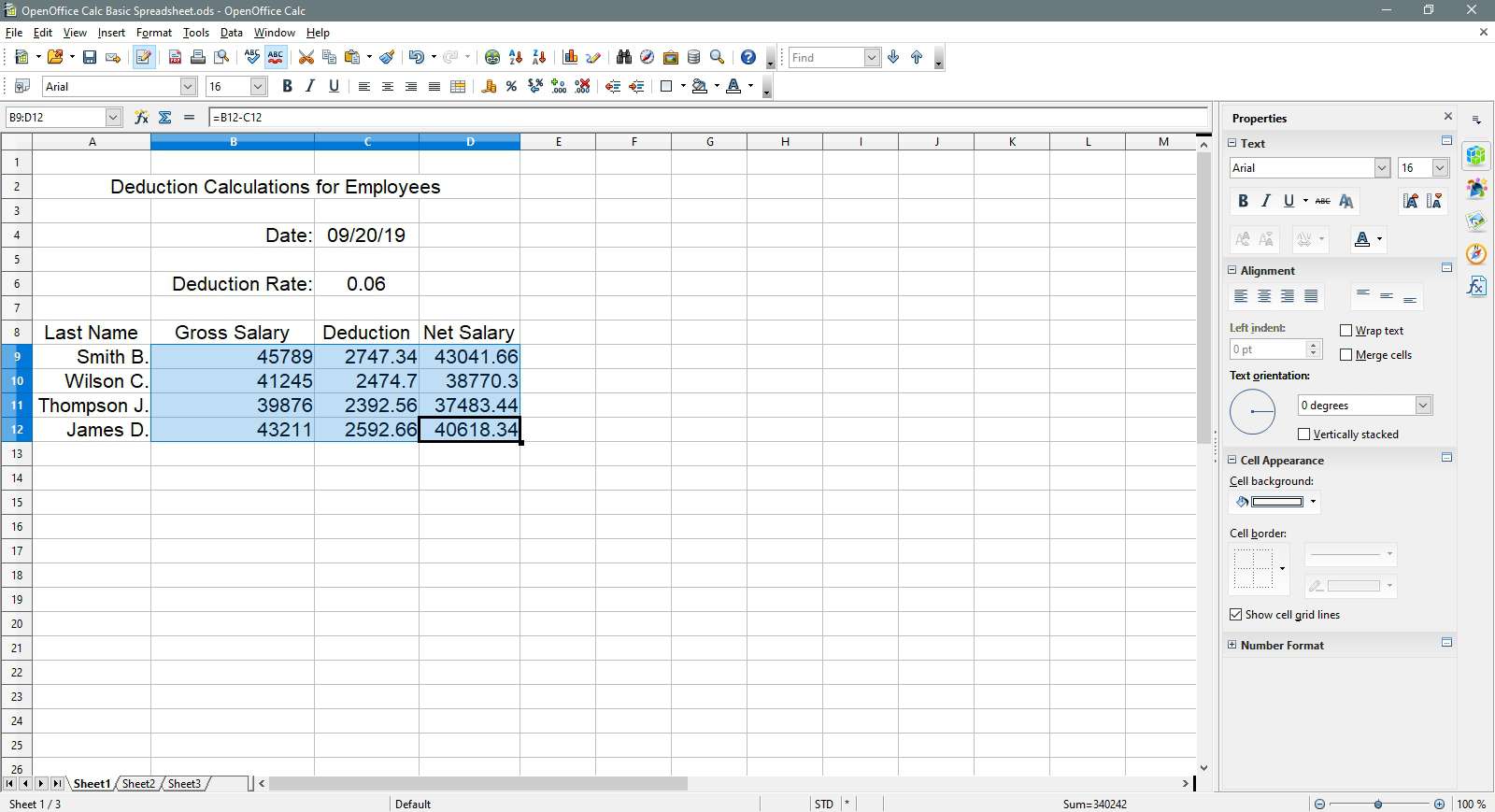
-
Välj Justera centrum horisontellt på Formatering verktygsfält för att centrera data i dessa celler.
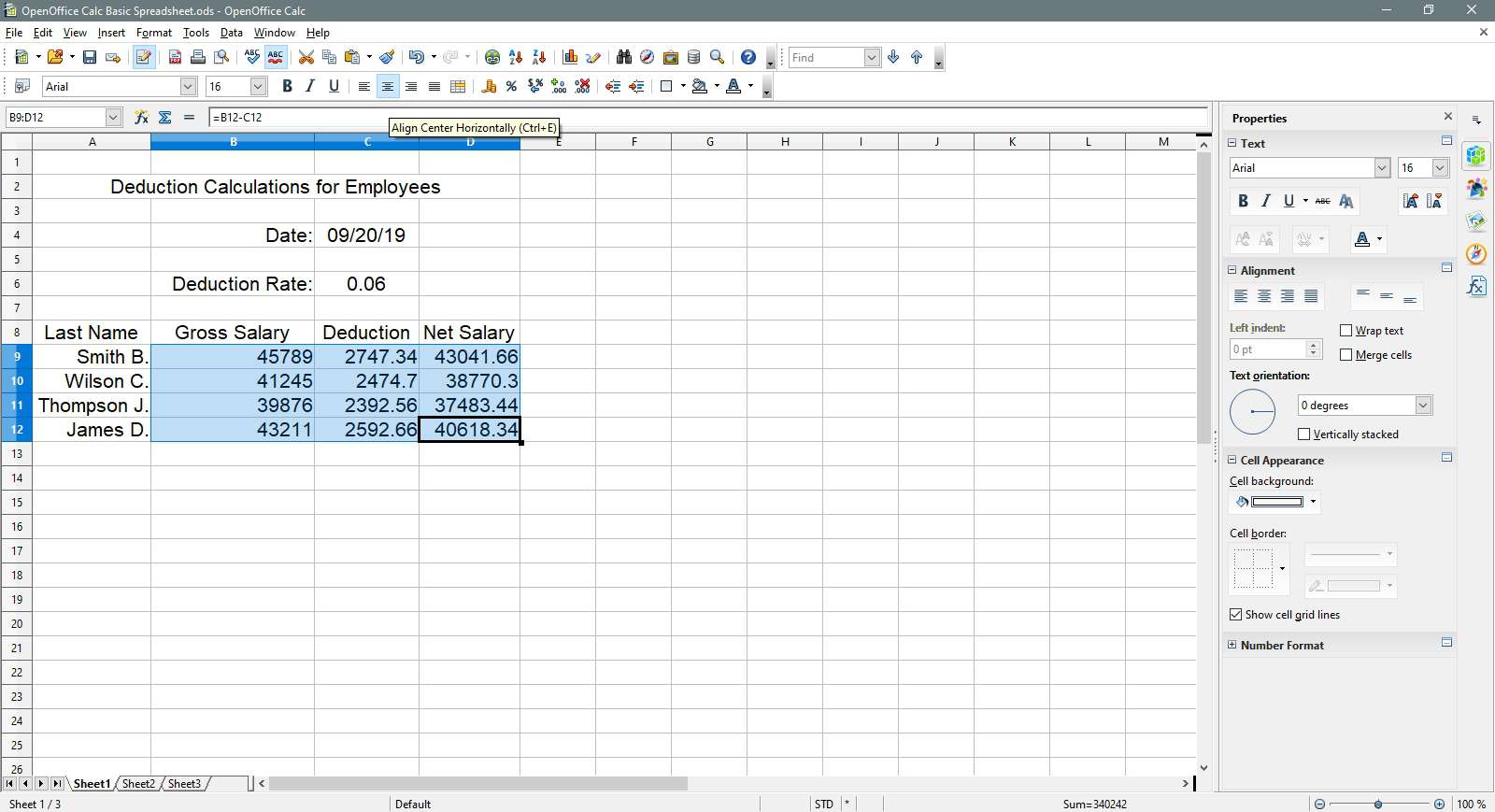
Lägger till nummerformatering
Talformatering avser tillägg av valutasymboler, decimaltecken, procenttecken och andra symboler som hjälper till att identifiera vilken typ av data som finns i en cell och för att göra det lättare att läsa. I det här steget lägger vi till procenttecken och valutasymboler till våra data.
Lägga till procentsignalen
-
Välj cell C6.
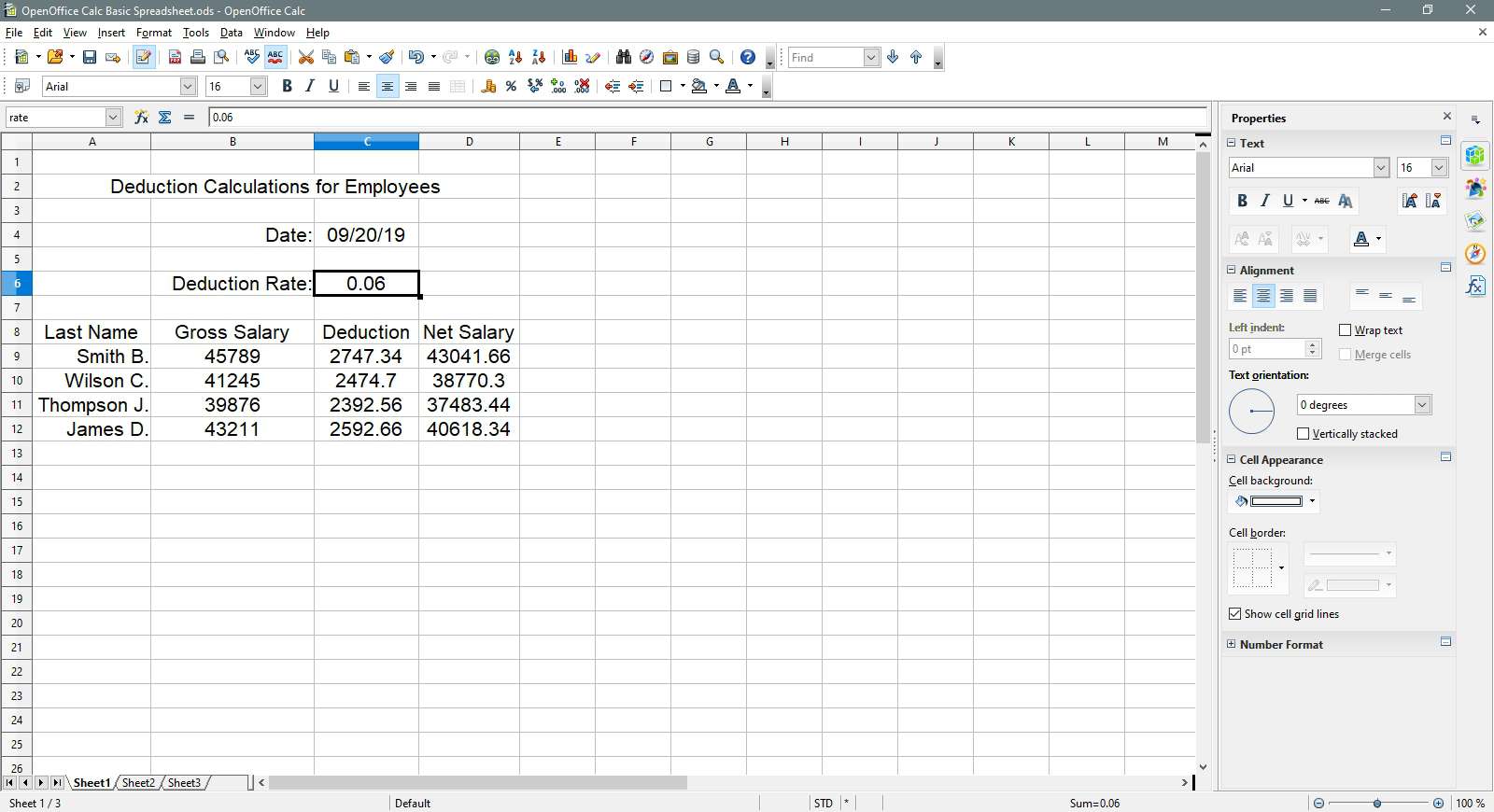
-
Välj Nummerformat: Procent på Formatering verktygsfält för att lägga till procentsymbolen till den valda cellen.
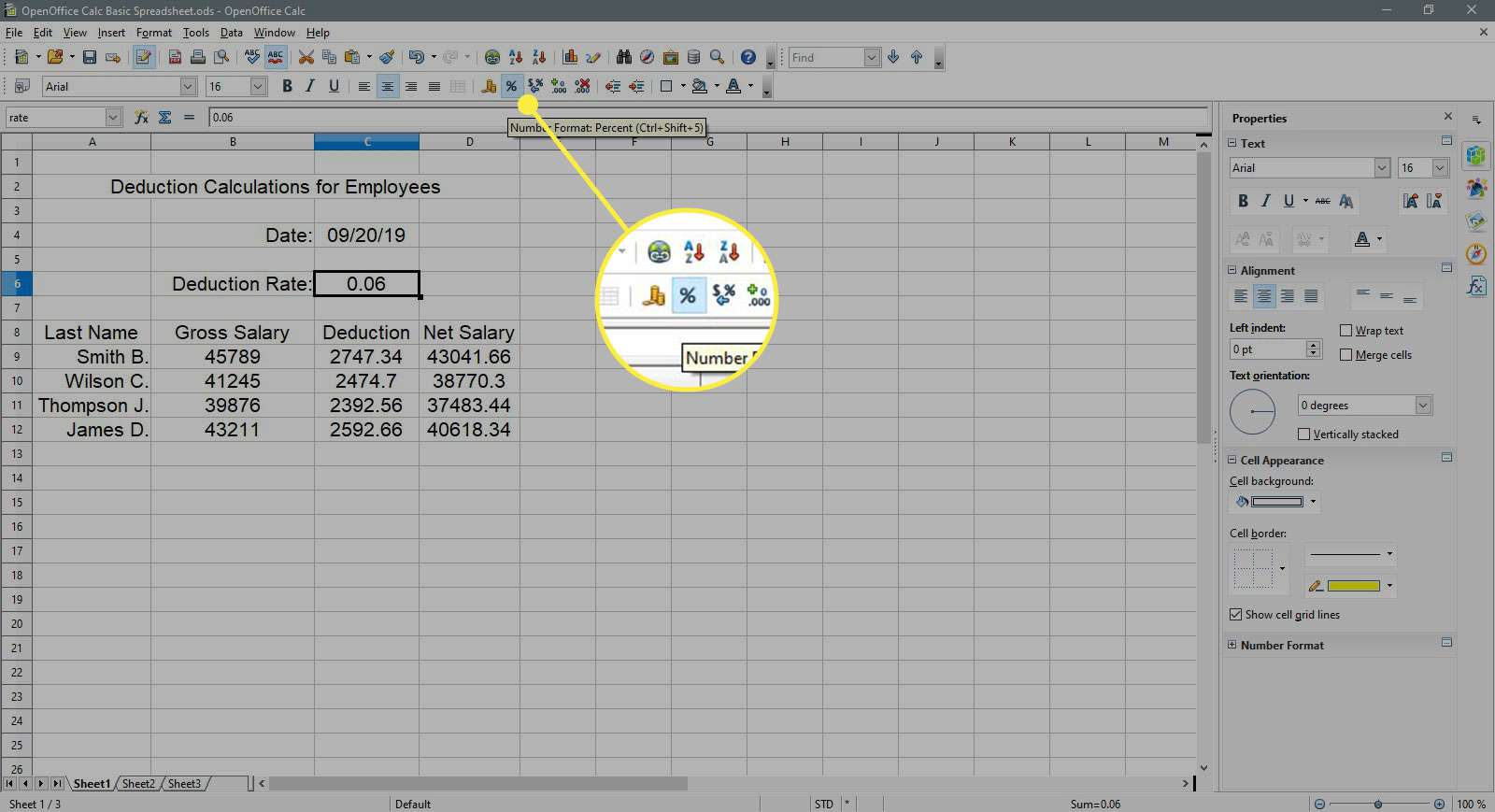
-
Välj Nummerformat: Ta bort decimal på Formatering verktygsfält två gånger för att ta bort de två decimalerna.
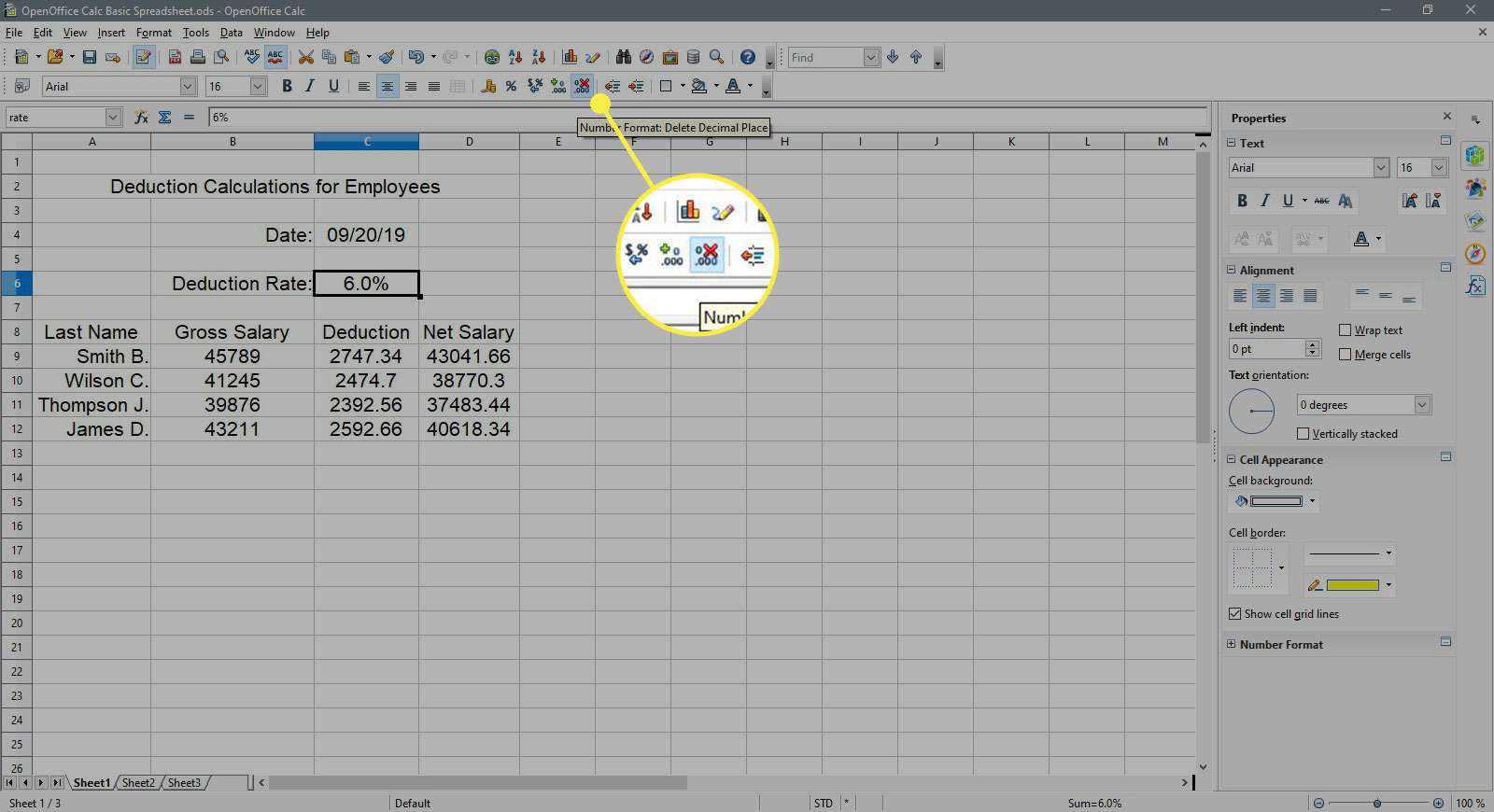
-
Uppgifterna i cellen C6 bör nu läsa som 6%.
Lägga till valutasymbolen
-
Dra markerade celler B9 – D12.
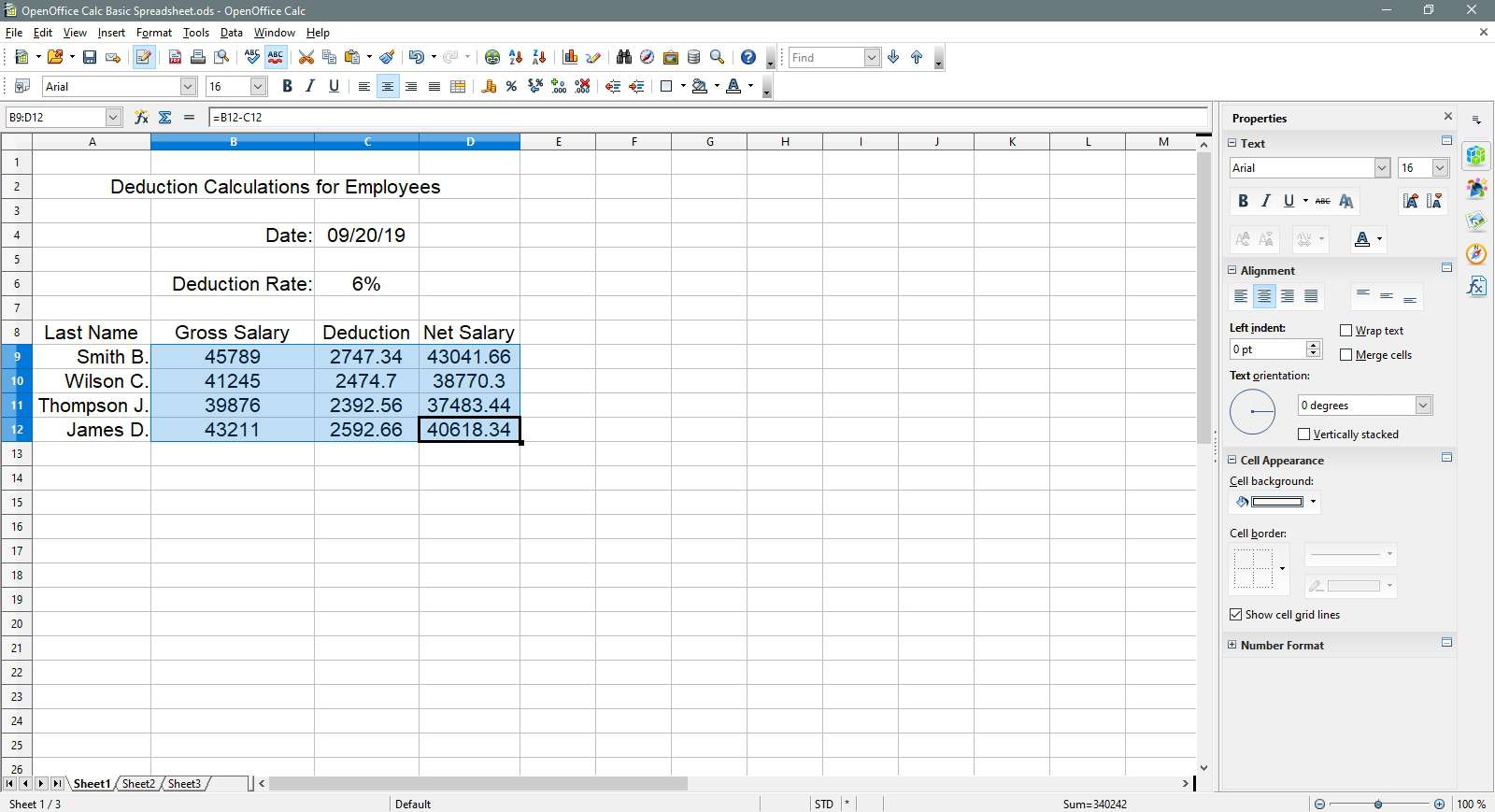
-
Välj Nummerformat: Valuta på Formatering verktygsfält för att lägga till dollartecknet till de valda cellerna.
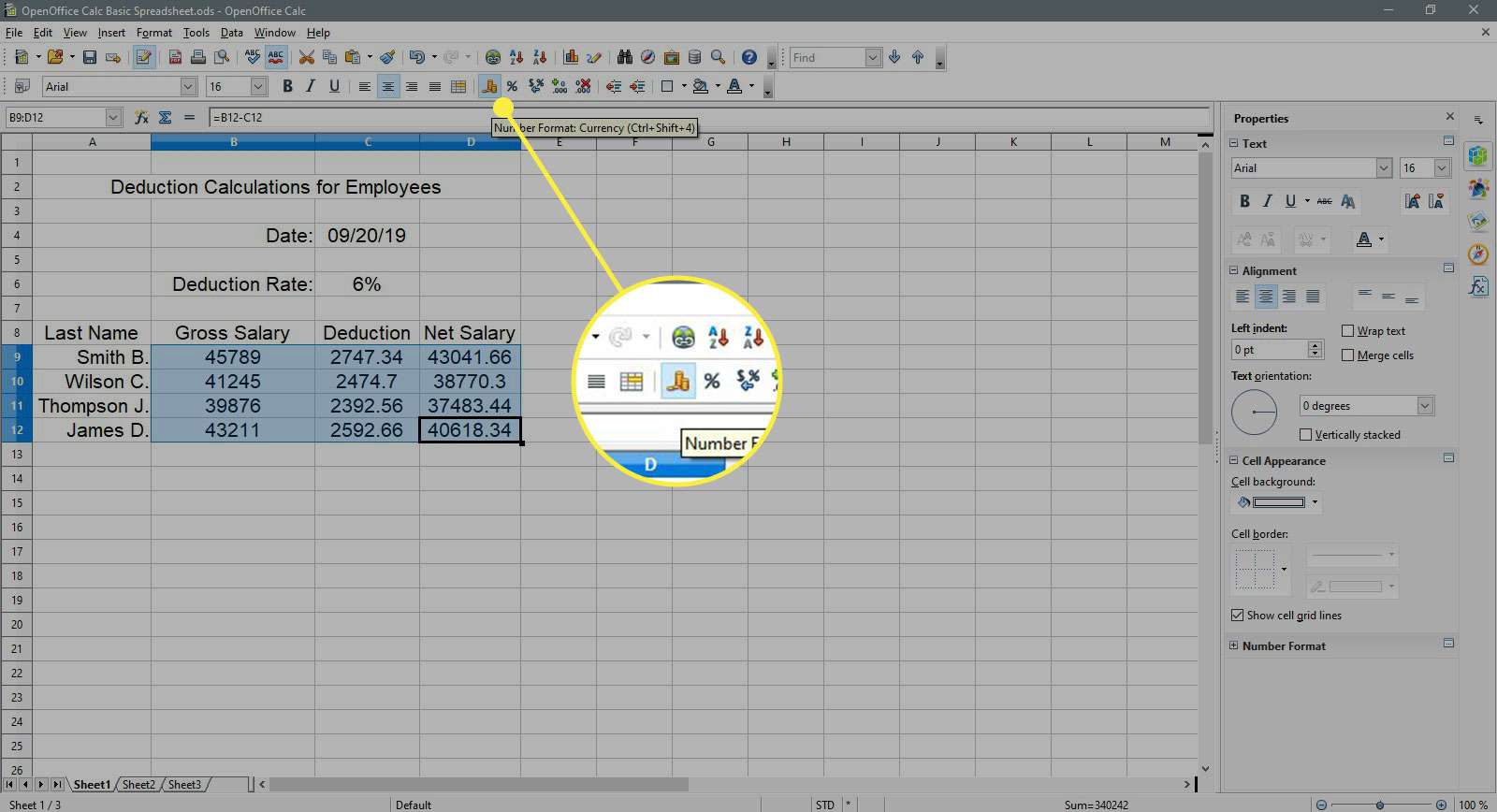
-
Uppgifterna i celler B9 – D12 ska nu visa dollarsymbolen ($) och två decimaler.
Ändra bakgrundsfärg för celler
-
Välj de sammanslagna cellerna A2 – D2 på kalkylbladet.
-
Välj Bakgrundsfärg på Formatering verktygsfält (ser ut som en färgburk) för att öppna listrutan för bakgrundsfärg.
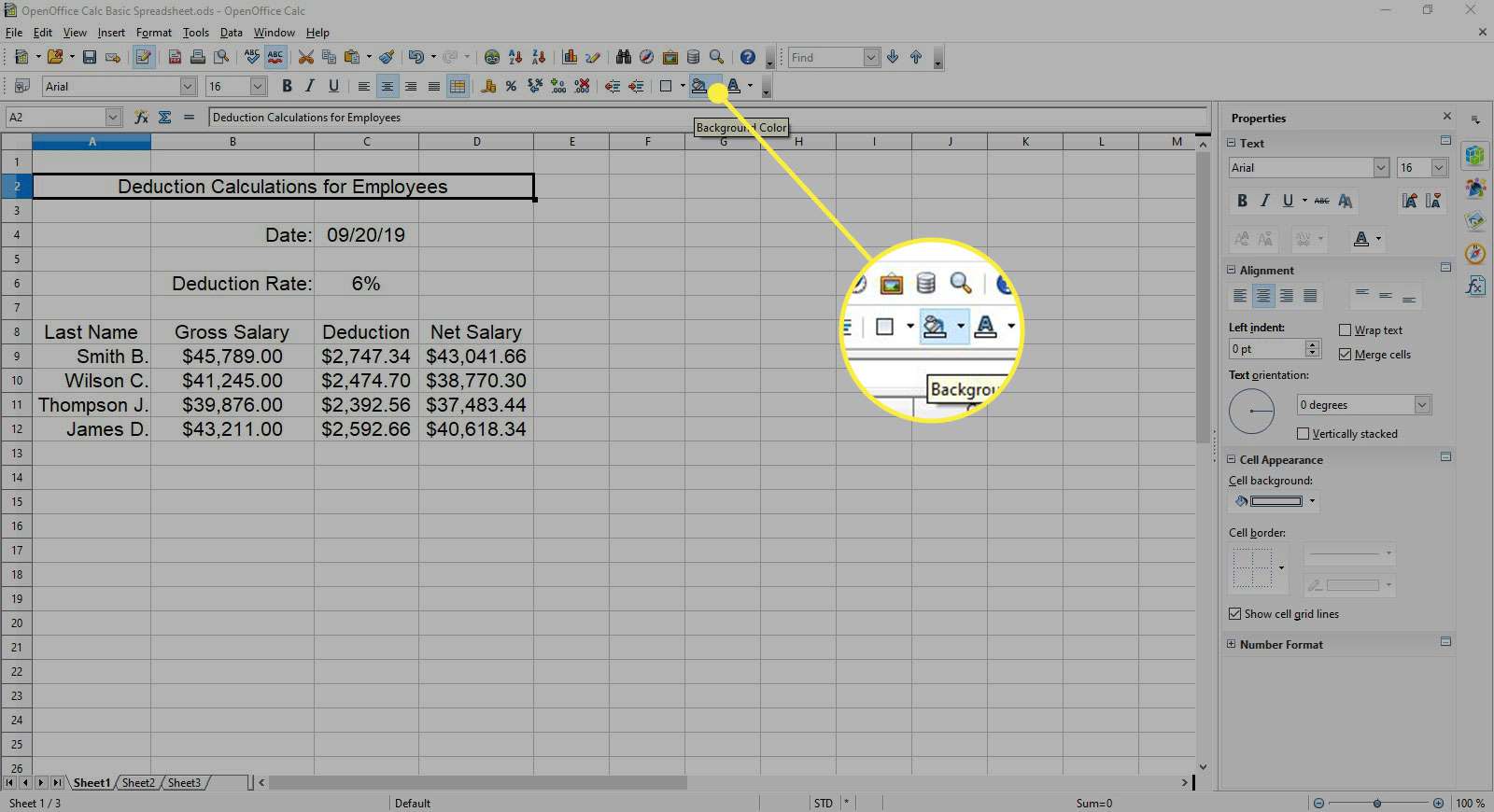
-
Välja Havsblått från listan för att ändra bakgrundsfärgen för sammanslagna celler A2 – D2 till blått.
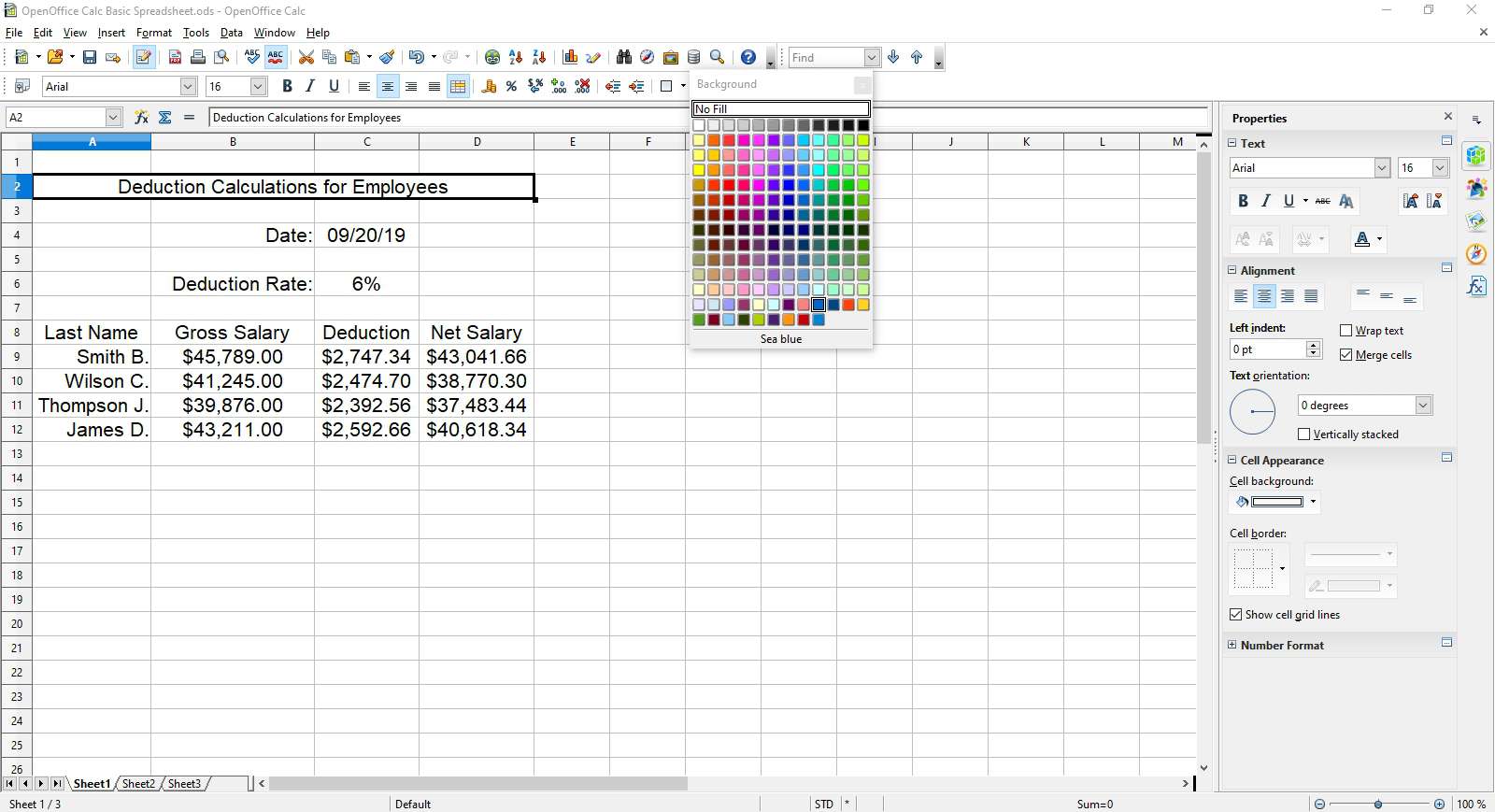
-
Dra markerade celler A8 – D8 i kalkylbladet.
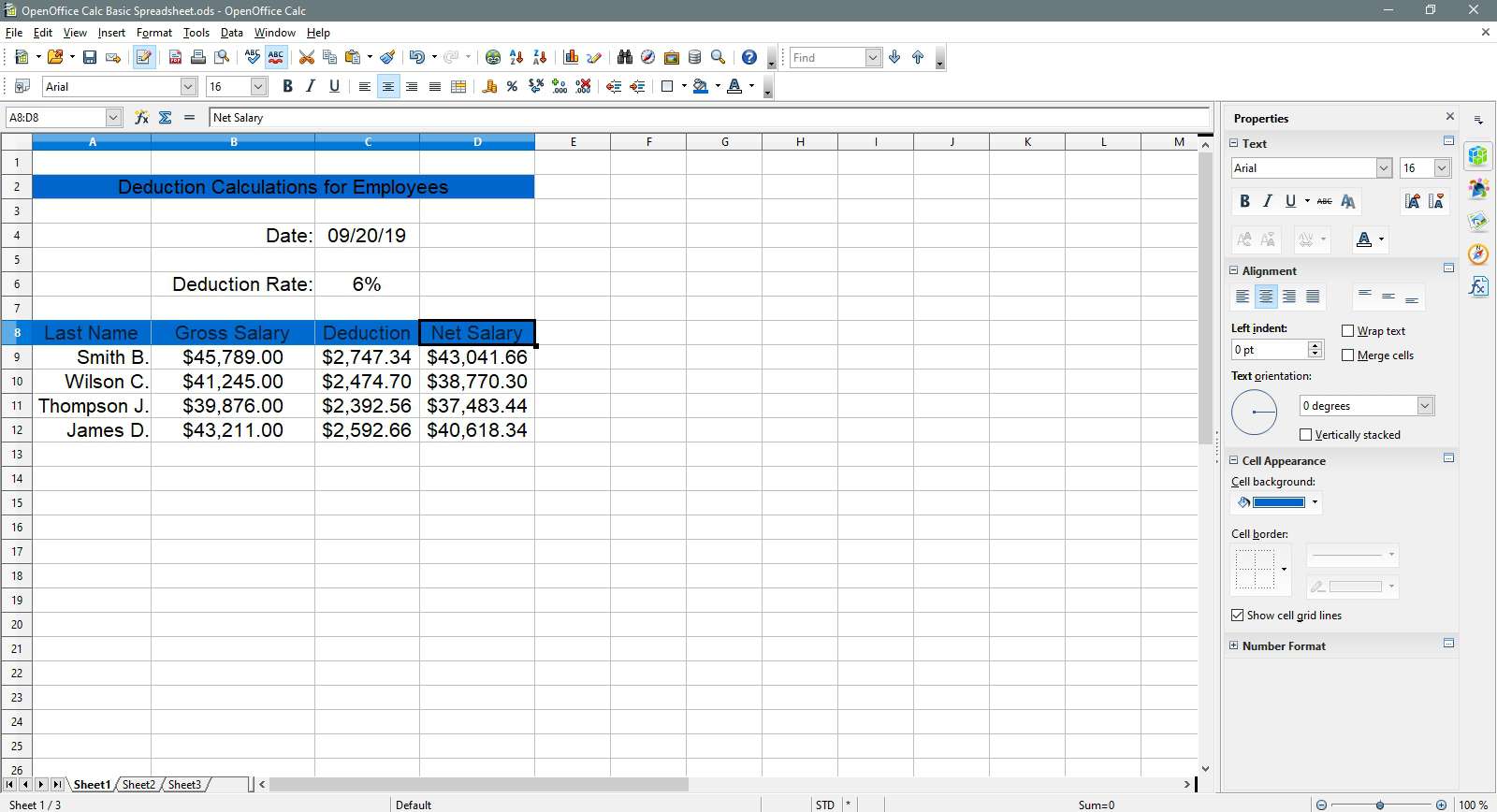
-
Upprepa steg 2 och 3.
Ändra teckensnittsfärg
-
Välj sammanslagna celler A2 – D2 på kalkylbladet.
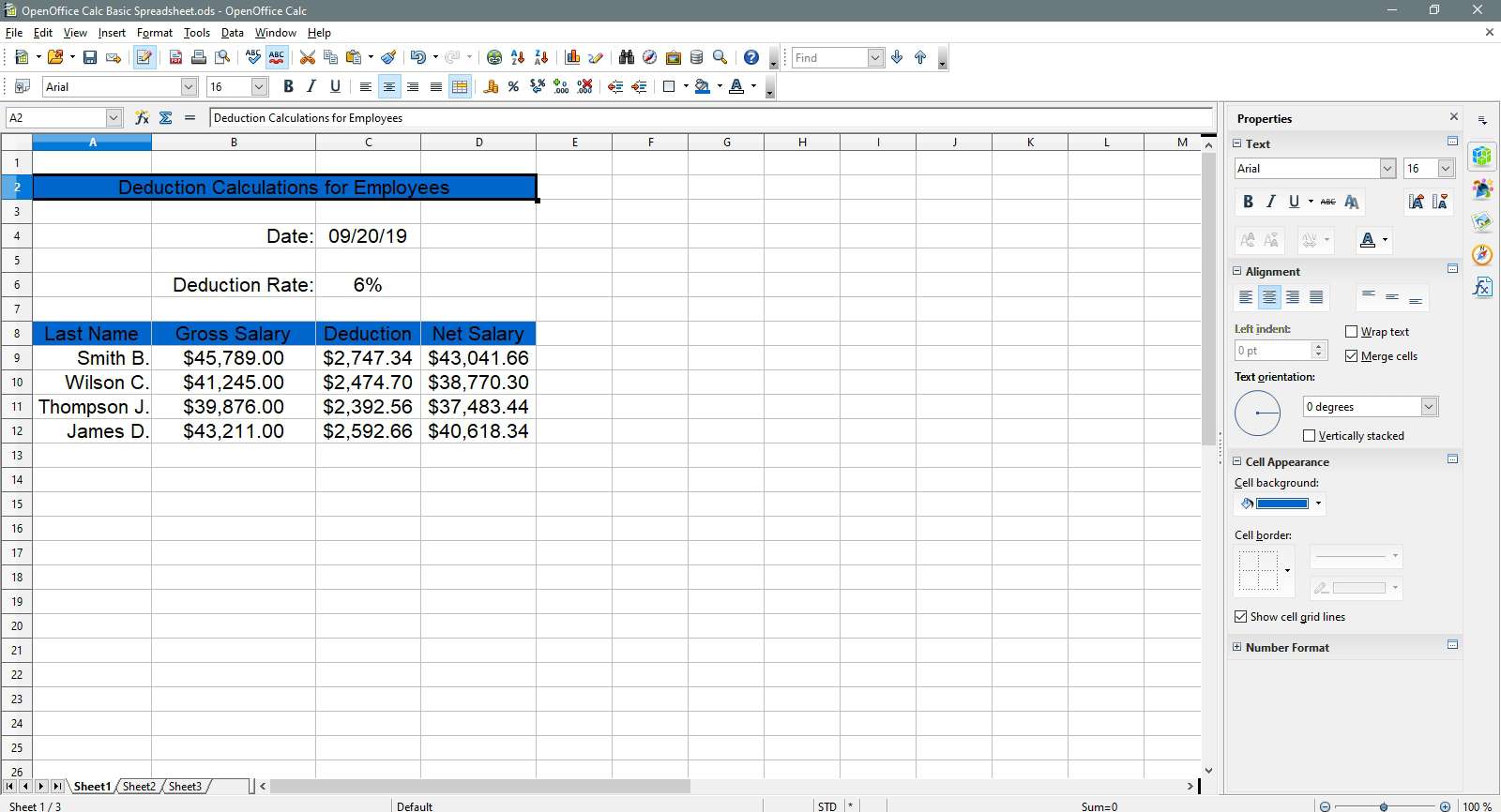
-
Välj Fontfärg på Formatering verktygsfält (det är en stor bokstav A) för att öppna listrutan för teckensnittsfärg.
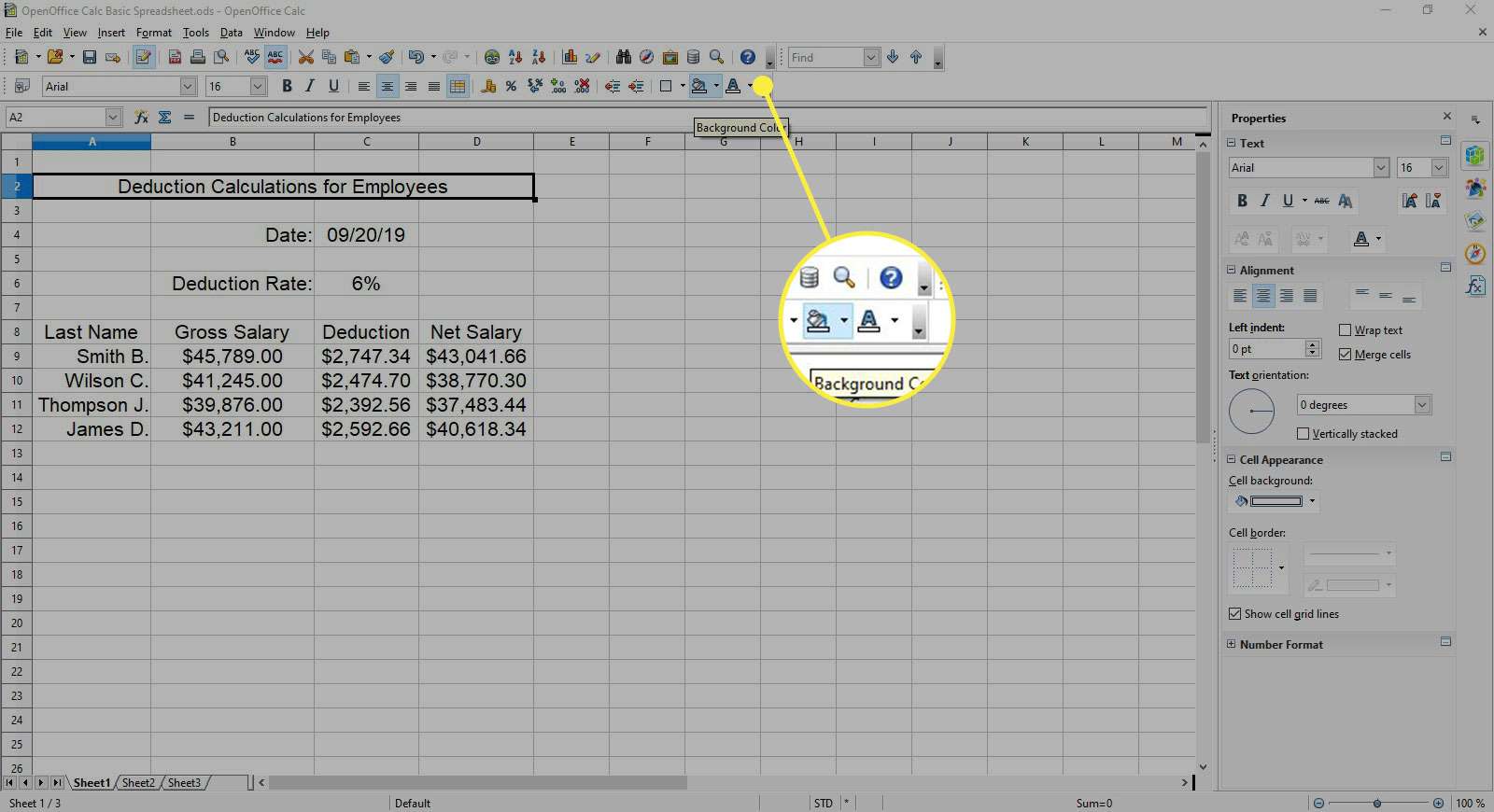
-
Välj Vit från listan för att ändra färg på texten i sammanslagna celler A2 – D2 till vitt.
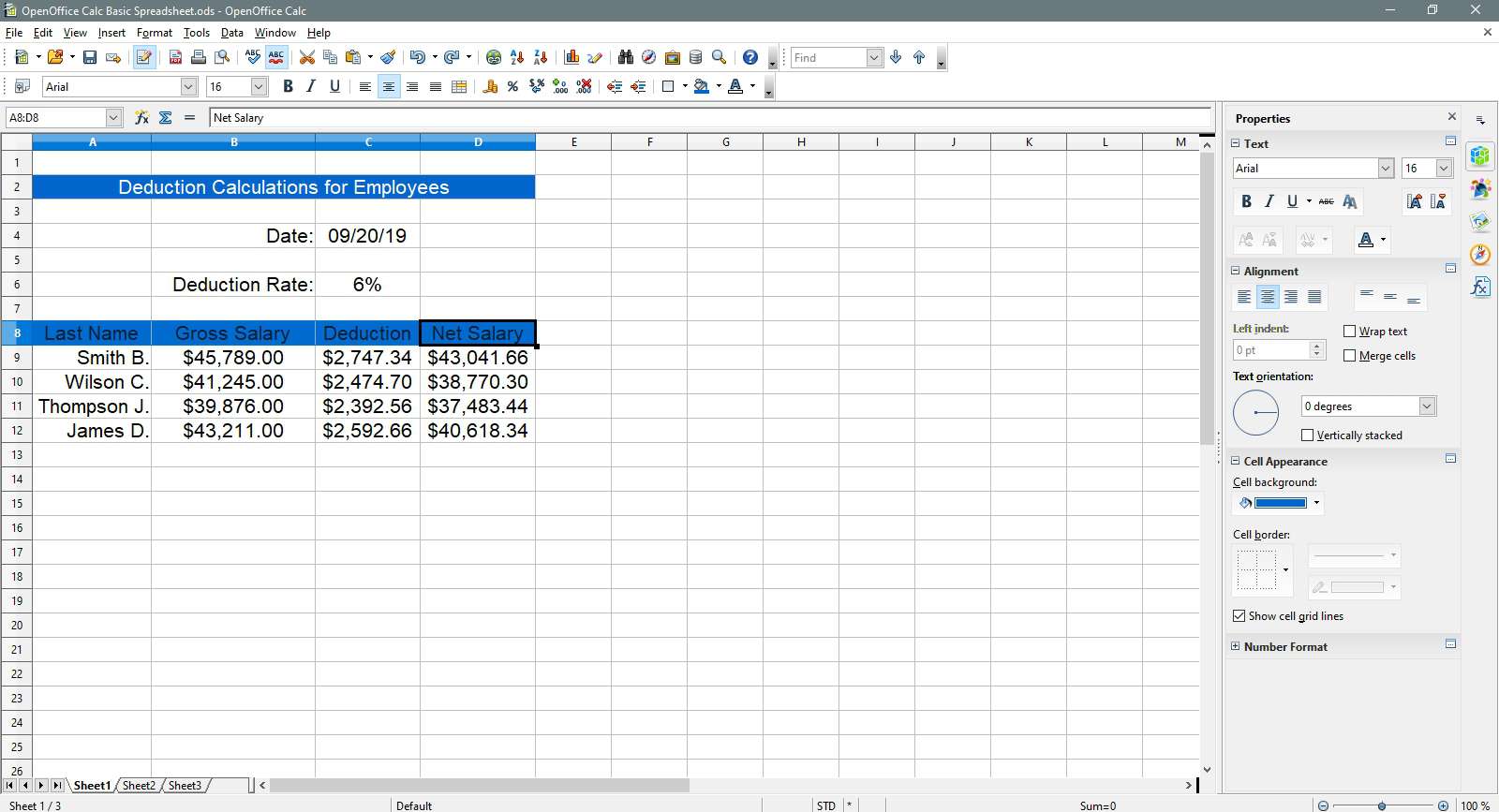
-
Dra markerade celler A8 – D8 på kalkylbladet.
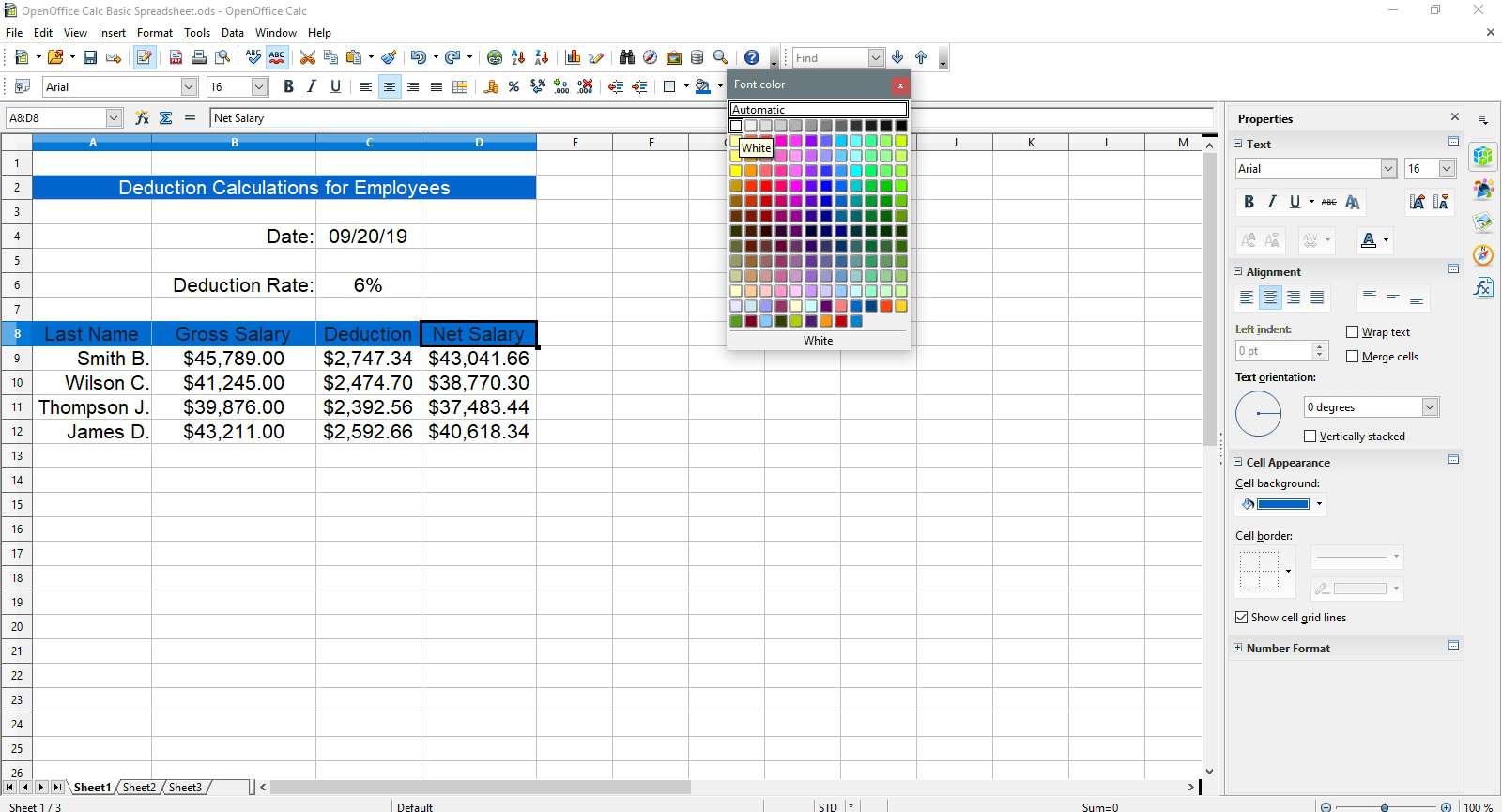
-
Upprepa steg 2 och 3 ovan.
-
Dra markerade celler B4 – C6 på kalkylbladet.
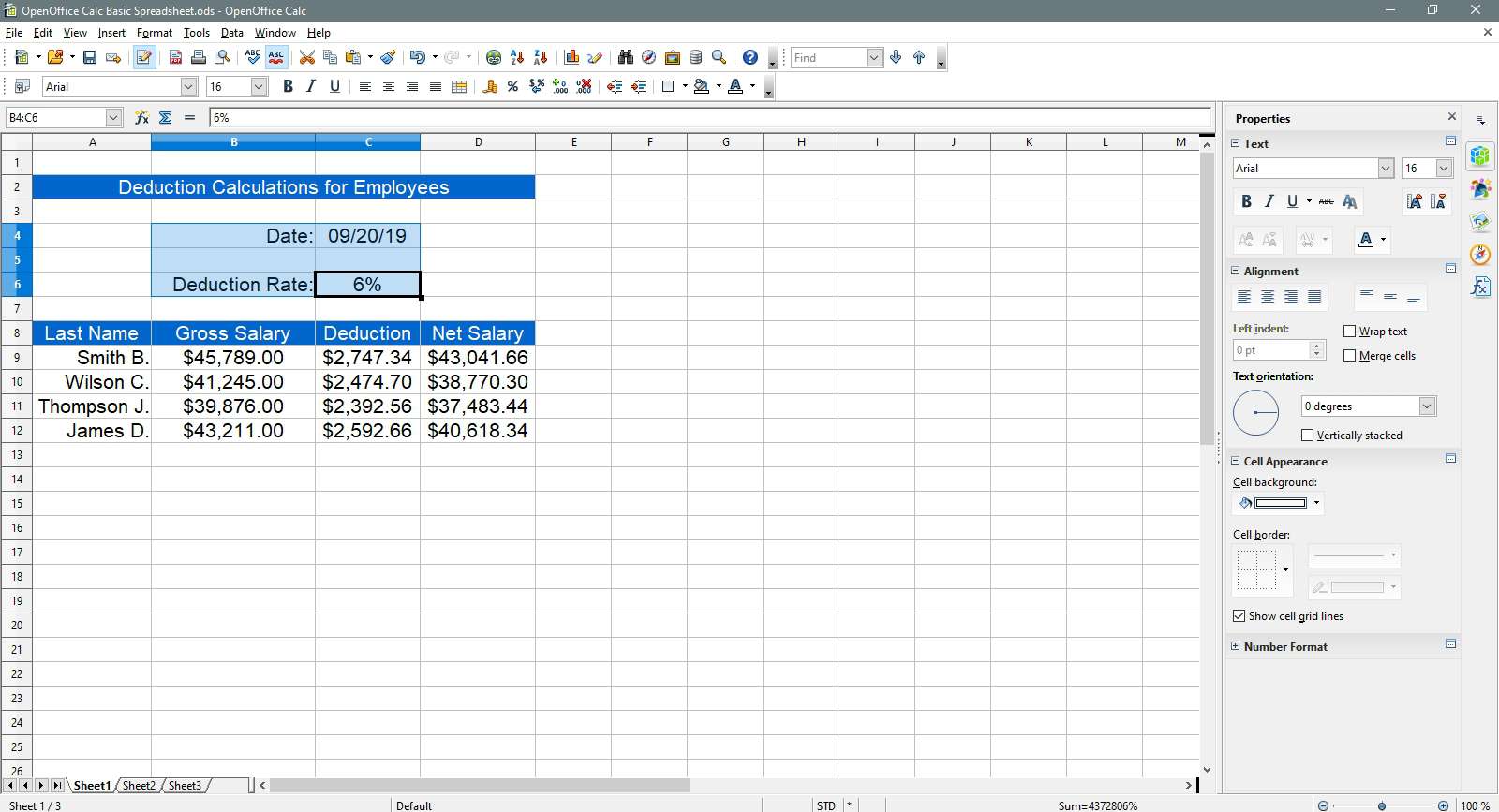
-
Välj Fontfärg på Formatering verktygsfält för att öppna listrutan för teckensnittsfärg.
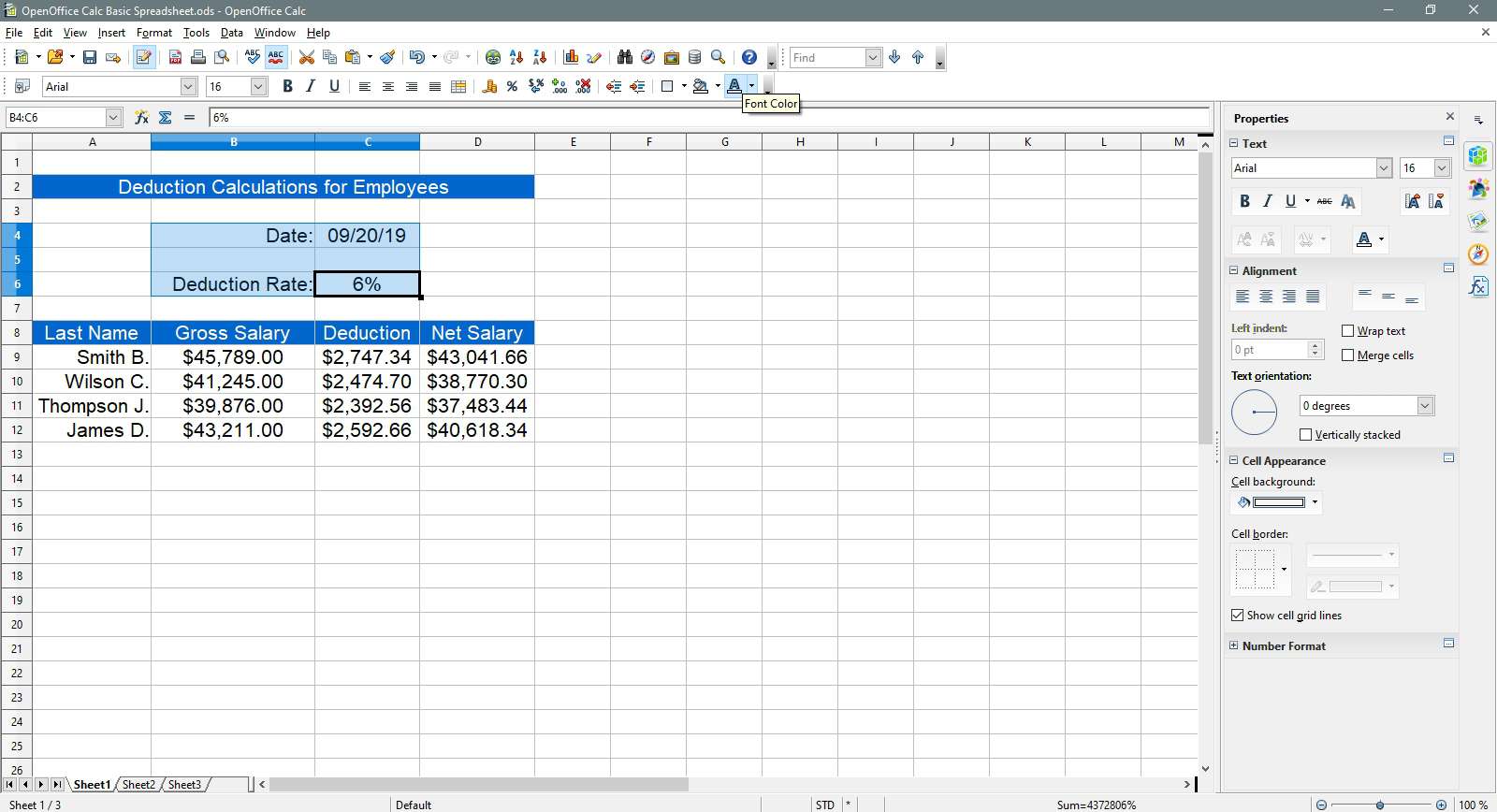
-
Välja Havsblått från listan för att ändra färgen på texten i celler B4 – C6 till blått.
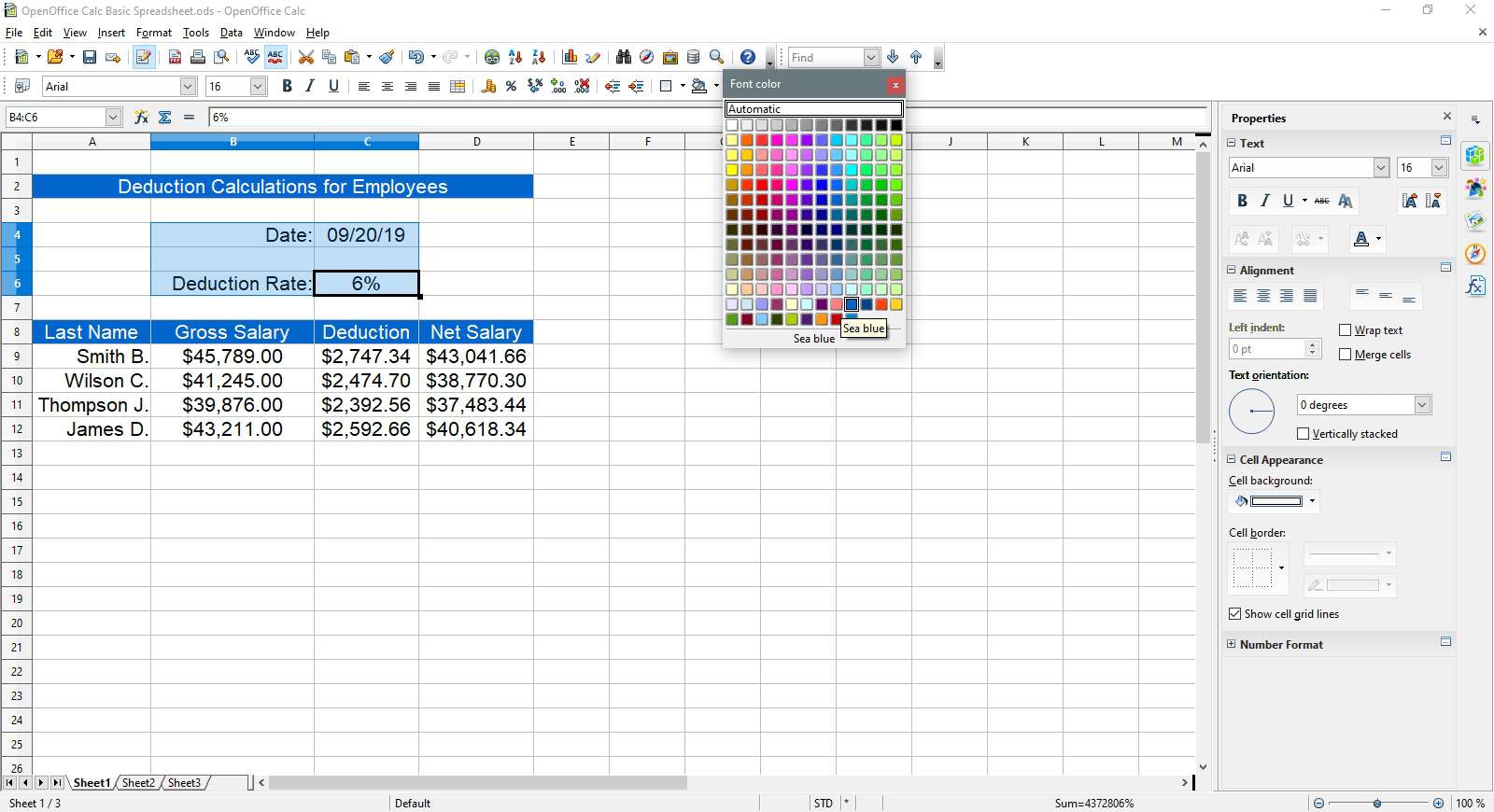
-
Dra markerade celler A9 – D12 på kalkylbladet.
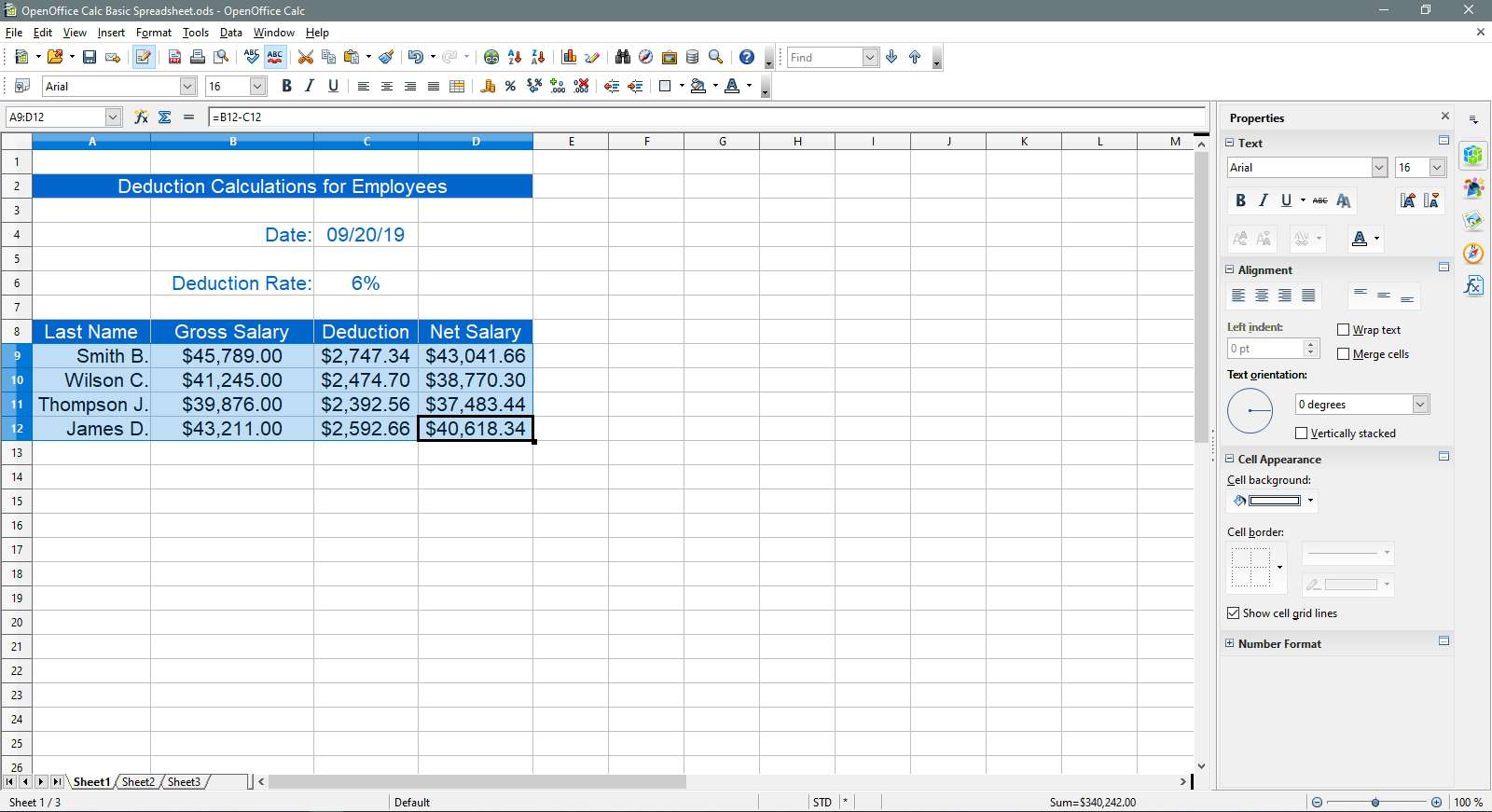
-
Upprepa steg 7 och 8 ovan.
Vid denna punkt, om du har följt alla steg i denna handledning korrekt, bör ditt kalkylblad likna det som visas på bilden nedan.