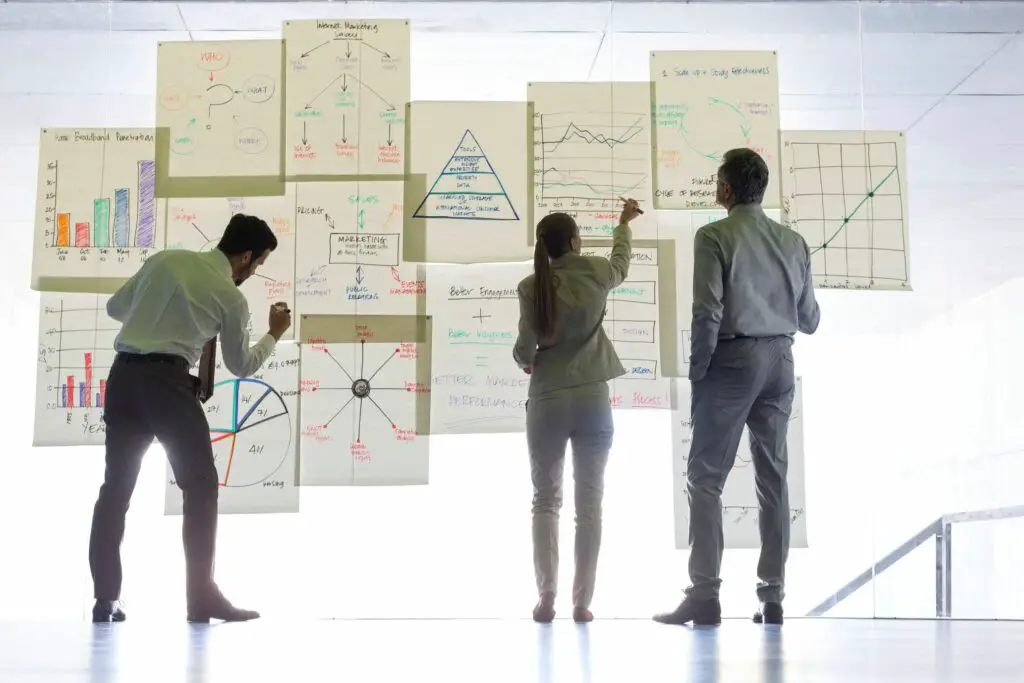
Du har data och mycket av det. När du vill analysera all den informationen kan du lära dig hur du använder Power Pivot-tillägget med Excel för att importera datamängder, identifiera relationer, skapa pivottabeller och skapa pivotdiagram. Instruktionerna i den här artikeln gäller Excel 2019, 2016, 2013 och Excel för Microsoft 365.
Så här får du Excel Power Pivot-tillägget
Power Pivot ger dig kraften i affärsinsikter och analysapp. Du behöver ingen specialutbildning för att utveckla datamodeller och utföra beräkningar. Du behöver bara aktivera den innan du kan använda den.
-
Öppna Excel.
-
Välj Fil > alternativ.
-
Välj Tillägg.
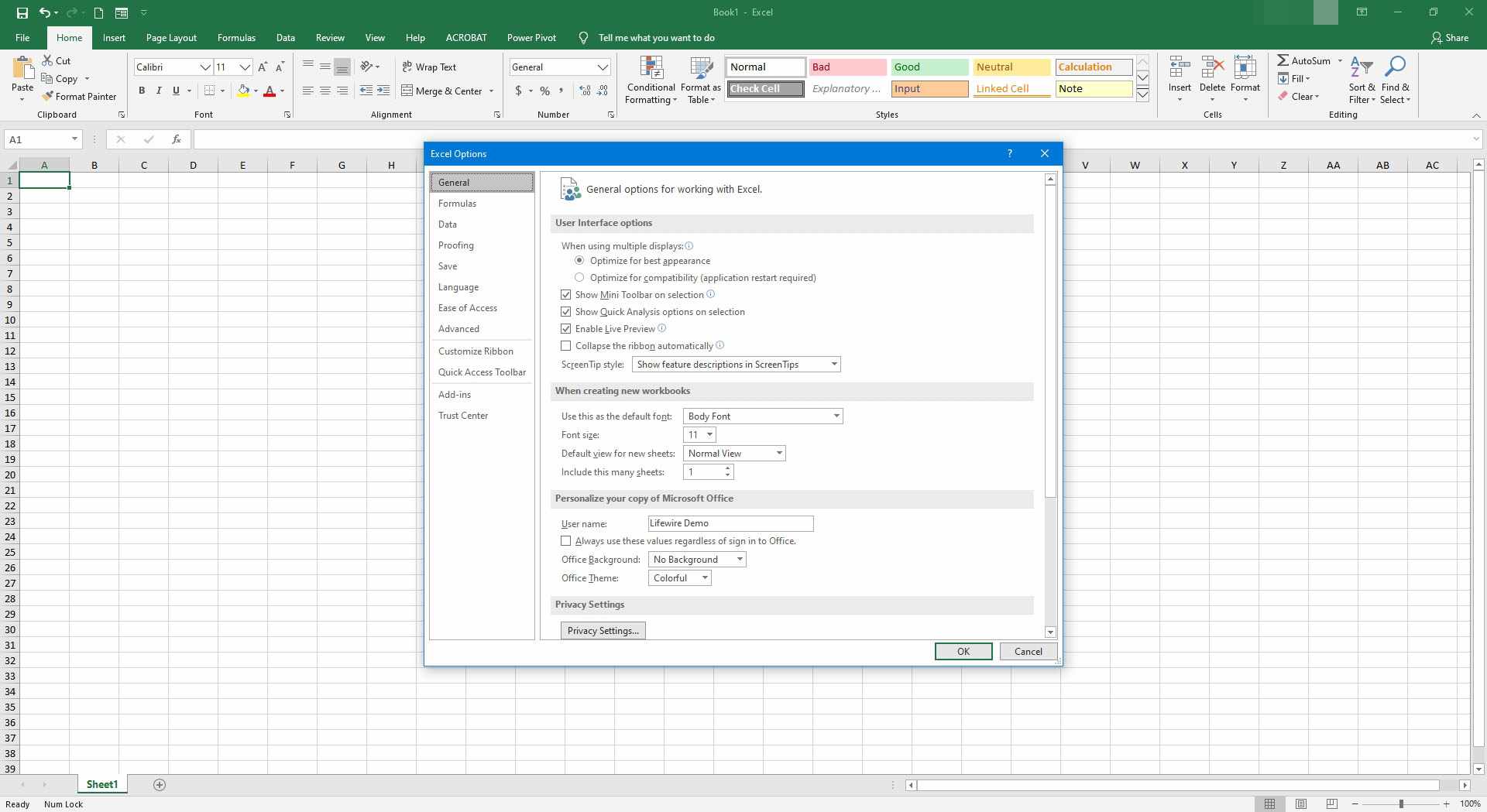
-
Välj Hantera rullgardinsmenyn och välj sedan COM-tillägg.
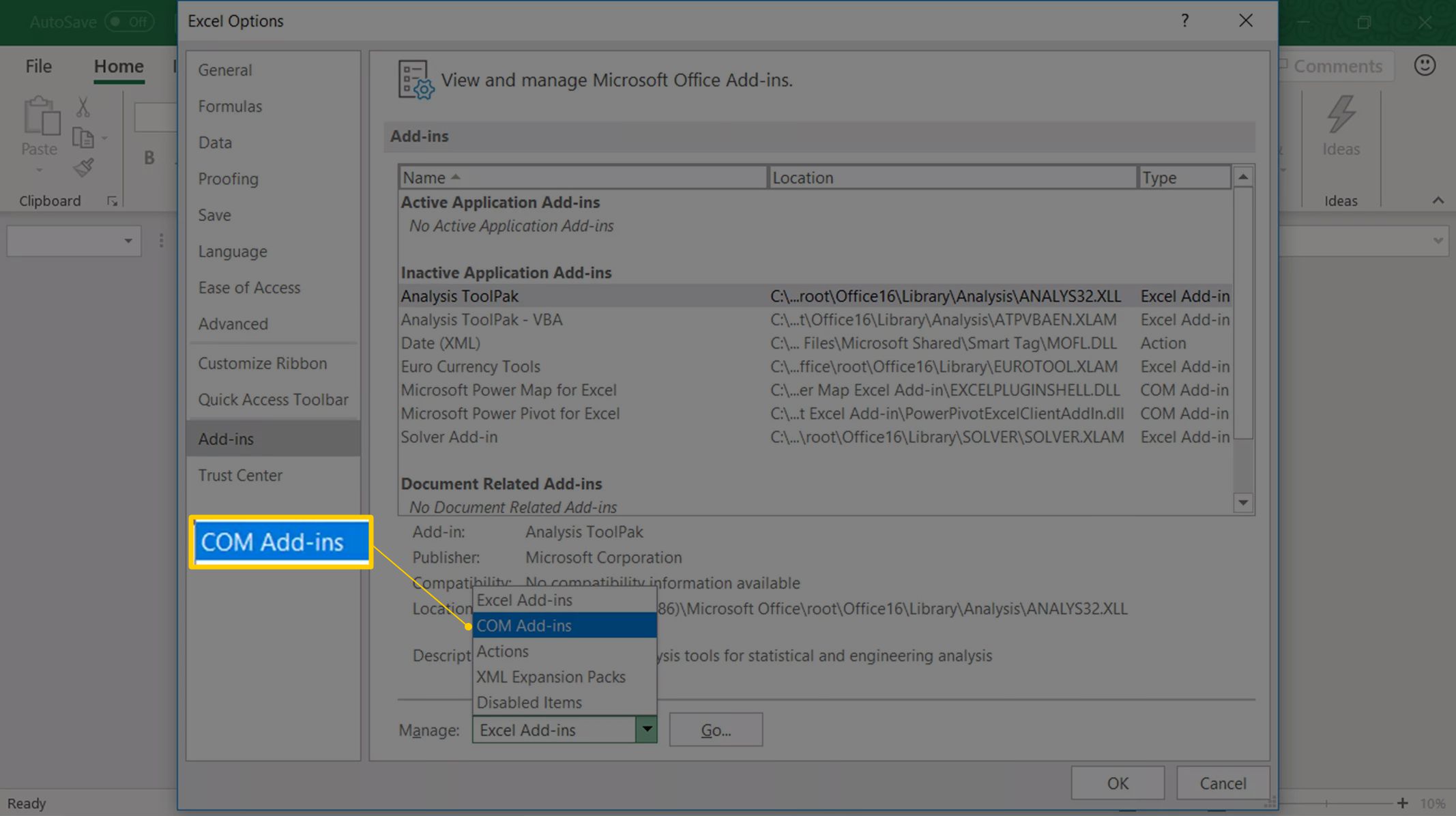
-
Välj Gå.
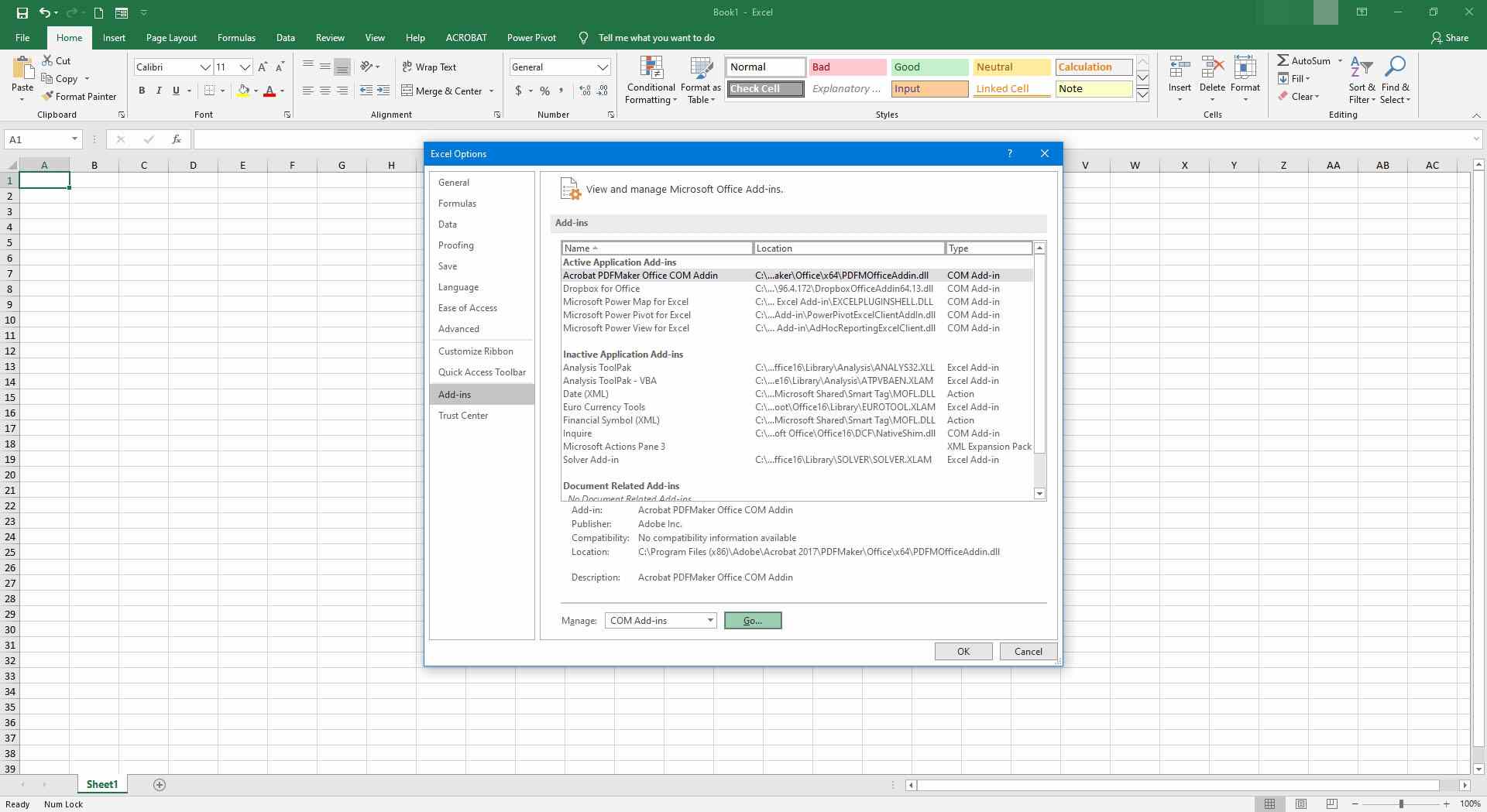
-
Välj Microsoft Power Pivot för Excel.
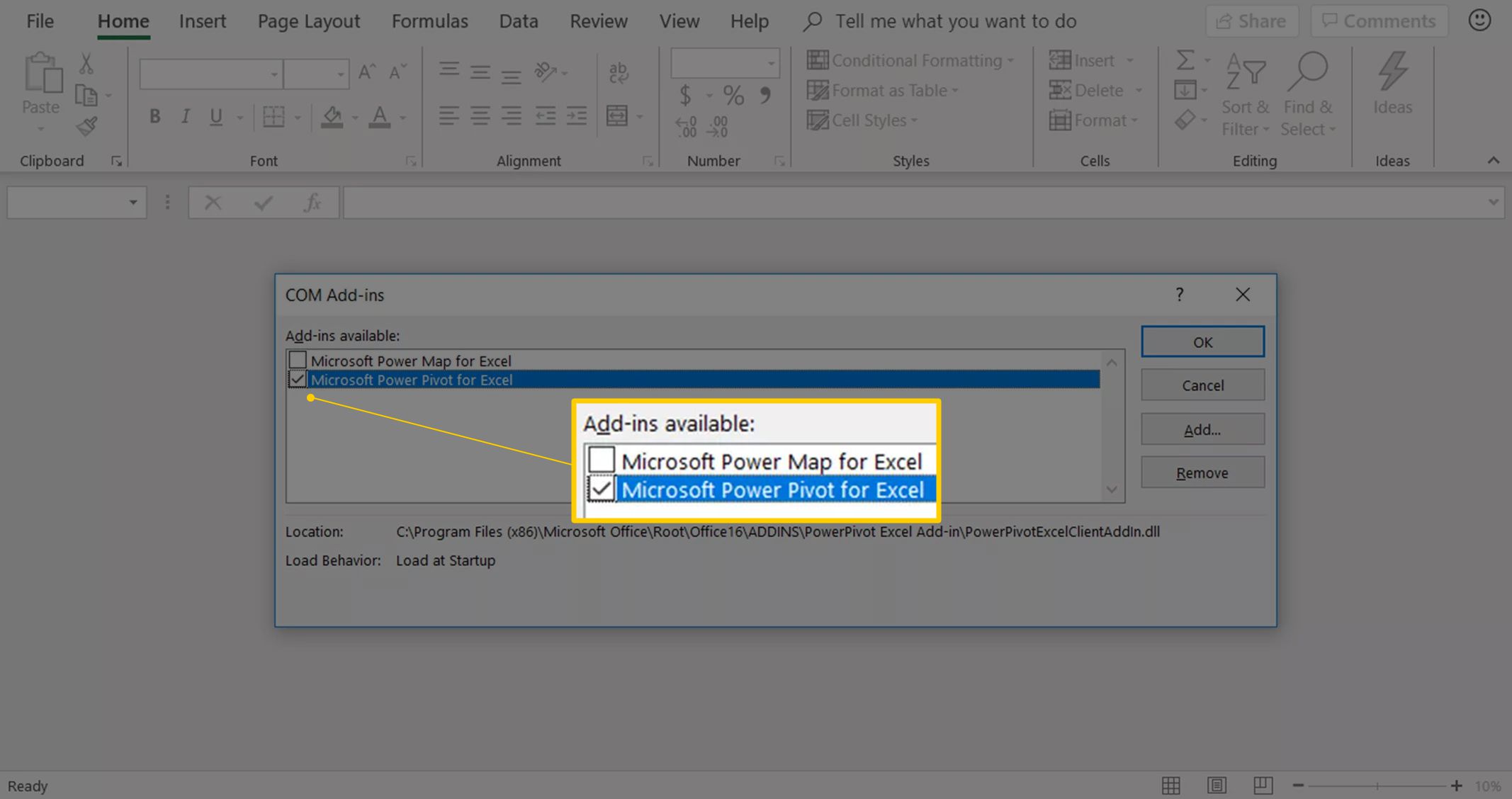
-
Välj OK. Fliken Power Pivot läggs till i Excel.
Följ med självstudien
När du vill komma igång med Power Pivot snabbt, lär dig med gott exempel. Microsoft har flera exempeluppsättningar tillgängliga som gratis nedladdning, som innehåller rådata, datamodellen och exempel på dataanalys. Dessa är bra inlärningsverktyg som ger insikt i hur proffs analyserar big data. Den här självstudien använder arbetsboken för Microsoft Student Data Model. Du hittar en nedladdningslänk till arbetsboken och en färdig datamodell i den första anteckningen på sidan. Data i detta Excel-arbetsbok har följande:
- Arbetsboken innehåller fyra kalkylblad.
- Varje kalkylblad innehåller relaterad data, vilket innebär att det finns minst en kolumnrubrik i ett kalkylblad som matchar en kolumnrubrik i ett annat kalkylblad.
- Data i varje kalkylark är formaterade som en tabell.
- Varje cell i tabellen innehåller data. Det finns inga tomma celler, rader eller kolumner i tabellerna.
Det finns andra datamängder på Microsofts webbplats. Utforska dessa inlärningsresurser:
- Ladda ner data från en Microsoft Access-databas som beskriver olympiska medaljer.
- Ladda ner tre Business Intelligence-exempel som visar hur du använder Power Pivot för att importera data, skapa relationer, skapa pivottabeller och utforma pivotdiagram.
Rensa upp den innan du använder någon dataset. Använd Excels CLEAN-funktion för att bli av med icke-utskrivbara tecken, köra en stavningskontroll, ta bort dubbla rader med data, konvertera nummer och datum till rätt format och ordna om data.
Så här lägger du till data i din Excel-fil och bygger en datamodell
Du har samlat in de uppgifter du behöver. Nu är det dags att importera dina datamängder till Excel och automatiskt skapa en datamodell. En datamodell liknar en relationsdatabas och tillhandahåller tabelldata som används i pivottabeller och pivotdiagram. Om du behöver data för en skolauppgift, ett arbetsprojekt eller för att följa med den här guiden hittar du fantastiska offentliga datamängder på GitHub. Så här importerar du Excel-data till en Power Pivot-datamodell:
-
Öppna ett tomt kalkylblad och spara filen med ett unikt namn.
-
Välj Dataoch välj sedan Hämta data > Från fil > Från arbetsboken för att öppna Importera data dialog ruta.
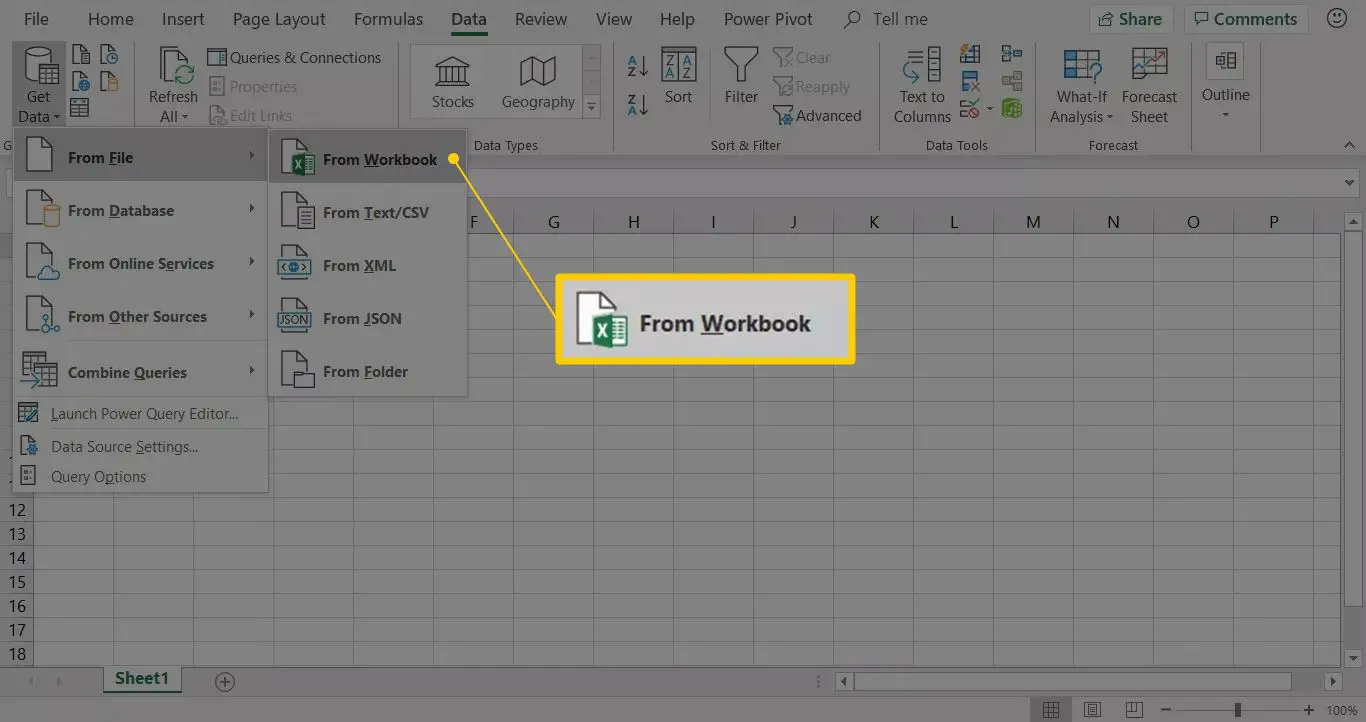
I Excel 2013 väljer du Power Query > Få externa data och välj din datakälla.
-
Navigera till mappen som innehåller Excel-filen, välj filen och välj sedan Importera för att öppna Navigatör.
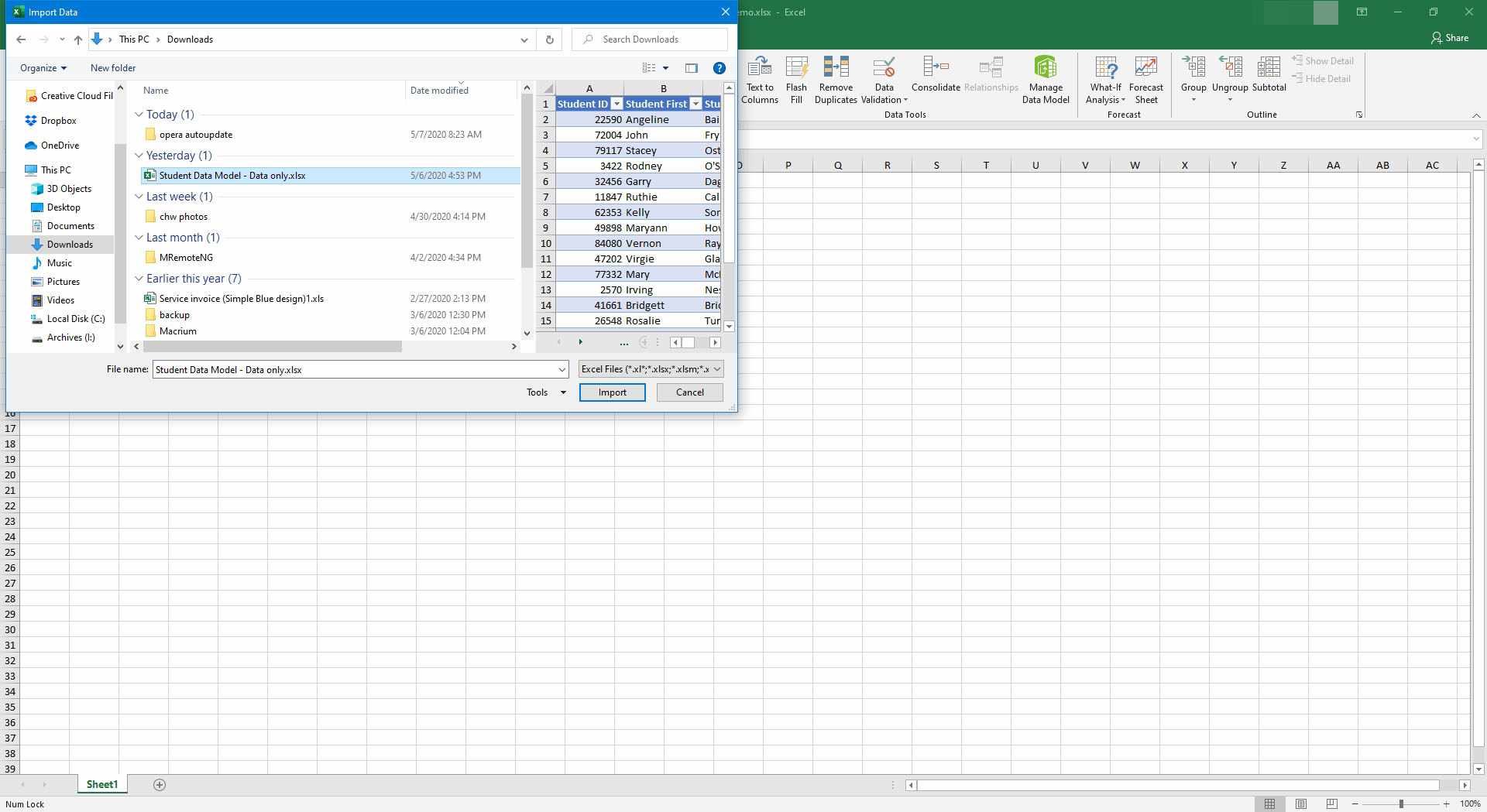
-
Markera kryssrutan för Välj flera objekt.
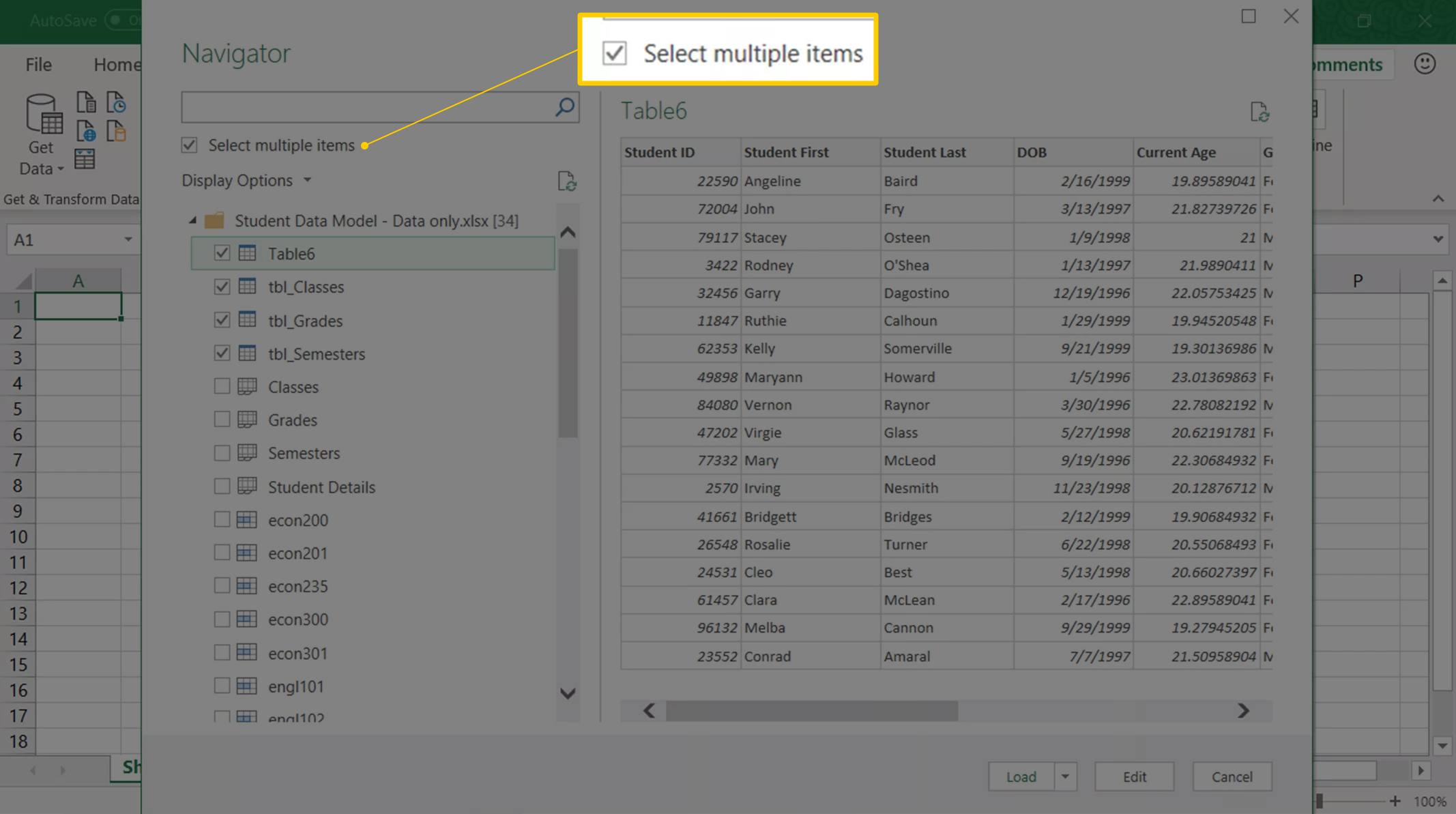
-
Välj de tabeller du vill importera. När du importerar två eller flera tabeller skapar Excel automatiskt datamodellen.
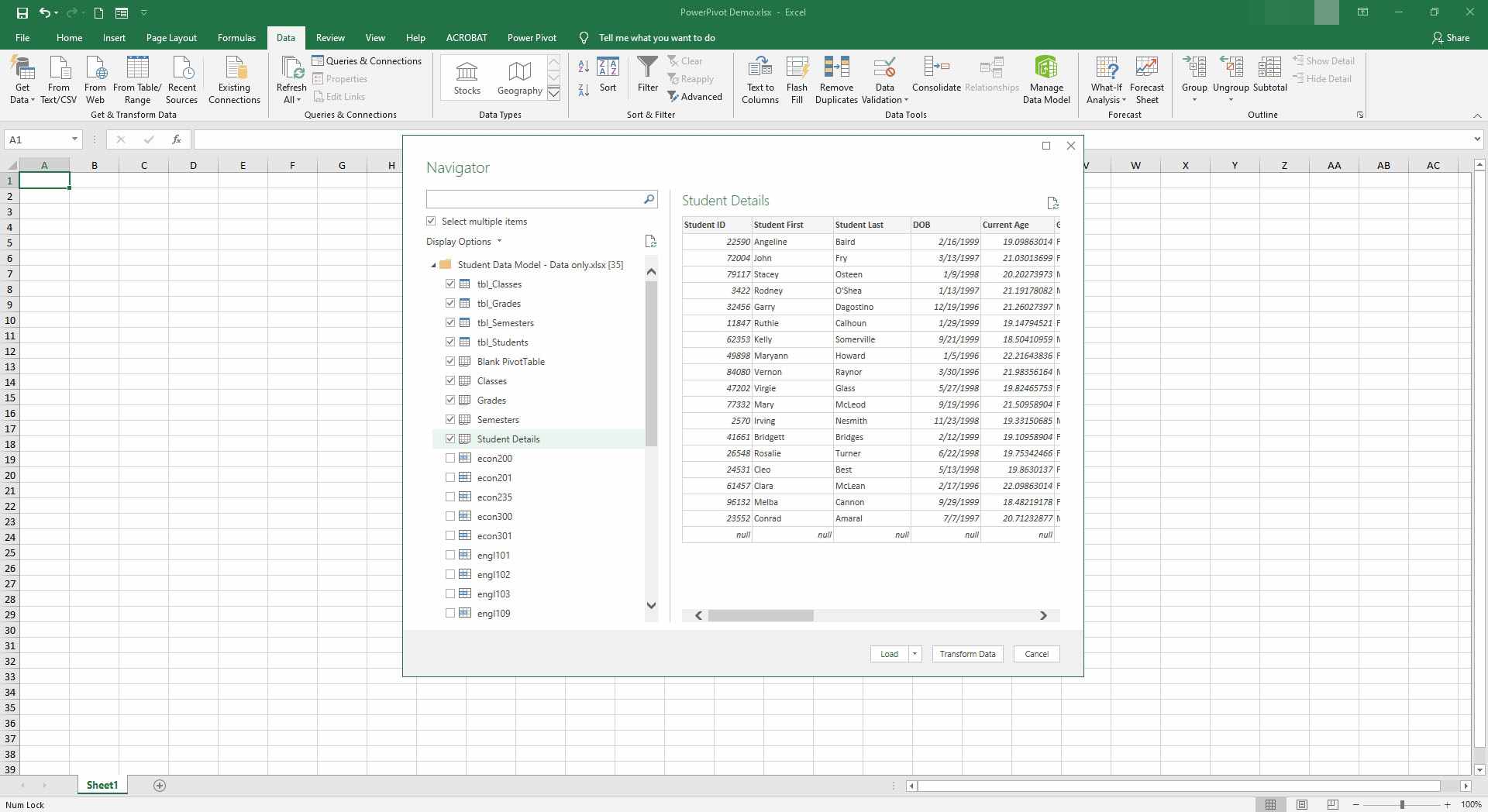
-
Välj Ladda för att importera datatabellerna till en datamodell.
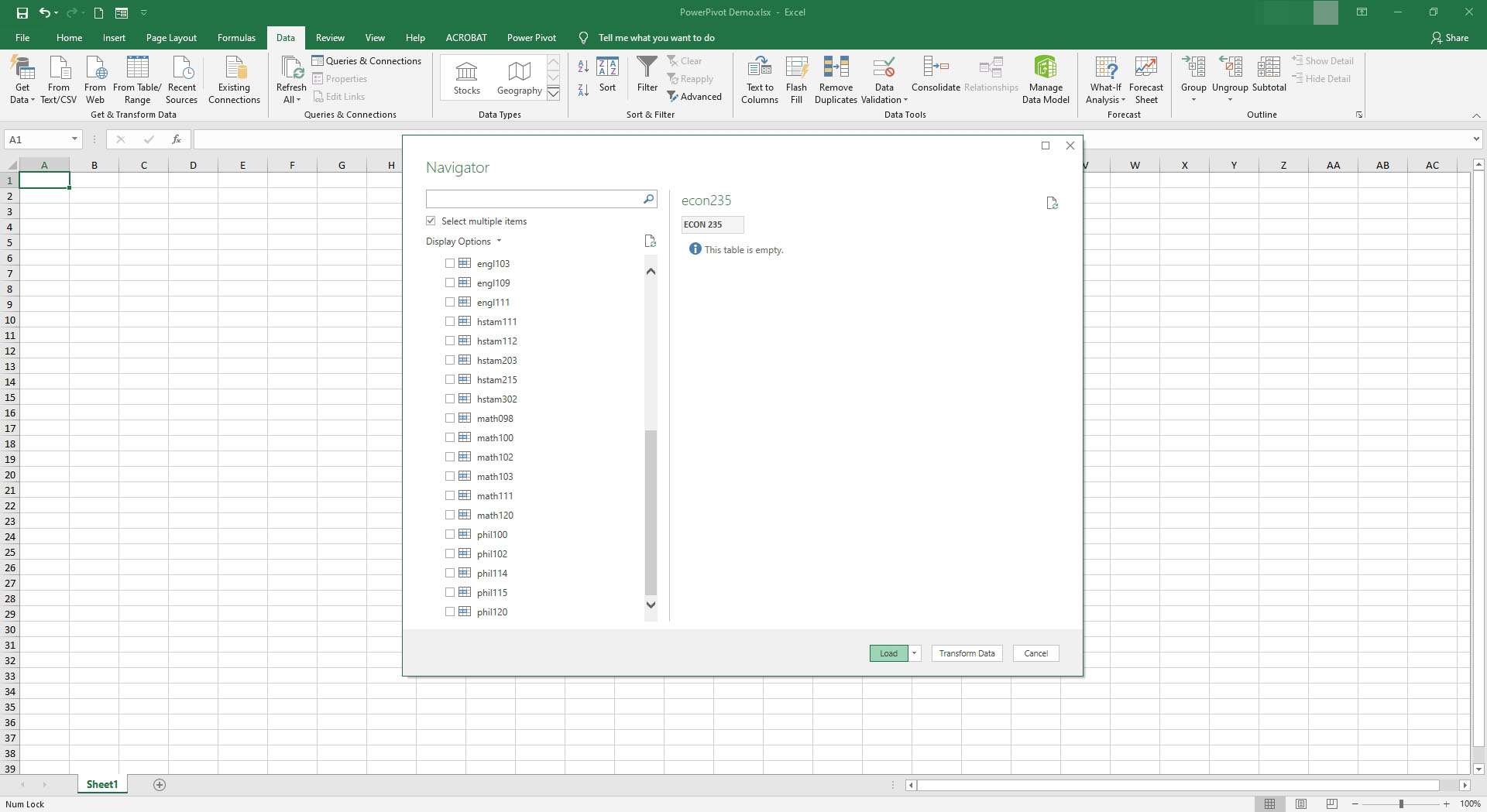
-
För att säkerställa att importen lyckades och datamodellen skapades, gå till Data och i Dataverktyg grupp, välj Gå till Power Pivot Window.
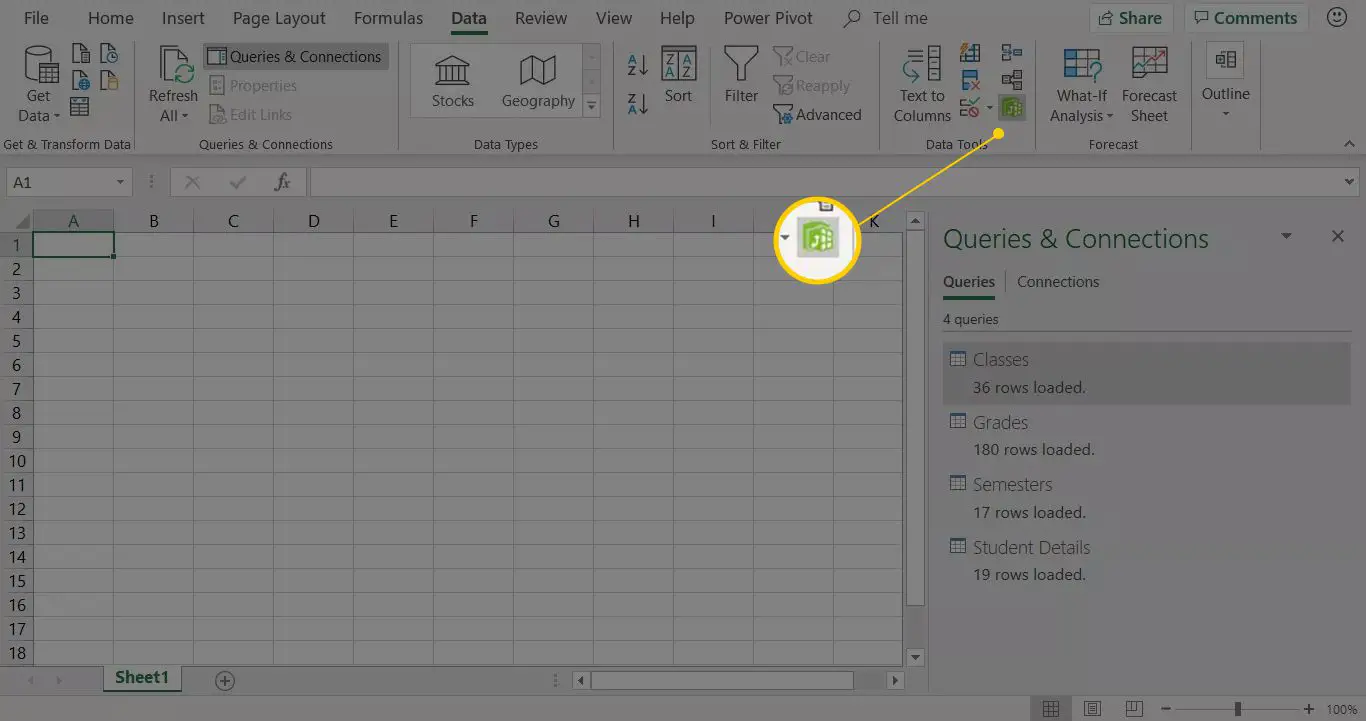
-
Power Pivot-fönstret visar dina data i ett kalkylformat och består av tre huvudområden: Datatabell, Beräkningsområde och Datatabellflikar.
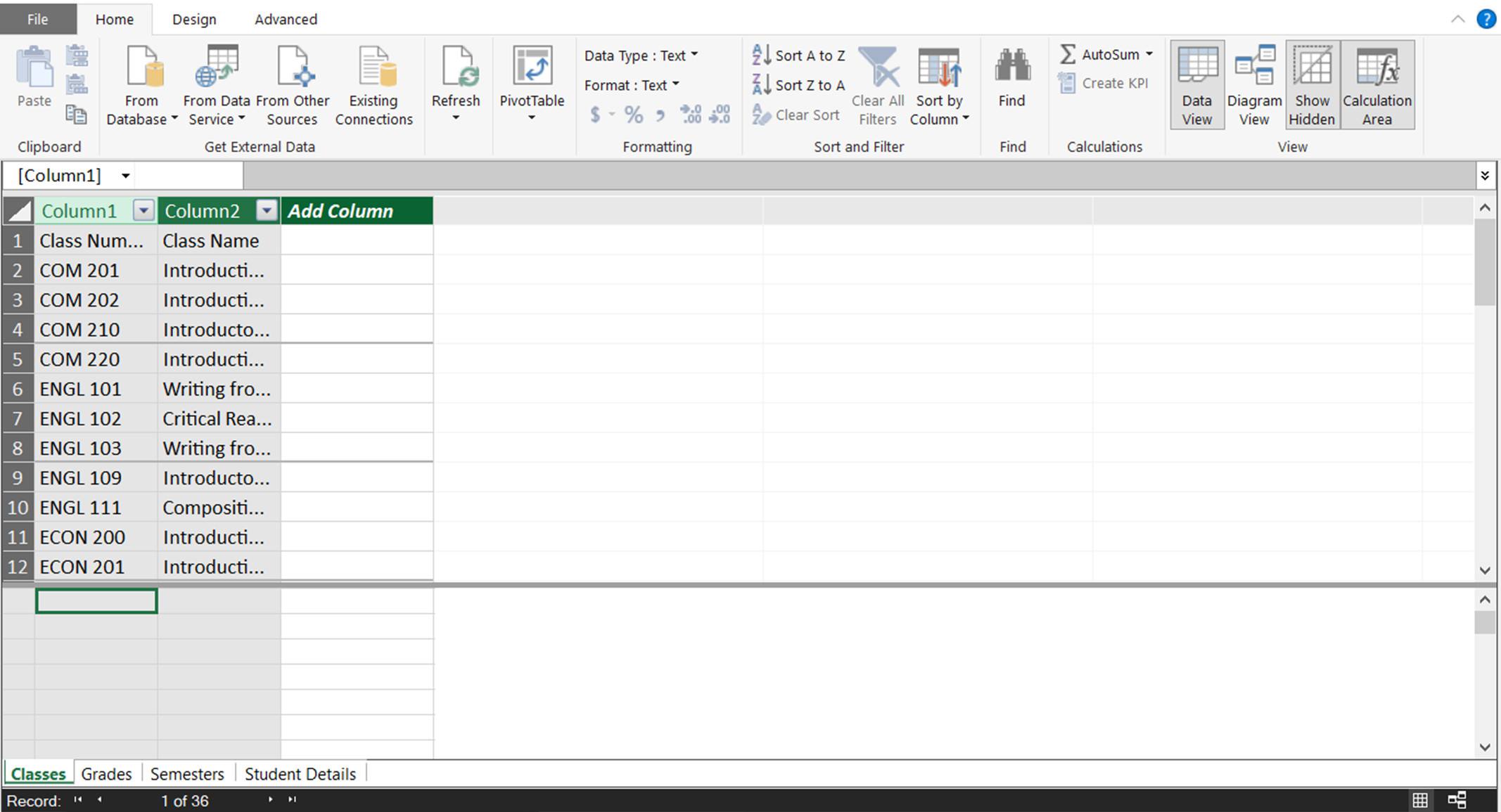
-
Flikarna längst ner i Power Pivot Window motsvarar var och en av de tabeller som importerades.
-
Stäng Power Pivot Window.
När du vill lägga till nya data i datamodellen, gå till Excel-fönstret Power Pivot och välj Lägg till datamodell. Data visas som en ny flik i Power Pivot-fönstret.
Skapa förhållanden mellan tabeller med Power Pivot Excel
Nu när du har en datamodell är det dags att skapa relationer mellan var och en av datatabellerna.
-
Välj Power Pivotoch välj sedan Hantera datamodell för att öppna Power Pivot Window.
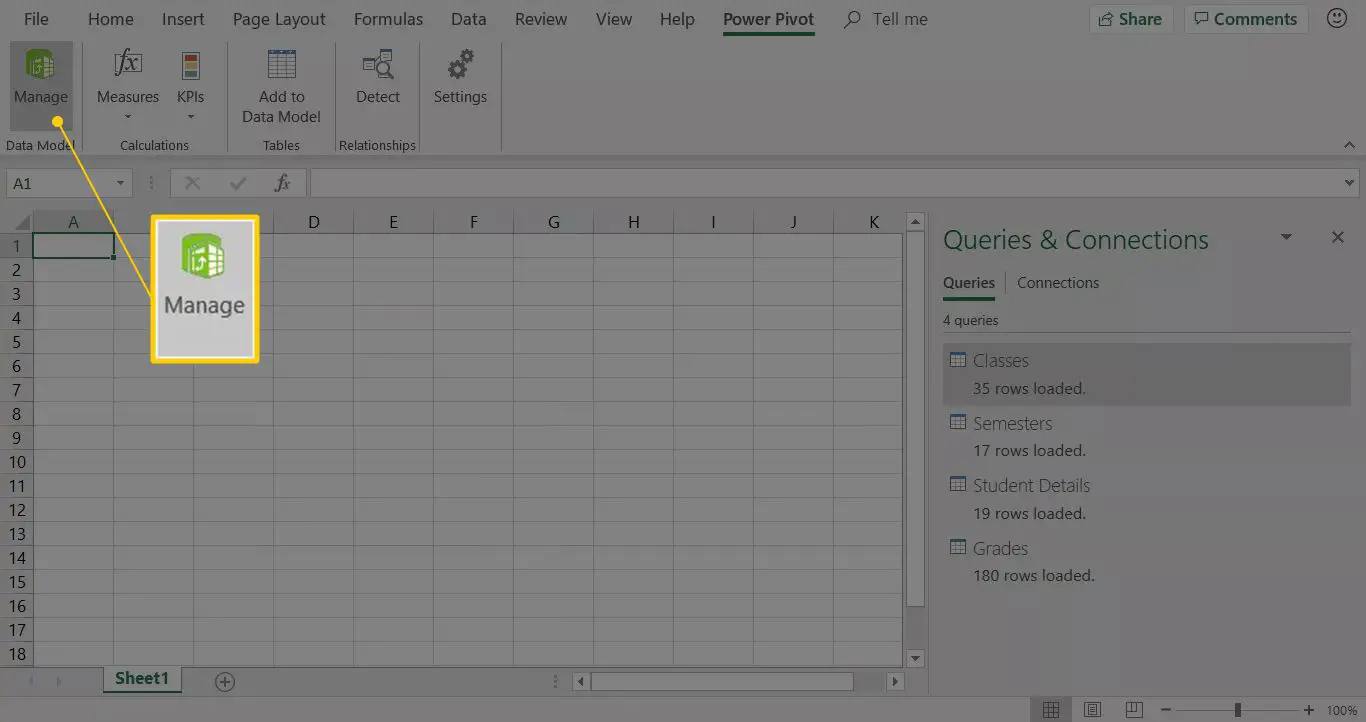
-
Välj Hemoch välj sedan Diagramvy.
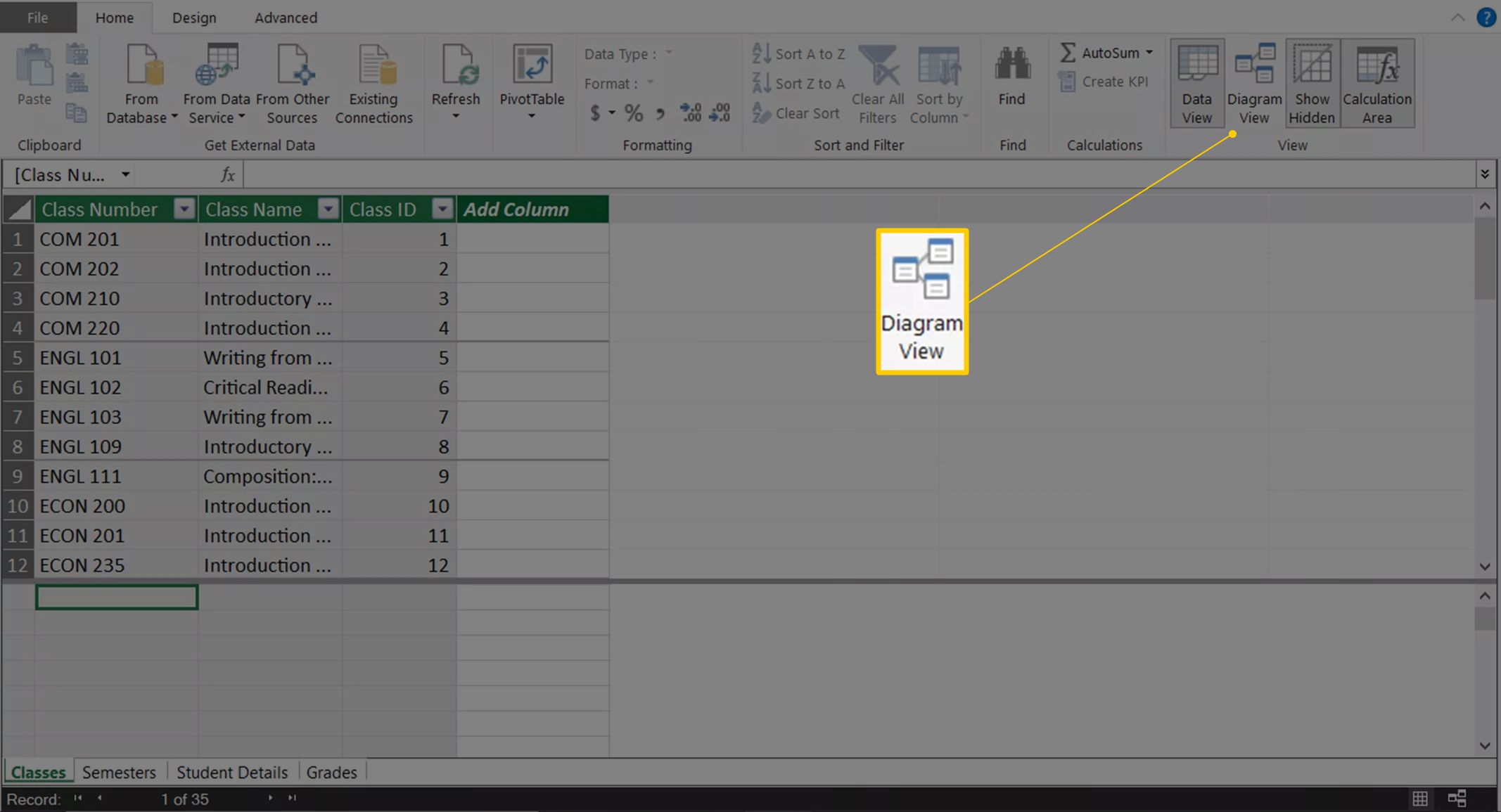
-
De importerade tabellerna visas som separata rutor i Diagramvy. Dra för att flytta tabellerna till en annan plats. Dra ett hörn av en ruta för att ändra storlek på den.
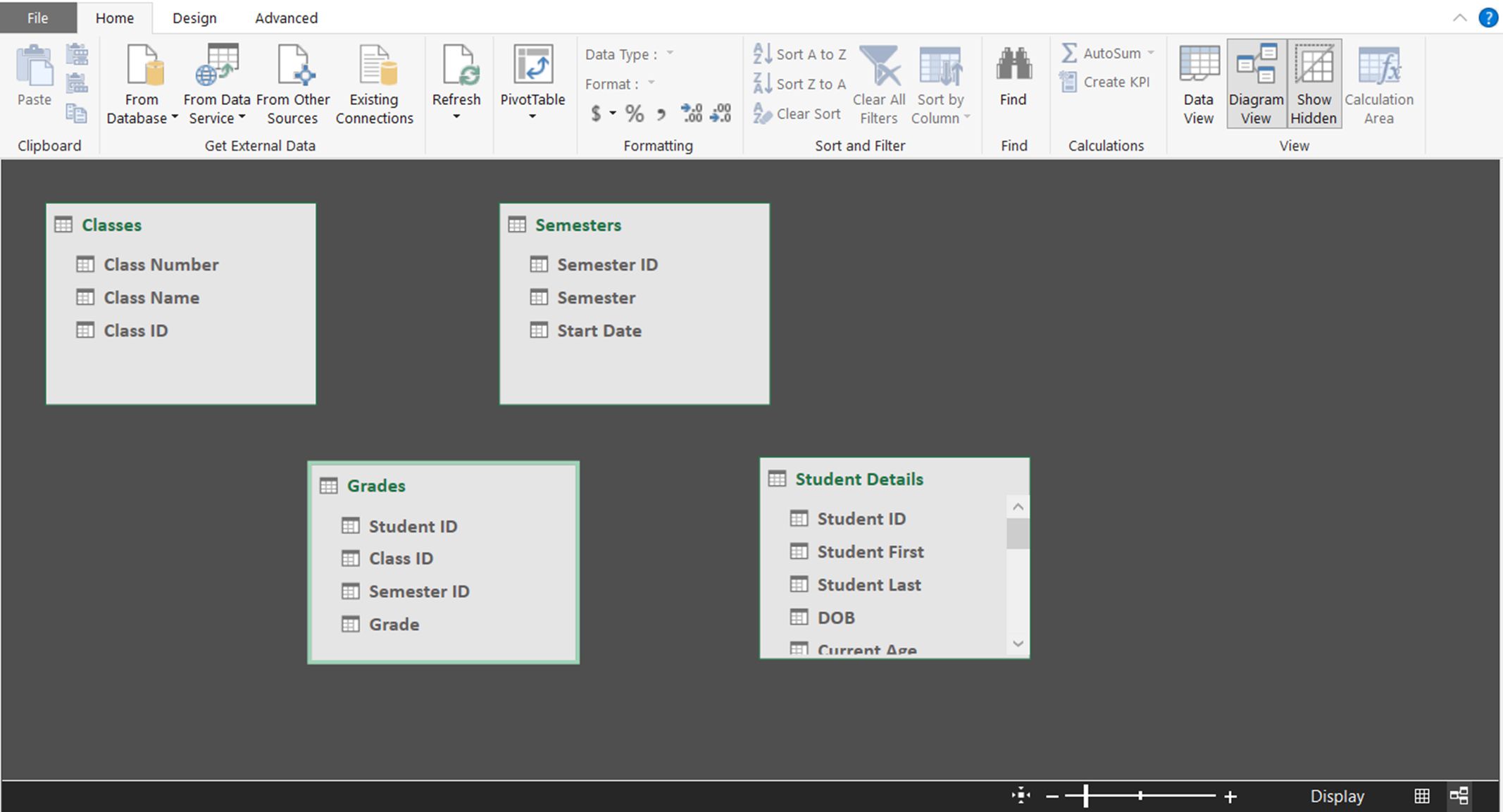
-
Dra kolumnrubriken från en tabell till den andra tabellen eller tabellerna som innehåller samma kolumnrubrik.
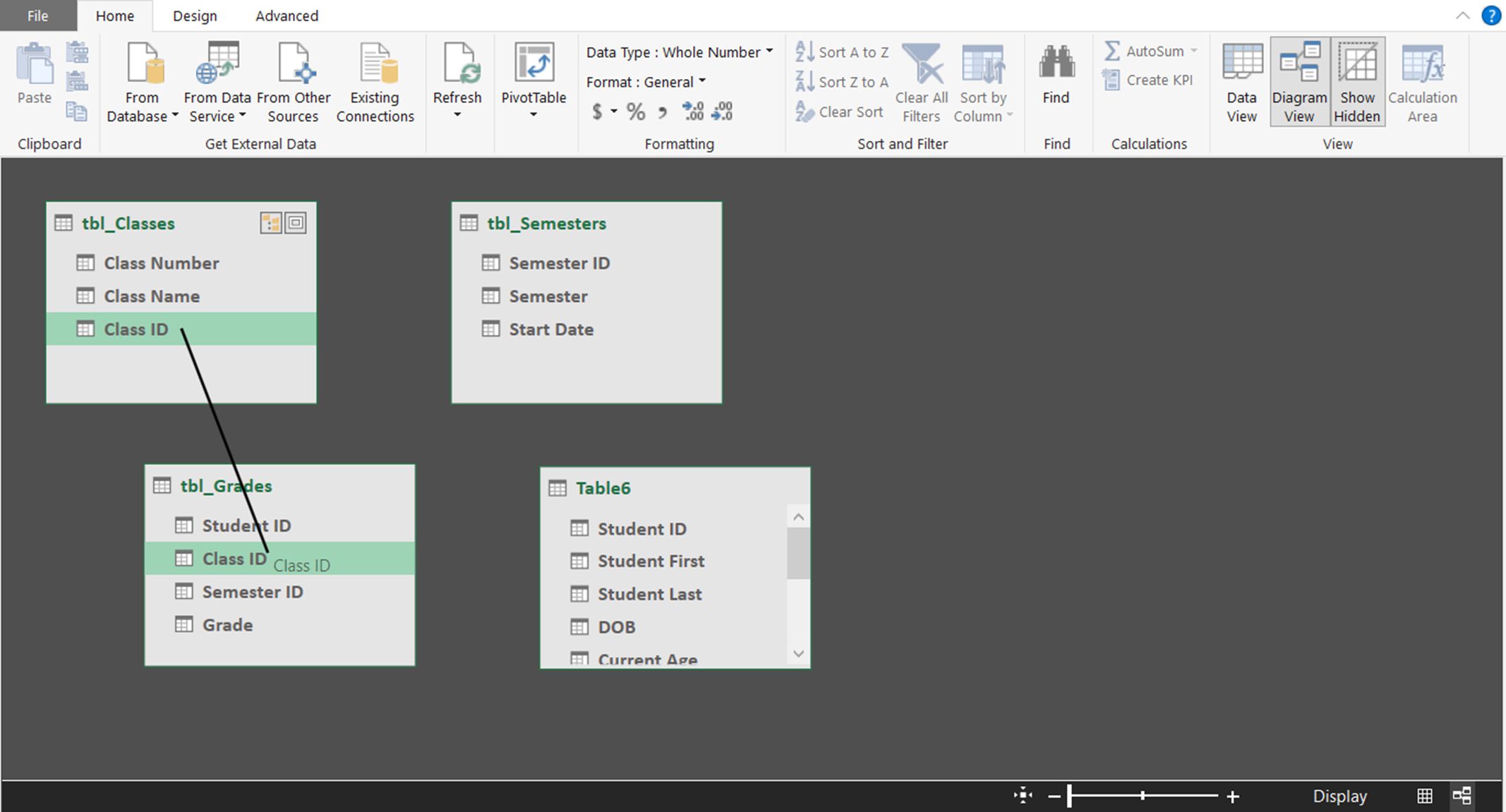
-
Fortsätt att matcha kolumnrubriker.
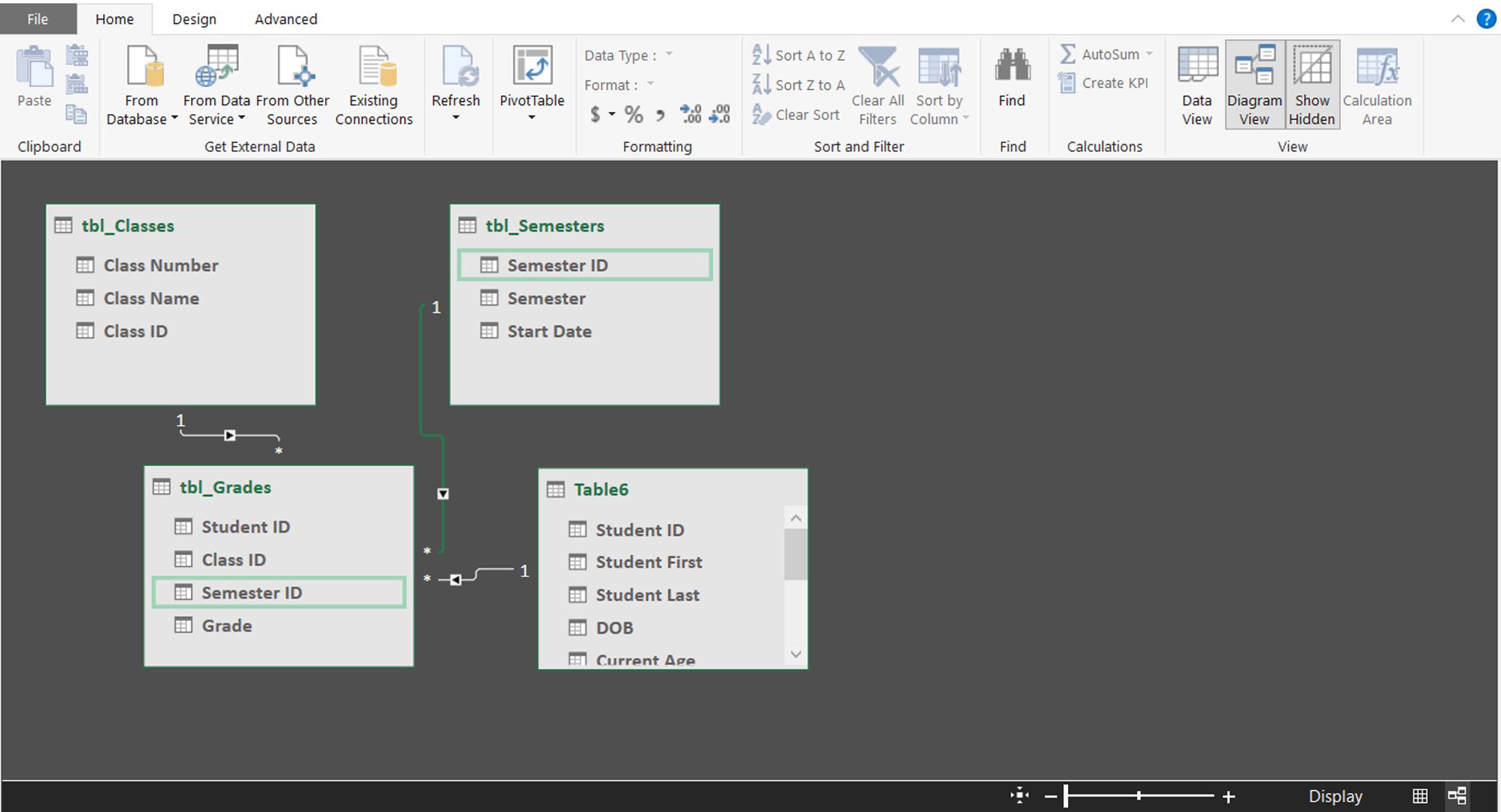
-
Välj Hemoch välj sedan Datavy.
Hur man skapar pivottabeller
När du använder Power Pivot för att skapa en datamodell har det mesta av det hårda arbetet med PivotTables och PivotCharts gjorts åt dig. Relationerna du skapade mellan tabellerna i din dataset används för att lägga till de fält du använder för att skapa pivottabeller och pivottabeller.
-
I Power Pivot Window väljer du Hemoch välj sedan Pivottabell.
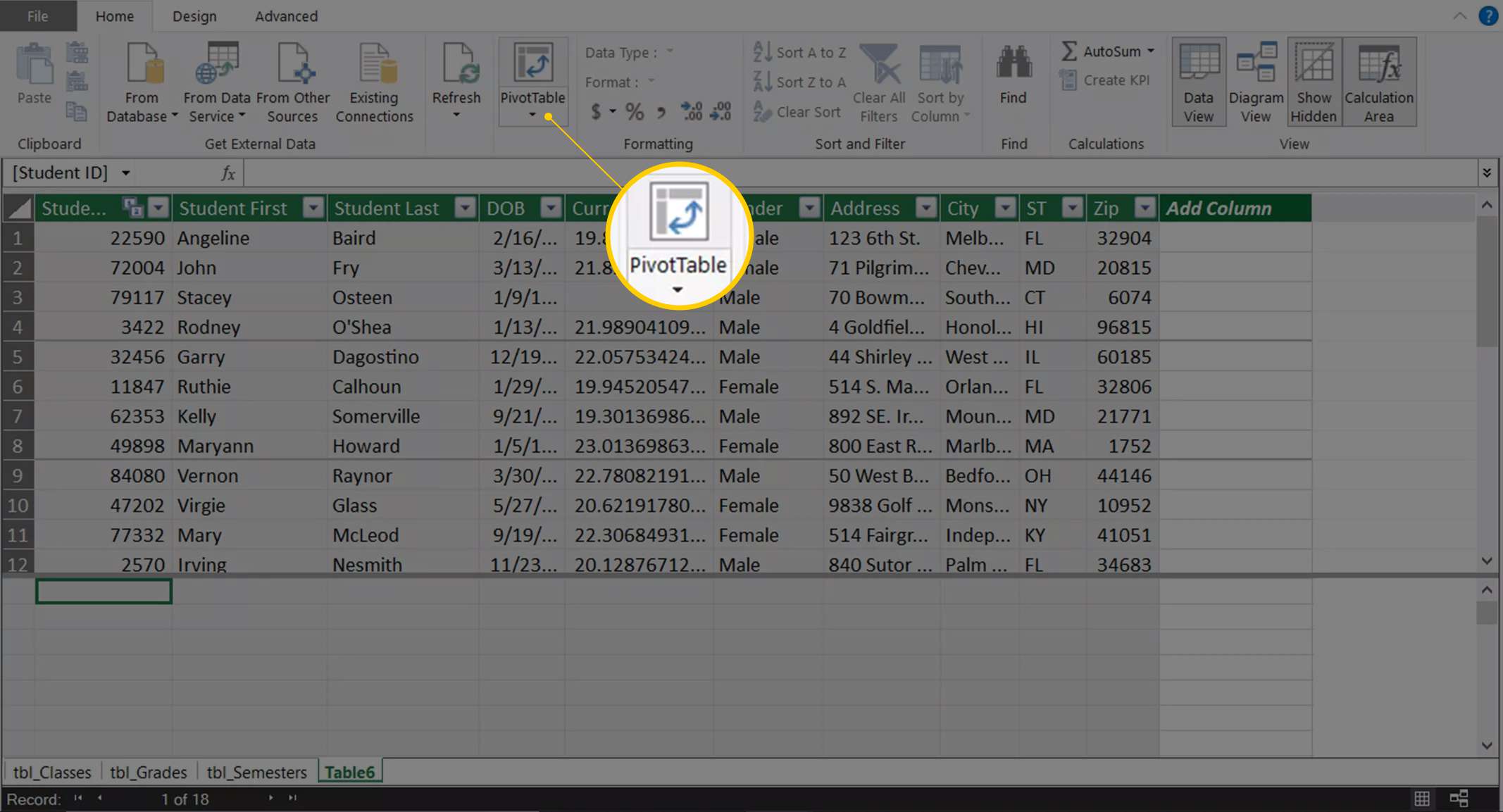
-
I Skapa pivottabell dialogrutan, välj Nytt arbetsbladoch välj sedan OK.
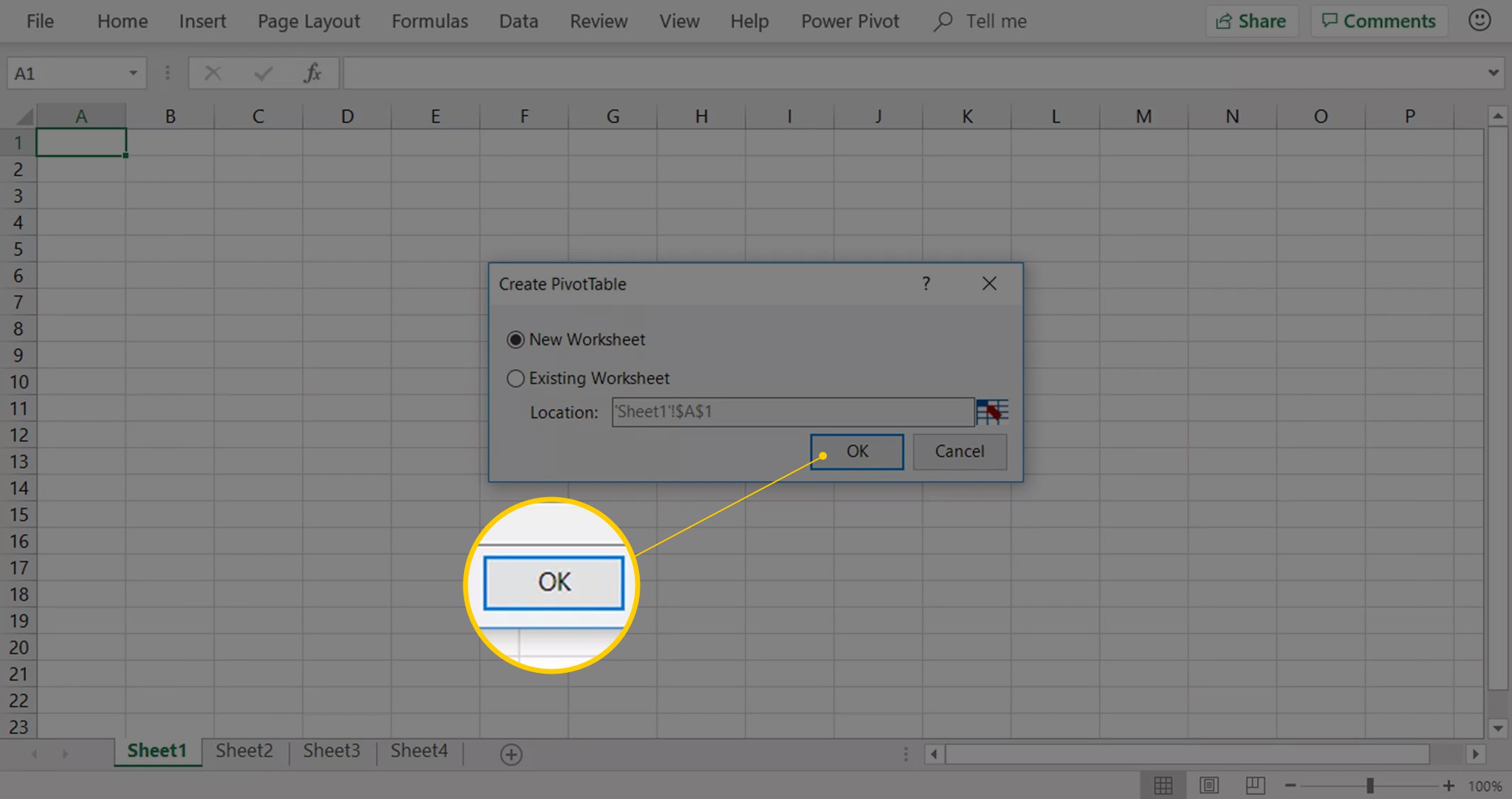
-
I Pivottabellfält välj fälten som du vill lägga till i pivottabellen. I det här exemplet skapas en pivottabell som innehåller ett studentnamn och deras genomsnittliga betyg.
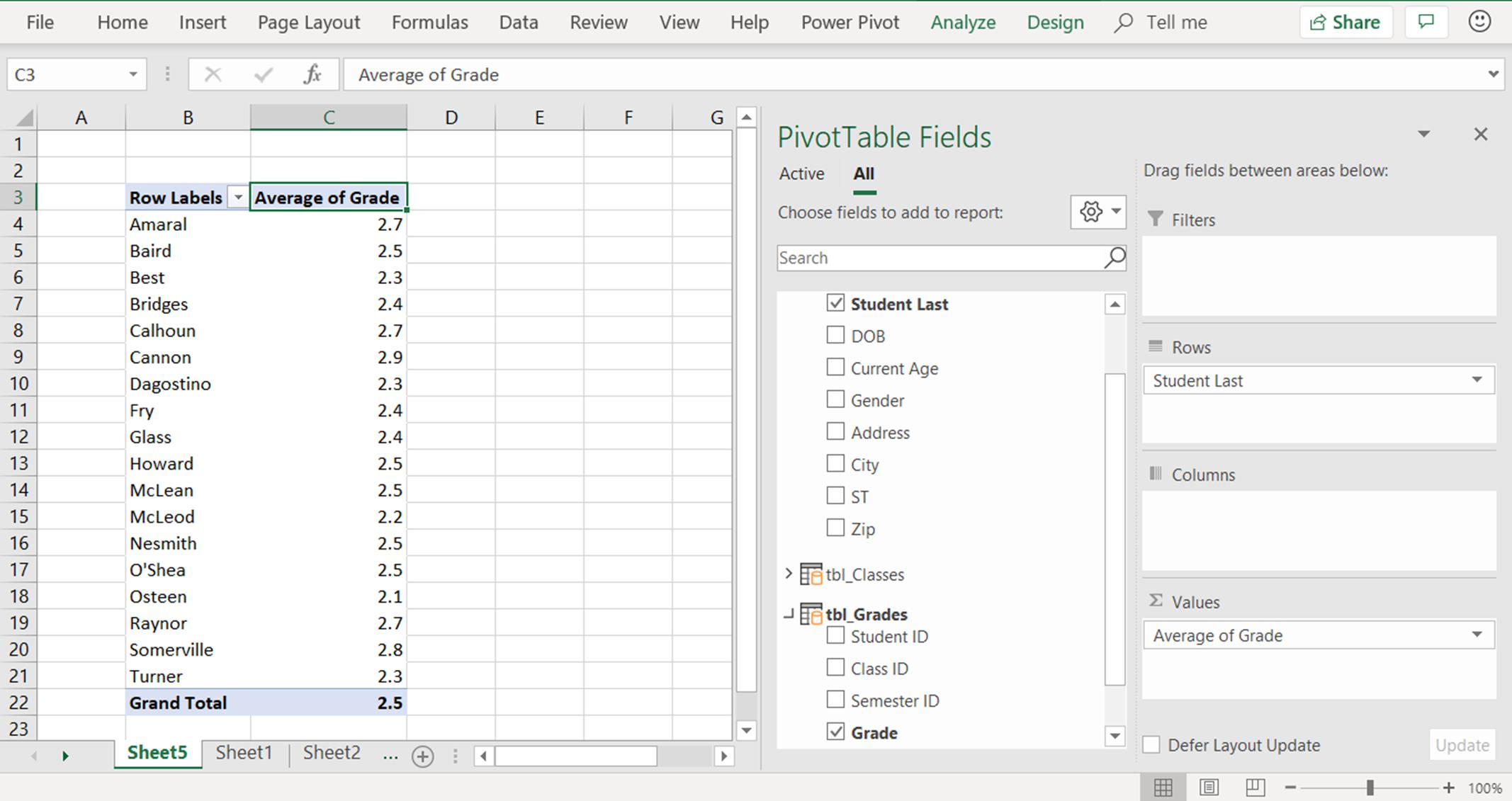
-
För att sortera pivottabeldata drar du ett fält till Filter område. I det här exemplet läggs fältet Klassnamn till i Filter så att listan kan filtreras för att visa elevens genomsnittliga betyg för en klass.
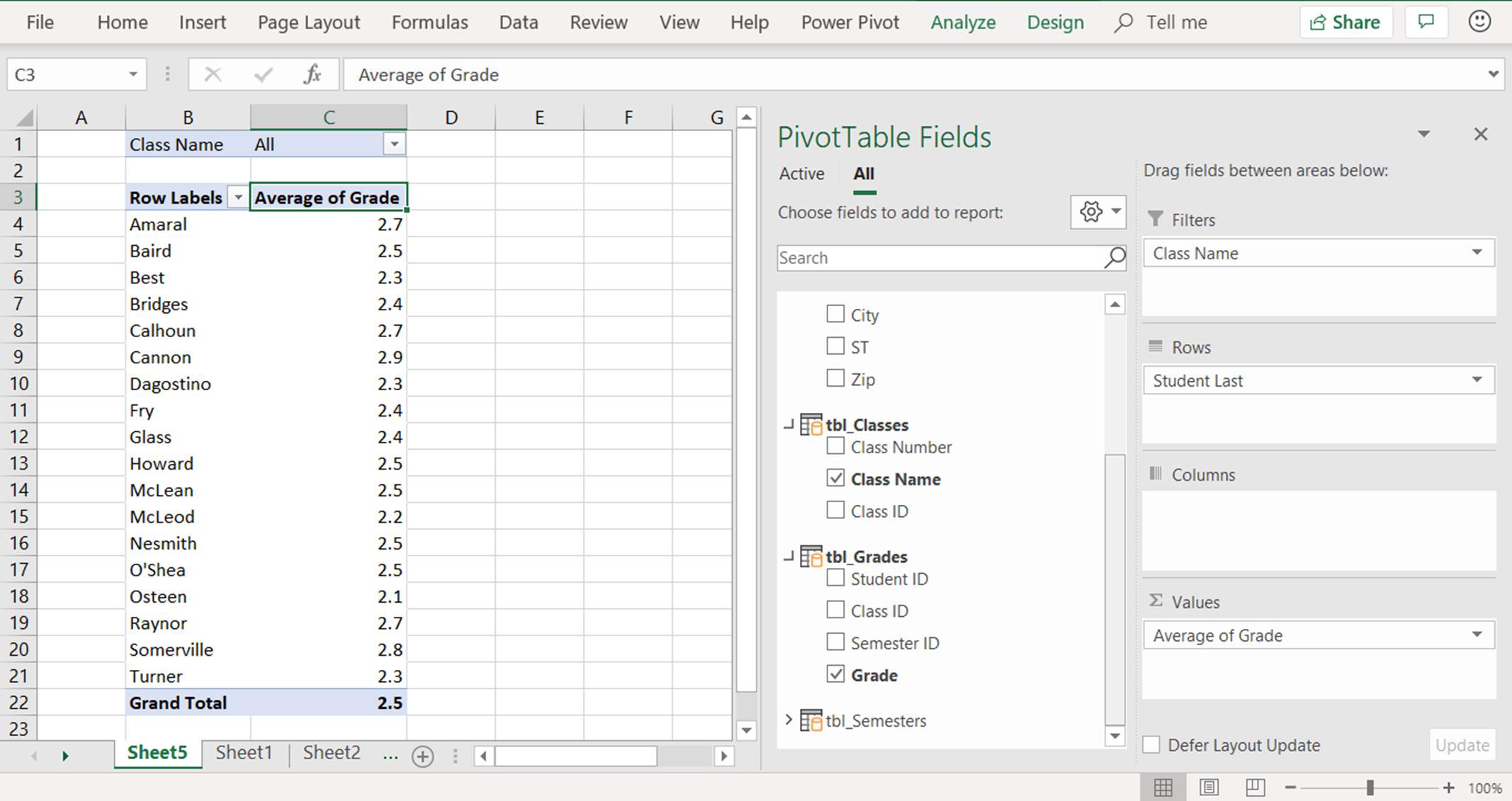
För att ändra beräkningsmetoden som används av ett fält i området Värden, välj rullgardinsmenyn bredvid fältnamnet och välj Värde fältinställningar. I det här exemplet ändrades summan av betyg till genomsnitt av betyg.
-
Analysera dina data. Experimentera med filtren och sortera data med kolumnrubrikens rullgardinspilar.
Konvertera en pivottabell till ett pivottabell
Om du vill visualisera dina pivottabelldata, gör en pivottabell till ett pivottabell.
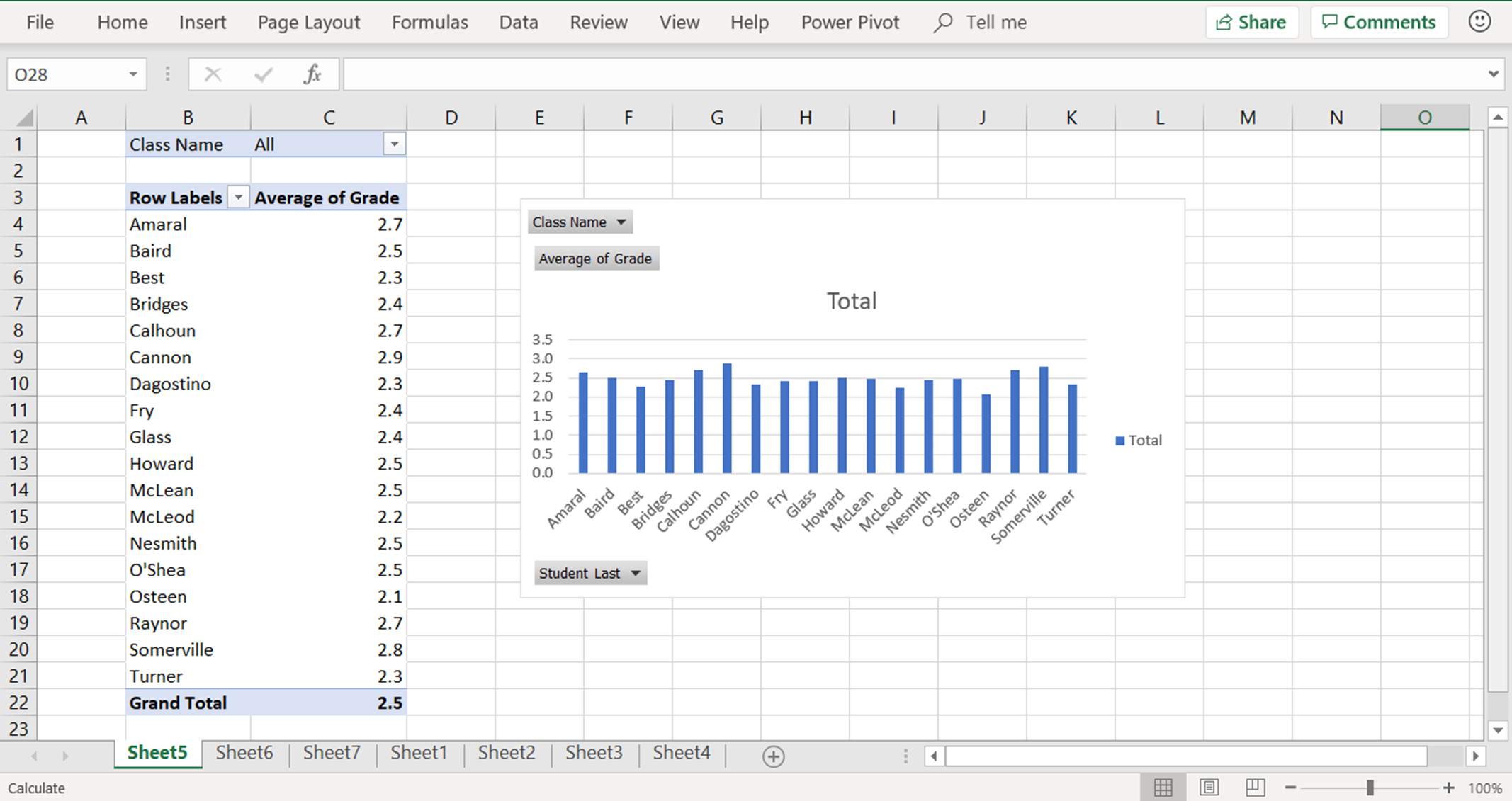
- Välj pivottabellen och gå sedan till Pivottabellverktyg > Analysera.
- Välj Pivotdiagram för att öppna Infoga diagram dialog ruta.
- Välj ett diagram och välj sedan OK.
Skapa pivotdiagram
Om du hellre vill analysera dina data i ett visuellt format skapar du ett pivotdiagram.
-
Välj i Power Pivot-fönstret Hemoch välj sedan Listrutapil för pivottabell. En lista med alternativ visas.
-
Välj Pivotdiagram.
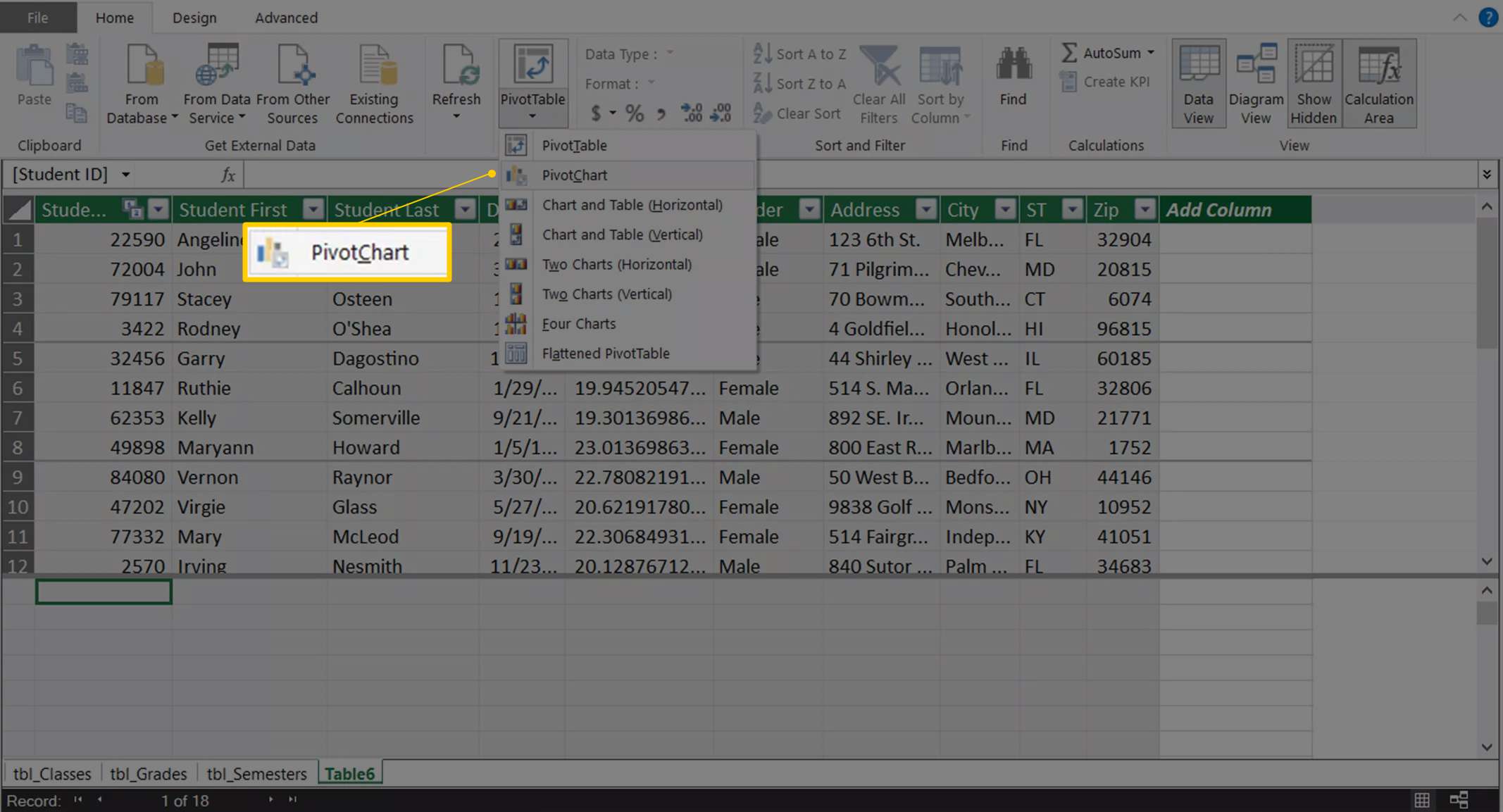
-
Välja Nytt arbetsblad och välj OK. En PivotChart-platshållare visas i ett nytt kalkylblad.
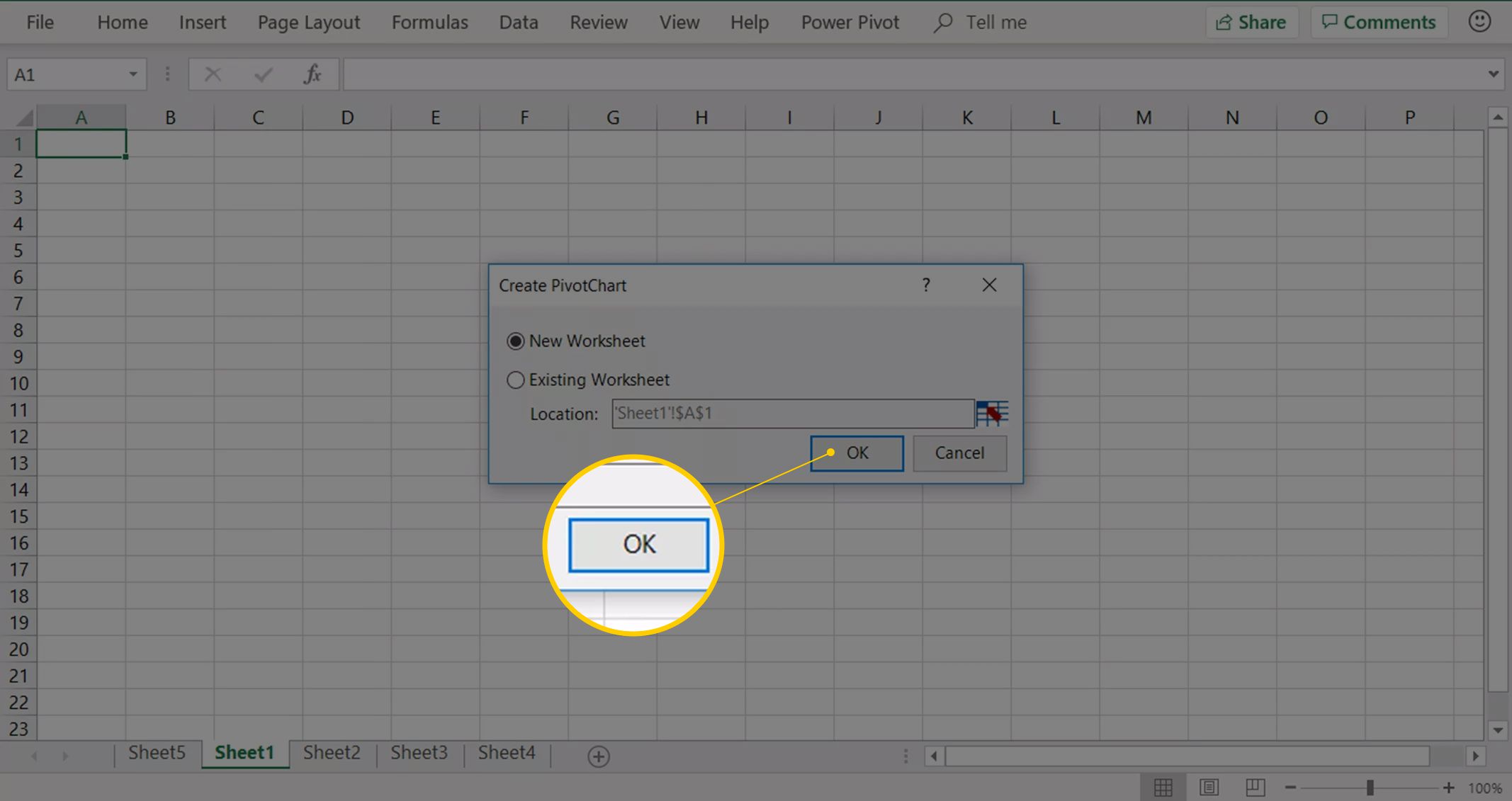
-
Gå till PivotChart-verktyg > Analysera och välj Fältlista för att visa pivotdiagrammet Fält ruta.
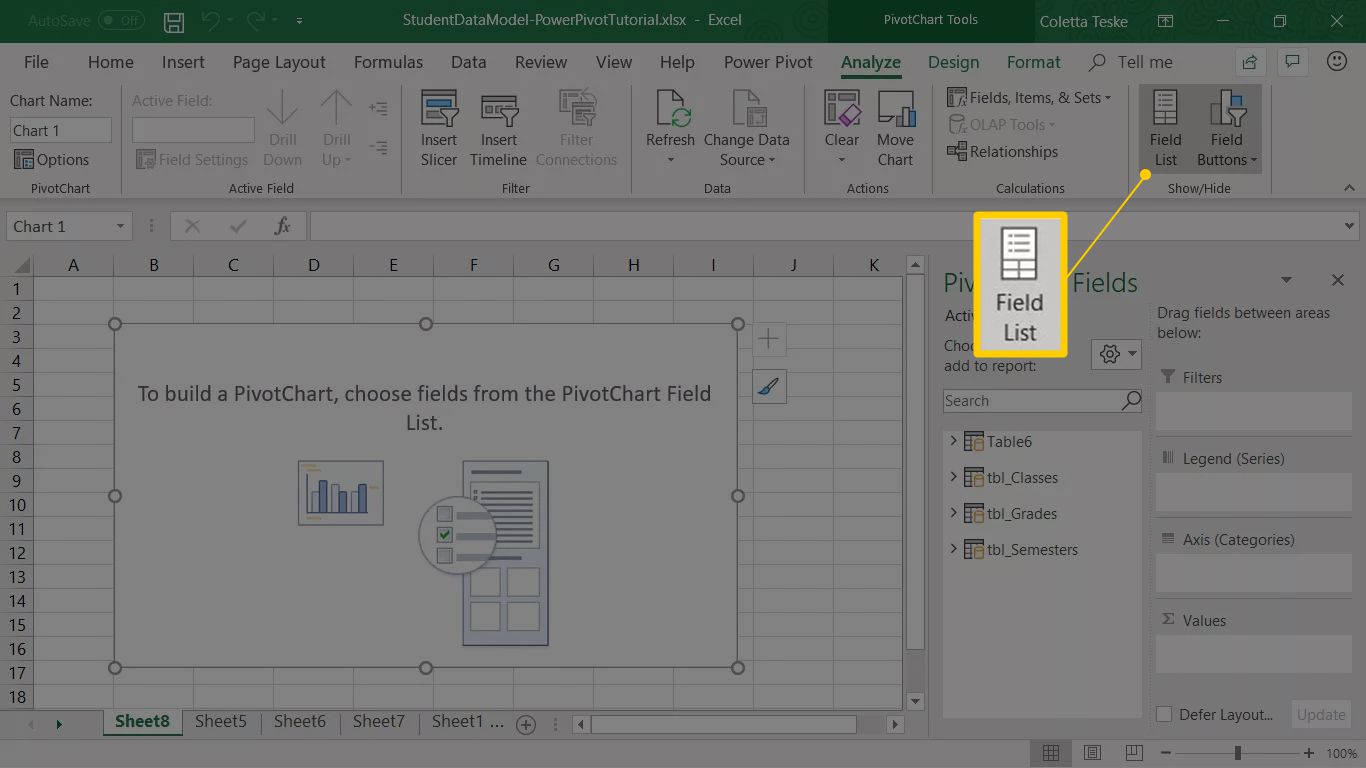
-
Dra fält för att lägga till pivotdiagrammet. I det här exemplet skapas ett pivotdiagram som visar medelbetyget för klasser som filtreras efter termin.
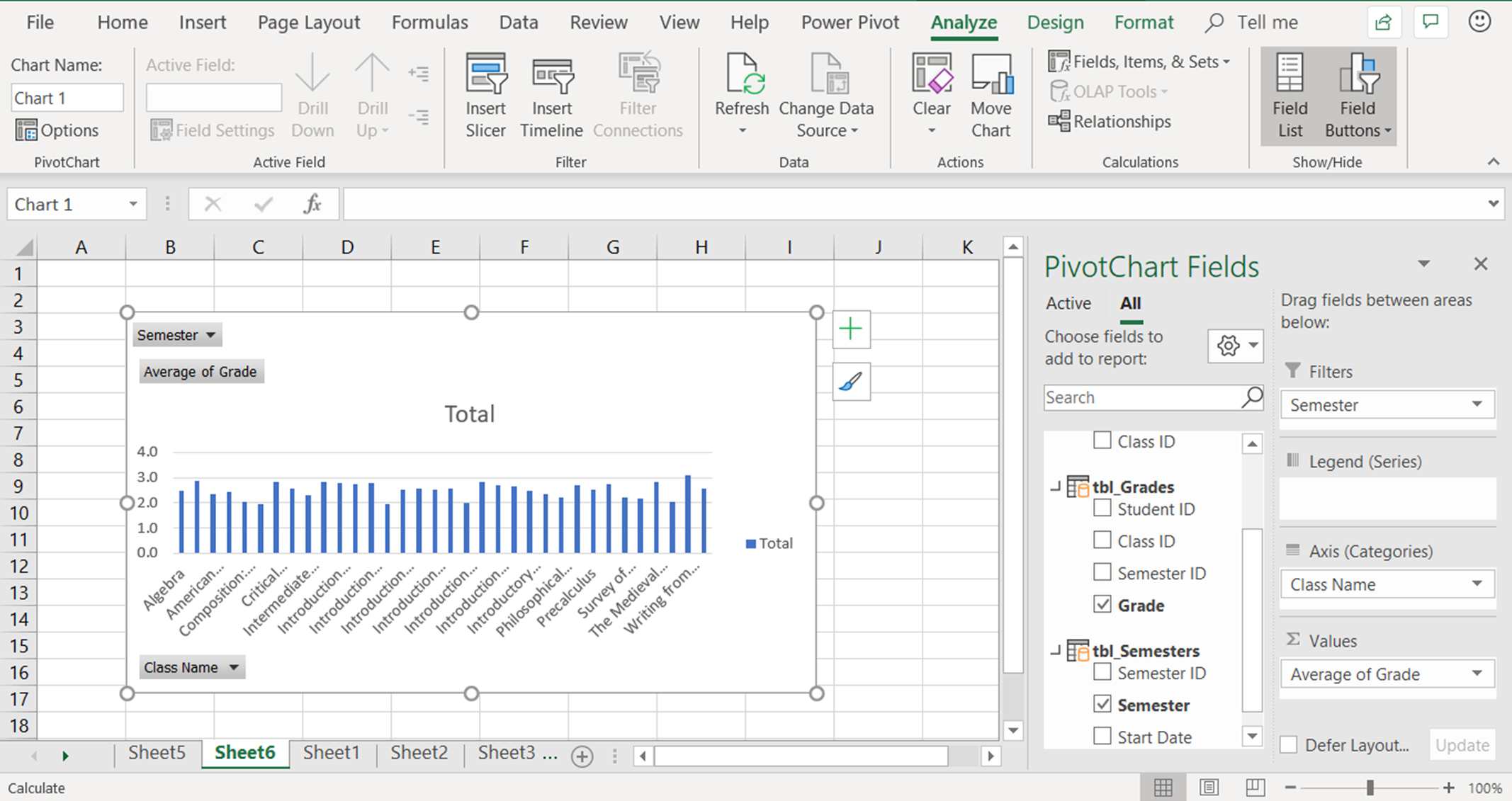
-
Analysera dina data. Experimentera med Filter och sortera data med kolumnrubrikens nedrullningsbara pilar.