
Använd ljud- och berättande ljudfiler för att förbättra din presentation. Spela ljudfiler över flera bilder, spela musik under angivna bilder eller spela bakgrundsmusik tillsammans med berättelser. När du har lagt till ljudfilerna ändrar du volymnivån och döljer ljudikonerna på bilden. Instruktionerna i den här artikeln gäller för PowerPoint 2019, 2016, 2013, 2010, 2007; PowerPoint för Mac och PowerPoint för Microsoft 365.
Spela musik i flera PowerPoint-bilder
Det kan finnas tillfällen när du vill att en enda ljudfil ska spelas upp under ett helt bildspel eller från en viss bild till slutet av showen. Du kan till exempel lägga till en voiceover på PowerPoint som berättar dina bilder för dig. Så här spelar du musik över flera PowerPoint-bilder tills ljudet slutar:
-
Navigera till bilden där musiken, ljudet eller en annan ljudfil börjar spela.
-
Gå till menyfliksområdet Föra in flik.
-
I Media grupp, välj Audio, sedan Välj Ljud på min dator.
Om du inte har en förinspelad ljudfil väljer du Spela in ljud för att skapa en berättelse.
-
Navigera till mappen där ljud- eller musikfilen är lagrad, välj filen och välj sedan Föra in.
-
Välj ljudikonen.
-
Gå till Ljudverktyg Uppspelning flik.
-
I Ljudalternativ grupp väljer du Spela över bilder kryssruta.
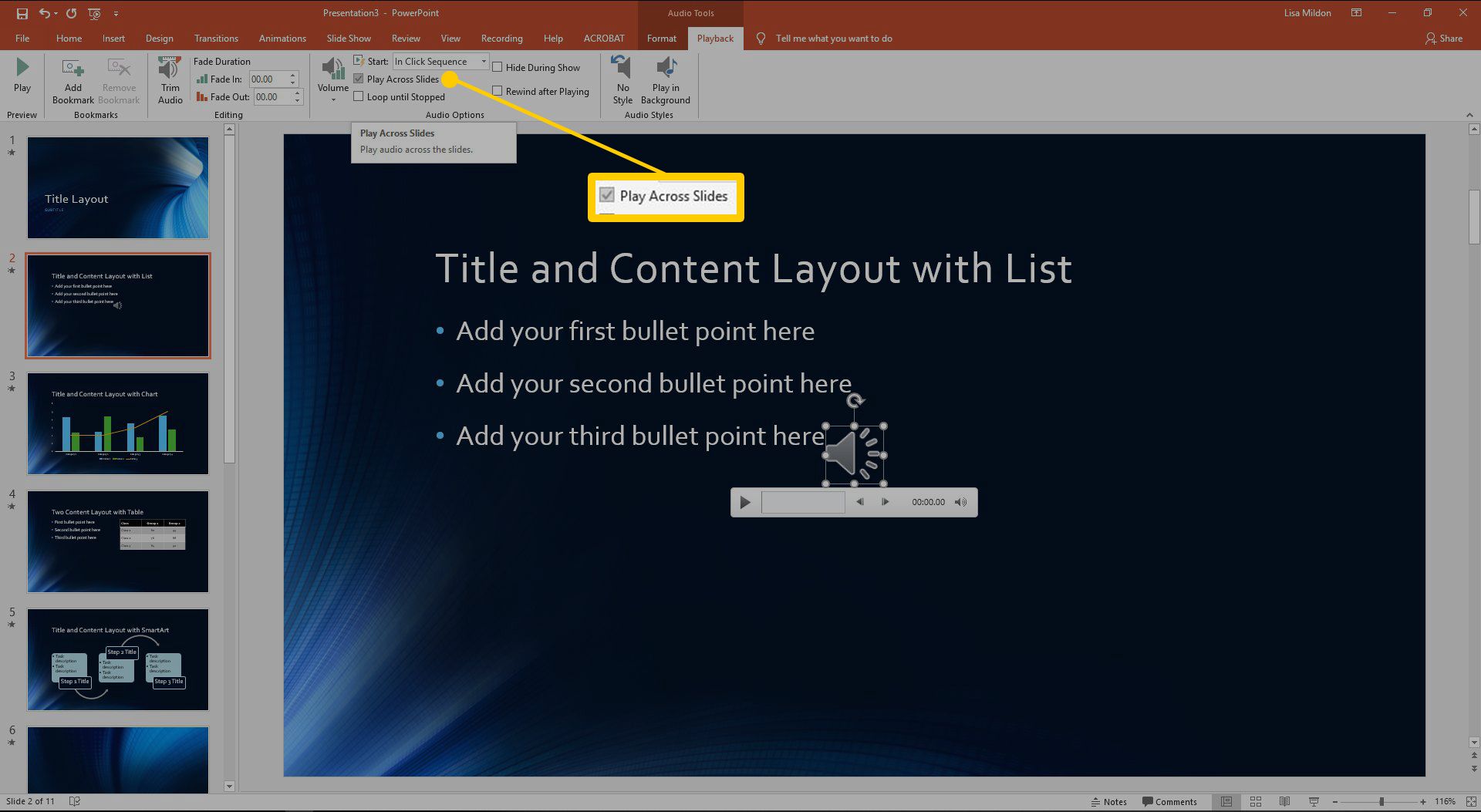
-
Ljudfilen spelas över 999 bilder eller till slutet av musiken, beroende på vilket som kommer först.
Ställ in musikuppspelningsalternativ med animeringsfönstret
Om du vill spela flera val av musik (eller delar av flera val) och vill att musiken ska stoppa efter att ett exakt antal bilder har visats, ställ in ljudfilerna som animationer. Så här hittar du animeringsalternativen:
-
Navigera till bilden som innehåller ljudfilikonen.
-
Gå till menyfliksområdet Animationer och välj Animeringsfönster.
-
Välj ljudikonen.
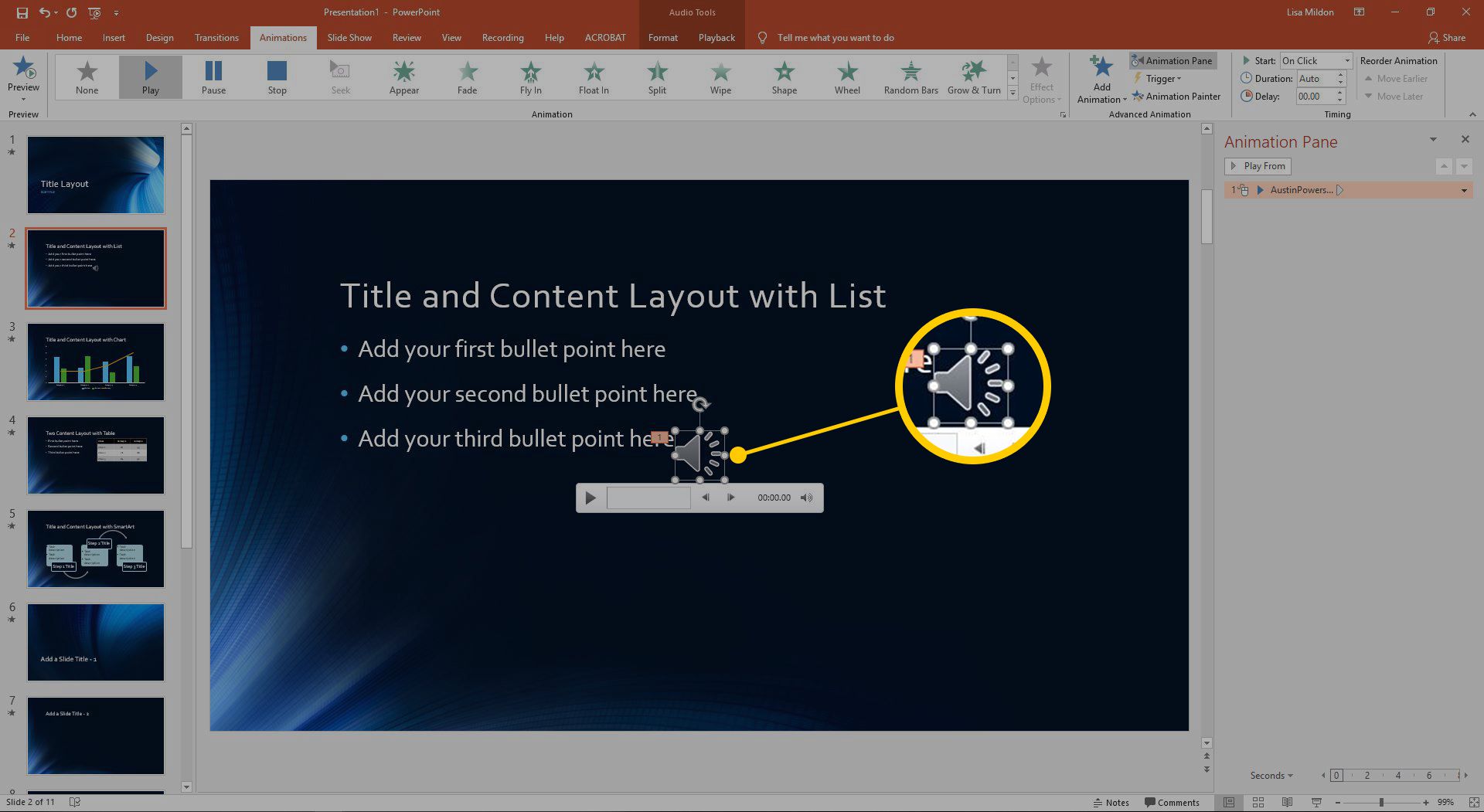
-
I Animeringsfönsterväljer du nedrullningspilen bredvid ljudfilen.
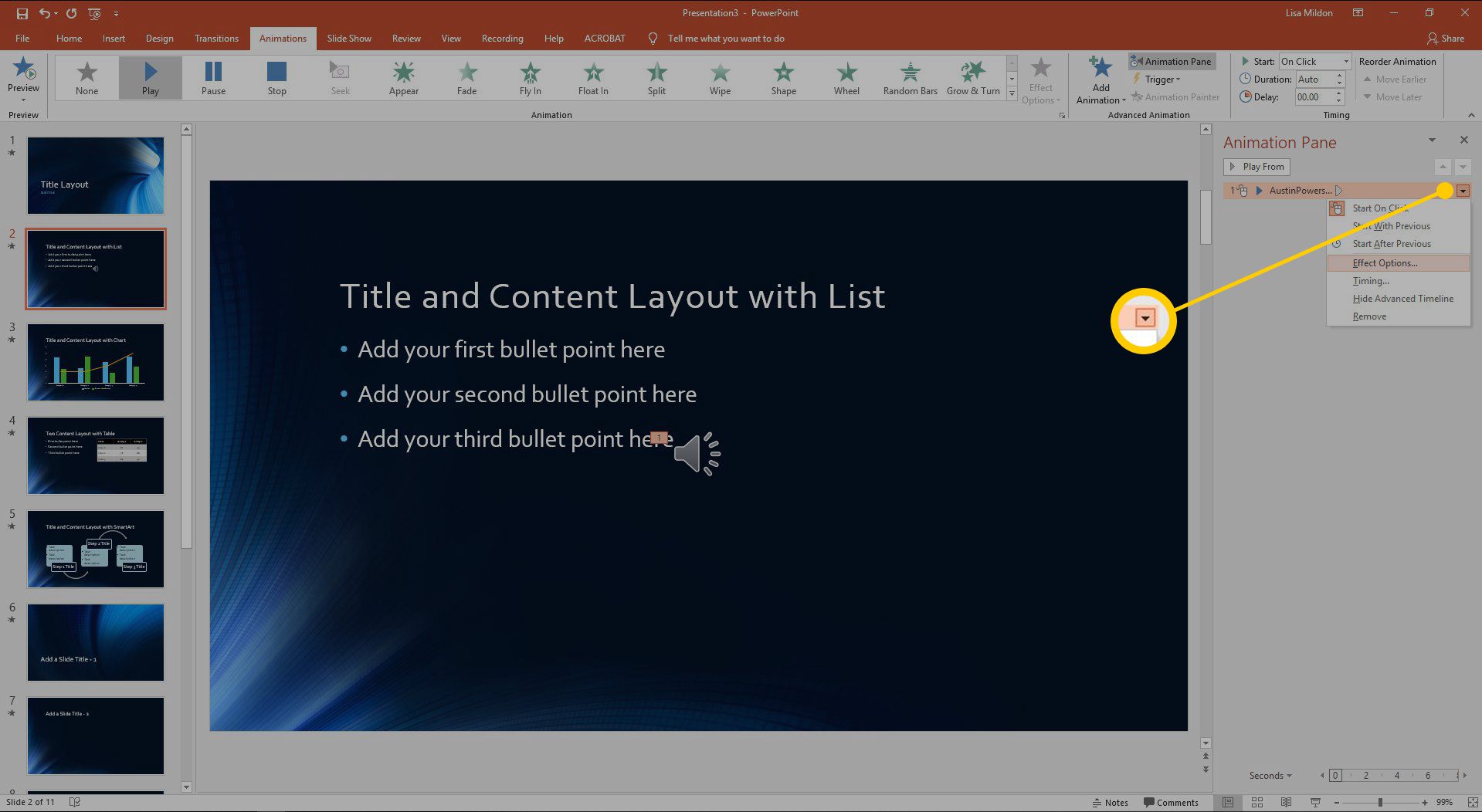
-
Välj Effektalternativ.
-
De Spela upp ljud dialogrutan öppnas och visar Effekt flik.
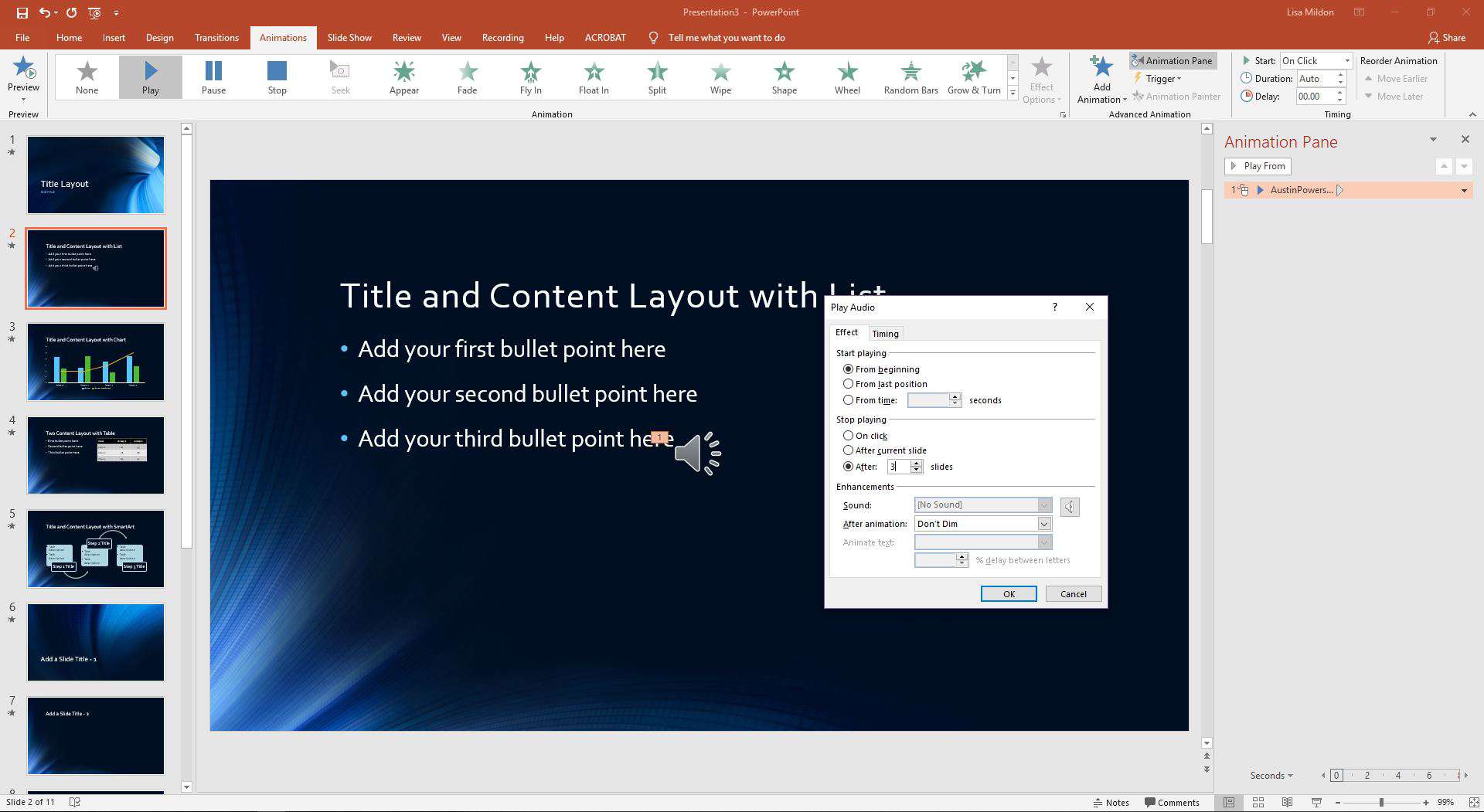
-
Använd Effekt för att ställa in när en ljudfil ska börja spelas och sluta spela.
-
Använd Tidpunkt på fliken för att ställa in hur ljudet ska börja och ställa in en fördröjningstid.
Hur man spelar musik över ett specifikt antal PowerPoint-bilder
Så här ändrar du antalet bilder som ljudfilen ska spelas över:
-
I Spela upp ljud dialogrutan, gå till Effekt flik.
-
I Sluta leka radera posten 999.
-
Ange det specifika antalet bilder för musiken som ska spelas.
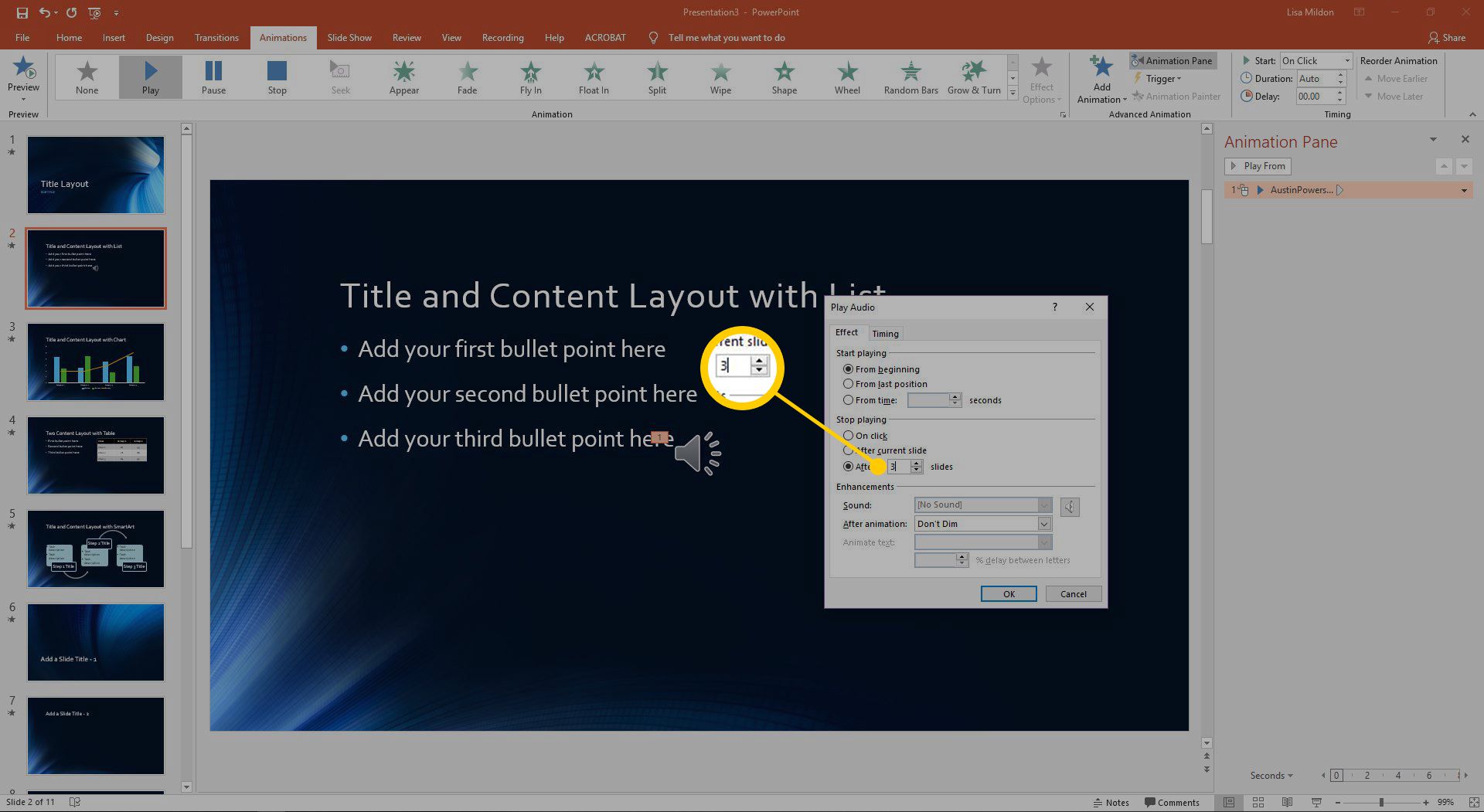
-
Välj OK för att tillämpa inställningen och stänga dialogrutan.
-
Gå till Bildspel och välj Från nuvarande bild för att starta bildspelet vid den aktuella bilden. Om du föredrar att använda kortkommandon väljer du Skift + F5.
-
Förhandsgranska musikuppspelningen för att se till att den är korrekt för din presentation.
Dölj ljudikonen under ett PowerPoint-bildspel
Ett säkert tecken på att ett bildspel skapades av en amatörpresentatör är att ljudfilsikonen syns på skärmen under presentationen. Gå på rätt väg för att bli en bättre presentatör genom att göra denna snabba och enkla korrigering. För att dölja ljudikonen:
-
Välj ikon för ljudfil. De Ljudverktyg fliken visas ovanför menyfliksområdet.
-
Gå till Ljudverktyg Uppspelning flik.
-
I Ljudalternativ grupp väljer du Göm under showen kryssruta.
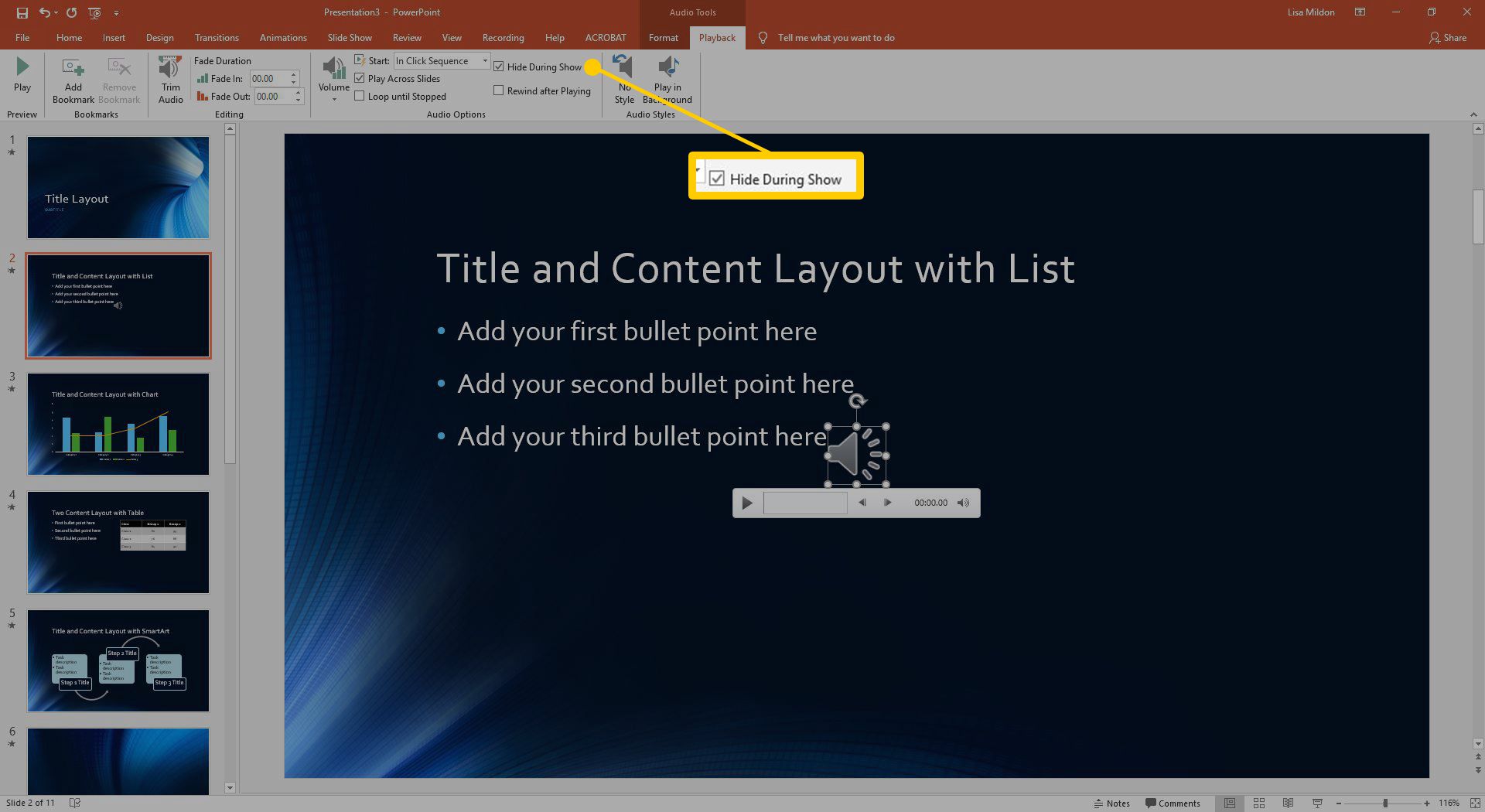
-
Ljudfilikonen kommer att synas för dig, skaparens presentation, i redigeringsfasen. Publiken kommer dock aldrig att se det när showen är live.
Ändra volyminställningen för en ljudfil på en PowerPoint-bild
Det finns fyra inställningar för volymen på ljudfilen som sätts in i en PowerPoint-bild: Låg, Medium, Hög och Mute. Som standard är ljudfiler som läggs till i en bild inställda på att spela på hög nivå. Detta kanske inte är din preferens. Så här ändrar du ljudfilens volym:
-
Välj ljudikonen på bilden.
-
Gå till Ljudverktyg Uppspelning flik.
-
I Ljudalternativ grupp, välj Volym.
-
Välja Låg, Medium, Hög, eller Stum beroende på dina behov och preferenser.
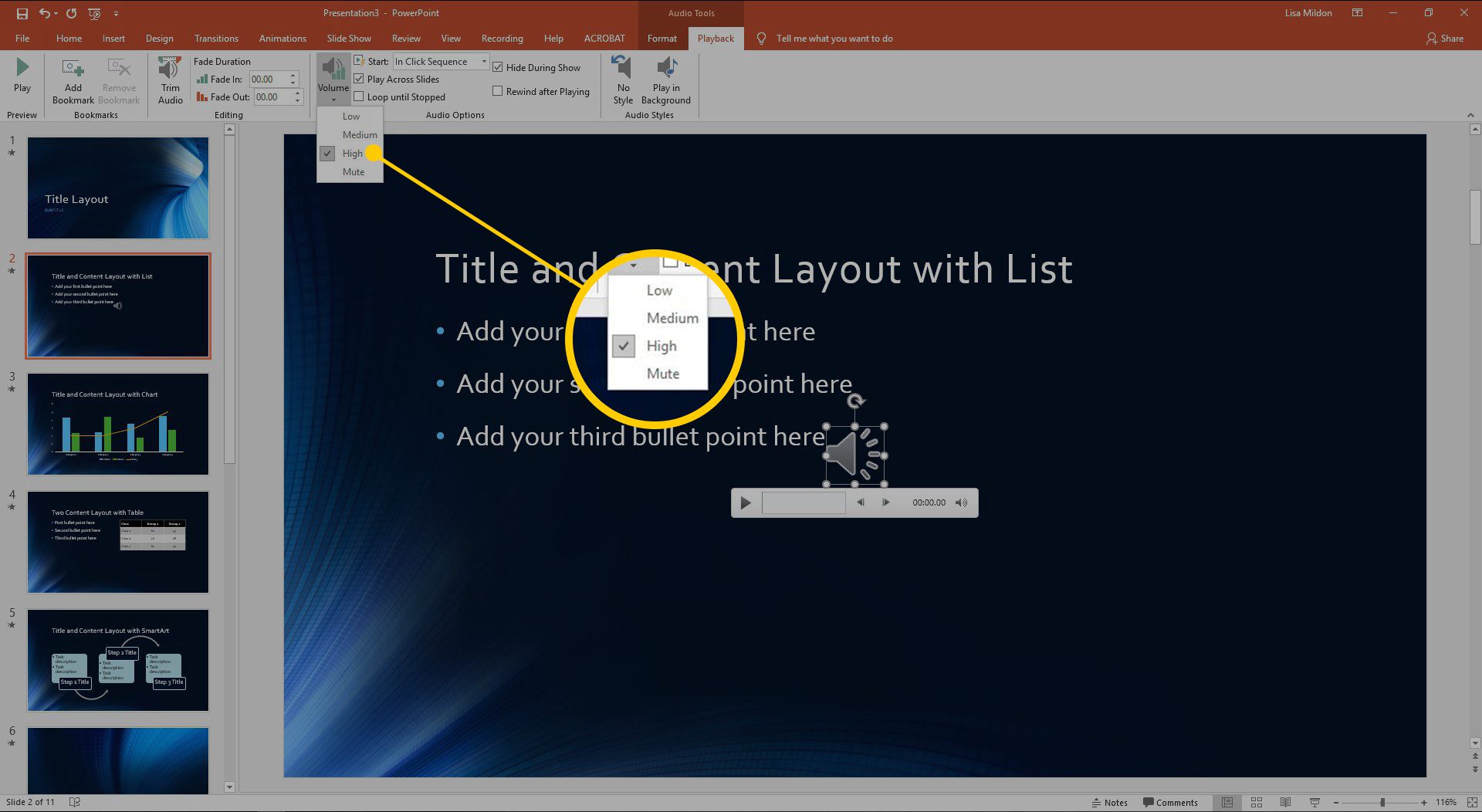
-
Välj Spela för att testa ljudvolymen. Om du väljer en låg ljudvolym kan ljudfilen spela mycket högre än väntat. Justera ljuduppspelningen ytterligare genom att ändra ljudinställningarna på din dator, förutom att ändra ljudvolymen i PowerPoint.
-
För att säkerställa att ljudet spelas upp med rätt volym, testa ljudet på presentationsdatorn om den här datorn är annorlunda än den du använde för att skapa presentationen. Förhandsgranska också din presentation på den plats där bildspelet kommer att äga rum för att se till att ljudet låter bra med rummets akustik.