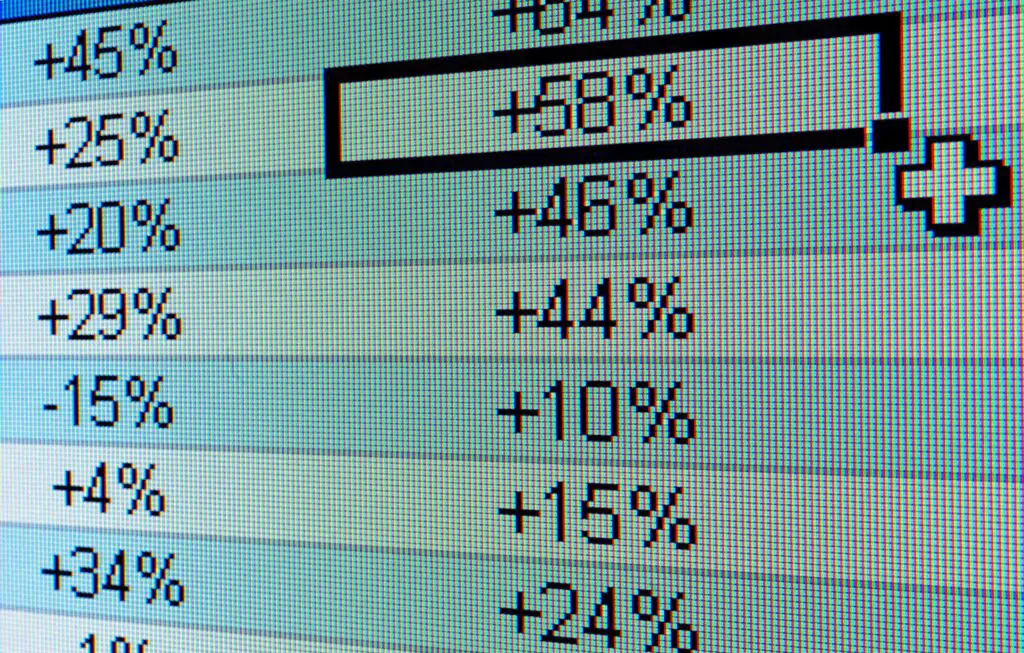
En cellreferens i kalkylprogram som Excel och Google Sheets identifierar platsen för en cell i kalkylbladet. En cell är en av de boxliknande strukturerna som fyller ett kalkylblad och du kan hitta en genom dess referenser, till exempel A1, F26 eller W345. En cellreferens består av kolumnbokstaven och radnumret som skär varandra på cellens plats. När en cellreferens listas visas alltid kolumnbokstaven först. Cellreferenser visas i formler, funktioner, diagram och andra Excel-kommandon. Informationen i den här artikeln gäller Excel-versionerna 2019, 2016, 2013, Excel för Mac, Excel Online och Google Sheets.
Cellreferensanvändning Aktiverar automatisk uppdatering
Hänvisning till celler från olika arbetsblad
Cellreferenser är inte begränsade till samma kalkylblad där data finns. Andra kalkylblad i samma fil kan referera till varandra genom att inkludera en notation som berättar för programmet vilket ark du vill dra cellen från. Du behöver inte en arknotation om du hänvisar till en cell i samma kalkylblad. På samma sätt, när du refererar till data i en annan arbetsbok, ingår namnet på arbetsboken och kalkylbladet i referensen tillsammans med cellplatsen. För att referera till en cell på ett annat ark, förordna cellreferensen med «Sheet[number]»med ett utropstecken efter det och sedan namnet på cellen. Så om du vill hämta information från cell A1 i blad 3 skriver du,»Ark3! A1. «En notering som hänvisar till en annan arbetsbok i Excel innehåller också bokens namn inom parentes. Om du vill använda informationen i Cell B2 i ark 2 i arbetsbok 2 skriver du,»[Book2]Ark2! B2. »
Cell Range
Medan referenser ofta hänvisar till enskilda celler, såsom A1, kan de också hänvisa till en grupp eller ett cellområde. Du identifierar cellintervall med start- och slutcellerna. När det gäller områden som upptar flera rader och kolumner använder du cellreferenser för cellerna i det övre vänstra och nedre högra hörnet av intervallet. Separera gränserna för ett cellintervall med ett kolon (:), som säger till Excel eller Google Sheets att inkludera alla celler mellan dessa start- och slutpunkter. Så för att ta tag i allt mellan Cell A1 och D10, skulle du skriva, «A1: D10. «För att fånga en hel rad eller kolumn använder du fortfarande cellintervallnotationen, men du använder bara kolumnnumren eller radbokstäverna. Om du vill inkludera allt i kolumn A kommer intervallet att vara»A: A. «Om du vill använda rad 8 skriver du»8: 8. «För allt i kolumnerna B till D skriver du,»B: D. »
Relativa, absoluta och blandade cellreferenser
De tre typerna av referenser som kan användas i Excel och Google Sheets identifieras lätt genom närvaron eller frånvaron av dollartecken ($) i cellreferensen. Ett dollartecken uppmanar programmet att använda det värdet varje gång det kör en formel.
- Relativa cellreferenser innehåller inga dollartecken (dvs. A1).
- Blandade cellreferenser ha dollartecken till antingen bokstaven eller numret i en referens men inte båda (dvs. $ A1 eller A $ 1).
- Absoluta cellreferenser ha dollartecken till varje bokstav eller nummer i en referens (dvs. $ A $ 1).
Du använder vanligtvis en absolut eller blandad cellreferens om du ställer in en formel. Om du till exempel har ett nummer i cell A1, fler nummer i kolumn B och kolumn C innehåller summan av A1 och vart och ett av värdena i B, använder du «$ A $ 1» i SUM-formeln så att när du fyller i automatiskt, vet programmet att alltid använda numret i A1 istället för de tomma cellerna under det.
Kopieringsformler och olika cellreferenser
En annan fördel med att använda cellreferenser i formler är att de gör det enklare att kopiera formler från en plats till en annan i ett kalkylblad eller arbetsbok. Relativa cellreferenser ändras när de kopieras för att återspegla den nya platsen för formeln. Namnet relativ kommer från det faktum att de ändras i förhållande till deras plats när de kopieras. Detta är vanligtvis bra, och det är därför relativa cellreferenser är standardtypen för referens som används i formler. Ibland måste cellreferenser förbli statiska när formler kopieras. Kopiering av formler är den andra stora användningen av en absolut referens som = $ A $ 2 + $ A $ 4. Värdena i dessa referenser ändras inte när du kopierar dem. Vid andra tillfällen kanske du vill att en del av en cellreferens ska ändras, till exempel kolumnbokstaven, samtidigt som radnumret förblir statiskt eller tvärtom när du kopierar formeln. I det här fallet använder du en blandad cellreferens som = $ A2 + A $ 4. Vilken del av referensen som helst som har ett dollartecken förblir statisk, medan den andra delen ändras när den kopieras. Så för $ A2, när den kopieras, är kolumnbokstaven alltid A, men radnumren ändras till $ A3, $ A4, $ A5 och så vidare. Beslutet att använda de olika cellreferenser när formeln skapas baseras på platsen för de data som de kopierade formlerna kommer att använda.
Växla mellan typer av cellreferenser
Det enklaste sättet att ändra cellreferenser från relativ till absolut eller blandad är att trycka på F4 på tangentbordet. För att ändra befintliga cellreferenser måste Excel vara i redigeringsläge, som du anger genom att dubbelklicka på en cell med muspekaren eller genom att trycka på F2 på tangentbordet. Så här konverterar du relativa cellreferenser till absoluta eller blandade cellreferenser:
- Tryck F4 en gång för att skapa en cellreferens helt absolut, till exempel $ A $ 6.
- Tryck F4 en andra gång för att skapa en blandad referens där radnumret är absolut, till exempel A $ 6.
- Tryck F4 en tredje gång för att skapa en blandad referens där kolumnbokstaven är absolut, till exempel $ A6.
- Tryck F4 en fjärde gång för att göra cellreferensen relativ igen, såsom A6.