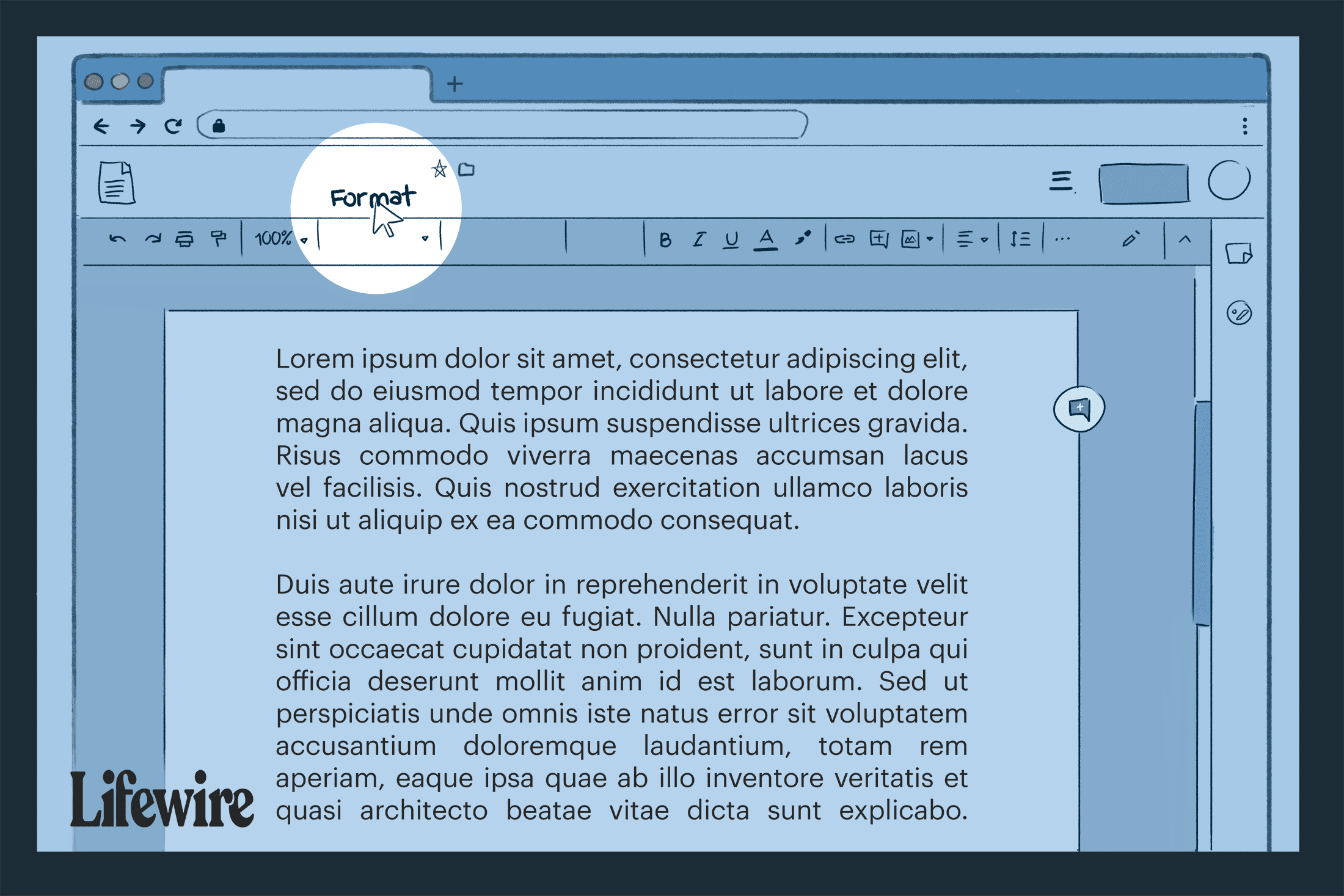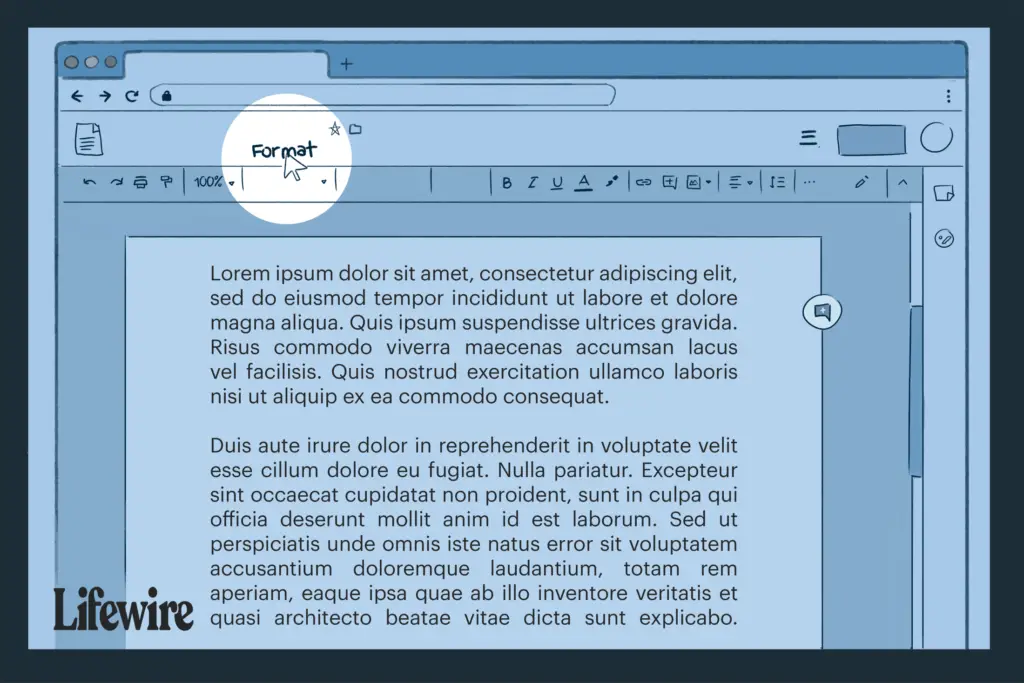
Vad man ska veta
- Formatera texten hur du vill, markera texten och gå sedan till Formatera > Stycke stilar > Normal text > Uppdatera «Normal text» för att matcha.
- Spara dina nya standardinställningar: Välj Formatera > Stycke stilar > alternativ > Spara som mina standardstilar.
- Återställ till originalformaten för Google Dokument: Välj Formatera > Stycke stilar > alternativ > Återställ stilar.
Den här artikeln förklarar hur du ändrar standardinställningarna i Google Dokument för formatering. Instruktioner gäller för skrivbordsversionen av Google Dokument.
Ändra standardformatering i Google Dokument
När du har ändrat standardinställningarna återspeglar alla dokument som du skapar därefter dessa inställningar. Du kan naturligtvis fortfarande ändra formateringen av ett enskilt element i ett dokument, men standardformatet ger en konsekvent utgångspunkt. För att ändra standardinställningarna för Normal text Följ dessa steg i Google Dokument:
-
Öppna ett dokument.
-
Markera texten du vill ändra.
-
I fältet ovanför texten väljer du teckensnitt, teckenstorlek, styckeavstånd, textfärg, bakgrundsfärg eller någon annan aspekt du vill ändra.
-
Välj Formatera.
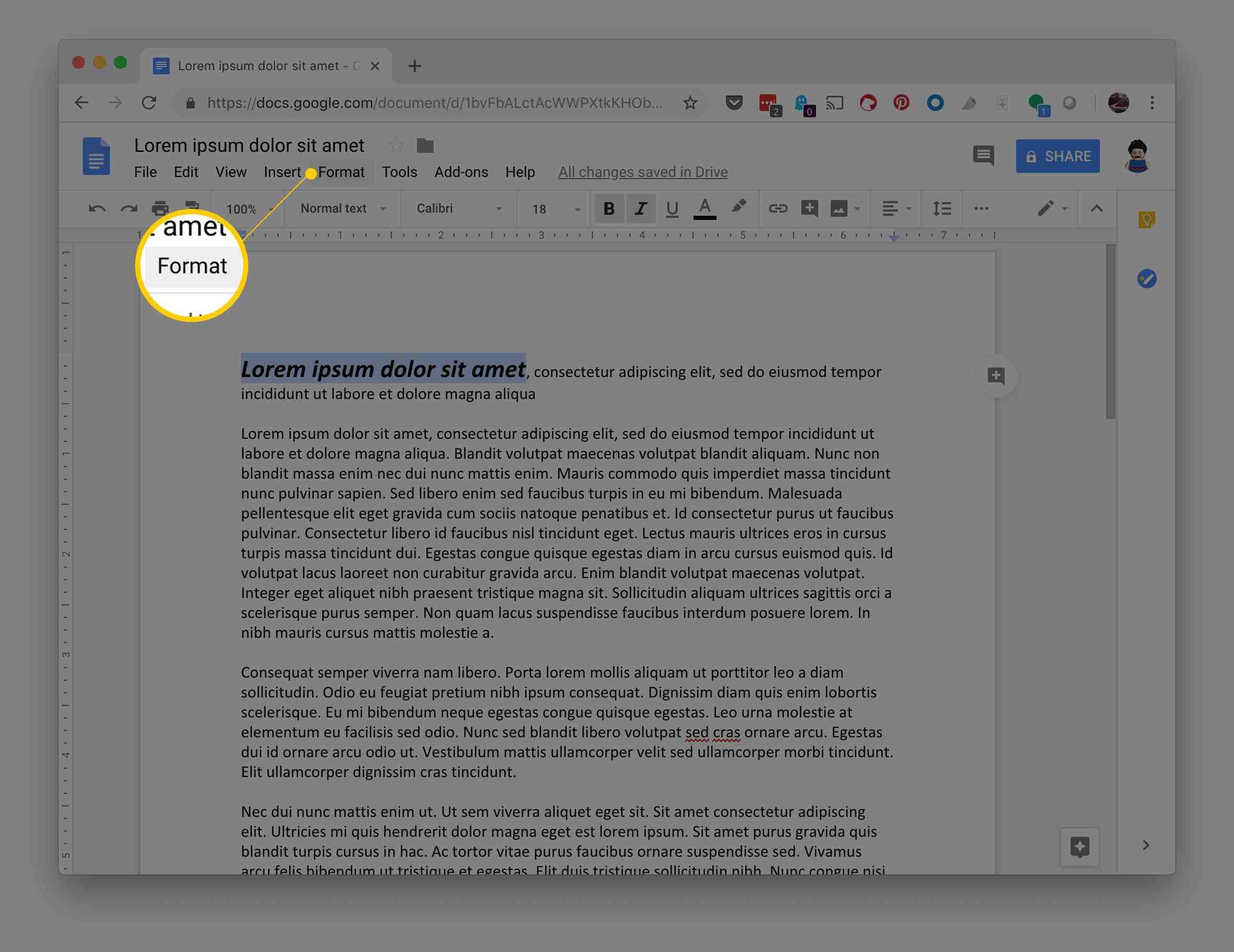
-
Välj Paragraf stilar.
-
Klick Vanligt text.
-
Välja Uppdatering «Normal text « till match.
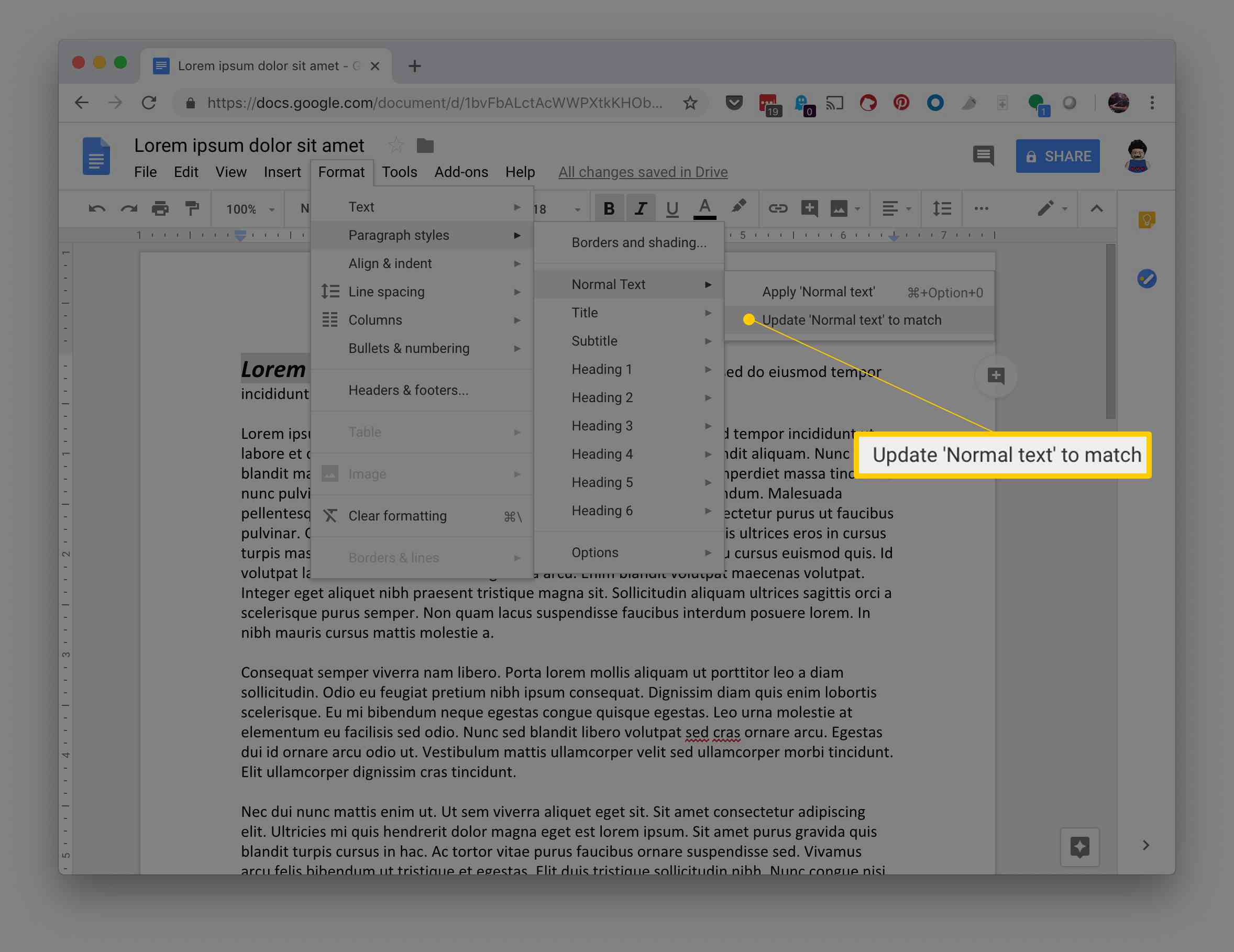
-
Klick Formatera.
-
Klick Paragraf stilar > alternativ > Spara som min standard stilar.
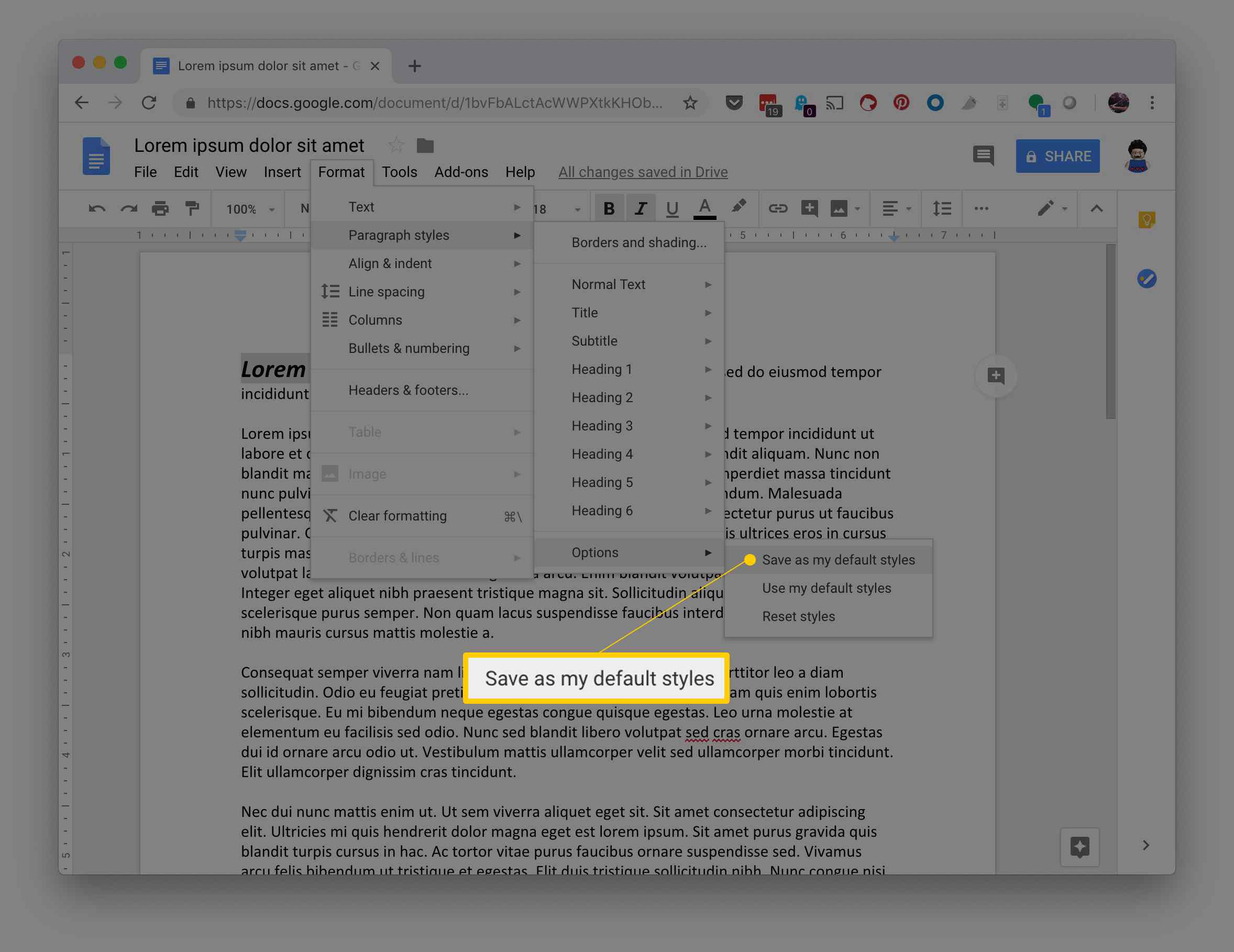
Du kan också ändra standardformatinställningarna för andra element som rubriker, titlar, gränser och skuggning med samma process. Istället för att välja Formatera > Stycke stilar, välj det formateringsalternativ du vill ställa in istället för styckeformat. Uppdatera stilen så att den matchar den markerade texten och spara som standardstilar, så tillämpas dessa stilar på alla dokument du skapar från och med nu. Om du vill återställa till Google Docs ursprungliga stilar väljer du Formatera > Stycke stilar > alternativ > Återställ stilar.
Varför ändra standardformateringen i Google Dokument?
När du skapar ett dokument i Google Dokument tillämpas standardinställningarna som typsnitt, radavstånd och bakgrundsfärg automatiskt på dokumentet. Att ändra något av dessa element för en del eller hela ditt dokument från fall till fall är enkelt nog-men om du konsekvent använder samma inställningar i de flesta eller alla dina Google-dokument kan du spara mycket tid och tid problem genom att ändra standardinställningarna för dokument.