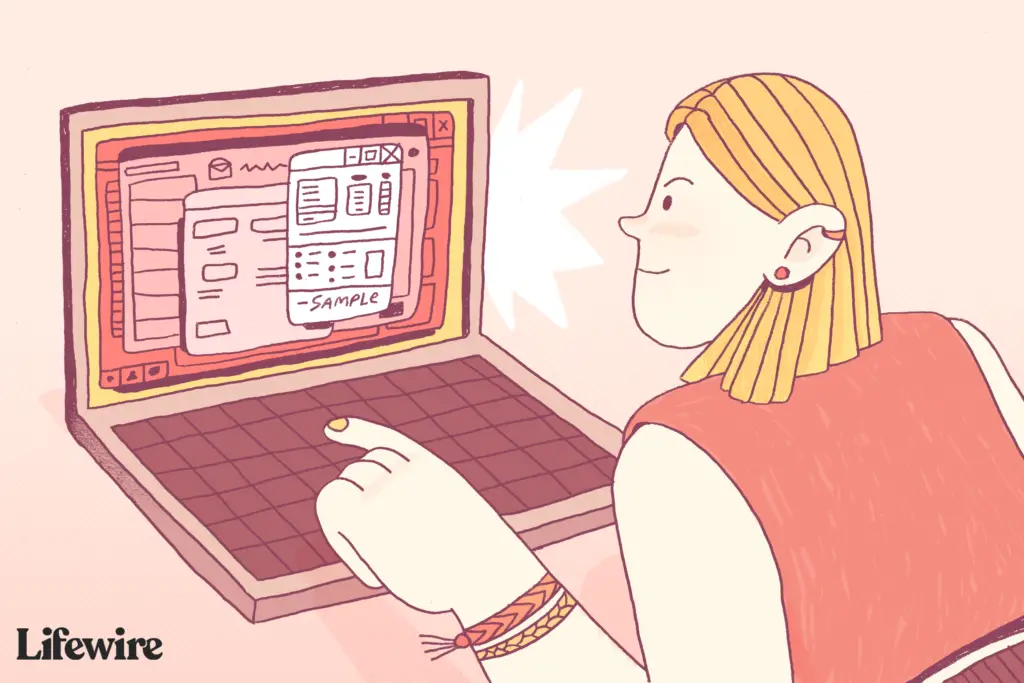
Vad du ska veta
- Outlook 2010 och senare: Gå till Fil > alternativ > Post > Pappersvaror och teckensnitt. Välja Font, gör dina ändringar och välj sedan OK.
- Outlook 2007 och 2003: Gå till Verktyg > alternativ > E-postformat > Pappersvaror och teckensnitt. Välja Fontoch gör ändringar.
- Outlook.com: Gå till inställningar > Visa alla Outlook-inställningar > Post > Skriv och svara. Välj ett nytt typsnitt i rullgardinsmenyn.
Den här artikeln förklarar hur man ändrar Microsoft Outlooks standardteckensnitt för att skriva och läsa meddelanden. Du kan ändra standardteckensnittet till vad du vill – du är bara begränsad av de teckensnitt som är installerade på ditt system.
Ändra typsnitt i Outlook 2019, 2016, 2013, 2010 och Outlook för Microsoft 365
Följ dessa steg för att ändra standardteckensnittet i skrivbordsversionen av Outlook. Om du arbetar i Outlook 2010 kommer dina skärmar att se annorlunda ut, men menyalternativen, platserna och funktionerna är desamma.
-
Gå till Fil > alternativ meny.
-
Välj Post kategori på vänster sida.
-
Välj Pappersvaror och teckensnitt.
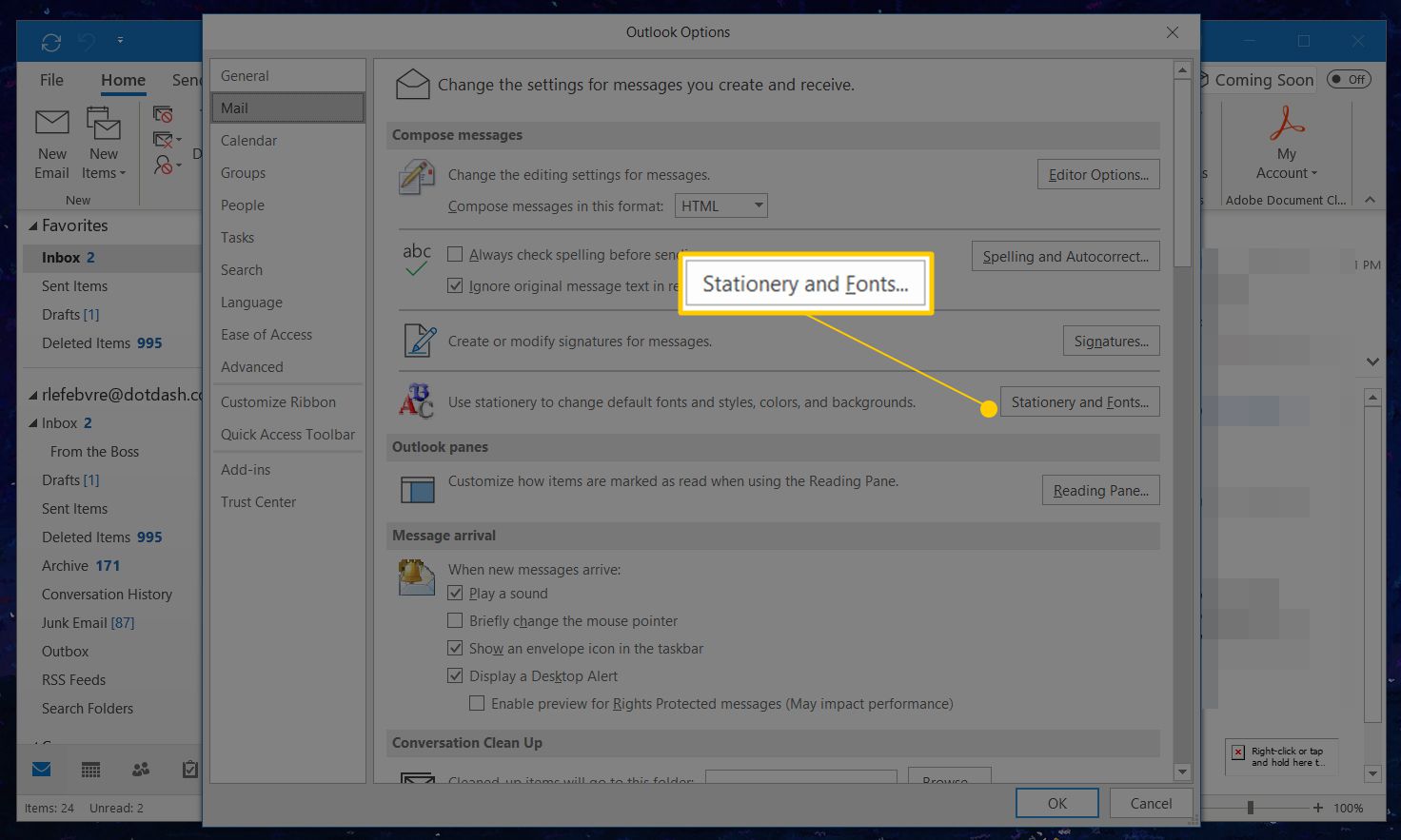
-
Välj Font under vart och ett av avsnitten du vill ändra:
- Nya e-postmeddelanden ändrar standardteckensnittet i e-postmeddelanden.
- Svara eller vidarebefordra meddelanden ändrar teckensnittet som används när du svarar eller vidarebefordrar ett e-postmeddelande.
- Komponera och läsa vanliga textmeddelanden ändrar hur vanliga textmeddelanden bara visas för dig; textmeddelanden som skickas till andra förblir i klartext för mottagarna.
Om du redan har ett tema eller brevpapper inställt kan du välja Tema och sedan (Inget tema) alternativet att inaktivera det.
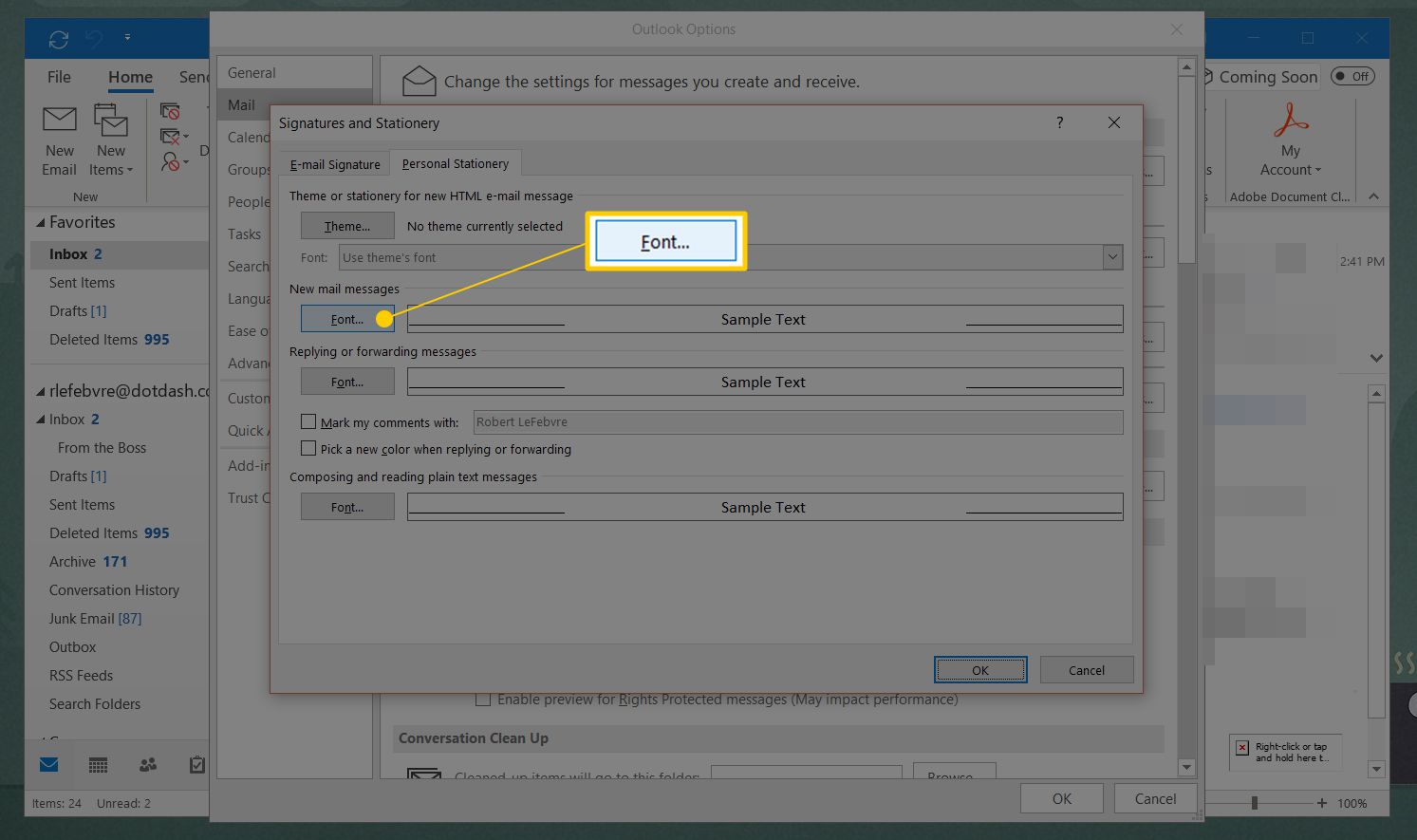
-
Välj önskat typsnitt, stil, storlek, färg och effekt.
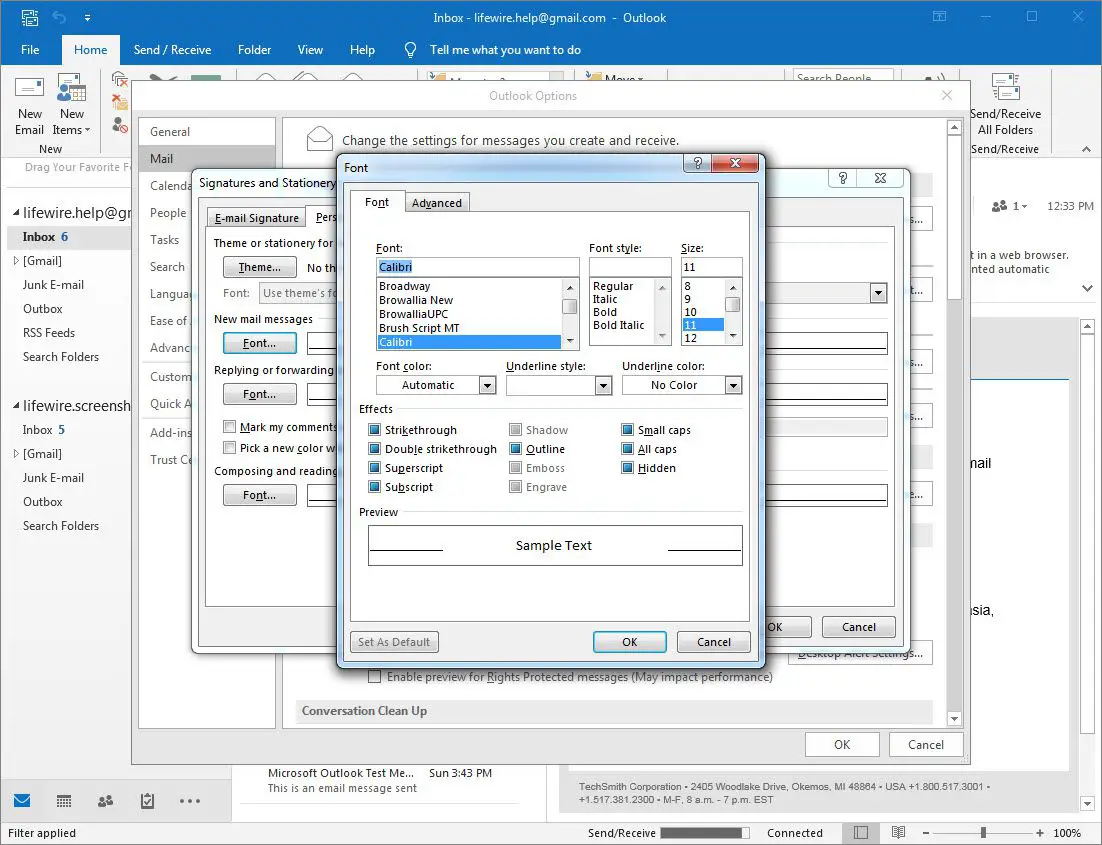
-
Välj OK en gång för att avsluta och sedan ytterligare två gånger för att stänga av Underskrifter och brevpapper fönster och Outlooks alternativ.
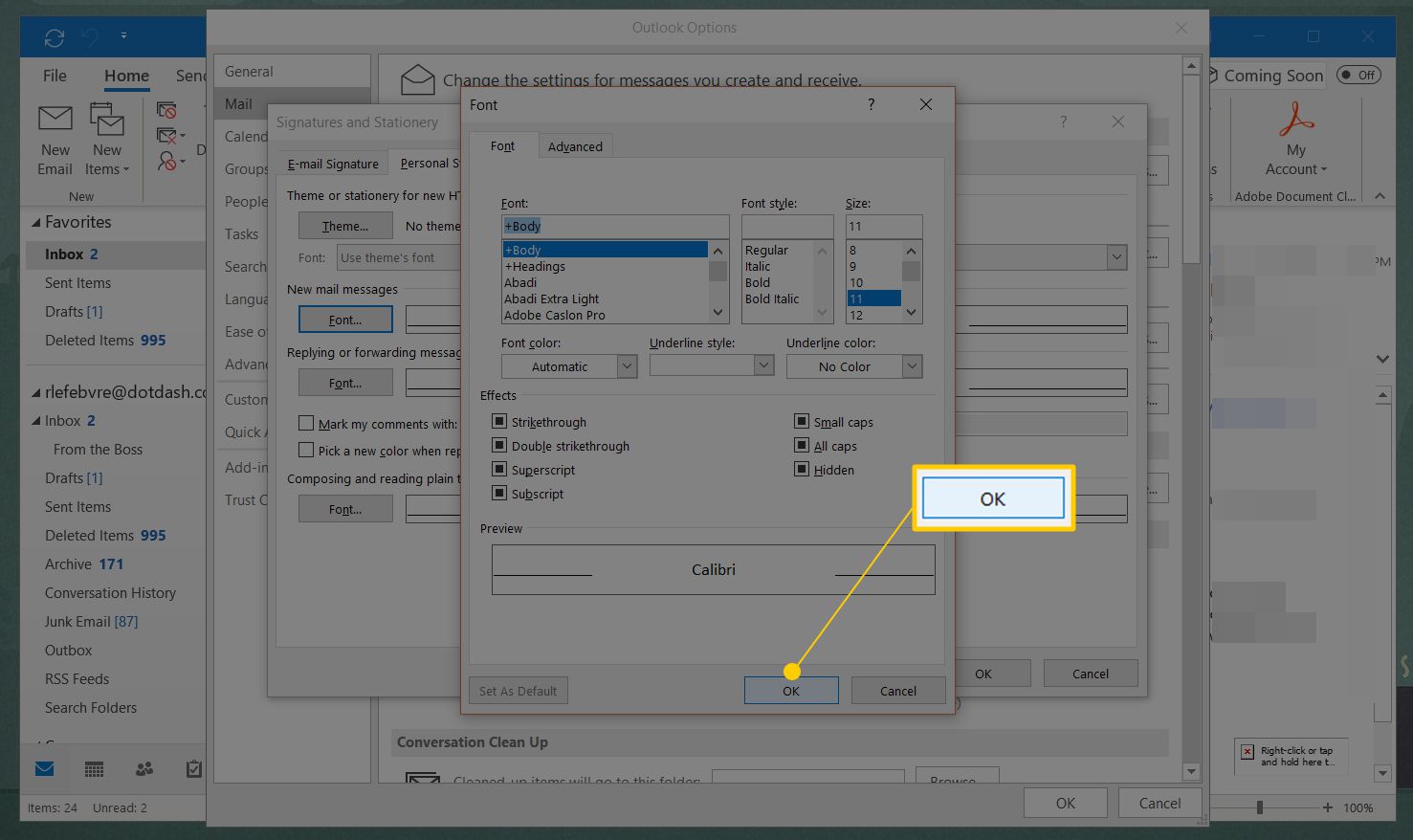
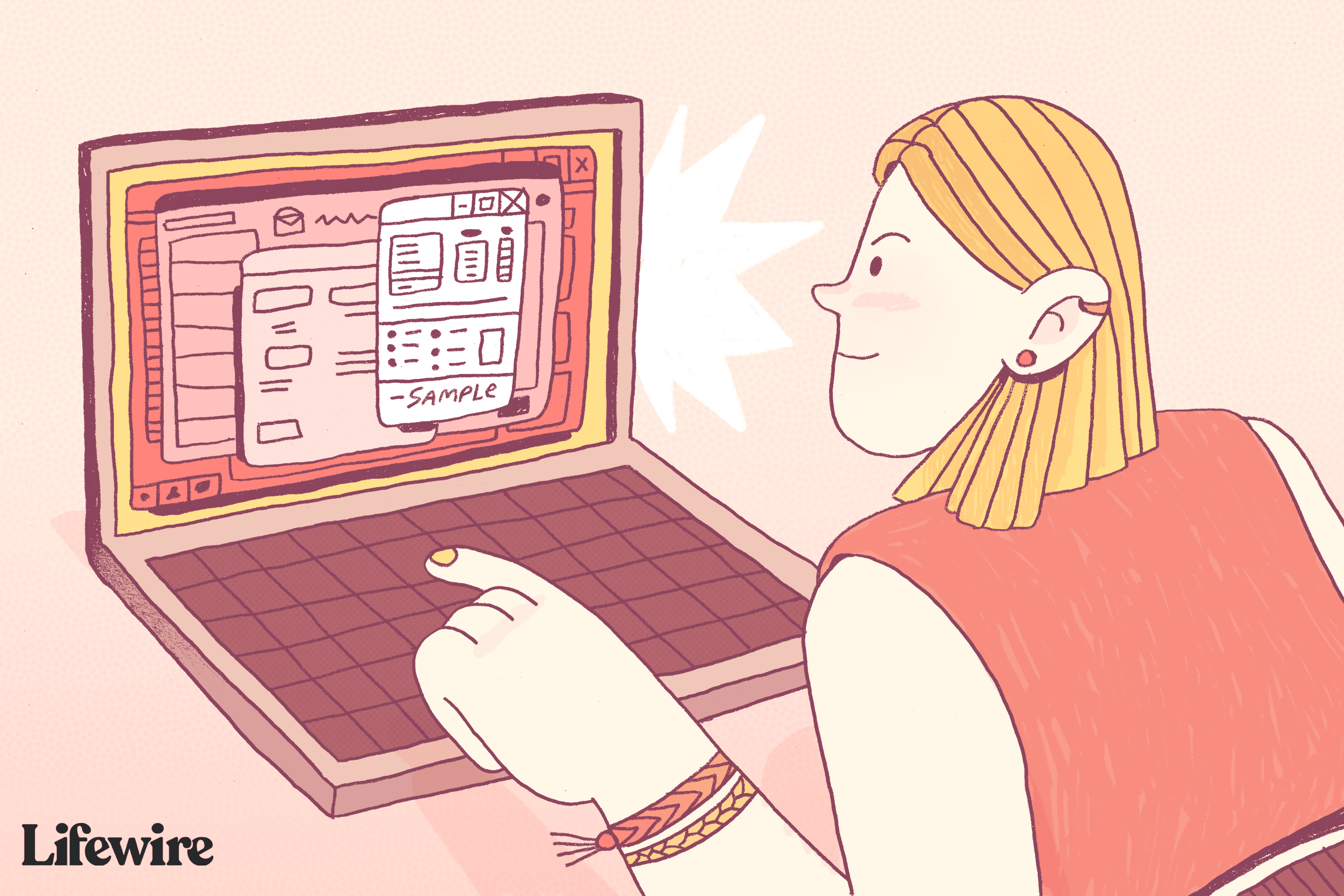
Ändra typsnitt i Outlook 2007 och 2003
Att ändra standardteckensnitt i Outlook 2007 och 2003 är en mycket liknande process. Skärmdumparna nedan är för Outlook 2007 och eventuella skillnader i Outlook 2003 kommer att noteras.
-
Gå in i Verktyg > alternativ meny.
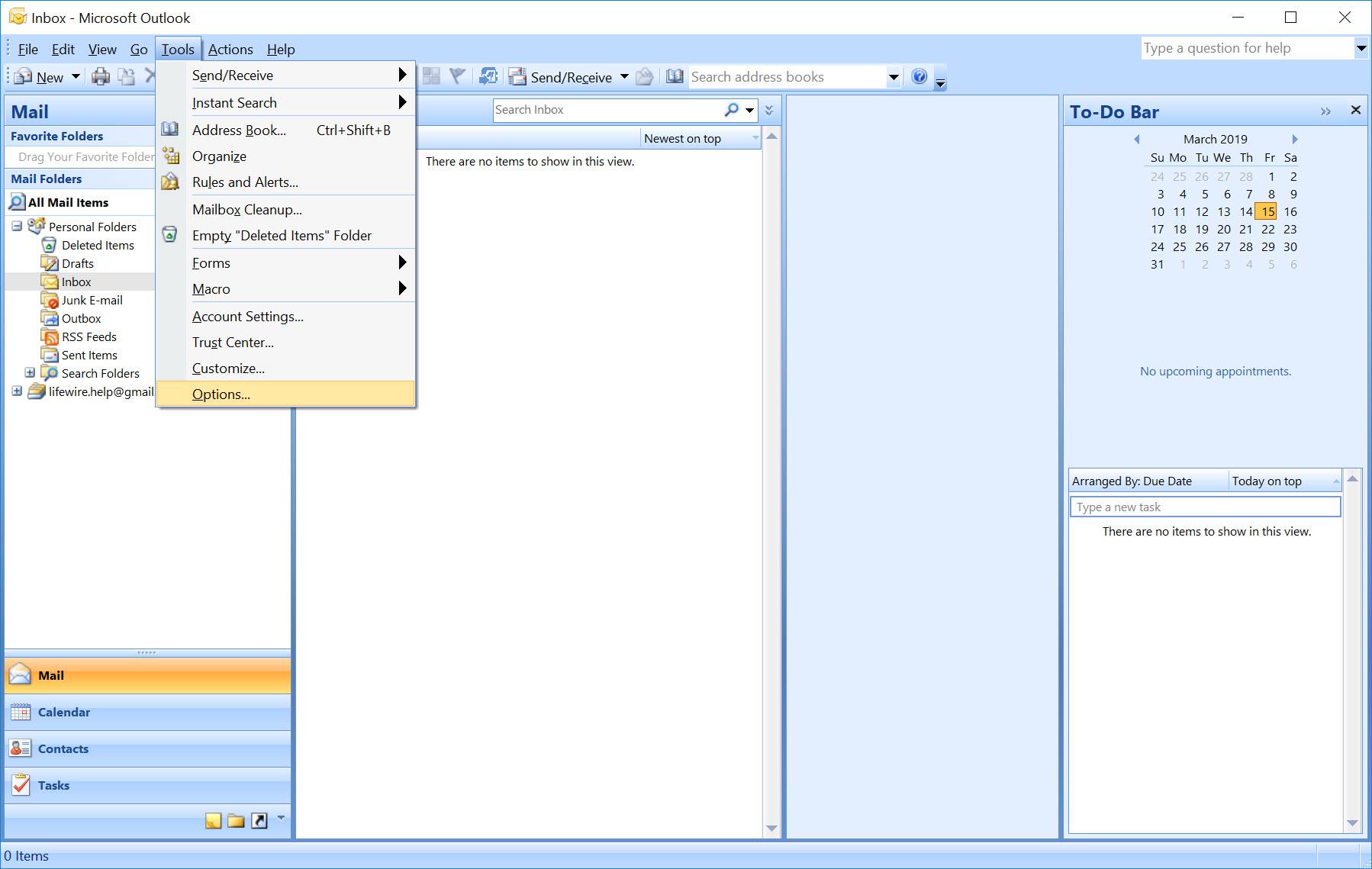
-
Välj E-postformat flik.
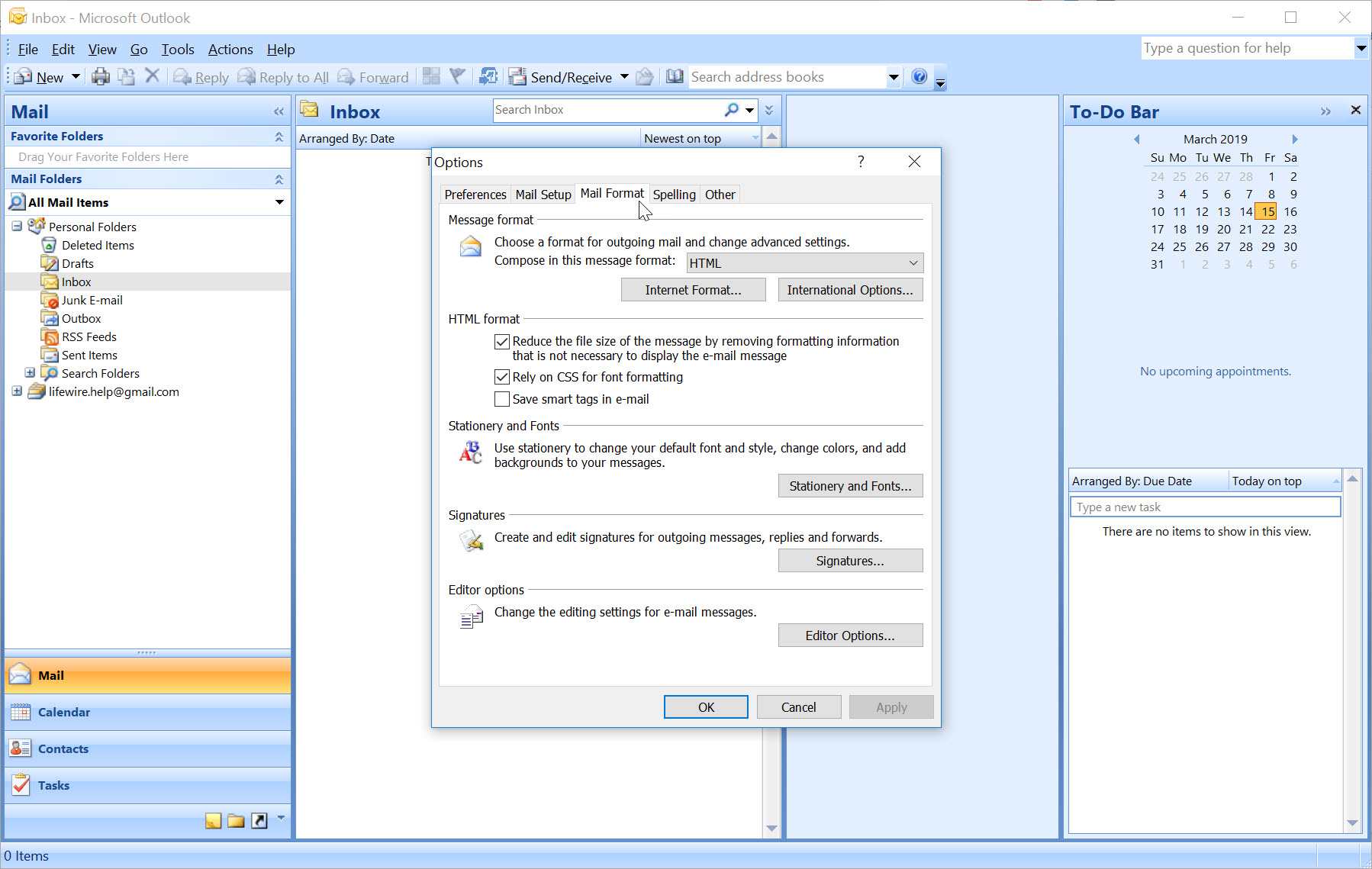
-
Välj Pappersvaror och teckensnitt. Outlook 2003-användare måste trycka på Typsnitt.
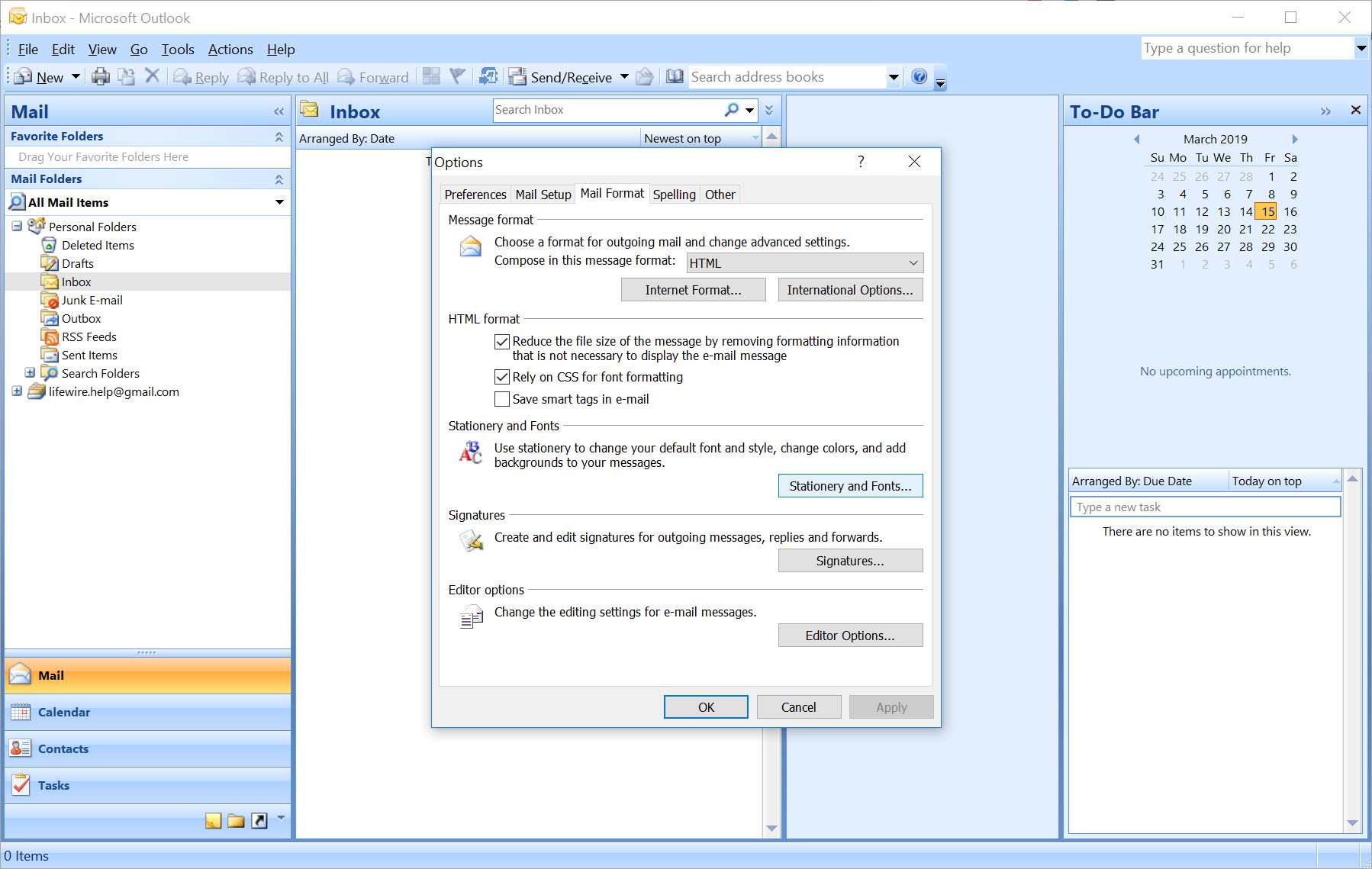
-
Välj Font under Nya e-postmeddelanden, Svara eller vidarebefordra meddelandenoch Komponera och läsa vanliga textmeddelanden för att välja önskade teckensnittsstilar, storlekar och färger. I Outlook 2003 väljer du Välj typsnitt för När du skriver ett nytt meddelande, När du svarar och vidarebefordraroch När du skriver och läser vanlig text.
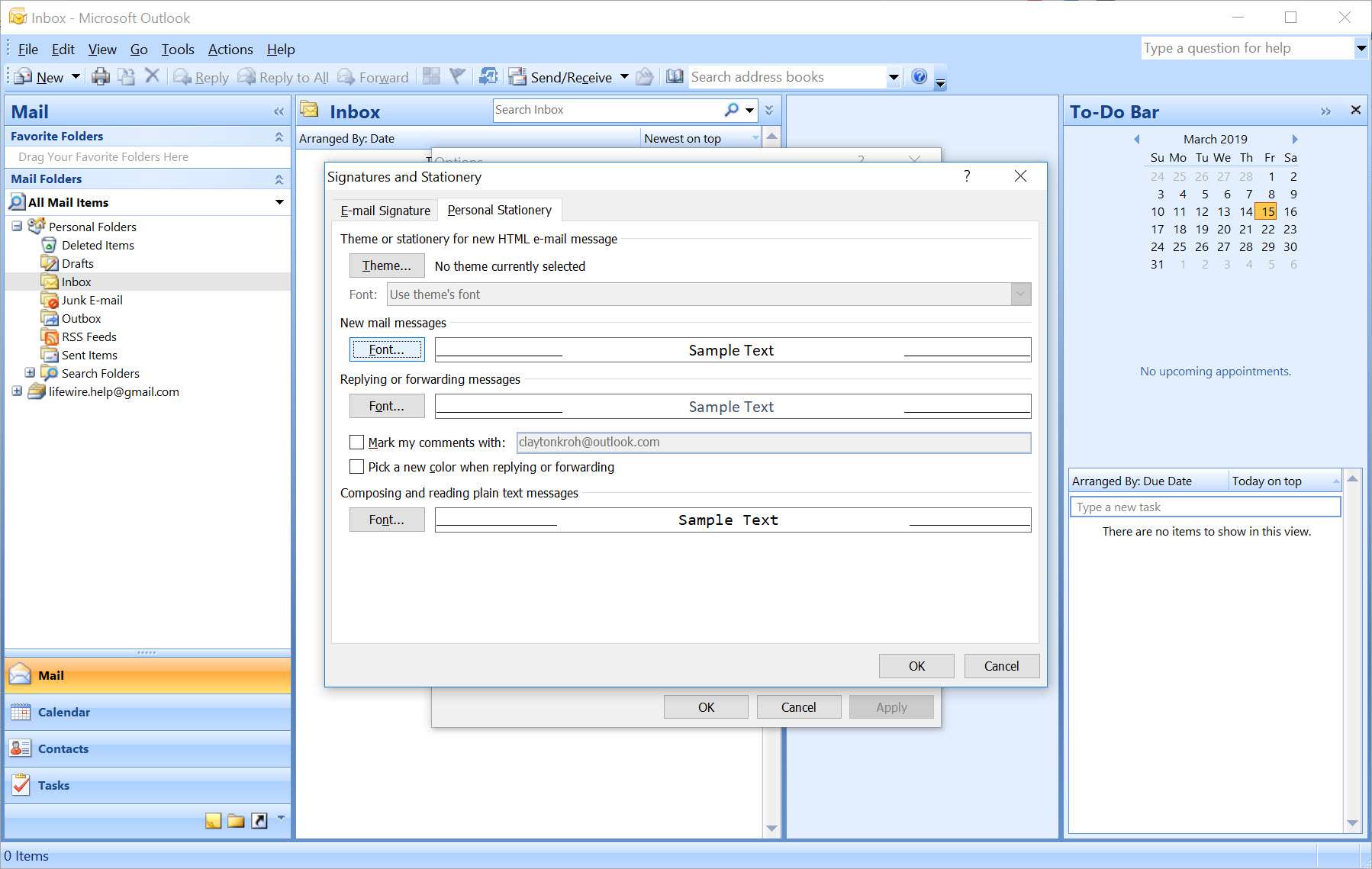
-
Välj OK. I Outlook 2003: Om brevpapper är inställt som standard under Använd detta brevpapper som standard, det teckensnitt som anges i det kan åsidosätta det teckensnitt du just valt. Du kan antingen ändra brevpapper för att inkludera ditt favoritteckensnitt eller ställa in Outlook så att de ignorerar teckensnitt som anges i pappersvarorna helt och hållet.
-
Välj OK för att stänga alternativmenyn. Om du ställer in en standardfärg för svar och vidarebefordrade e-postmeddelanden, men Outlook vägrar att använda den, försök att ställa in en standardsignatur.
-
Dina standardteckensnittsfunktioner ska nu ändras permanent.
Ändra standardteckensnittet för nytt meddelande på Outlook.com
Du kan ändra teckensnitt för utgående meddelanden på Outlook.com genom att följa dessa steg. Tyvärr kan du inte ändra standardteckensnittet för meddelanden som visas på Outlook.com som du kan i programvaruversionerna av Outlook.
-
Välj inställningar > Visa alla Outlook-inställningar.
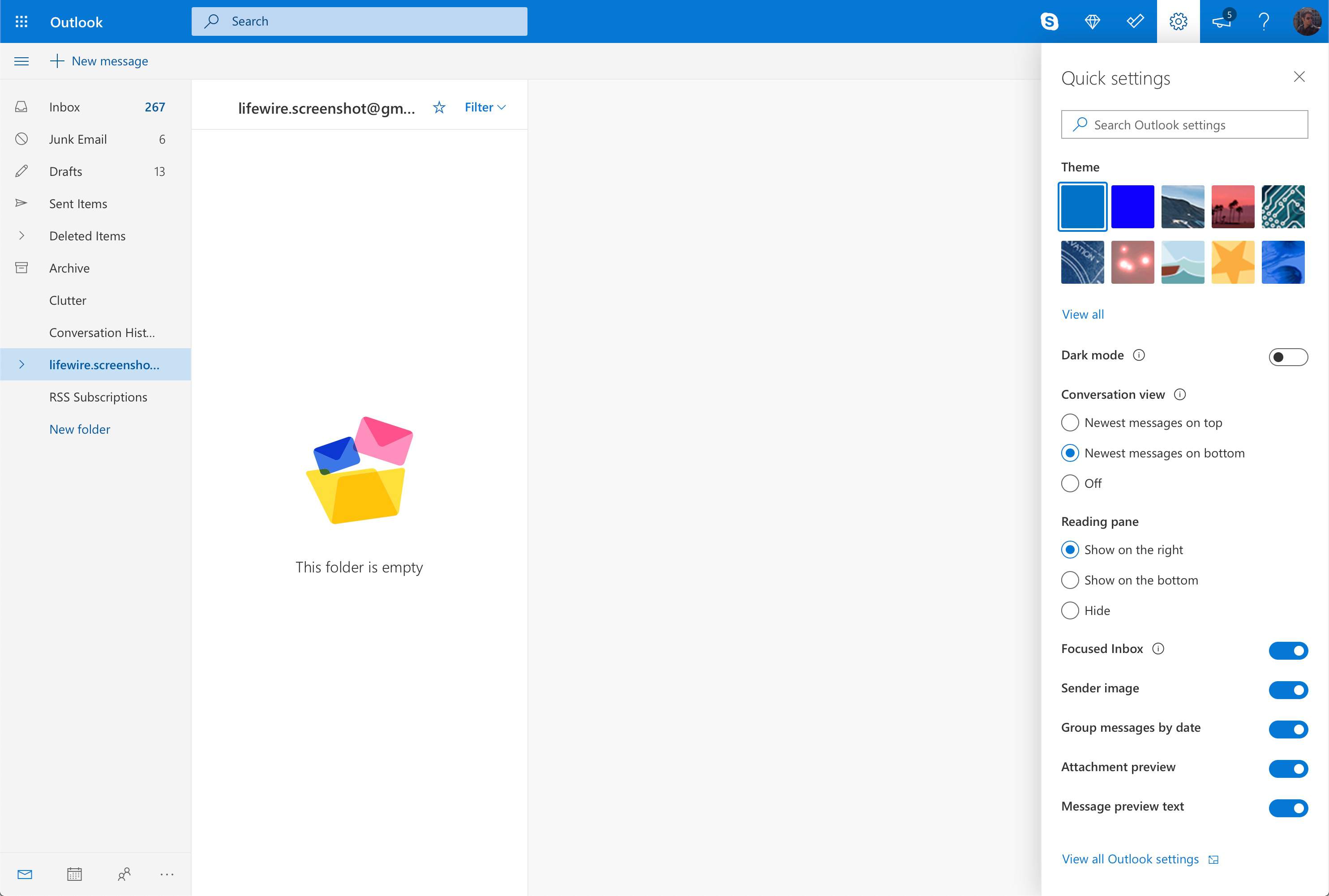
-
Välj Post > Skriv och svara.
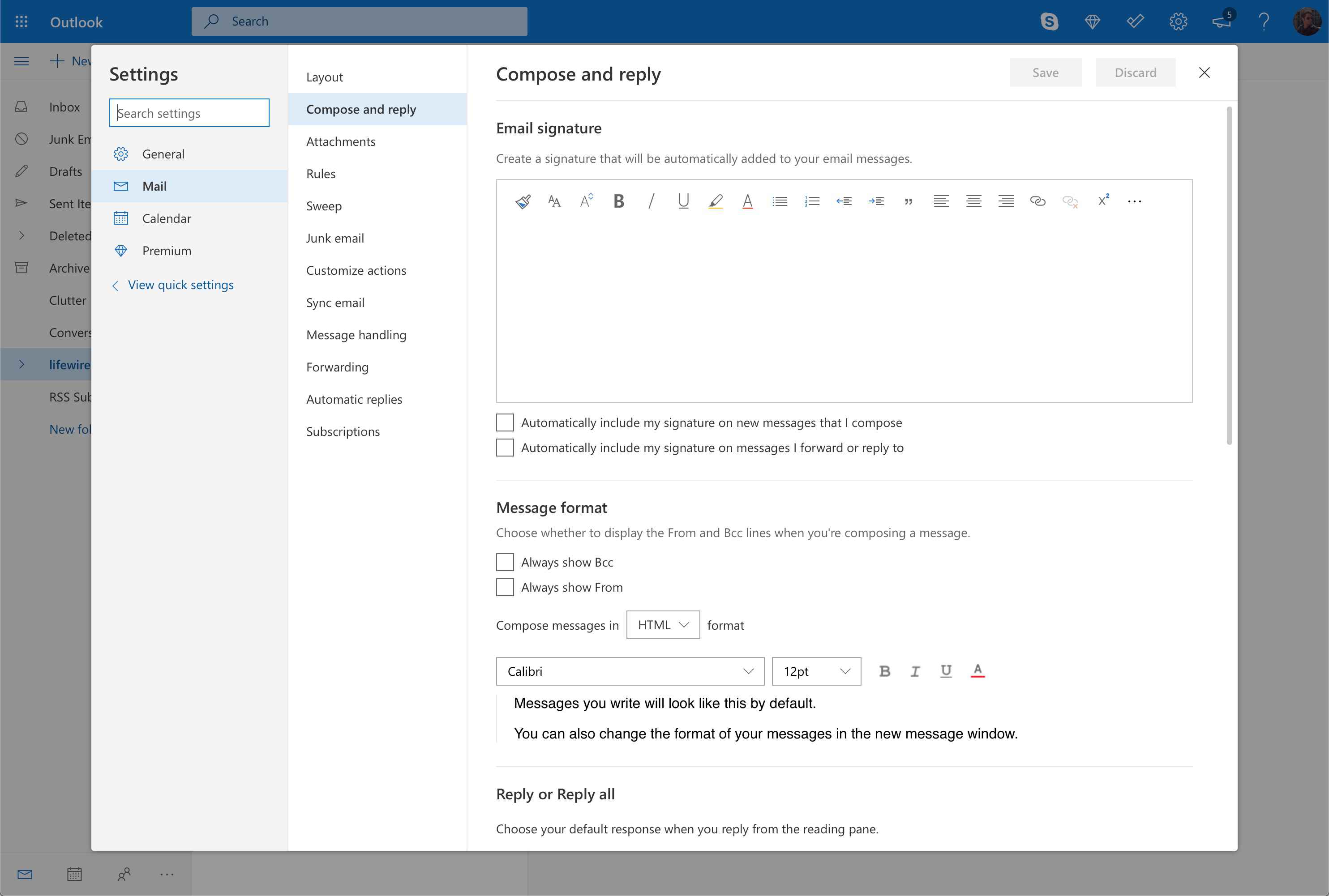
-
Under Meddelandeformat, Välj rullgardinsmeny och välj det nya standardteckensnittet du vill använda. Du kan också ändra standard textstorlek; uppsättning fetstil, kursiv stil och understrykning för text; och välj din standard fontfärg.
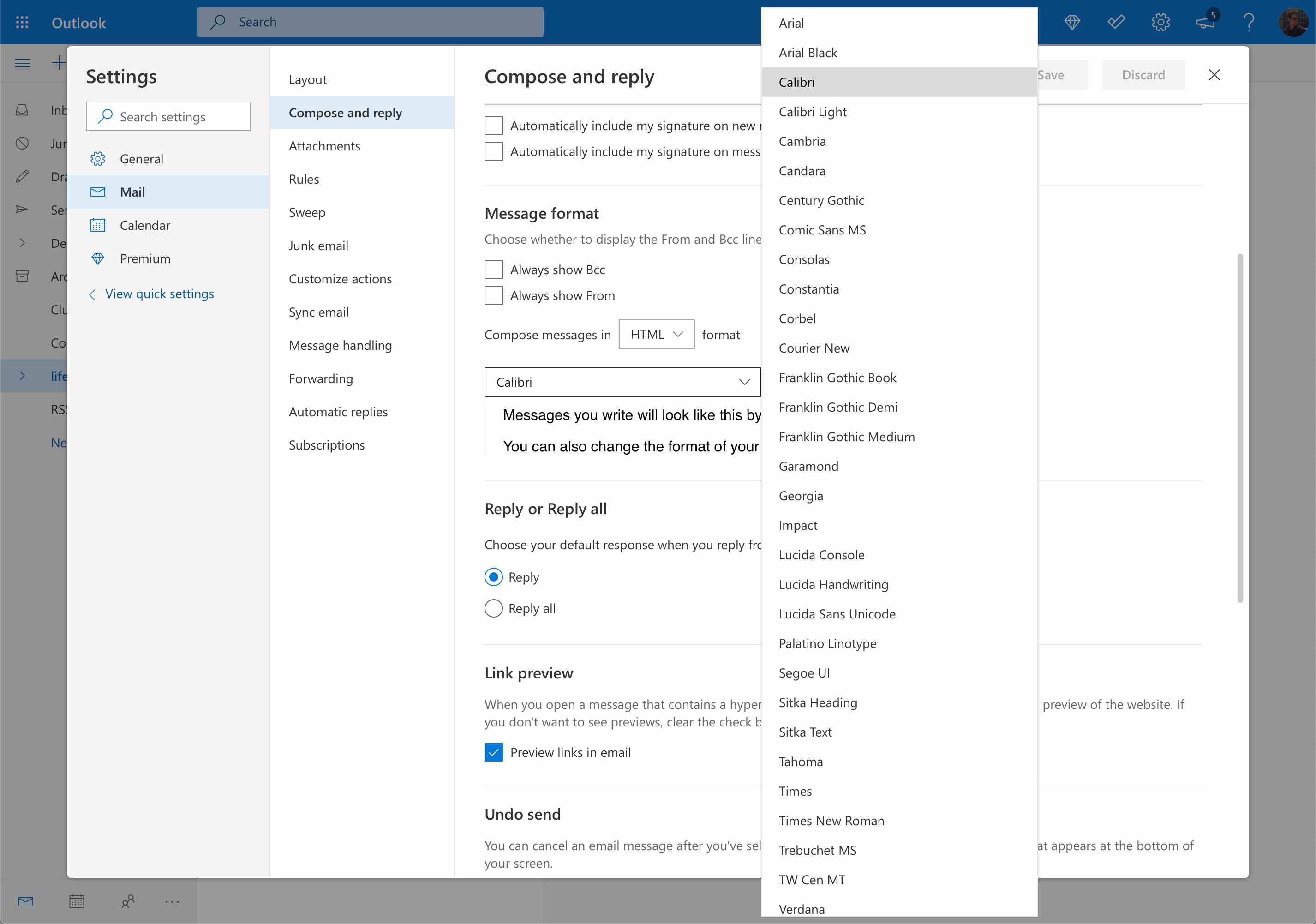
-
Välj när du har teckensnittsval Spara.
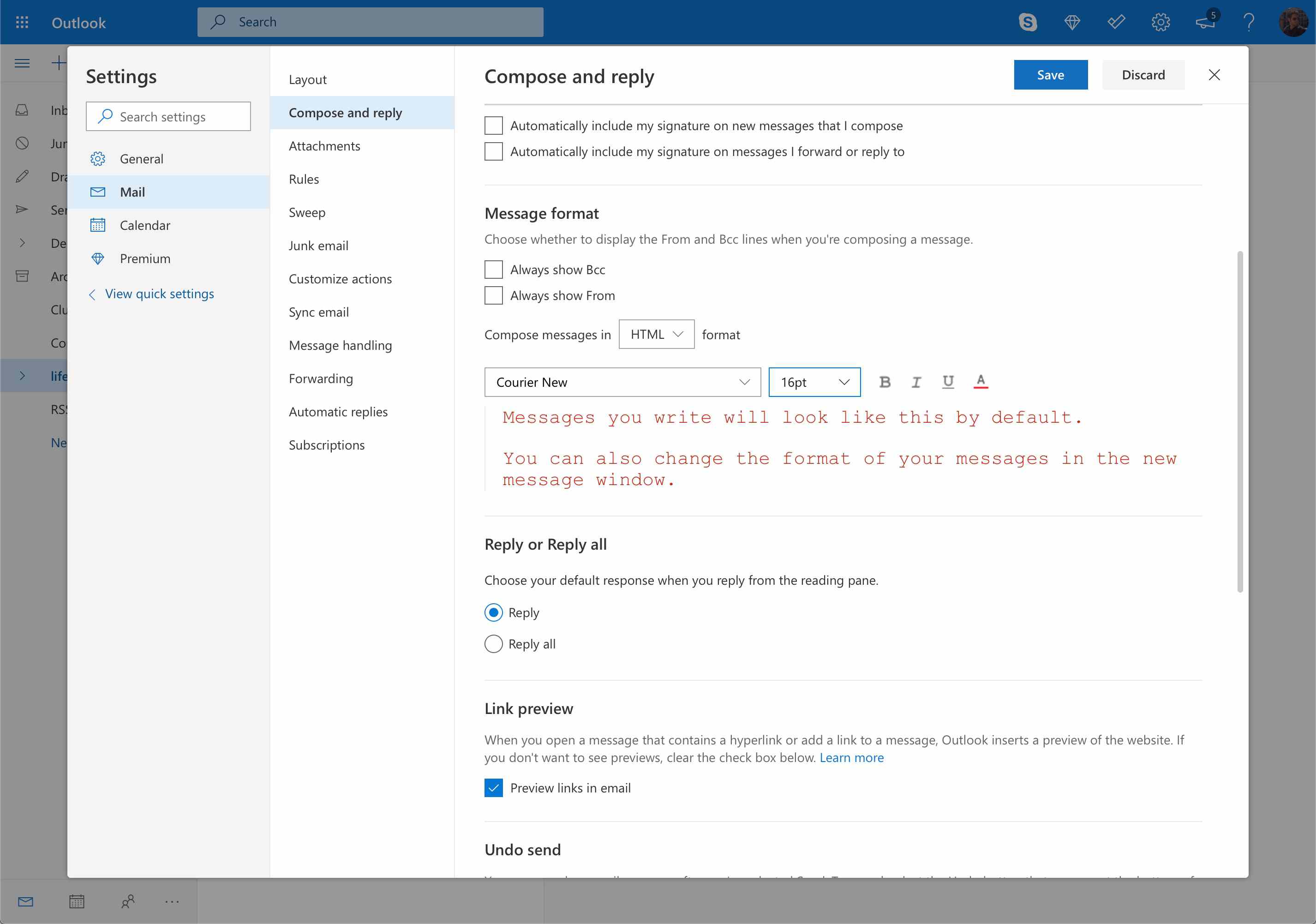
-
Nya meddelanden som komponeras på Outlook.com använder nu dina valda standardtypval. Om du ställer in en standardfärg för svar och vidarebefordrade e-postmeddelanden, men Outlook vägrar att använda den, försök att ställa in en standardsignatur.
Om du bara vill ändra teckensnittsalternativen för ett enda meddelande kan du göra detta medan du skriver e-postmeddelandet. Längst ner i fönstret där du skriver meddelandet hittar du många alternativ för att ändra utseendet på din text. Dessa inställningar gäller endast detta e-postmeddelande.