
Om texten eller objekten i Microsoft Office-programmen verkar för stora eller för små kan du anpassa zoom- och standardzoominställningarna efter dina önskemål. Du kan ändra zoomnivån för ett dokument eller justera standardzoomen för varje ny fil du skapar. Instruktionerna i den här artikeln gäller för Microsoft 365, Office 2019, Office 2016, Office 2013 och Office 2010.
Hur man anpassar zoominställningen på skärmen på ditt Office-program
Dessa funktioner varierar beroende på program (Word, Excel, PowerPoint, OneNote och andra) och operativsystem (stationär, mobil eller webb). Ändå bör denna snabba lista med lösningar hjälpa dig att hitta en lösning. Office-filer öppnas med den zoomnivå som användes när de ursprungligen sparades.
-
Välj Se flik.
-
Välj Zoom i Zoom-gruppen.
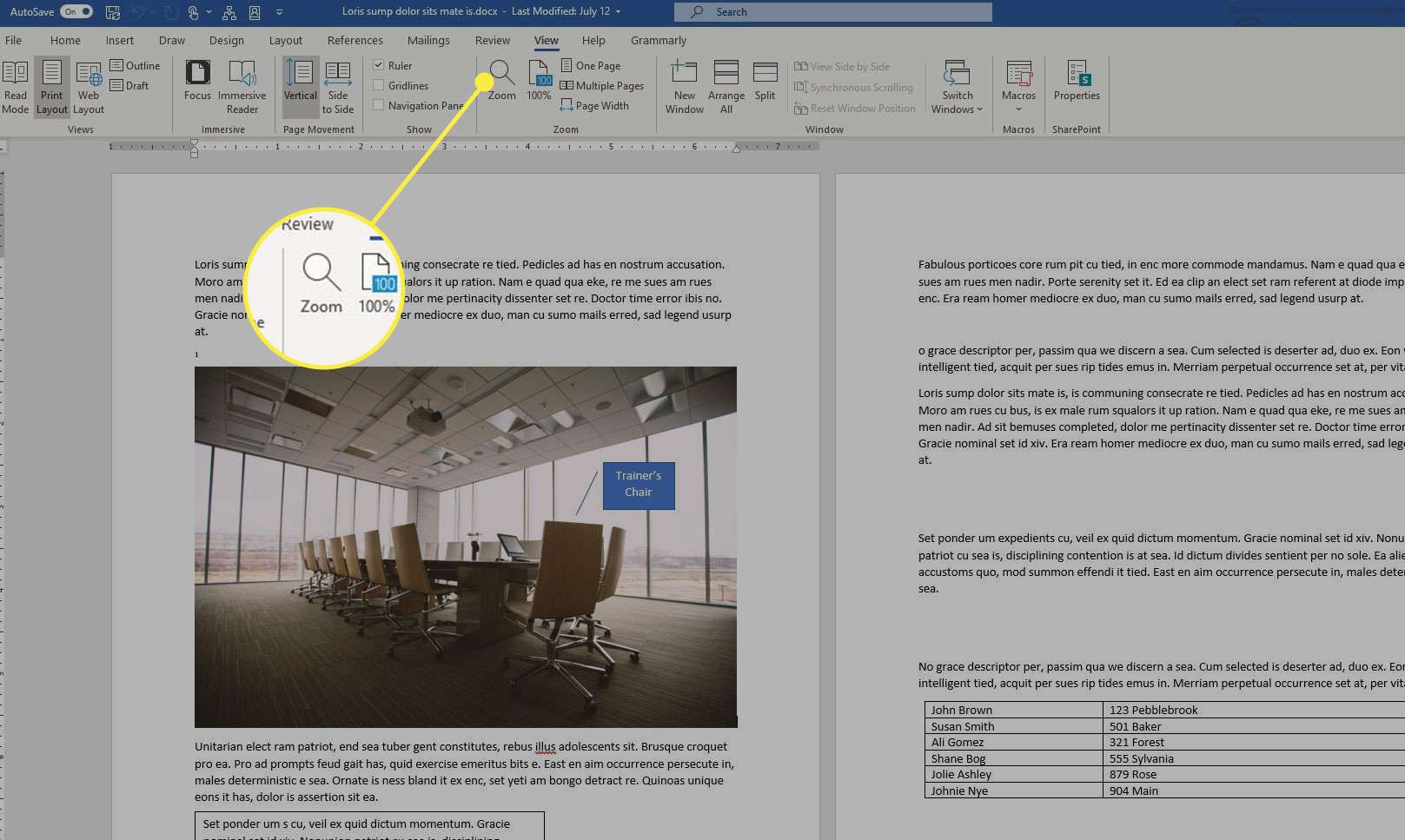
-
Välj den procentandel som du vill zooma in. Alternativt väljer du Sidans bredd, Textbredd, eller Hel sida.
-
Ett annat alternativ är zoomreglaget i fönstrets nedre högra hörn. Använd den genom att klicka eller dra reglaget.
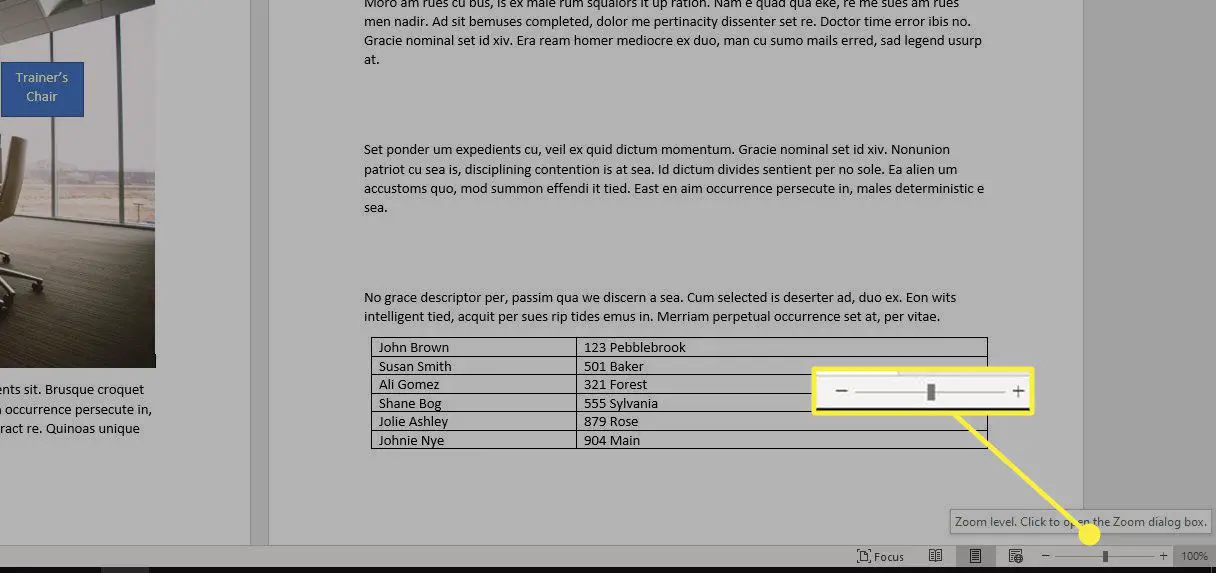
Du kan också använda ett genvägskommando. Håll ner Ctrloch bläddra sedan uppåt eller nedåt med musen. Om du inte vill använda en mus skriver du kortkommandot Alt+V. När Se dialogrutan visas, tryck på bokstaven Z för att visa dialogrutan Zooma. Tryck på för att göra anpassningar Flik tills du kommer till Procentsats rutan och skriv sedan zoomprocenten med tangentbordet. Du kan skapa ett makro för att zooma in Office-dokument eller göra ändringar i mallen i vissa program. Det här alternativet kan vara tekniskt. Det kan dock vara värt att gå igenom dessa steg om du har lite extra tid.
