
Vad du ska veta
- Byt bakgrund: Tryck och håll ned hemskärmen, välj Bakgrundsbilder > Galleri. Välj en bild och välj Hemskärm eller Låsskärm.
- Ändra hemskärmsinställningarna: Gå till Samsung-inställningar > Visa > Hemskärm. Välj hemskärmsinställningar.
- Lägg till en widget: Tryck länge på startskärmen och välj Widgets. Tryck och håll på den widget du vill ha och placera den där du vill ha den.
Du kan anpassa startskärmens widgetar, ikonteman och bakgrundsbilder eller låsskärmsbilder på vilken Samsung-mobil enhet som helst. Med Galaxy Store har Samsung Galaxy-enheter ett extra lager av personalisering, så att du kan lägga till visuella teman, ikonpaket, alltid-på-skärmar och mer.
Anpassa Samsung Home och Lock Screen Wallpaper
Du kan ställa in en bakgrund på ett par sätt. Du kan göra det direkt från startskärmen eller så kan du göra det från inställningsmenyn när du bläddrar i ditt fotogalleri.
Från startskärmen
-
Håll intryckt på ett tomt område på startskärmen.
-
Välj från menyn som visas Bakgrundsbilder (du kan också använda widgets och teman på detta sätt).
-
Du kommer nu att se Galaxy Store. Du kan välja att ladda ner en av bakgrundsbilderna som finns i butiken eller, om du vill ställa in en bakgrund med en anpassad bild, välj Galleri högst upp under Mina bakgrundsbilder sektion.
-
Välj den bild du vill använda och en meny visas. Välja Hemskärm eller Låsskärm respektive. Du kan också välja att använda bilden på båda.
Medan du tittar på en bild
-
När bilden är öppen trycker du på skärmen för att öppna menyn och väljer meny med tre punkter.
-
Välj de alternativ som visas Använd som bakgrund för att tillämpa bilden som bakgrund på en av dina skärmar. Du kan också välja Ställ in som Alltid på bild om du vill tillämpa bilden på AOD-skärmen.
-
En meny visas. Välja Hemskärm eller Låsskärm respektive. Du kan också välja att använda bilden på båda. Du kan använda den här metoden för att tillämpa en anpassad startskärm eller låsskärm medan du ser vilken bild som helst. Om någon till exempel skickar ett foto via text kan du använda den bilden. Du kan också ladda ner bilder från webben och använda dem med den här metoden.
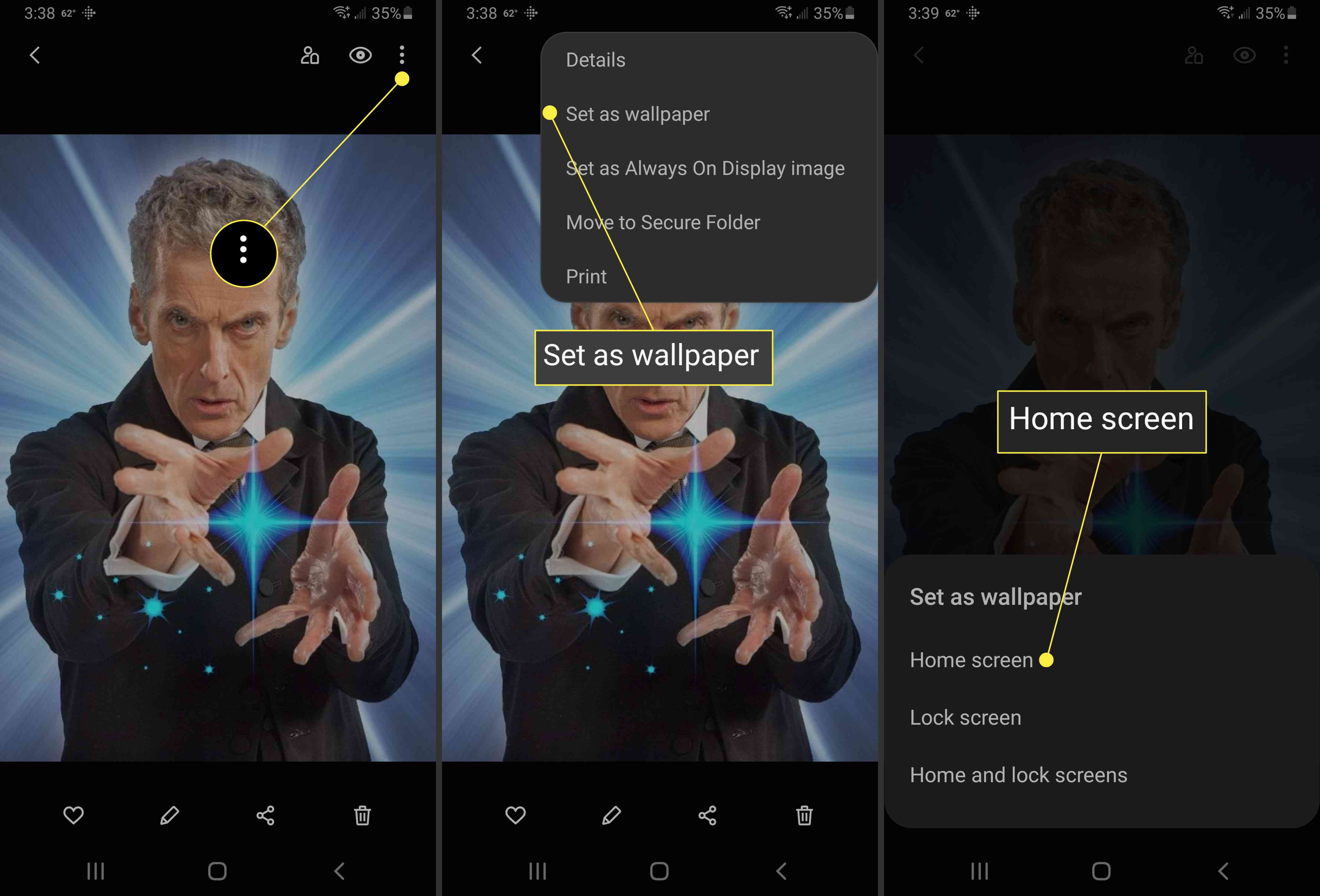
Så här anpassar du inställningarna på startskärmen
Förutom att välja en bakgrundsbild kan du också konfigurera alternativ på startskärmen, till exempel hur många appikoner som visas eller om du vill låsa och låsa upp startskärmens layout. För att ändra hemskärmsinställningar, tryck och håll kvar på ett tomt område på startskärmen och välj sedan från listan som visas Hemskärmsinställningar. Du kan också navigera dit genom att gå till Samsung-inställningar > Visa > Hemskärm.

Så här ställer du in ett tema med Samsung Galaxy Store
Du kanske föredrar att använda ett tema istället. Teman ändrar inte bara bakgrundsbilden, de ändrar också ikoner, AOD, teckensnitt och menyfärger. När du installerar en officiell programuppdatering på din Samsung-enhet kan den återställa alla layouter och teman på startskärmen som du har tillämpat. Om det händer, använd bara temat igen med metoden ovan.
-
Öppna och logga in på Samsung Galaxy Store-appen.
-
Välj 3 vertikala linjer längst upp till vänster.
-
Knacka Mina appar.
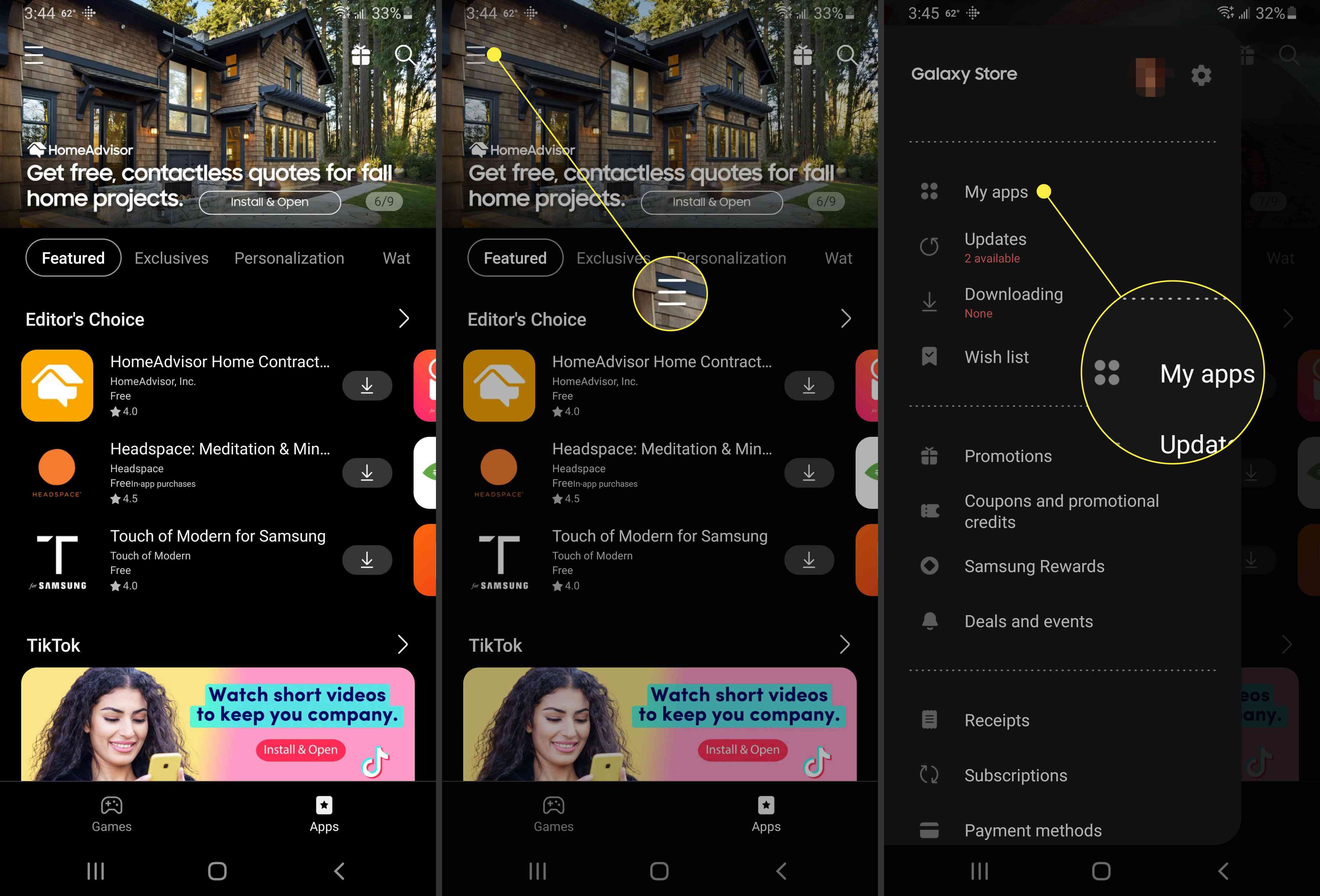
-
Knacka Teman.
-
Under Teman sida, bläddra efter ett tema du vill använda. Tänk på att vissa teman kostar pengar och andra är gratis.
-
Klicka på när du hittar ett tema du vill ha Ladda ner för gratis teman, eller köpa för betalda teman (som visar priset). Du kan också prova ett premiumtema genom att välja Ladda ner testversion.
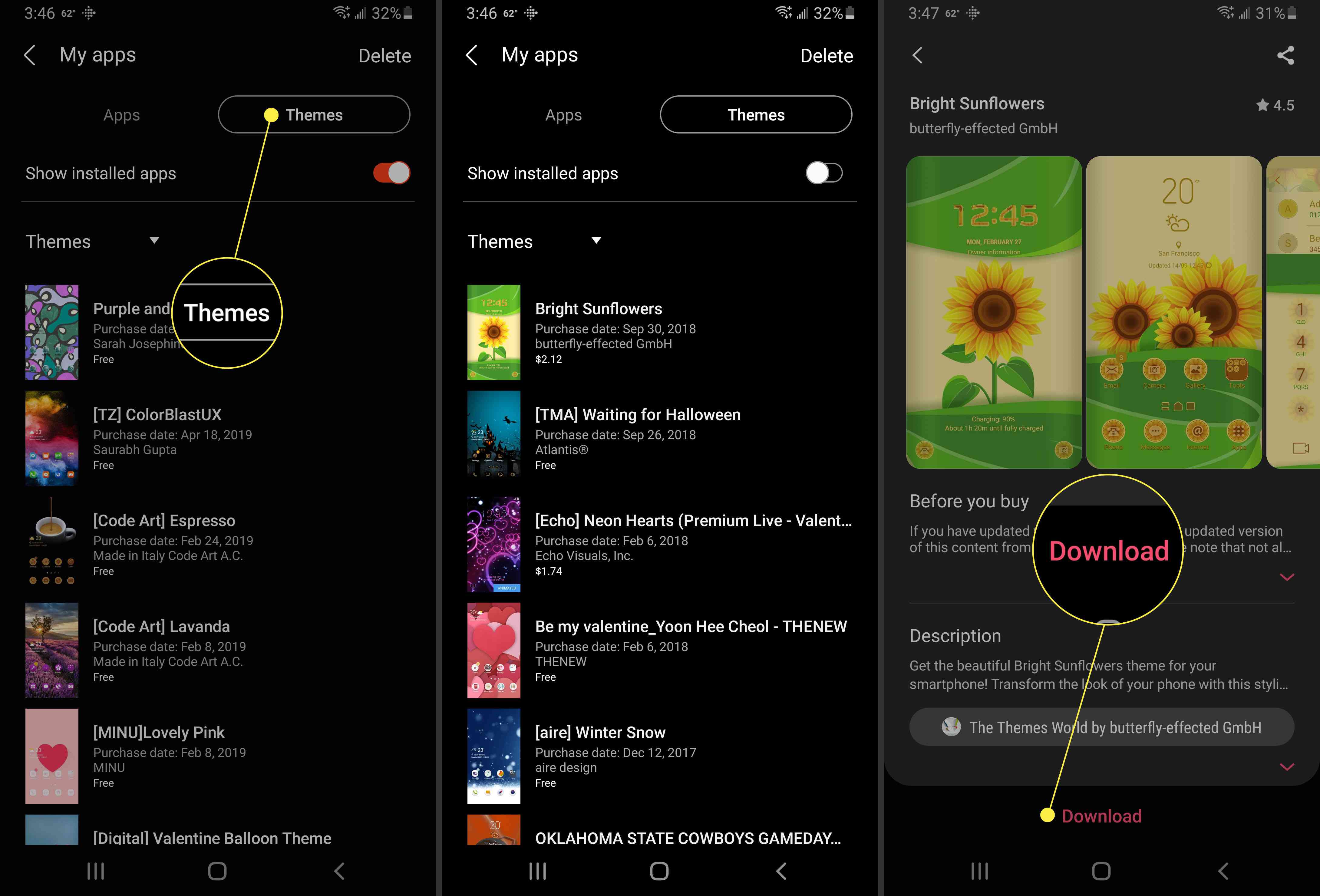
-
När temat har laddats ner till din enhet måste du välja Tillämpa på sidan Galaxy Store för att ställa in temat som aktivt. Alternativt kan du trycka länge på ett tomt område på startskärmen och välja Teman från menyn som visas och välj sedan temat bland de listade som tillgängliga.
Så här lägger du till en widget på din startskärm
En widget är en mindre eller liveversion av en app. Du kan placera widgetar på valfri hemskärm, ändra storlek på dem och ibland kan du anpassa vilken information de visar. Så här placerar du en widget på din startskärm:
-
Långt tryck på ett tomt område på startskärmen. Välja Widgets från menyn som visas.
-
Bläddra igenom listan över tillgängliga widgets tills du hittar en du vill använda.
-
Tryck och håll på den widget du vill ha. Om det finns flera storlekar och typer tillgängliga kan du välja dem innan du placerar widgeten.
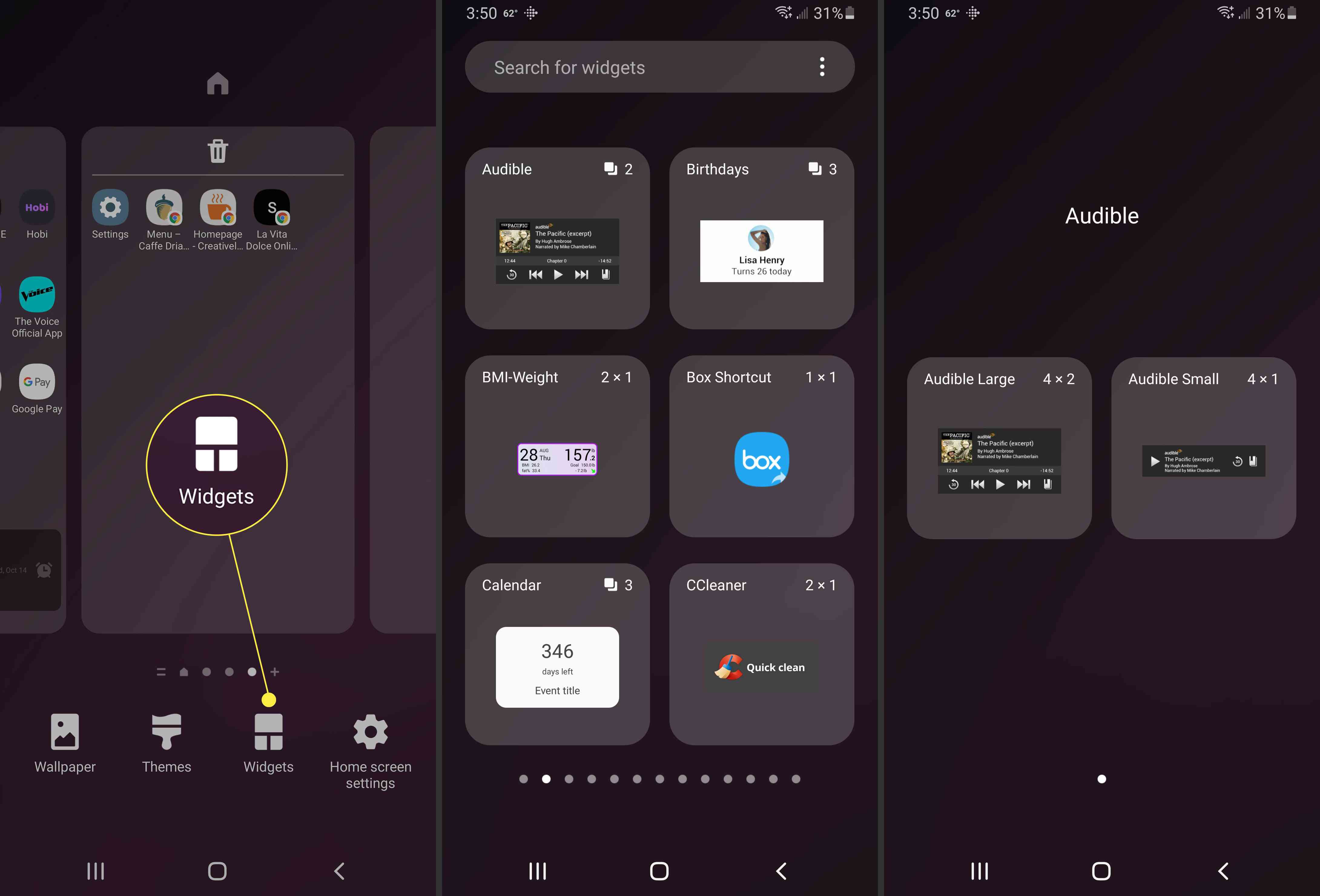
-
Medan du håller stilla ser du din startskärm. Placera widgeten vart du vill på skärmen. Om du vill ha det på en annan startskärm skjuter du fingret till kanten av skärmen.
-
När widgeten har placerats kan du trycka och hålla ned på fönstret för att ändra storlek på widgeten. Tänk på att vissa widgets inte kan ändras. De flesta appar du laddar ner kommer med en widget. Därför, om du vill ha fler widgets, ladda bara ner fler appar.
Hur man använder en anpassad startprogram
De flesta anpassade startprogram kommer att tillämpas när du laddar ner och installerar dem. Men det betyder inte att Android kommer att använda startprogrammet som standard. Du kan stöta på en situation där du har två bärraketer aktiva åt gången, både den anpassade och Samsung-startprogrammet. För att övervinna det behöver du bara ställa in den anpassade startprogrammet som standard.
Ställ in en anpassad startare
-
Öppna inställningar, antingen från applådan eller genom att svepa från toppen av skärmen och trycka på Redskap ikonen längst upp till höger i meddelandefältet.
-
Välj Appar från inställningar meny.
-
Välj startprogrammet du vill använda i listan som visas.
-
Bläddra ner till Hemskärm och knacka på den.
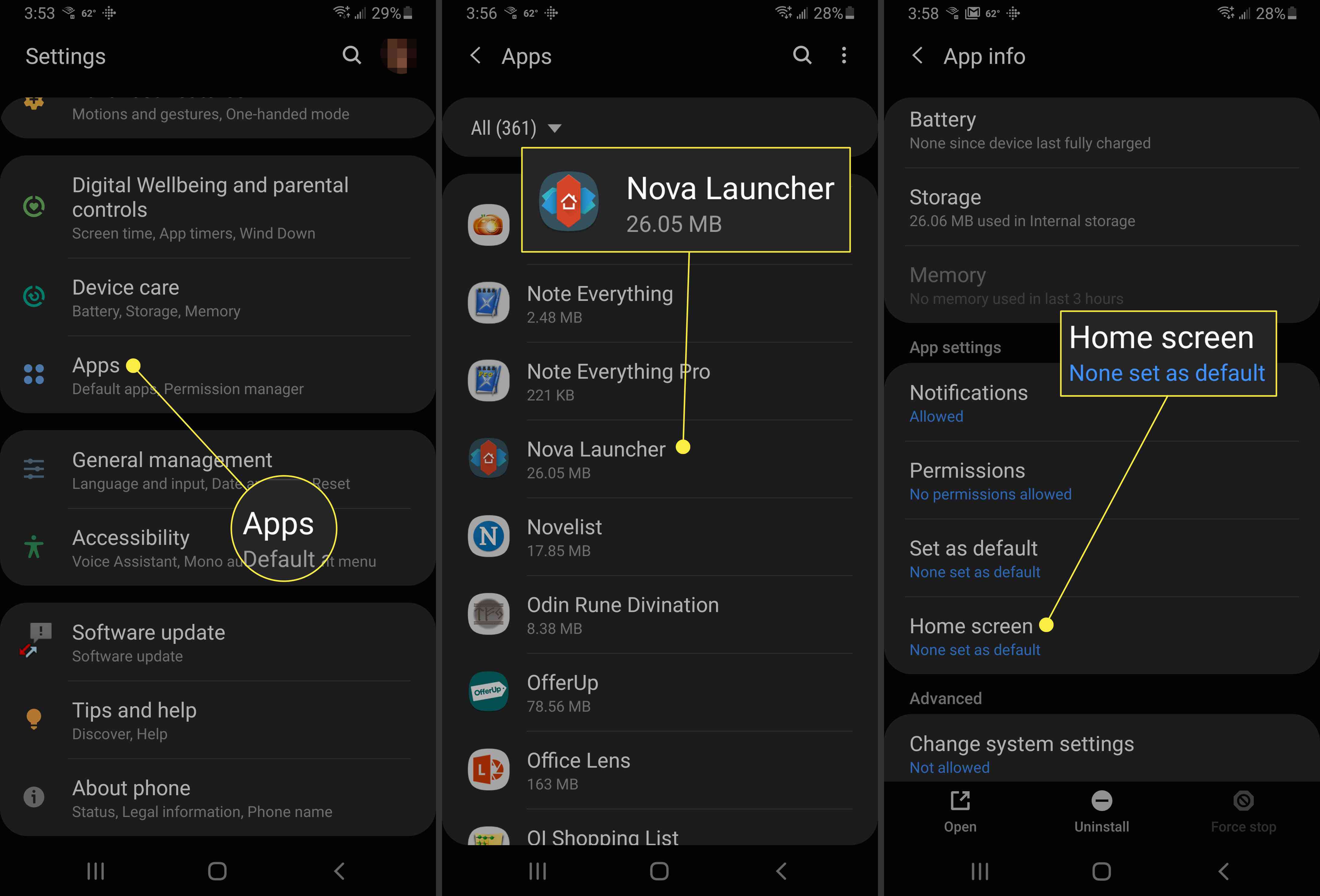
-
Under Standard hemapp se till att startprogrammet du vill använda är listat. Om inte, välj det under Applänkar.
Inaktivera lagerlanseringen
För att förhindra att lagerlanseringen orsakar problem kanske du vill inaktivera den.
-
Öppna inställningar, antingen från applådan eller genom att svepa från toppen av skärmen och trycka på Redskap ikonen längst upp till höger i meddelandefältet.
-
Välj Appar från inställningar meny.
-
Tryck på menyn med tre punkter längst upp till höger och välj Visa systemappar.
-
När applistan ombefolkas, hitta och knacka Ett UI-hem.
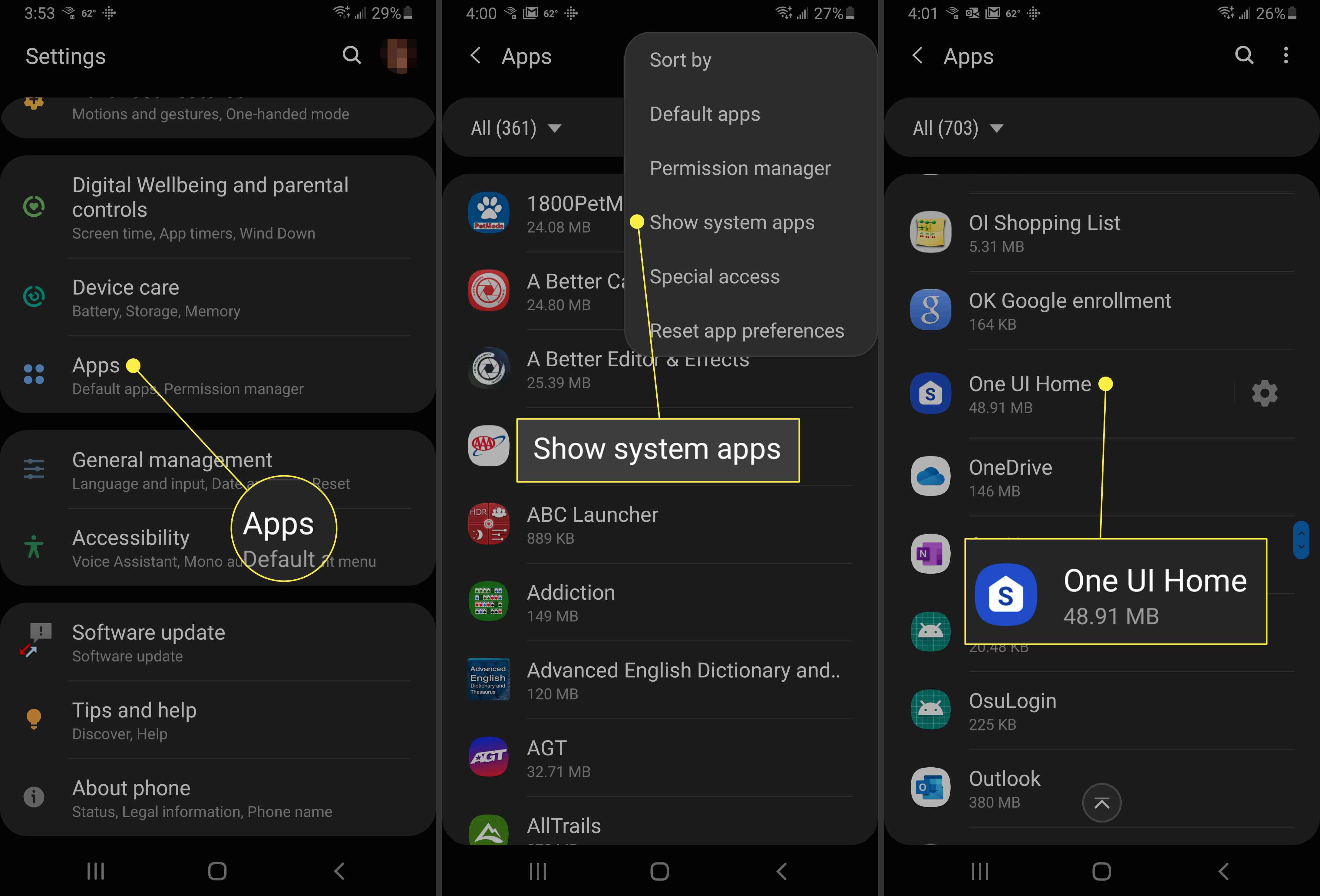
-
Om du har en anpassad startprogram som standard bör du kunna välja Inaktivera alternativ. Om du inte kan välja det är det inte möjligt att inaktivera startprogrammet.
Så här applicerar du ett anpassat ikonpaket
Om du inte använder Galaxy Store för att tillämpa ett tema kan du gå till Google Play Store för att anpassa ikonerna genom att installera ett ikonpaket på din Samsung-telefon. Hitta helt enkelt ikonpaketet du vill använda på Google Play och ladda ner och installera det till din enhet. Appen bör efter installationen be dig att använda ikonpaketet. Om du använder en anpassad startprogram måste du välja ikonerna manuellt.
Vad är Samsung One UI Home?
Aktielanseringen på Samsung-enheter heter One UI Home. Om du inte redan är bekant fungerar en launcher i huvudsak som det grafiska gränssnittet på mobila enheter. Genom att installera olika bärraketer kan du ändra hur hela din telefon, inklusive startskärmen, låsskärmen, och alltid visas, ser ut och beter sig.