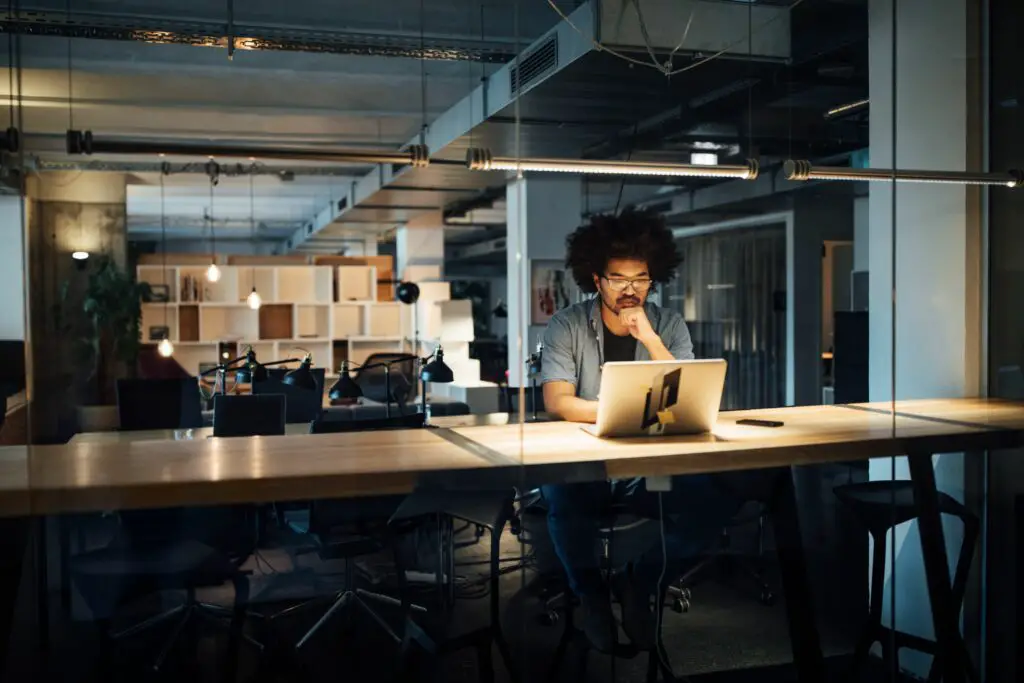
De ångra -knappen i Excel återställer ditt kalkylblad till det läge det var i precis innan du utförde den senaste åtgärden. Göra om har motsatt effekt, gör om vad du just har ångrat, till exempel om du av misstag raderar något. Upprepa låter dig utföra samma operation som du slutfört på en cell, som att ändra teckensnittsfärg, i ytterligare celler.
När ska du ångra, göra om och upprepa
Specifika situationer kräver användning ångra, göra omoch upprepa. Att veta vilken du ska använda och hur du använder den hjälper dig att arbeta snabbare och automatisera uppgifter. Du kan komma åt göra om, upprepa och ångra från Excel-menyn, eller så kan du använda kortkommandon. Dessa instruktioner gäller Excel 2019, 2016, 2013, 2010 och Excel för Microsoft 365.
Hur Ångra fungerar i Excel
Excel ångra med funktionen kan du snabbt vända tidigare åtgärder. Du kan till exempel använda den för att utföra en av följande uppgifter:
- Få tillbaka en formel som du just har tagit bort från en cell
- Flytta en cell till sin tidigare plats efter ett drag
- Ändra storlek på en rad eller kolumn som du av misstag gjorde för stor eller för liten
- Sätt tillbaka ett diagram som du tog bort
Excel kan inte ångra vissa åtgärder, inklusive att klicka på menyalternativ, spara filer och ta bort ark. Windows-användare kan ångra i Excel med kortkommandot Ctrl + Z medan Mac-användare kan trycka på Kommando + Z. Du kan upprepa dessa kortkommandon mer än en gång för att ångra fler åtgärder.
Ett annat sätt att använda ångra alternativet i Excel är genom Snabbåtkomstverktygsfält, som går överst i Excel-kalkylark. Leta efter ikonen med en pil som pekar åt vänster. Den exakta platsen för denna ikon kommer att variera beroende på vilken version av Excel du använder. I skrivbordsversioner visar du den mindre pilen nedåt bredvid ikonen som visar alla tidigare åtgärder som du kan ångra en åt gången eller flera samtidigt.
Begränsningar av ångra i Excel
Det maximala antalet ångra åtgärder som du kan utföra som standard är 100. Windows-användare kan justera gränsen till ett mindre antal genom att justera Windows-registret. Du hittar tröskeln lagrad i Ångra historia värde i HKCU-bikupan, under Programvara Microsoft Office Alternativ . Redigering av ditt Windows-register kan skada din installation av Windows allvarligt. Gör det bara om du är bekant med processen.
Hur Gör om i Excel
Göra om är till hjälp när du av misstag trycker på Ångra-knappen. Du kan utföra en göra om använda Ctrl + Y snabbtangent i Windows eller Kommando + Y på en Mac. Precis som med ångraåtgärden kan göras om flera gånger med samma tangentbordsgenväg om och om igen.
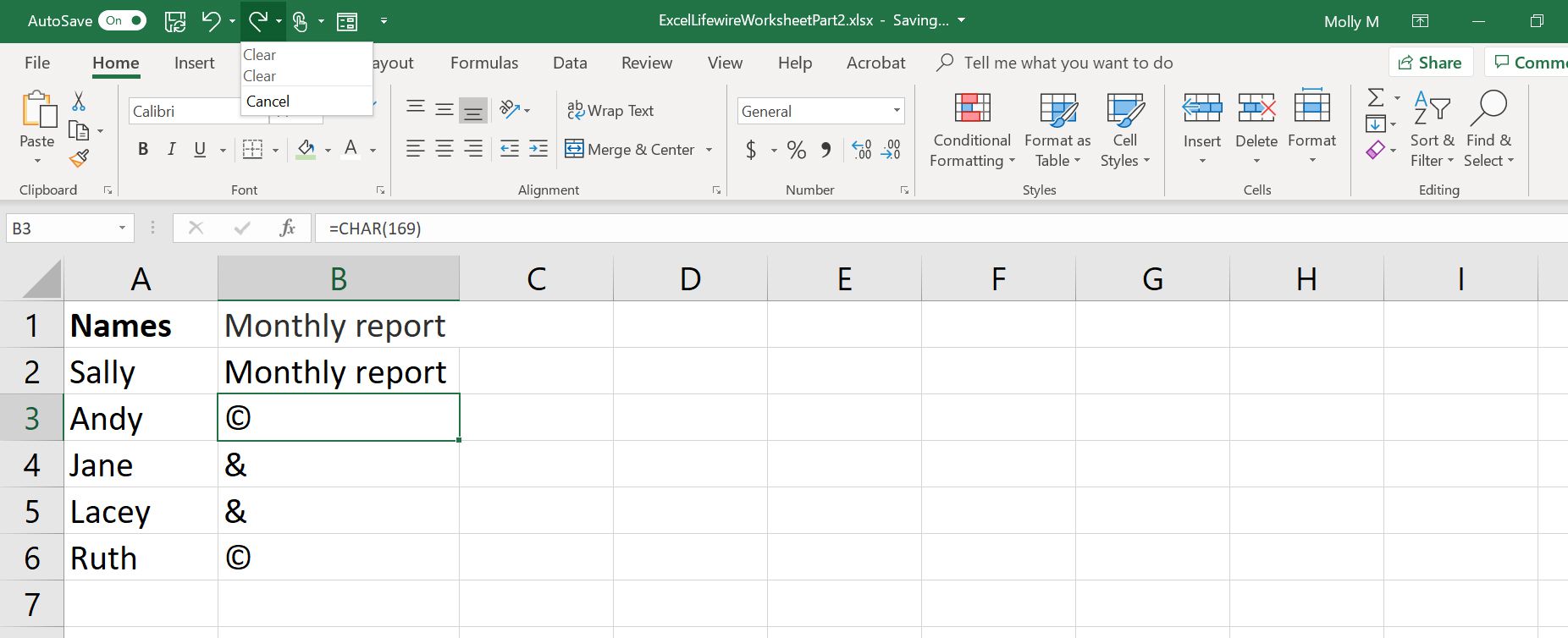
Snabbåtkomstverktygsfältet har också en Göra om knapp precis bredvid ångra knappen; dess ikon är en pil som pekar åt höger.
Begränsningar av Gör om i Excel
Du kan bara göra om de senaste 100 ångra åtgärderna. Du kan inte göra om något om inte åtgärden påverkades av en ångraåtgärd. Eftersom du till exempel inte kan ångra borttagning av ett kalkylblad kan du inte göra om ändringar i kalkylbladets flikar.
Hur Repeat fungerar i Excel
De upprepa i Excel använder samma genvägar som gör om (Ctrl + Y för Windows och Kommando + Y för Mac). Med Repeat kan du upprepa det senaste du gjorde i en annan cell eller celler. Mobilversionerna av Excel och Excel Online stöder inte upprepningsfunktionen. Om du till exempel tillämpar röd text på en cell kan du klicka på en annan cell (eller till och med flera celler) och upprepa samma formateringsstil för dessa celler. De upprepa Alternativet kan också användas för andra saker, som att infoga och ta bort kolumner och rader.
Upprepa finns inte i Snabbåtkomstverktygsfält som standard.
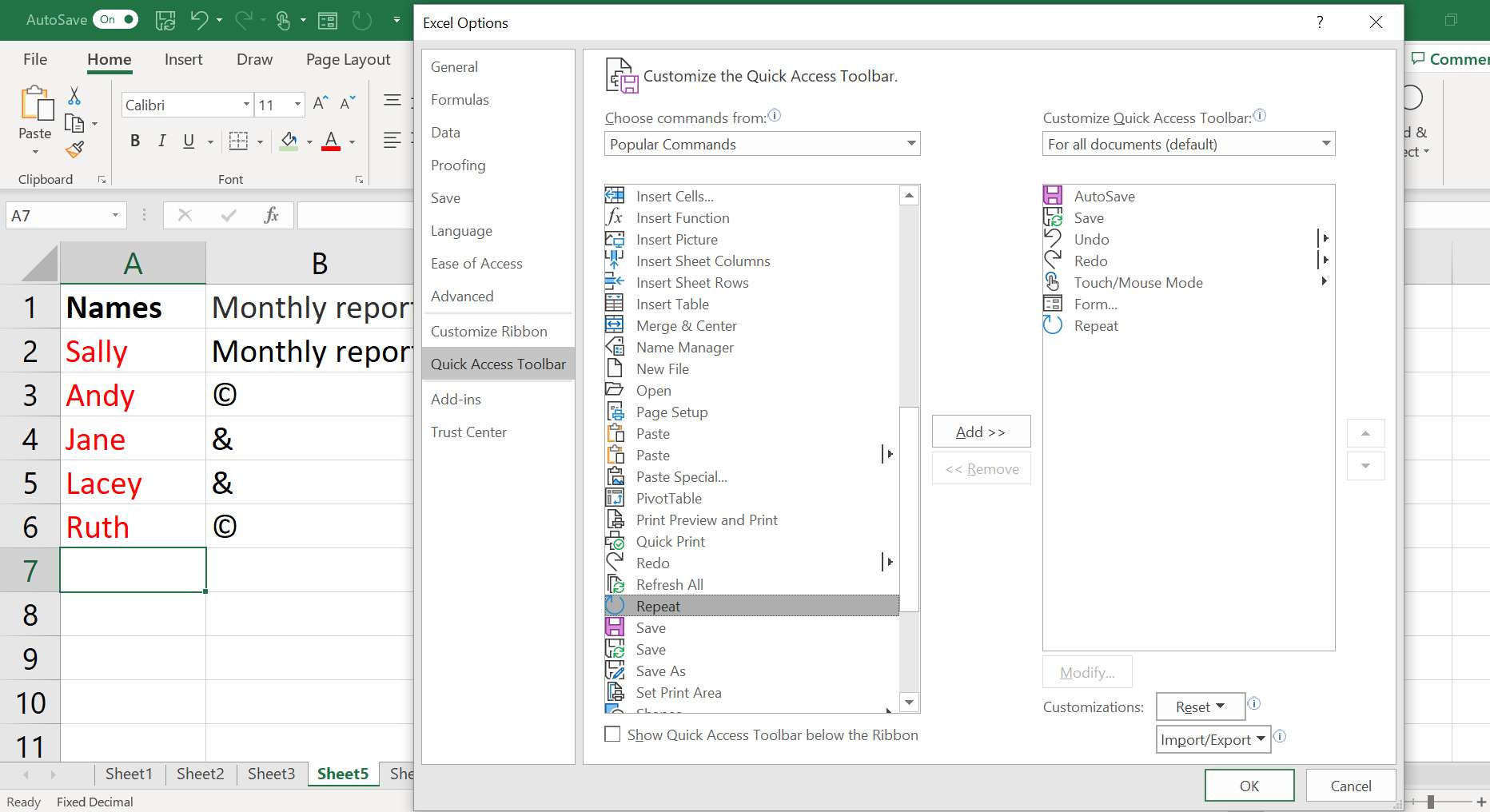
För att komma åt den, använd antingen kortkommandot eller lägg till den i verktygsfältet med följande steg:
-
Klicka på rullgardinspilen hela vägen till höger om Snabb åtkomst Verktygsfält.
-
Välj Fler kommandon.
-
Välj längst upp i dialogrutan Populära kommandon från rullgardinsmenyn.
-
Välj Upprepa från listan med kommandon, som är i alfabetisk ordning.
-
Klick Lägg till >>.
-
Klick OK.
Begränsningar av upprepa i Excel
Repeat och Redo är aldrig tillgängliga samtidigt. Knappen Gör om är endast tillgänglig efter att du har ångrat en åtgärd. knappen Upprepa är tillgänglig efter att du har gjort en ändring av kalkylbladet.
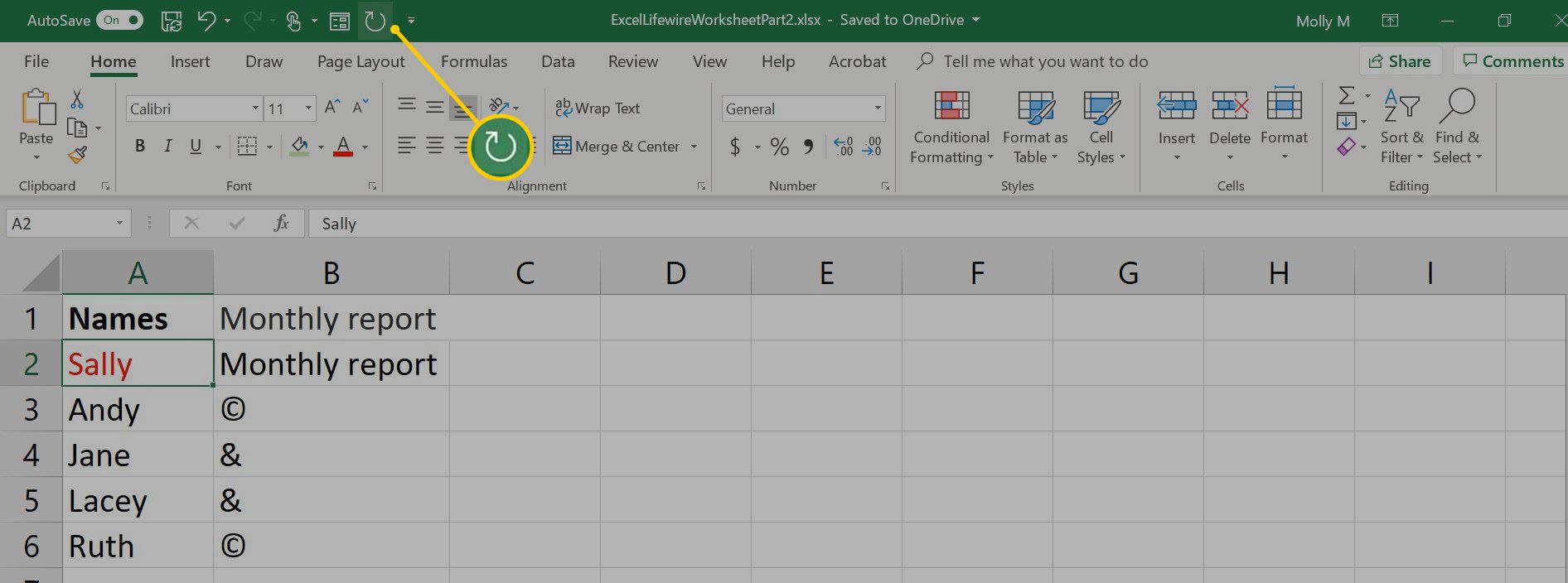
Till exempel: Om du ändrar textens färg i cell A1 till blått, sedan Upprepa -knappen på Band är aktiv, och Göra om knappen är nedtonad. Så du kan upprepa formateringsändringen i en annan cell, t.ex. B1, men du kan inte göra om färgförändringen A1. Omvänt, ångra färgförändringen i A1 aktiverar göra om alternativet, men det inaktiveras upprepa. Därför kan du göra om färgförändringen cell A1, men du kan inte upprepa det i en annan cell.
Excel Memory Stack
Excel använder en del av datorns RAM för att föra en lista (ofta kallad en stack) över de senaste ändringarna som gjorts i ett kalkylblad. De ångra/göra om med en kombination av kommandon kan du gå framåt och bakåt genom stacken för att ta bort eller tillämpa ändringarna i den ordning de först gjordes. Låt oss säga att du försöker ångra några nya formateringsändringar, men du går av misstag ett steg för långt. I stället för att behöva gå igenom nödvändiga formateringssteg för att få tillbaka det, välj göra om kommer att stapla framåt ett steg och återföra den sista formatändringen.