
Flash Fill hjälper dig att ange data mycket snabbare i Microsoft Excel. Den tittar efter mönster i de data du anger och ger förslag för att slutföra din post, fylla hela kolumner med relevanta värden. Fortsätt läsa för att lära dig hur du använder Flash Fill i Excel för att öka hastigheten och noggrannheten i uppgiftsinmatningen. Instruktionerna i den här artikeln gäller Excel 2019, 2016 och 2013; Excel för Microsoft 365, Excel Online och Excel för Mac. Flash Fill är inte tillgängligt i tidigare versioner av Excel. Flash Fill fungerar på samma sätt som Autofill fungerar i en webbläsare men är mycket mer intelligent. Excels AutoFill fungerar något annorlunda, så att du kan kopiera formel och värden över horisontella eller vertikala matriser i ett kalkylblad. Excel använder faktiskt maskininlärning för Flash Fill, vilket gör det möjligt att göra smarta förslag på vad du kanske vill delta.
Så här använder du Flash Fill i Excel
Det finns två sätt att använda Flash Fill i Excel. Det fungerar alltid i bakgrunden och kommer att göra förslag när du skriver in i vilken cell som helst. Det enklaste och vanligaste sättet att använda Flash Fill är att acceptera dessa förslag genom att trycka på Stiga på nyckel. Det andra sättet att använda Flash Fill är att använda ett kommando på DATA på fliken för att automatiskt fylla ett antal celler samtidigt. Flash Fill är för närvarande ganska begränsat i sina funktioner. Det fungerar bara när den kolumn du anger data i ligger direkt intill kolumnen som innehåller källdata. Källdata är data som innehåller det mönster som Flash Fill kommer att använda för att generera värden. Något konstigt fungerar det bara med kolumner och inte rader, så du kan inte automatiskt fylla i en rad data.
Använda Flash Fill när du skriver
Medan du skriver fungerar Flash Fill alltid i bakgrunden. Om den tror att den kan se vad du försöker skriva in i kolumnen kommer det att föreslå hur du omedelbart kan slutföra hela posten. Används på detta sätt kan du tänka på Flash Fill som en förlängning av Excels AutoComplete. Medan AutoComplete ger förslag på vad du kan skriva i en enskild cell, kan Flash Fill du fylla i hela kolumner med data. Så här använder du Flash Fill medan du skriver:
-
Infoga en ny kolumn bredvid kolumnen med källdata.
-
Skriv det önskade värdet i den första cellen i den nya kolumnen.
-
Börja skriva värdet i den andra kolumnen. Om Excel upptäcker mönstret visas en förhandsgranskning som visar vilka värden det kommer att använda för de återstående cellerna.
-
Slå Stiga på och värdena infogas automatiskt.
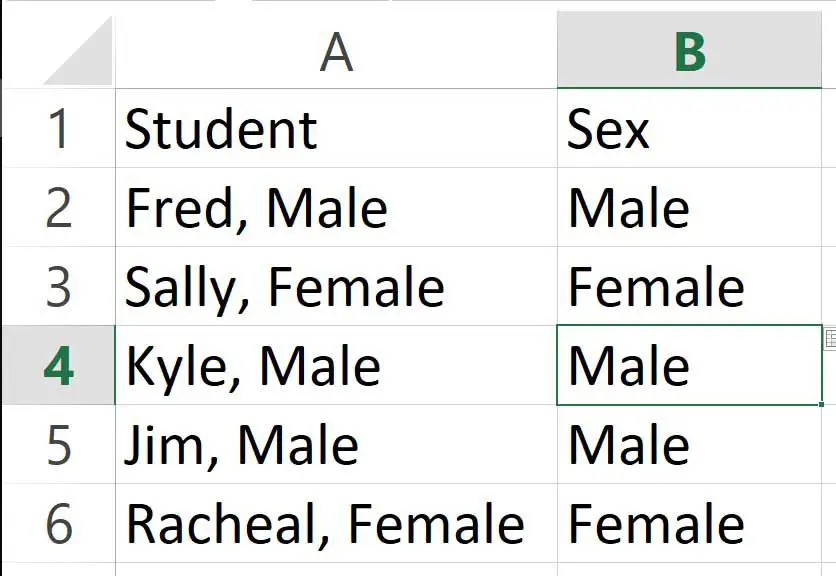
-
Så enkelt är det!
Du kan fortsätta använda Flash Fill i efterföljande kolumner för att extrahera olika data. Så länge kolumnen som innehåller mönstret inte skiljs från kolumnen där du anger värdena bör Excel upptäcka mönstret. Fortsatt föregående exempel kan namnen också extraheras.
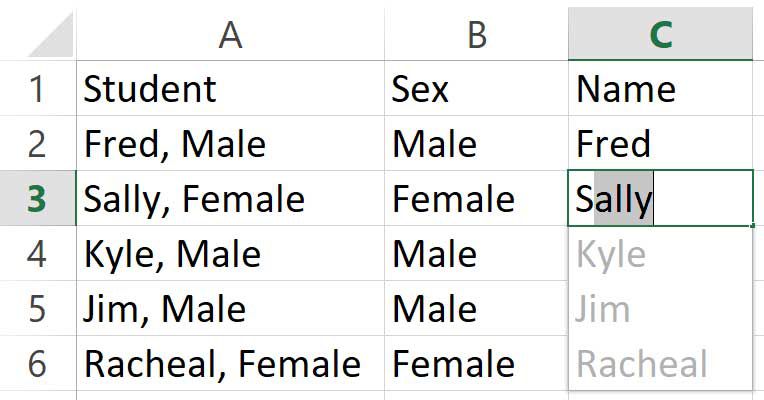
Använda Flash Fill från menyfliksområdet
Där Flash Fill upptäcker ett mönster, visar det vanligtvis förhandsvisningen medan du skriver. Slår Stiga på att acceptera detta förslag är normalt det enklaste sättet att använda Flash Fill. Det kan dock också användas via ett kommando på menyfliksområdet. Följ dessa steg för att använda den på detta sätt:
-
Infoga en ny kolumn bredvid kolumnen med källdata.
-
Skriv det önskade värdet i den första cellen i den nya kolumnen.
-
Välj DATA fliken på bandet.
-
Välj Blixtfyllning kommando.
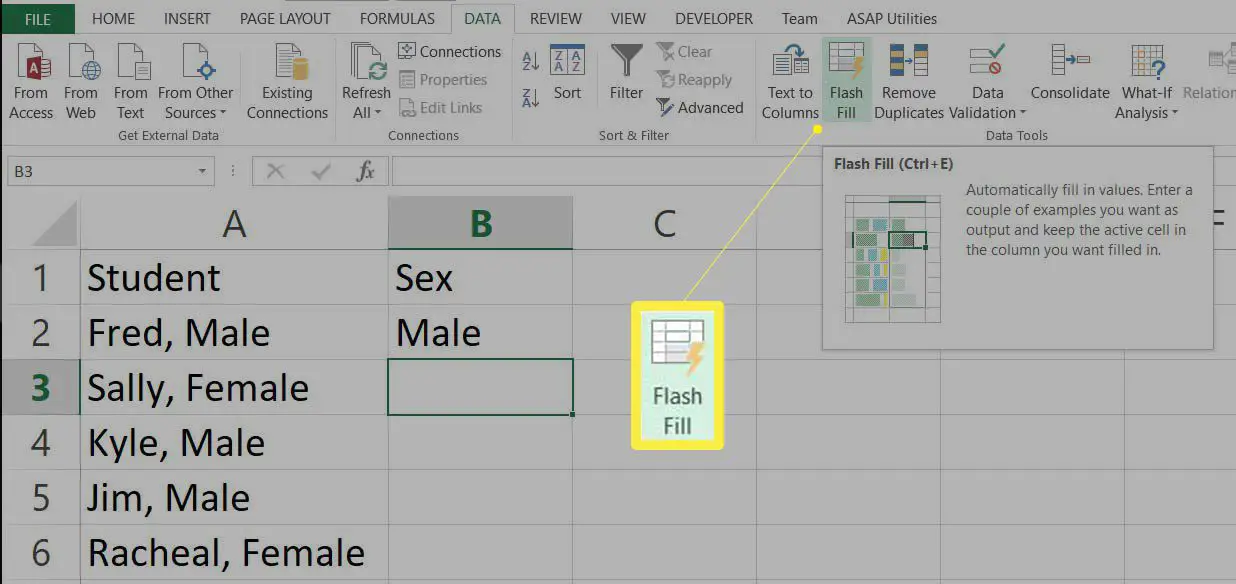
-
Om Excel har upptäckt ett mönster kommer det att ange sina föreslagna värden i de återstående cellerna.
Kombinera data från flera kolumner
Flash Fill kan inte bara dela upp värden i separata kolumner. Det kan också användas för att slå samman kolumner med valfritt mönster. Detta kan vara mycket snabbare och mer intuitivt än att använda sammankopplingsformel. Om du till exempel vill skapa en enda adresskolumn från enskilda adressfält kan du följa dessa steg:
-
Ange varje adressfält i en separat kolumn.
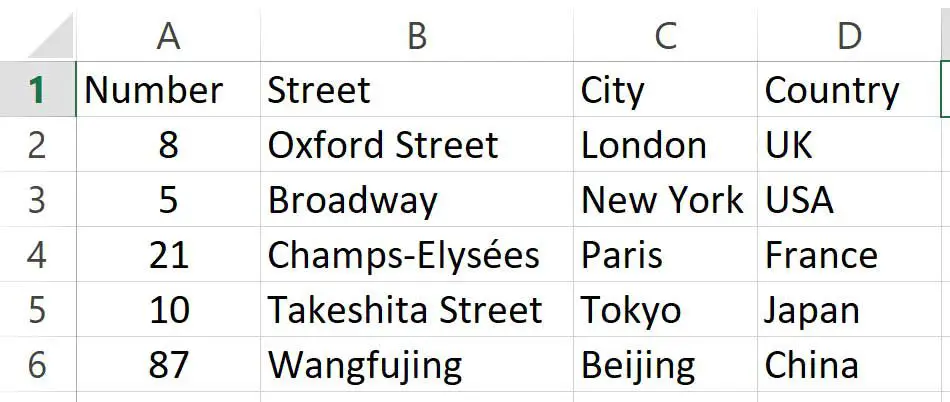
-
Skapa en angränsande adresskolumn.
-
Ange den första adressen i önskat format.
-
Börja skriva den andra adressen och kontrollera Excels föreslagna värden.
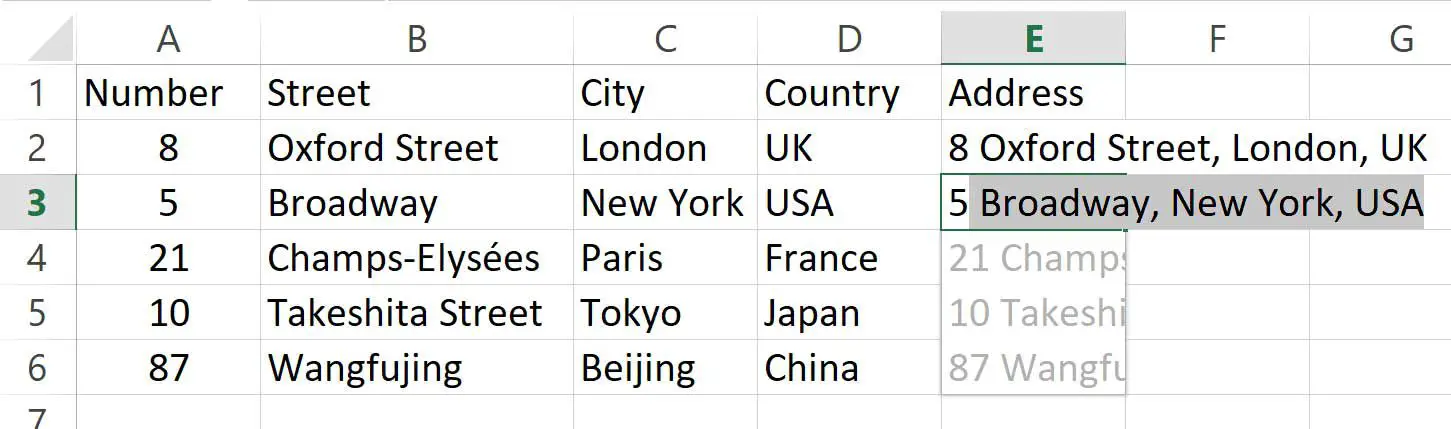
-
Tryck på Enter för att acceptera Excels föreslagna Flash Fill.
Observera att i detta exempel användes kommatecken mellan gatan, staden och landet men inte numret och gatan. Flash Fill ska fungera med vilket format du väljer att använda.
Andra funktioner i Flash Fill
Flash Fill kan förenkla många uppgifter för datainmatning. Förutom att dela och kombinera kolumner kan Flash Fill ta bort ledande nollor, där endast vissa poster har dem. Den kan användas för att formatera text, nummer och datum. Det kan ersätta en del av ett cellinnehåll, kanske skapa en säker version av känslig data genom att ersätta vissa nummer med XXXX. Olika funktioner som att kombinera värden och lägga till tecken kan till och med kombineras. För att utföra någon av dessa funktioner är processen densamma. Du följer dessa steg:
-
Ange rådata som måste rengöras eller omformateras i en kolumn.
-
Skriv in informationen som du vill ha den i den första cellen i en intilliggande kolumn.
-
Börja skriva det andra värdet och Flash Fill kommer att föreslå hur det kan slutföra alla andra värden i kolumnen enligt samma mönster.
När du har börjat ta itu med vad Flash Fill kan kan du hitta det som ett extremt kraftfullt och användbart verktyg. Om du är intresserad av ett annat riktigt användbart verktyg för att förenkla datainmatning, kolla in hur du använder Autofyll i Excel, detta kan kopiera formler och värden på ett intelligent sätt över ett kalkylblad.