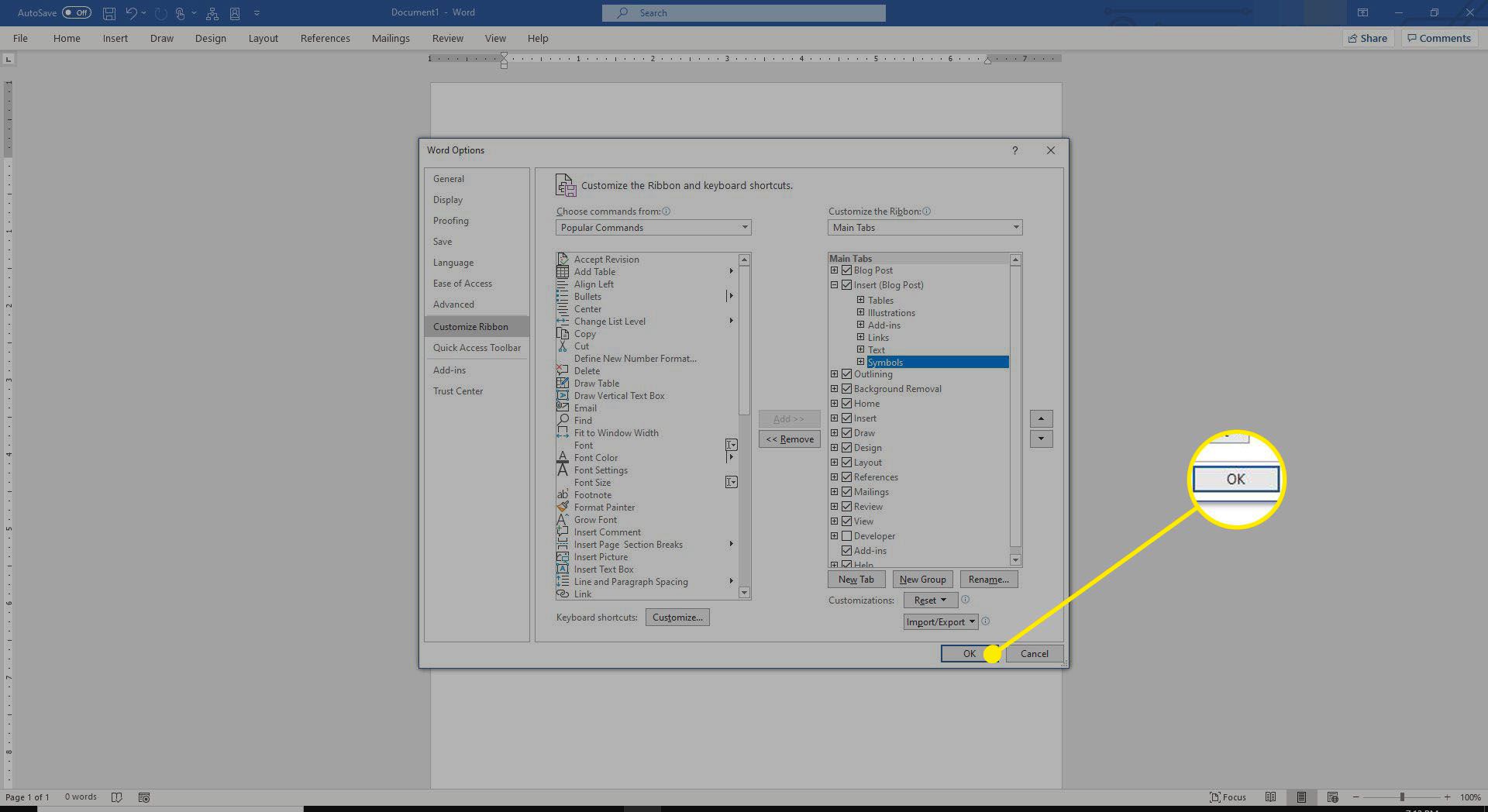Ribbon är verktygsfältet som löper överst i Microsoft Word, PowerPoint, Excel och andra Microsoft Office-applikationer. Bandet består av flikar som håller relaterade verktyg organiserade och tillgängliga oavsett vilken typ av projekt eller enhet du arbetar med. Bandet kan döljas helt, visas i olika kapacitet eller anpassas för att möta dina behov. Instruktionerna i den här artikeln gäller Word för Microsoft 365, Word 2019, Word 2016, Word 2013 och Word 2010.
Utforska visningsalternativ för menyfliksområdet
Beroende på dina nuvarande inställningar kommer menyfliksområdet att ha en av tre former:
- De Visa flikar inställningen visar flikarna (Arkiv, Hem, Infoga, Rita, Design, Layout, Referenser, Utskick, Granska och Visa).
- De Visa flikar och kommandon inställningen visar flikarna och kommandosymbolerna.
- De Dölj bandet automatiskt inställningen döljer flikarna och kommandona.
Om menyfliksområdet för närvarande är dolt visas en ikon med tre punkter i det övre högra hörnet av Word-fönstret.
-
Välj Alternativ för bandvisning -ikonen (som ligger i det övre högra hörnet och är en liten ruta med en pil uppåt).
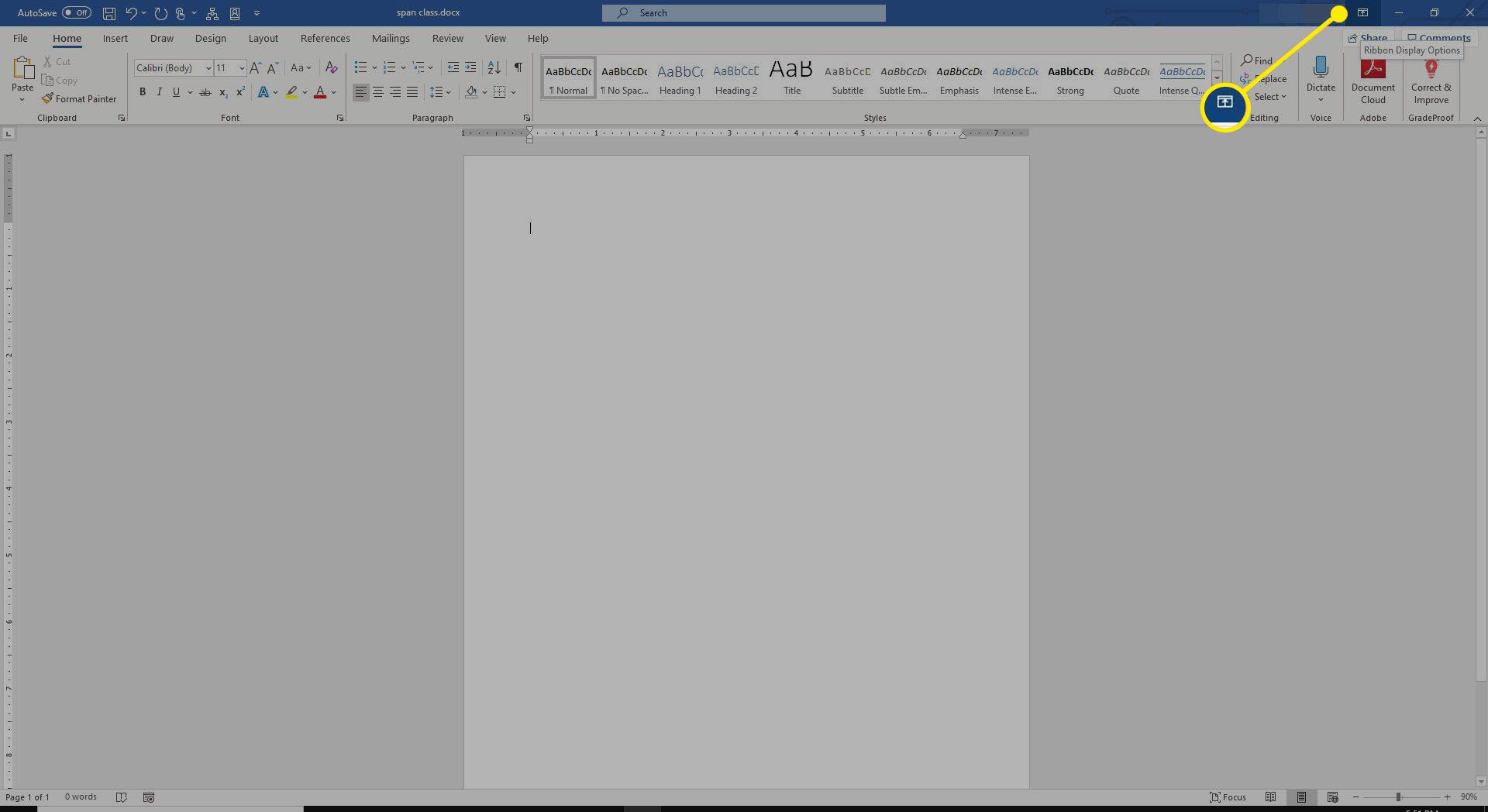
-
Välj Dölj bandet automatiskt för att dölja bandet. Välj fältet längst upp i fönstret för att visa menyfliksområdet.
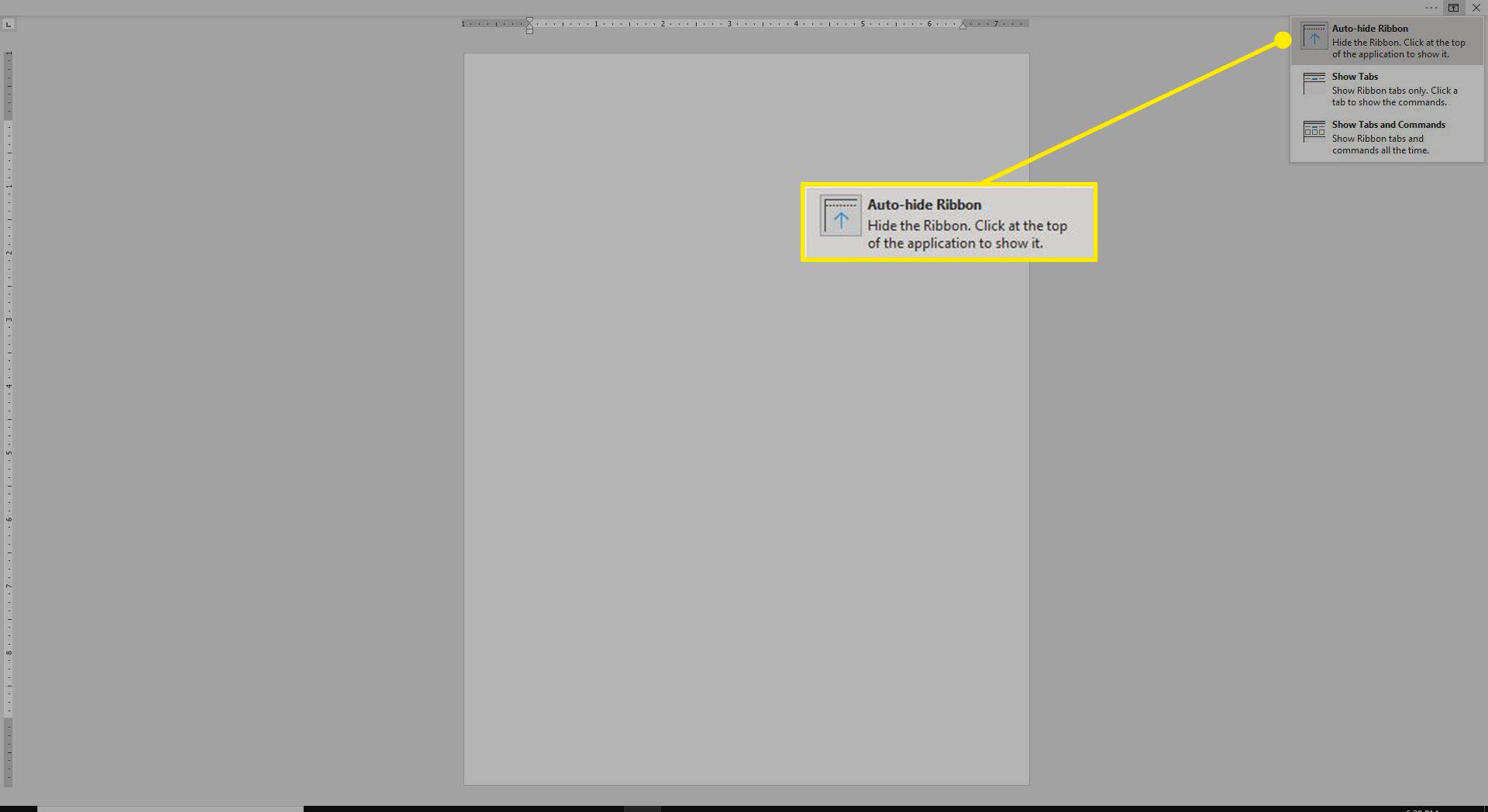
-
Välj Visa flikar för att endast visa bandflikar. Välj en flik för att visa relaterade kommandon.
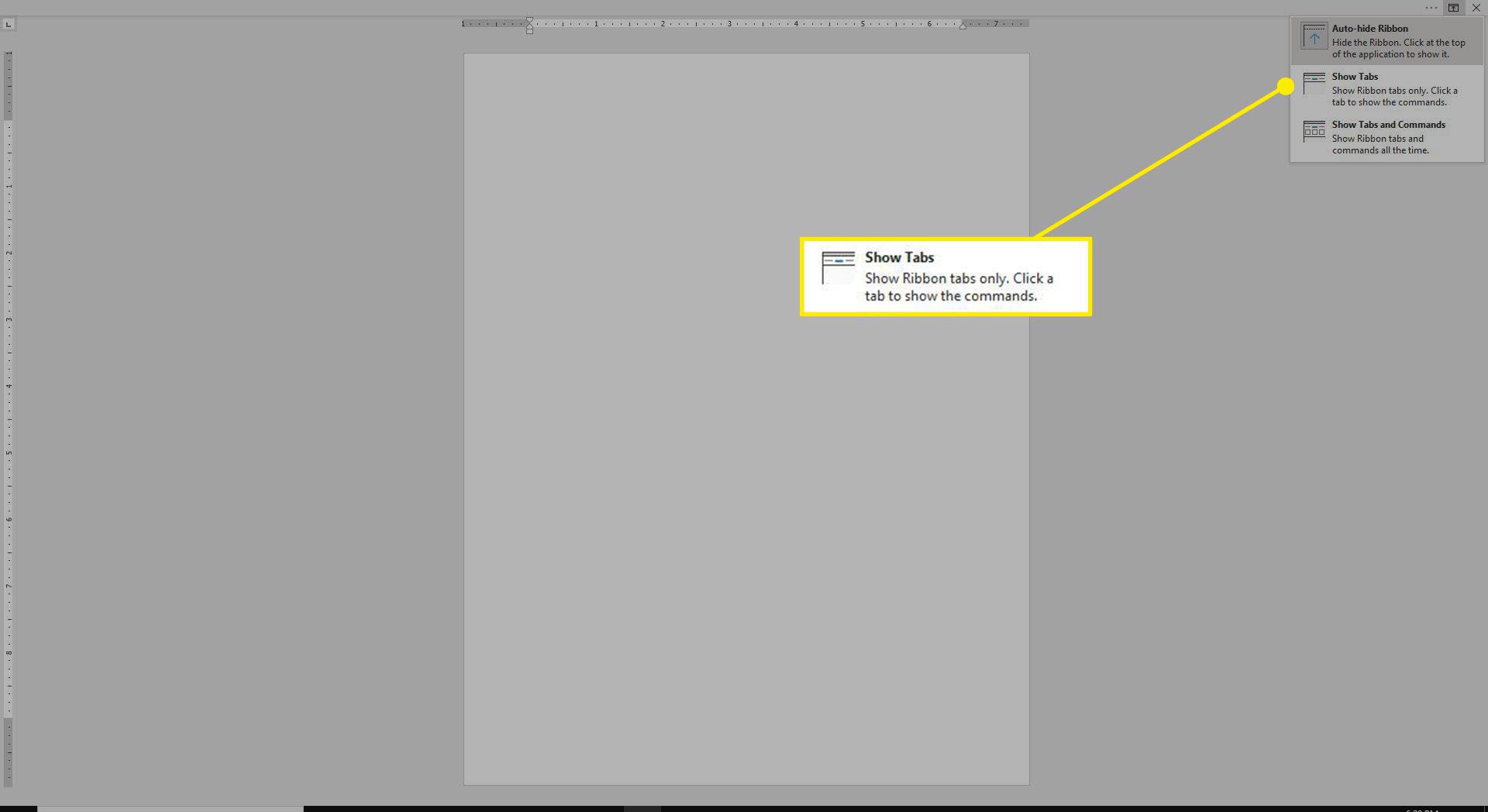
-
Välj Visa flikar och band för att visa menyflikar och kommandon hela tiden.
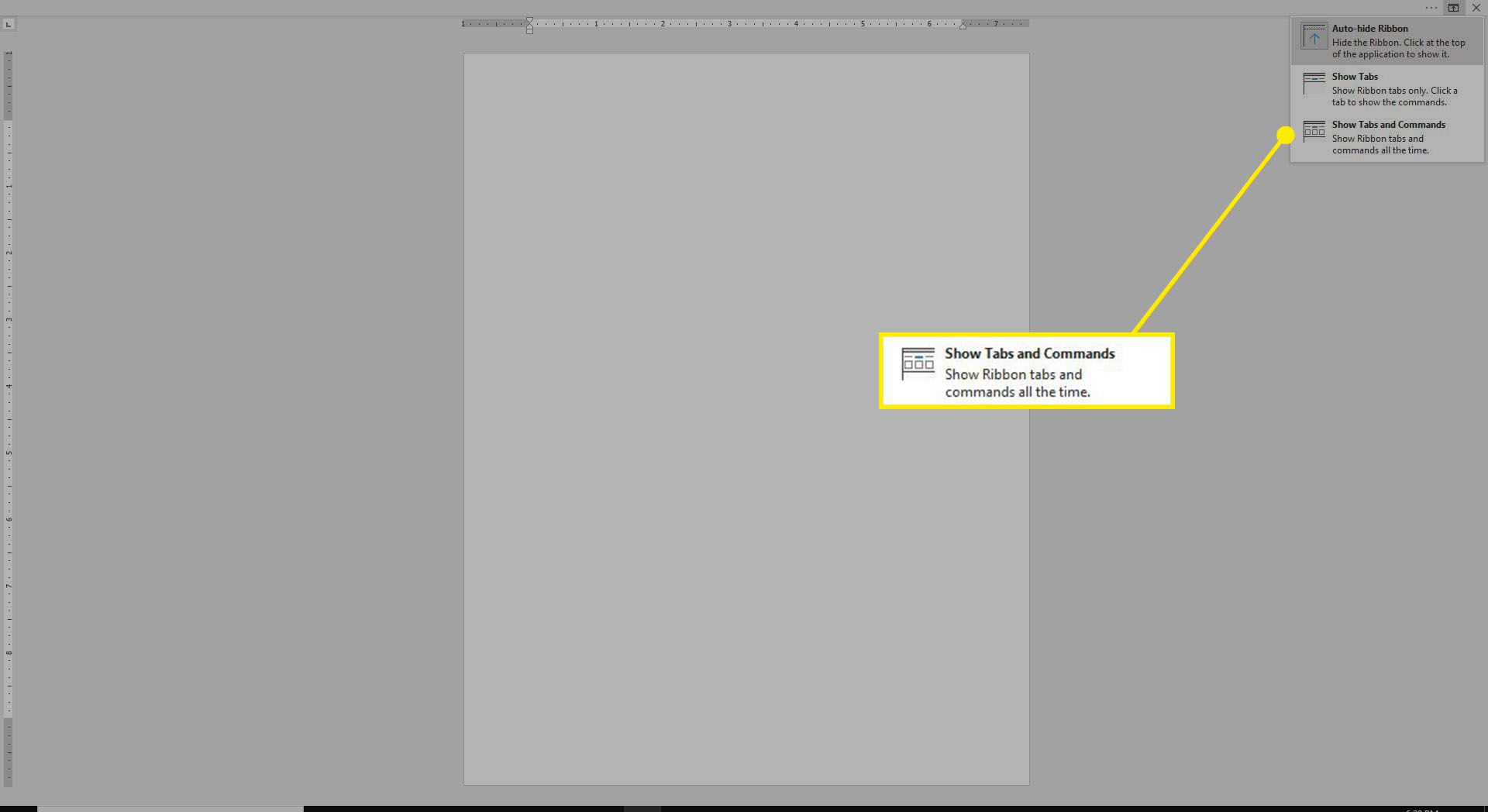
För att kollapsa menyfliksområdet för att se mer av ett dokument, dubbelklicka på valfri menyflik eller tryck på CTRL+F1. För att expandera menyfliksområdet, dubbelklicka på valfri menyflik eller tryck på CTRL+F1.
Använda bandet
Varje flik på Word Ribbon har kommandon och verktyg under sig. Ändra vyn till Visa flikar och kommandon för att se dessa kommandon. Om menyfliksområdet är inställt på Visa flikar, välj en flik för att se relaterade kommandon. För att använda ett kommando, hitta det kommando du vill ha och välj det. Om du inte är säker på vad en ikon på menyfliksområdet står för, håll musen över den för att se en beskrivning av kommandot. Här är några exempel:
- Om du vill infoga en bild i ett Word-dokument väljer du Föra in och välj Bilder. Bläddra till bilden du vill infoga och välj sedan Öppna.
- För att starta en punktlista, välj Hem och välj Kulor ikon.
- För att starta en numrerad lista, välj Hem och välj Numrering ikon.
- För att välja en design för hela dokumentet, välj Design på fliken och välj den design du vill använda.
- För att kontrollera stavning och grammatik, välj Recension och välj Stavning och grammatik.
Många verktyg fungerar annorlunda när text eller ett objekt väljs. För att välja text, dra musen över den. När text är markerad tillämpas alla textrelaterade verktyg (som fetstil, kursiv, understruken eller teckensnittsfärg) endast på den markerade texten. Om ingen text har valts tillämpas dessa attribut på den efterföljande texten du skriver.
Anpassa verktygsfältet Snabbåtkomst
Verktygsfältet Snabbåtkomst ligger ovanför menyfliksområdet. Som standard innehåller den genvägar till kommandona Spara, Ångra och Gör om. Spara tid och bli mer produktiv genom att lägga till genvägar till de kommandon du använder mest. Gör det till exempel lättare att arbeta med dokument genom att lägga till genvägar till kommandona Nytt, Skriv ut och E-post. Så här lägger du till objekt i snabbåtkomstverktygsfältet:
-
På Snabbåtkomstverktygsfält, Välj Anpassa snabbåtkomstverktygsfältet (nedåtpilen till höger om det sista objektet).
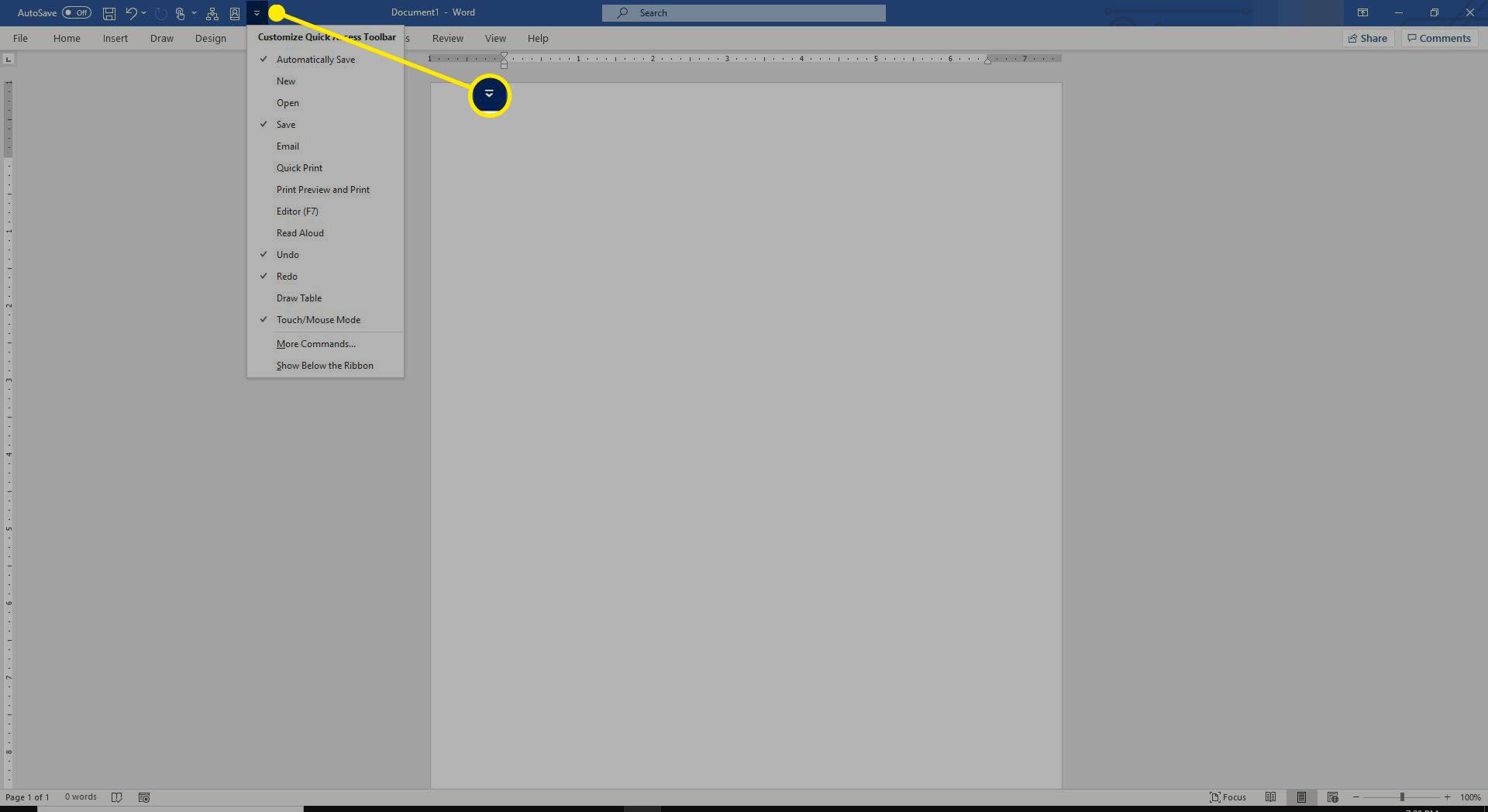
-
För att lägga till ett kommando väljer du valfritt kommando som inte har någon bock.
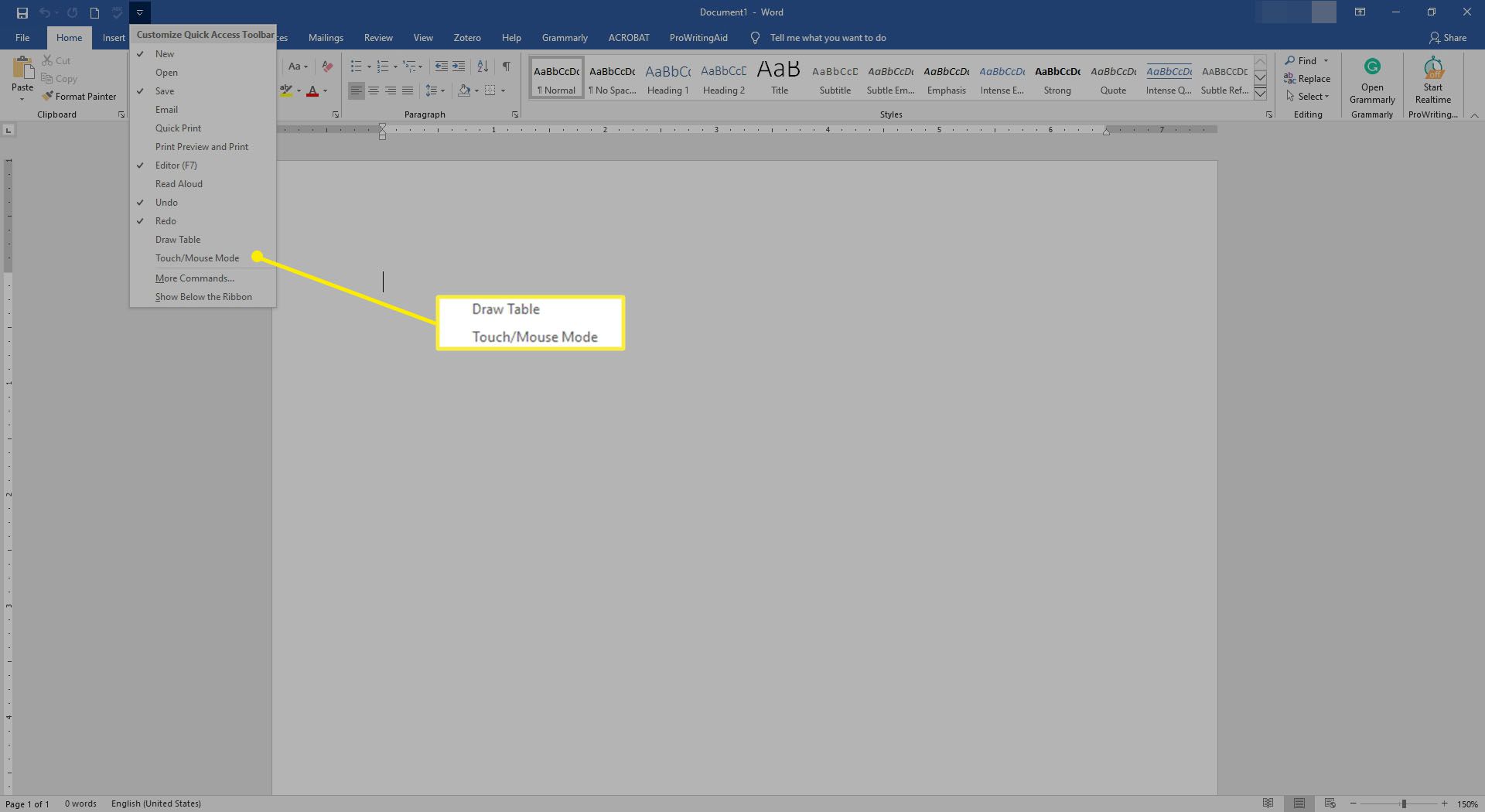
-
För att ta bort ett kommando väljer du valfritt kommando som har en bock bredvid.
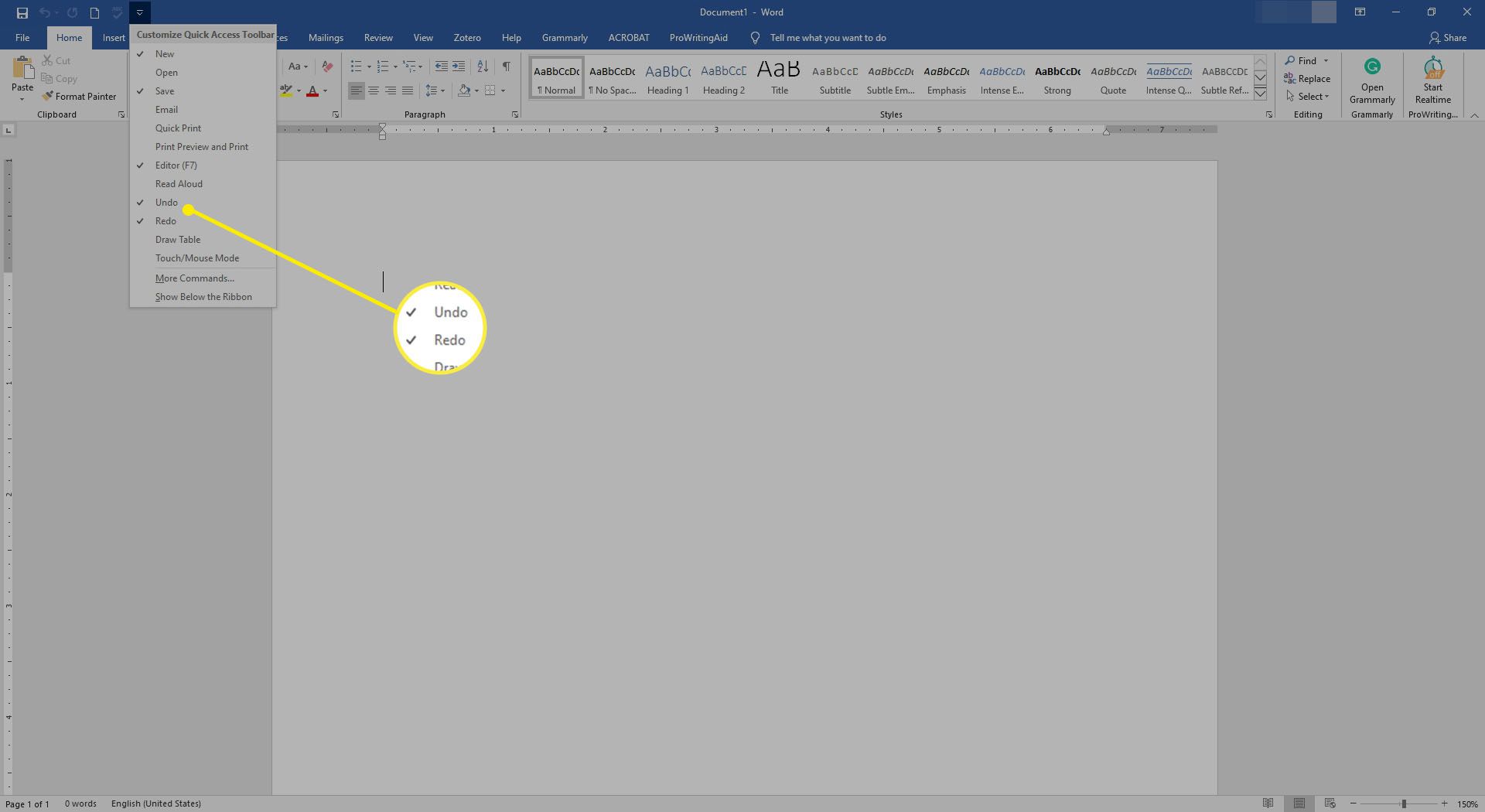
-
Välj för att se fler kommandon och lägga till objekt Fler kommandon för att öppna Word-alternativ dialog ruta.
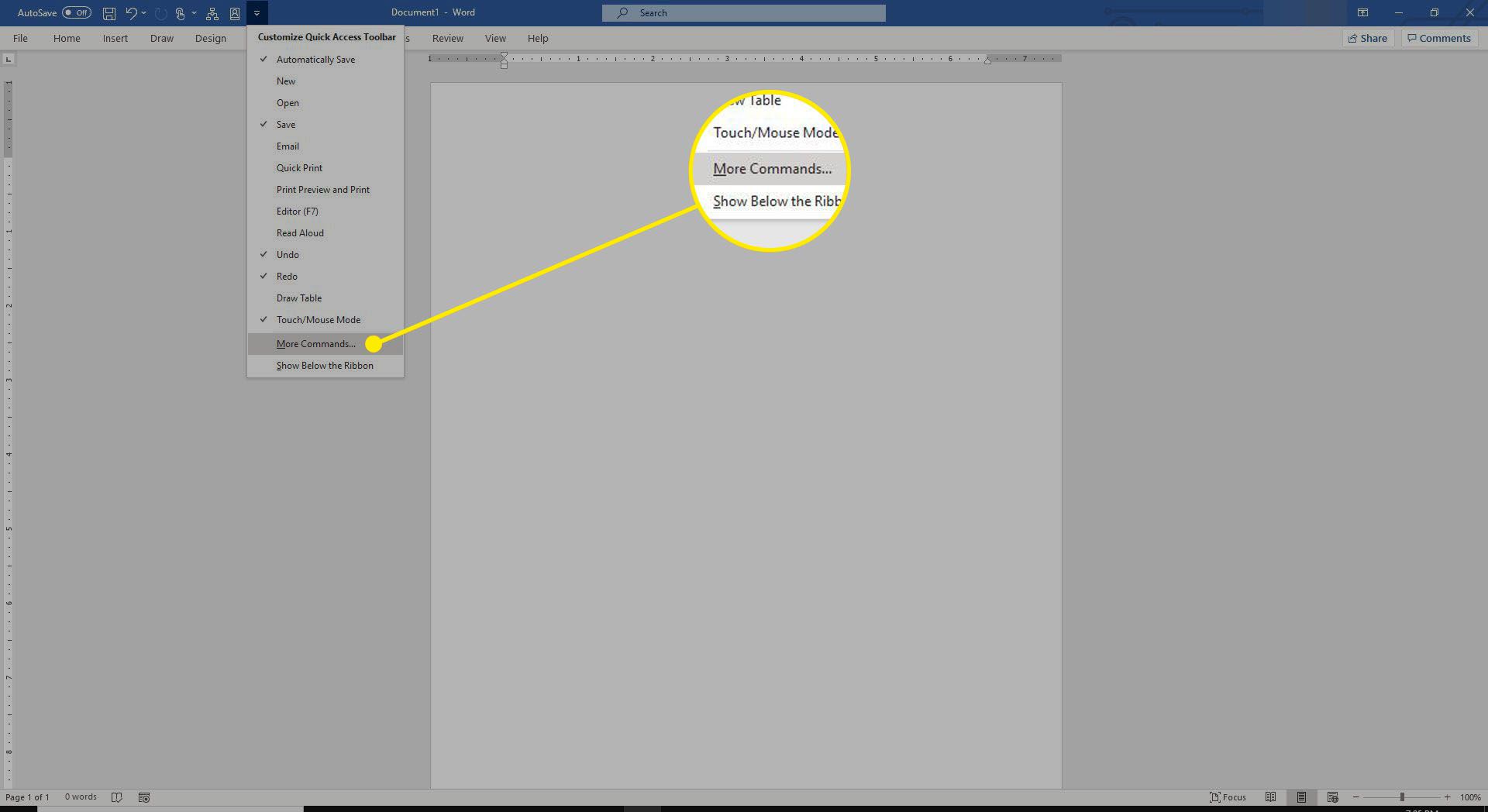
-
Välj den i den vänstra rutan kommando du vill för att lägga till snabbåtkomstverktygsfältet.
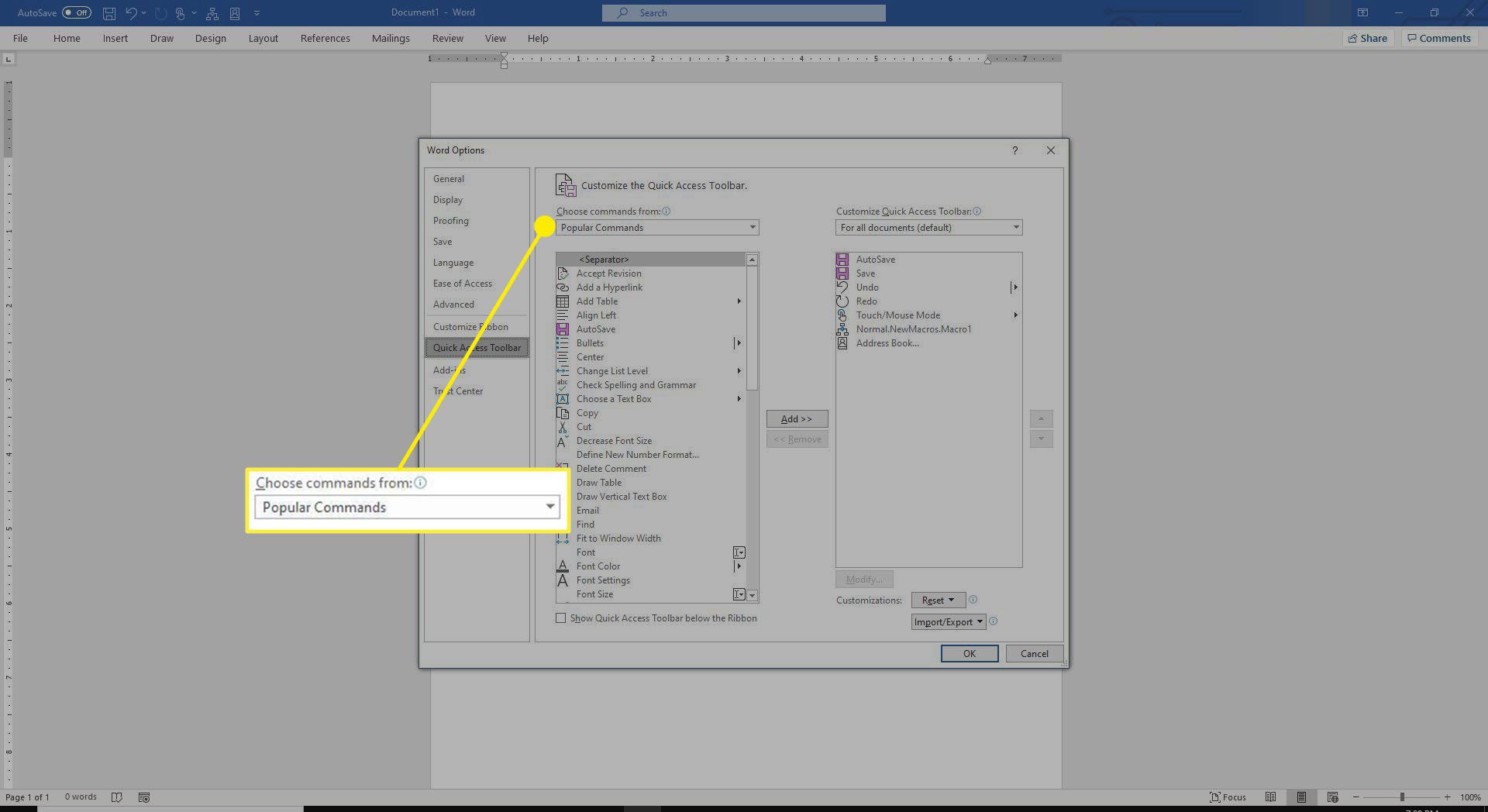
-
Välj Lägg till.
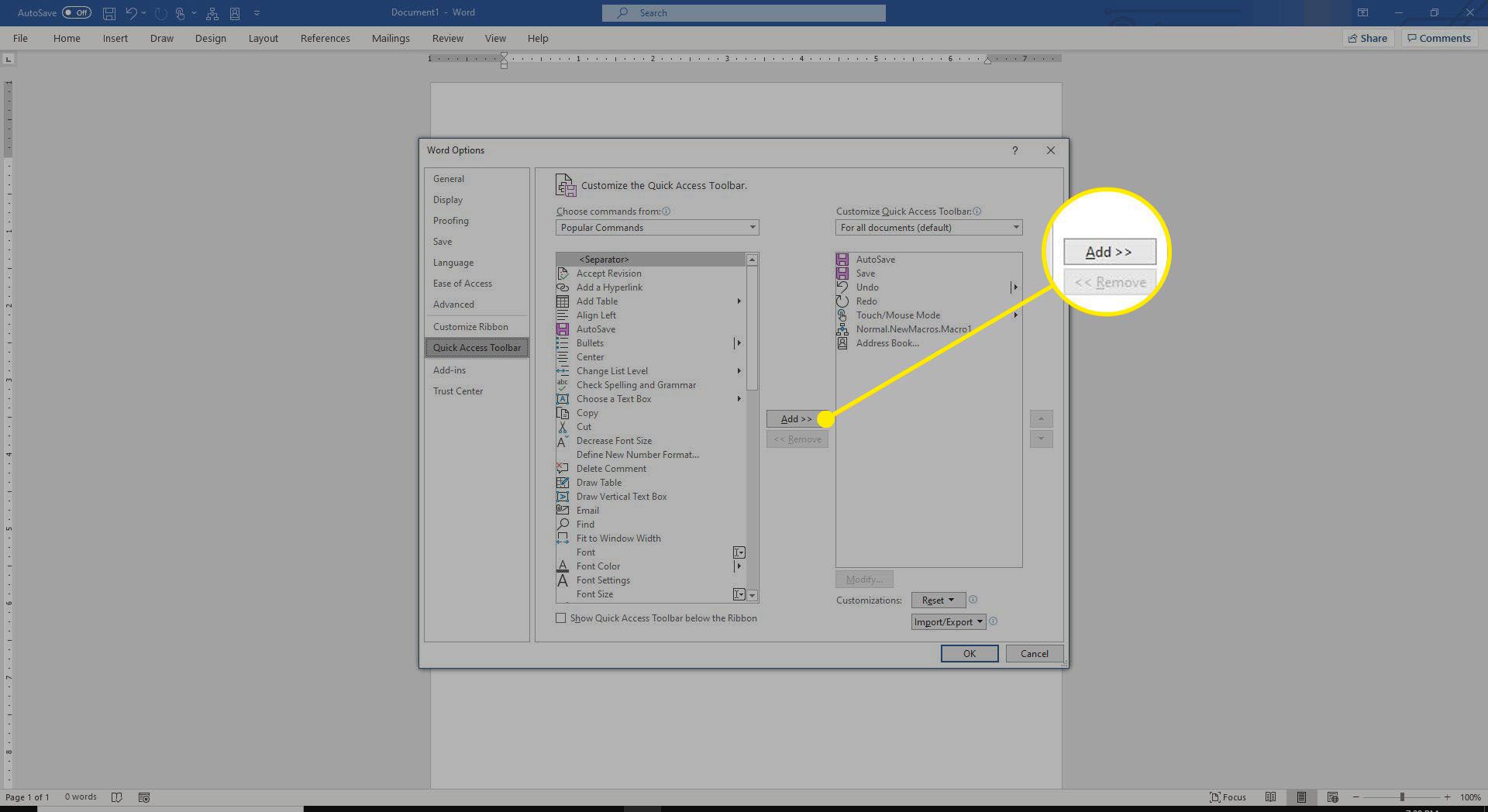
-
Upprepa dessa steg för att lägga till så många kommandon du vill och välj sedan OK.
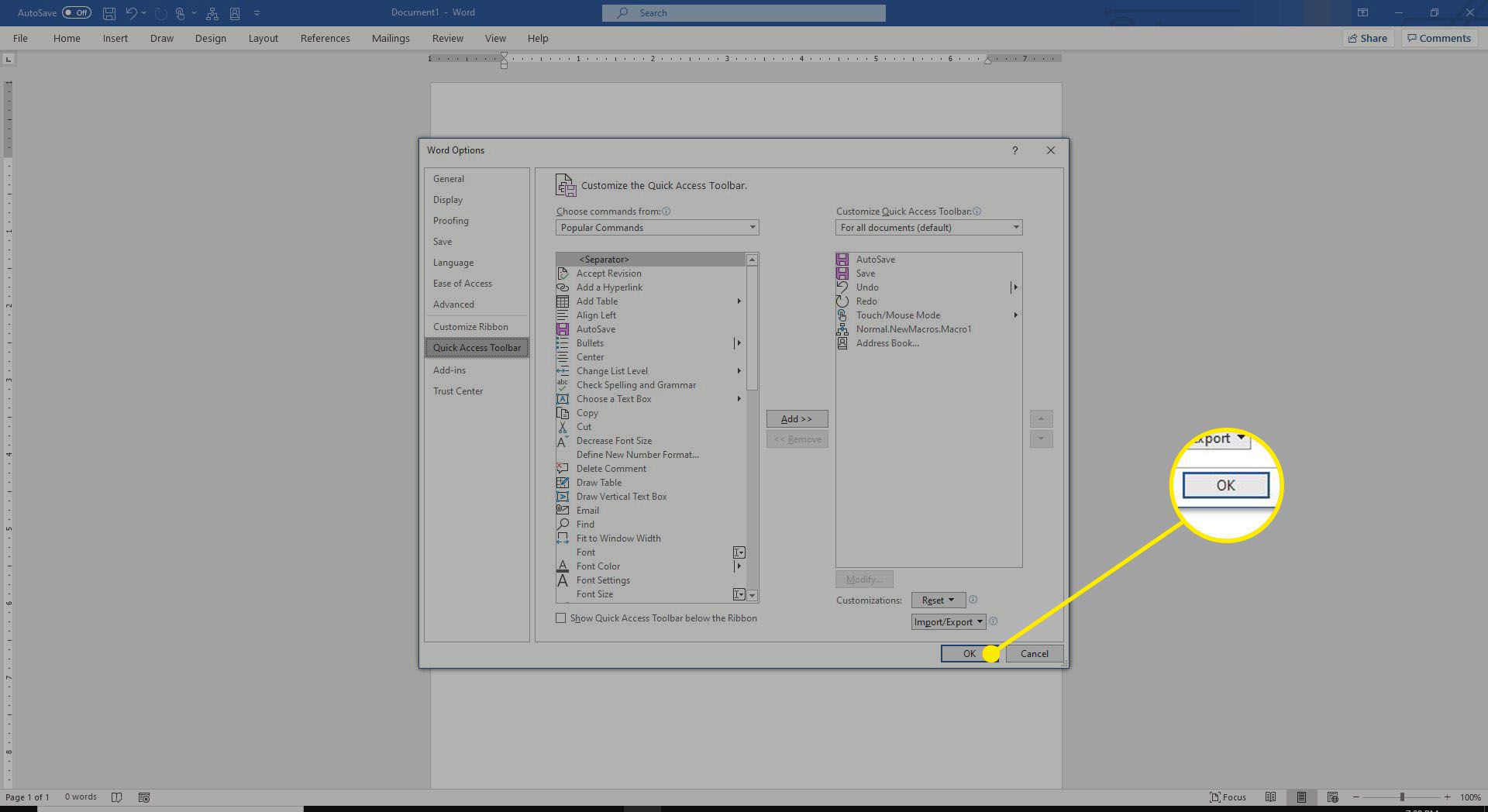
Anpassa menyfliksområdet
Lägg till eller ta bort flikar från menyfliksområdet och lägg till eller ta bort objekt på dessa flikar för att anpassa menyfliksområdet efter dina behov. Som en försiktighetsåtgärd, gör inte för många ändringar förrän du är bekant med hur menyfliksområdet är inställt som standard. Avancerade användare kanske vill lägga till fliken Utvecklare och andra flikar för att effektivisera Word så att det bara visar exakt vad de använder och behöver. För att komma åt alternativen för att anpassa menyfliksområdet:
-
Välj Fil, sedan Välj alternativ för att visa Word-alternativ dialog ruta.
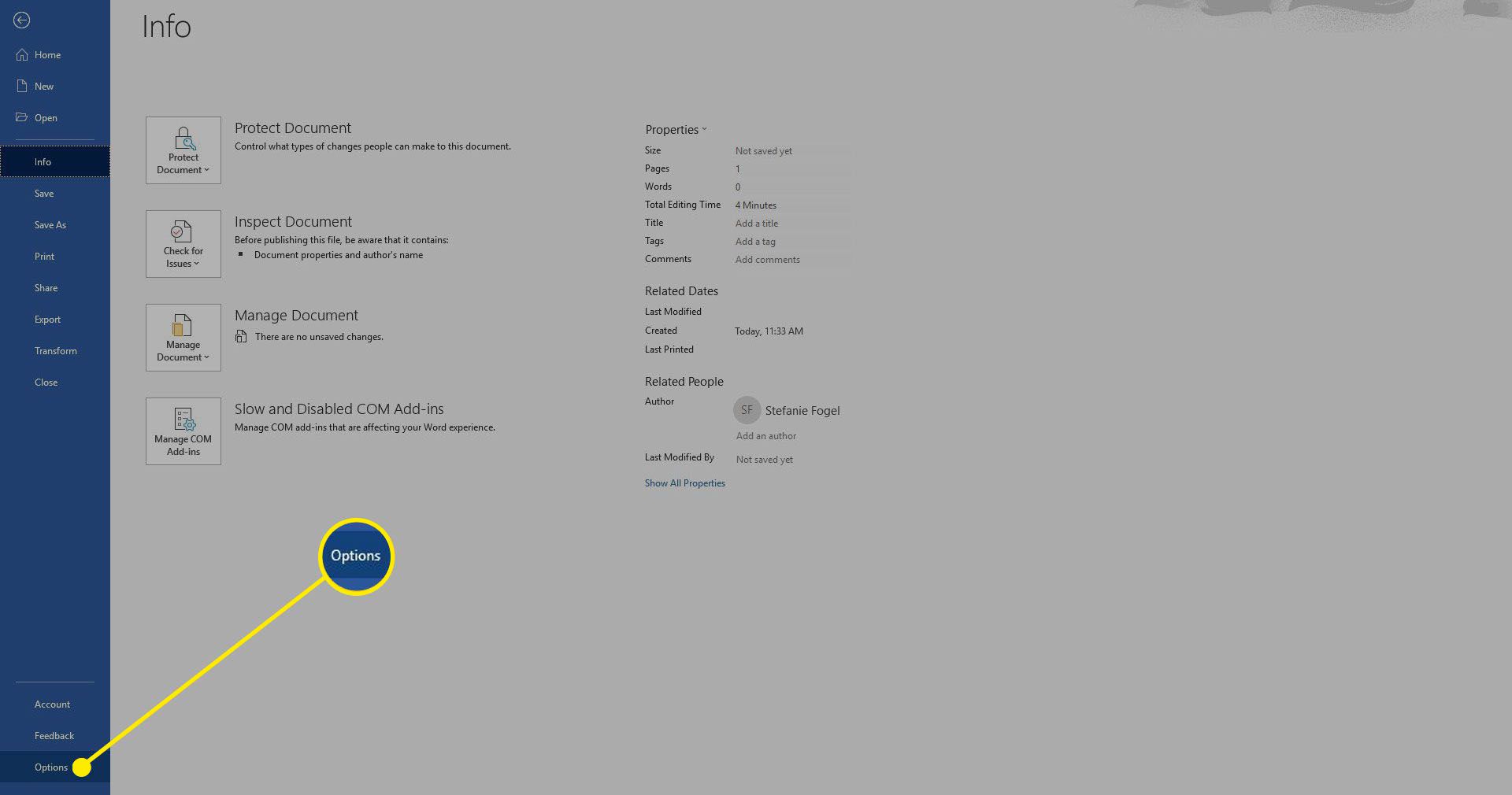
-
Välja Anpassa menyfliksområdet.
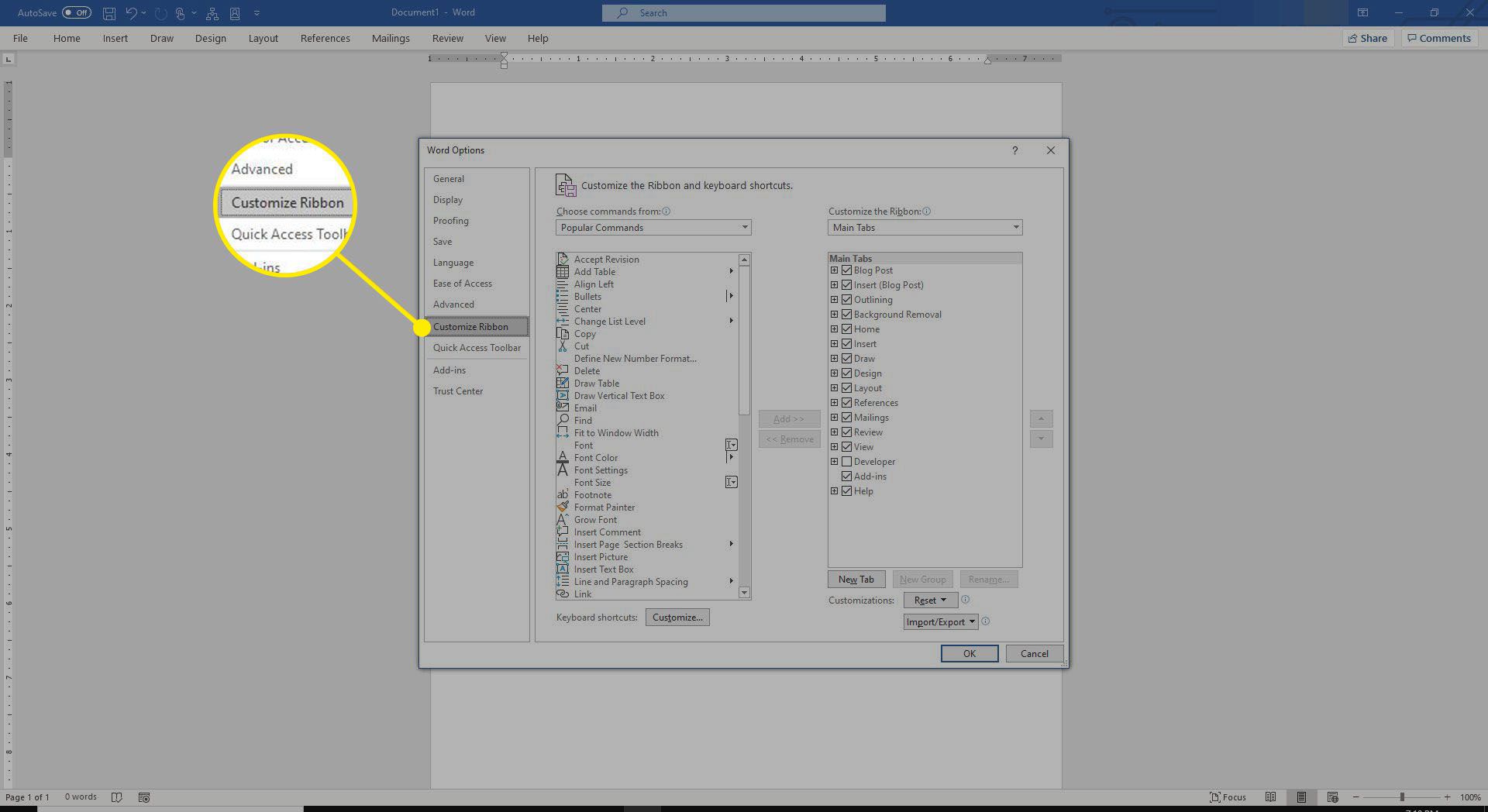
-
För att ta bort en flik, gå till Huvudflikar och avmarkera kryssrutan bredvid fliken. För att lägga till en flik, markera kryssrutan bredvid fliken för att sätta en bock i den.
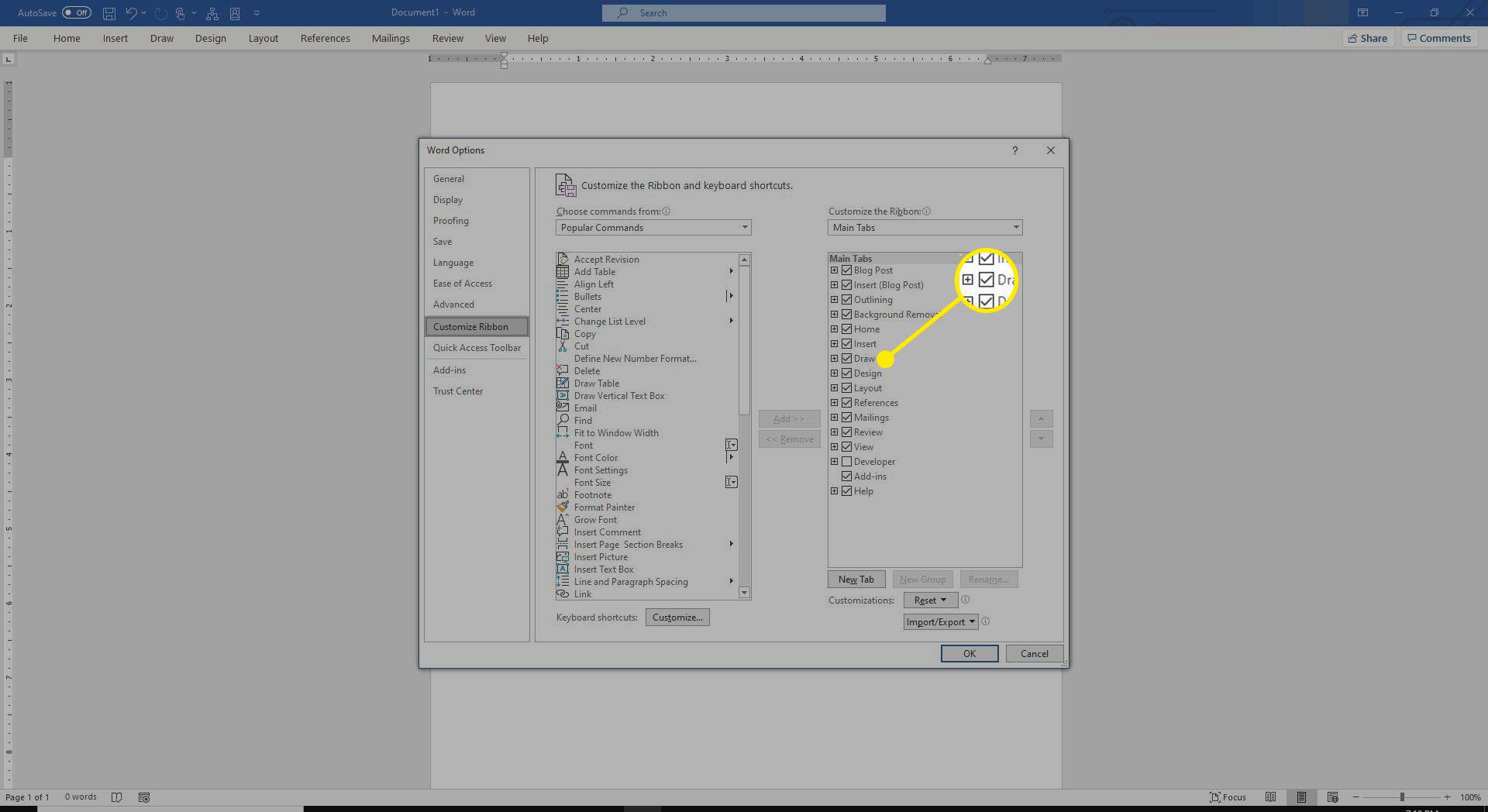
-
För att ta bort ett kommando från en flik, gå till Huvudflikar och välj plustecknet för att expandera fliken.
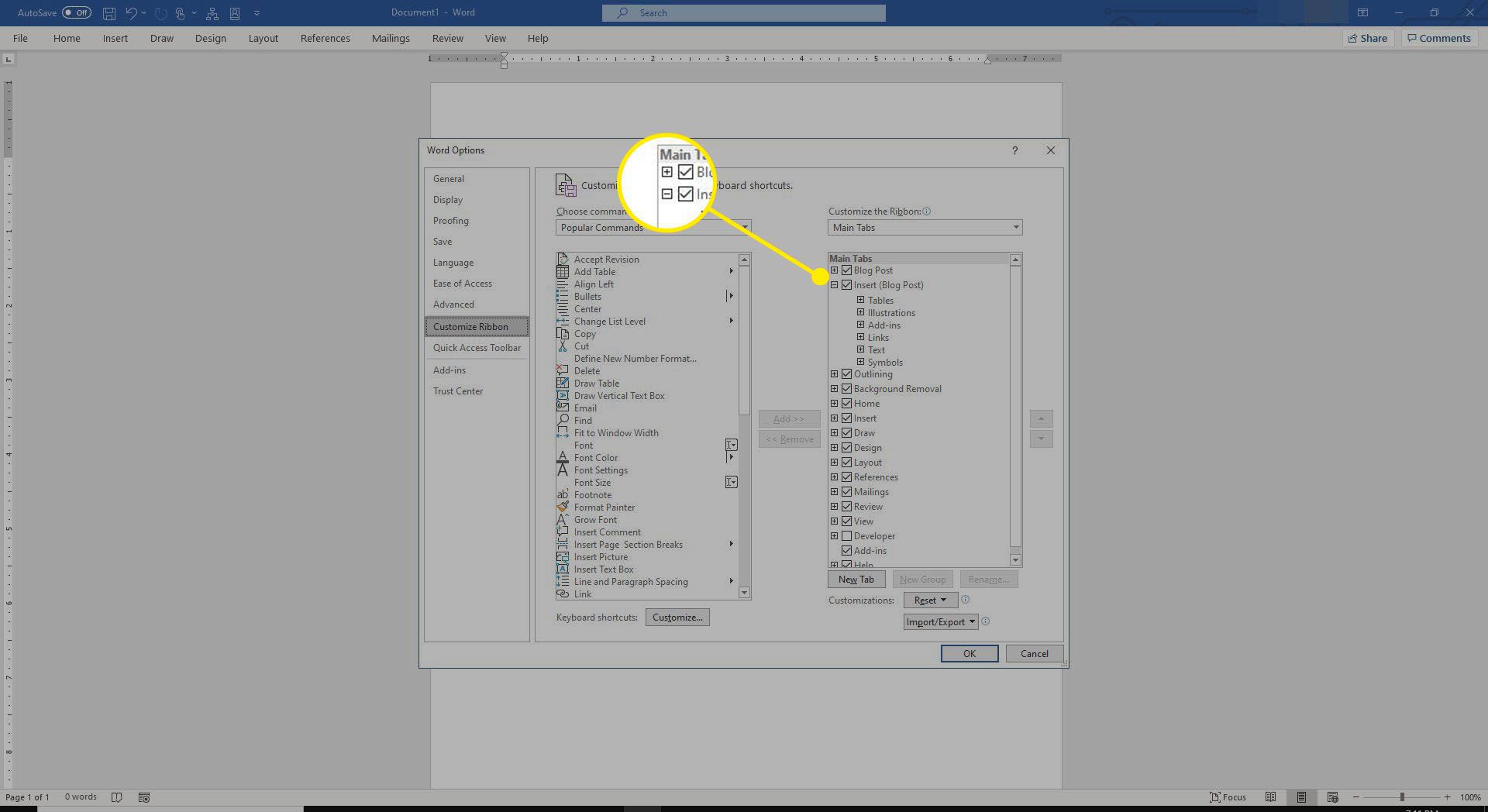
-
Välj kommandot. Du kan behöva utöka ett avsnitt igen för att hitta kommandot.
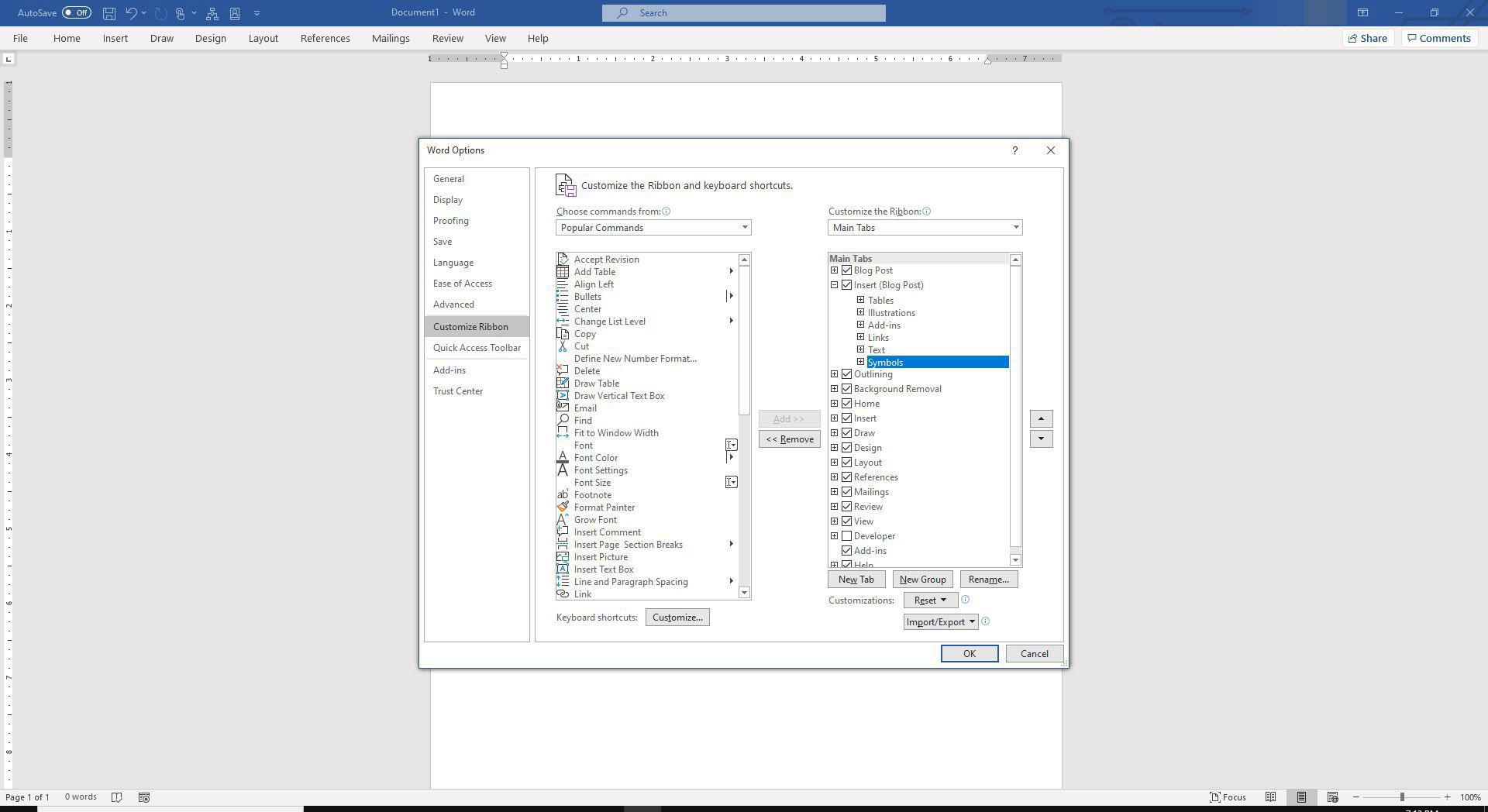
-
Välj Avlägsna. För att lägga till ett kommando, gå till den vänstra rutan, välj kommandot och välj sedan Lägg till.
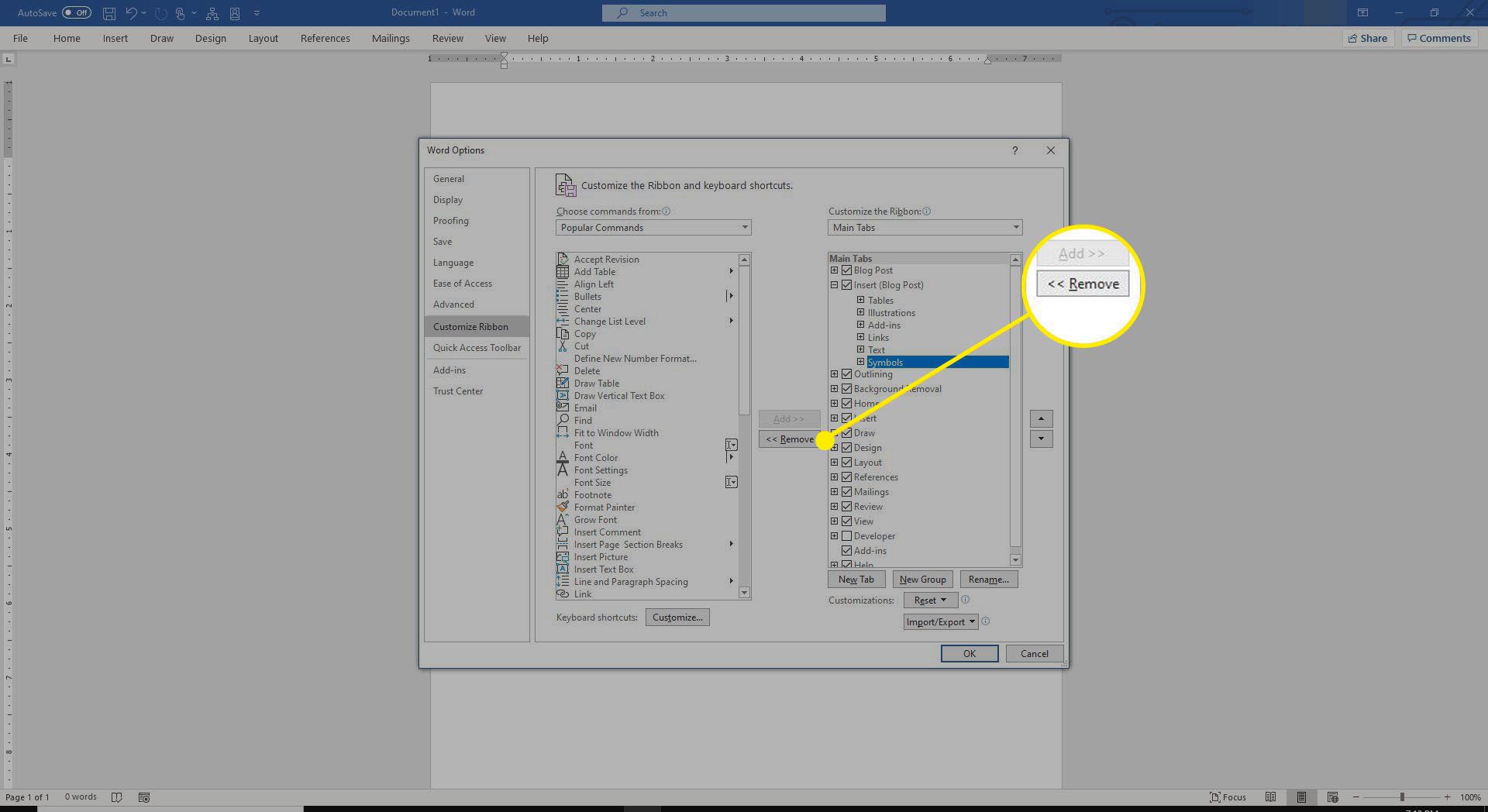
-
Välj OK för att spara ändringarna.