
Vad du ska veta
- För att återställa nätverksinställningar, gå till Start meny > inställningar > Nätverk och internet > Status > Nätverksåterställning.
- Om du har en VPN eller en proxyserver kan det behöva konfigureras om efter återställningen.
- Om du återställer nätverksinställningar tas bort och installerar om alla nätverkskort som är installerade på ditt system.
Den här artikeln förklarar hur du återställer dina nätverksinställningar på Windows 10.
Så här återställer du nätverksinställningar i Windows 10
Att använda nätverksåterställningsverktyget i Windows 10 är ganska enkelt.
-
Gå till Start meny > inställningaroch välj sedan Nätverk och internet.
-
I det vänstra navigeringsfönstret väljer du Status för att se till att du tittar på nätverksstatusfönstret. Bläddra sedan ner tills du ser Nätverksåterställning länk.
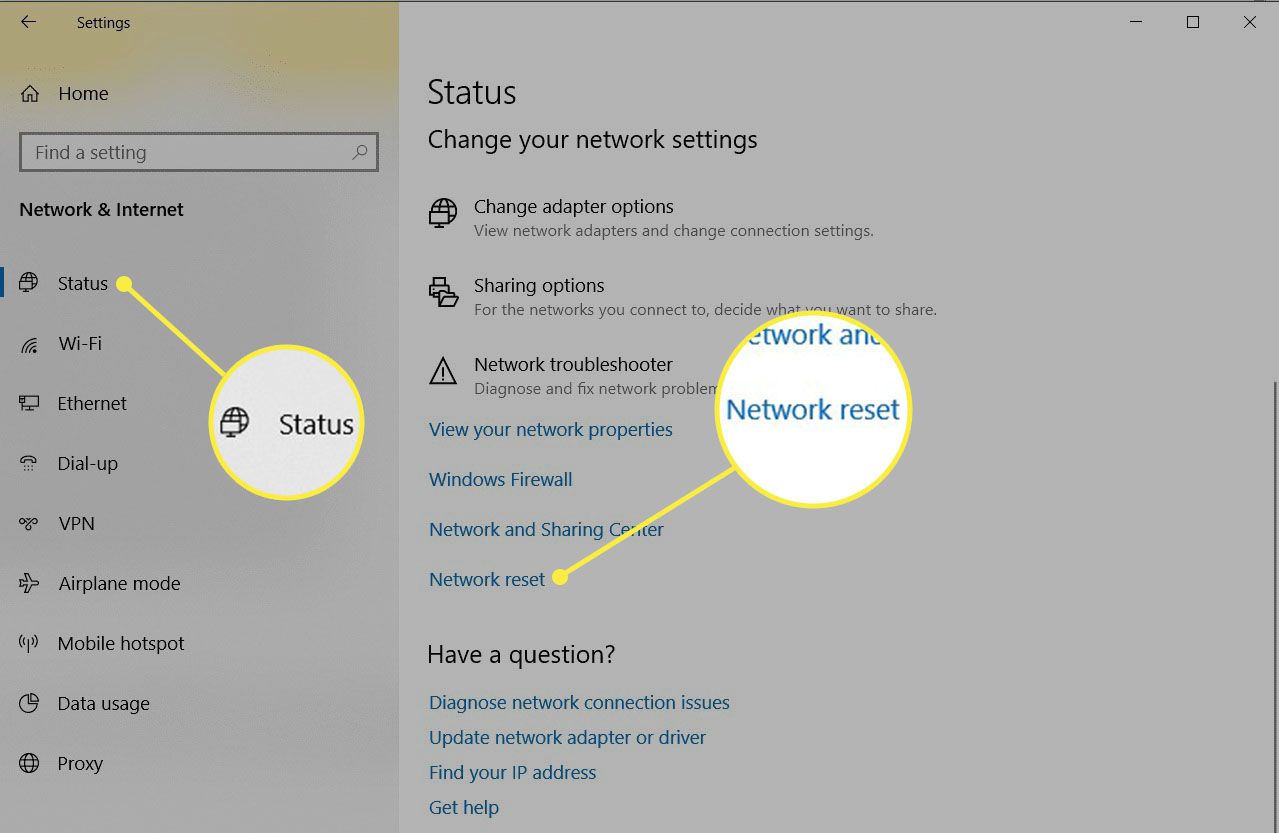
-
Klicka på Nätverksåterställning länka och granska informationsmeddelandet om nätverksåterställning. När du är beredd att nätverka dina återställningsinställningar väljer du Återställ nu.
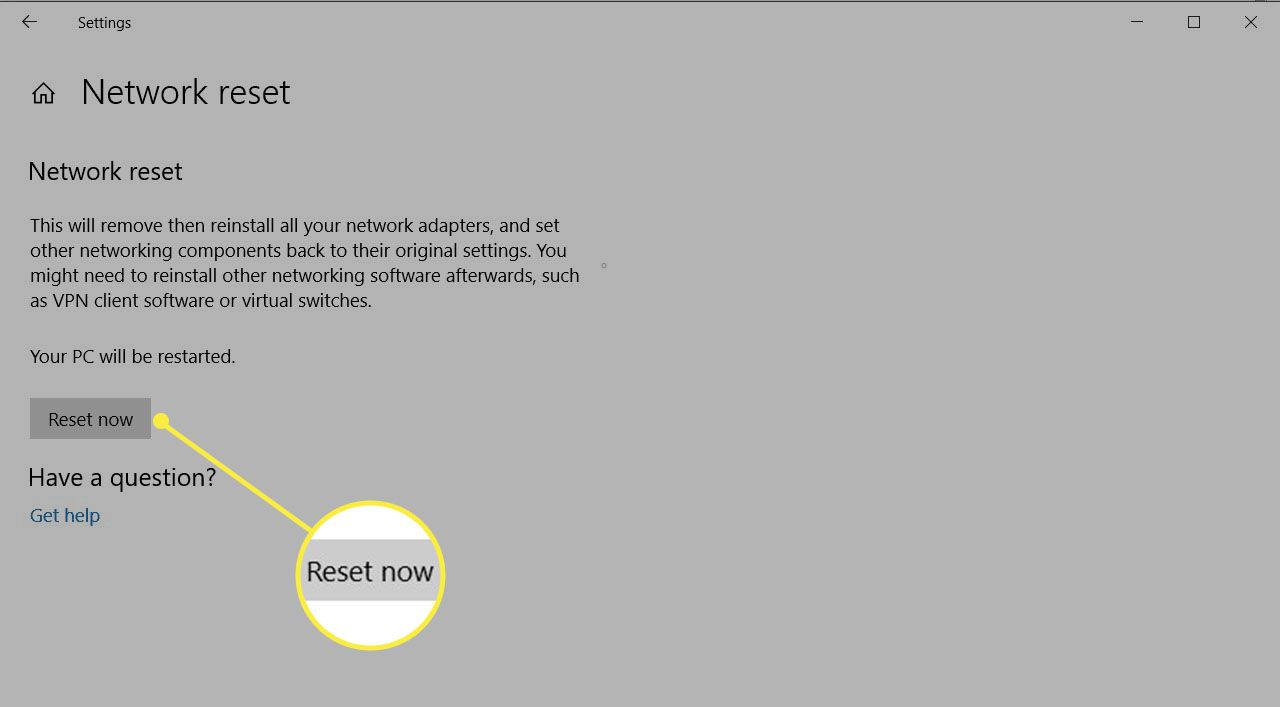
-
Välj Ja i bekräftelsefönstret för återställning av nätverket. Detta startar återställningsprocessen och startar om datorn.
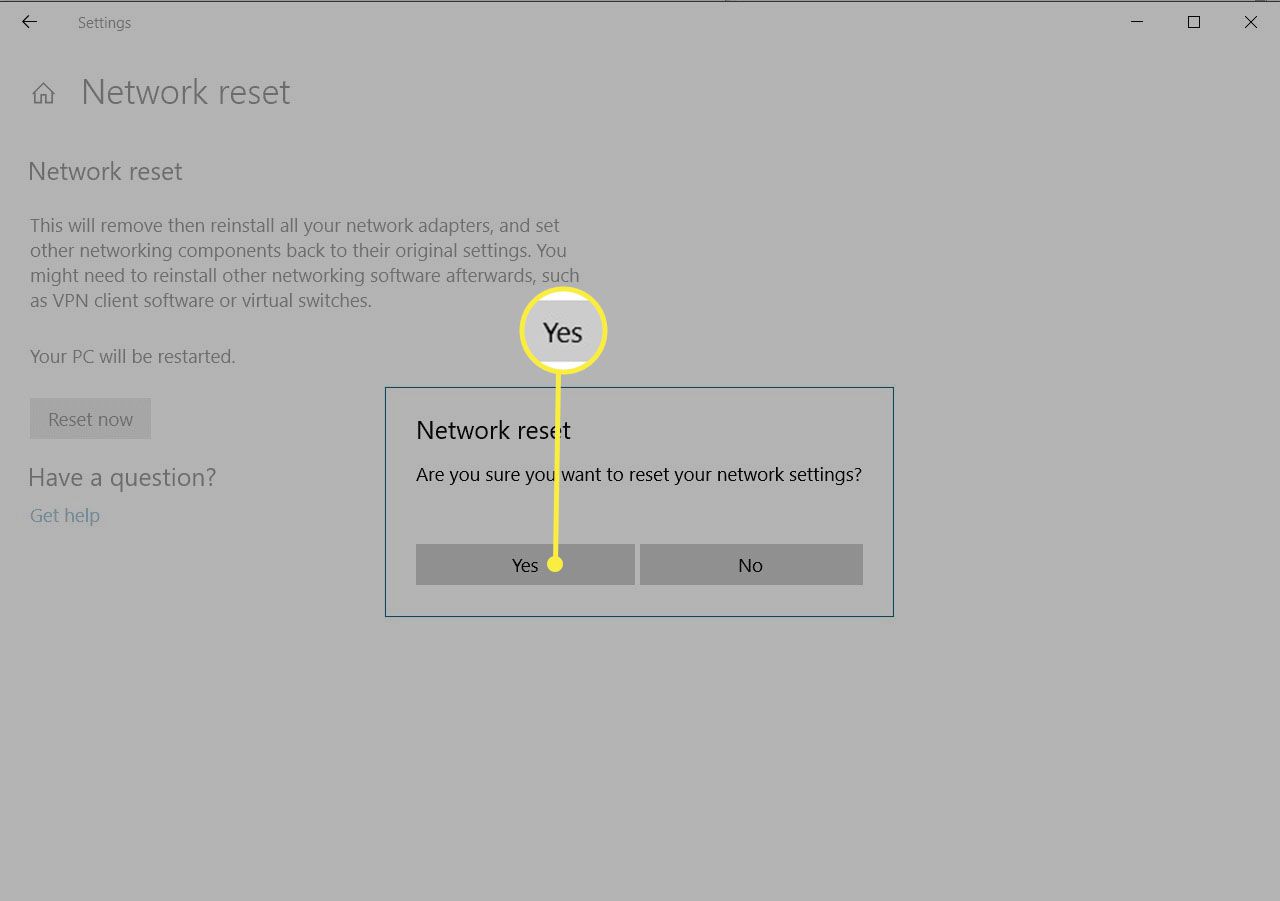
-
Du får en varning när datorn håller på att starta om. Du bör ha gott om tid för att spara ditt arbete och stänga alla applikationer.
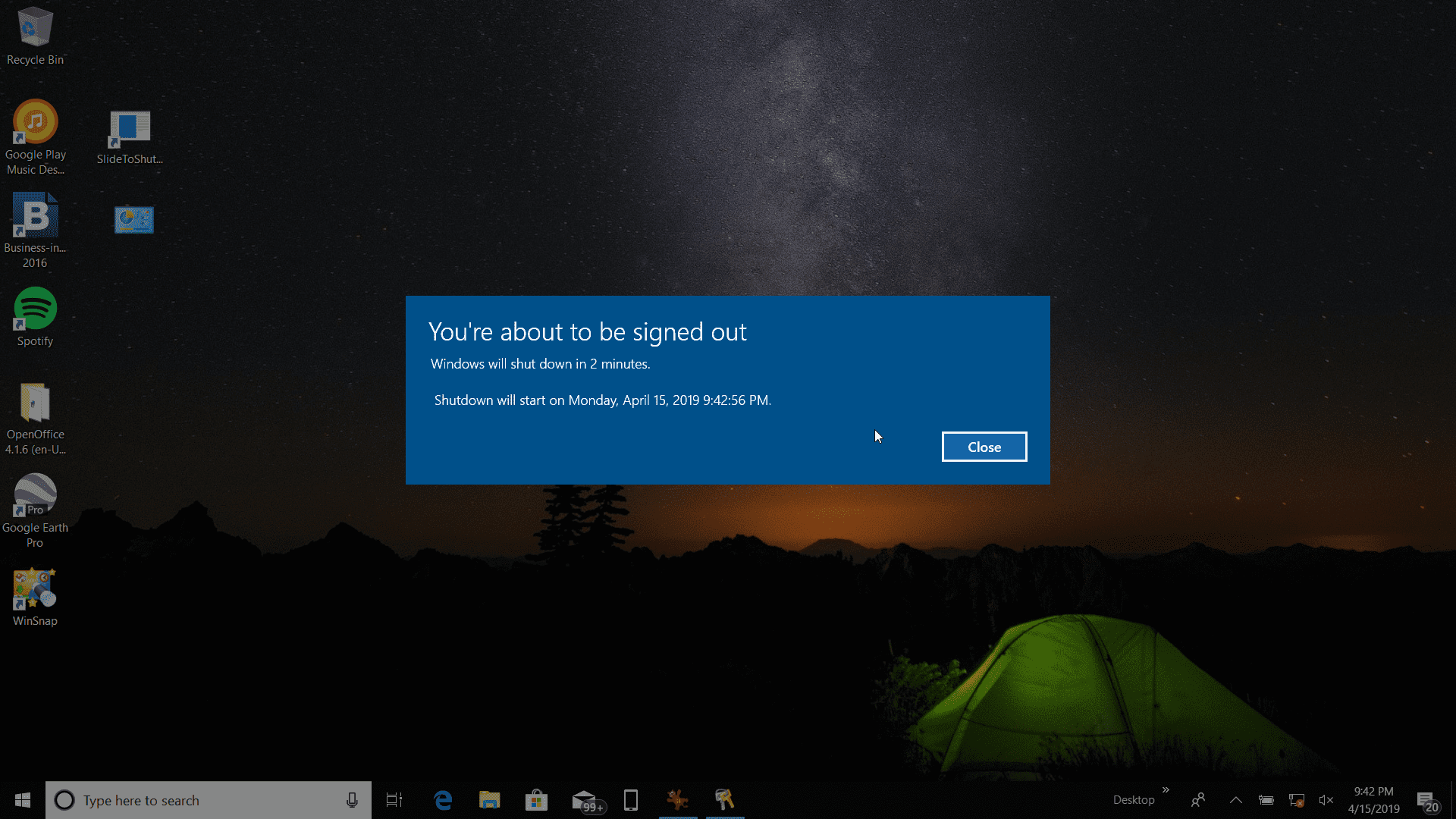
-
När datorn startar om kommer du att märka att din nätverksanslutning inte är aktiv. Detta beror på att ditt nätverkskort återställts och släppte sin tidigare anslutning. Välj bara nätverksikonen, välj det nätverk du vill ansluta till igen och välj Ansluta.
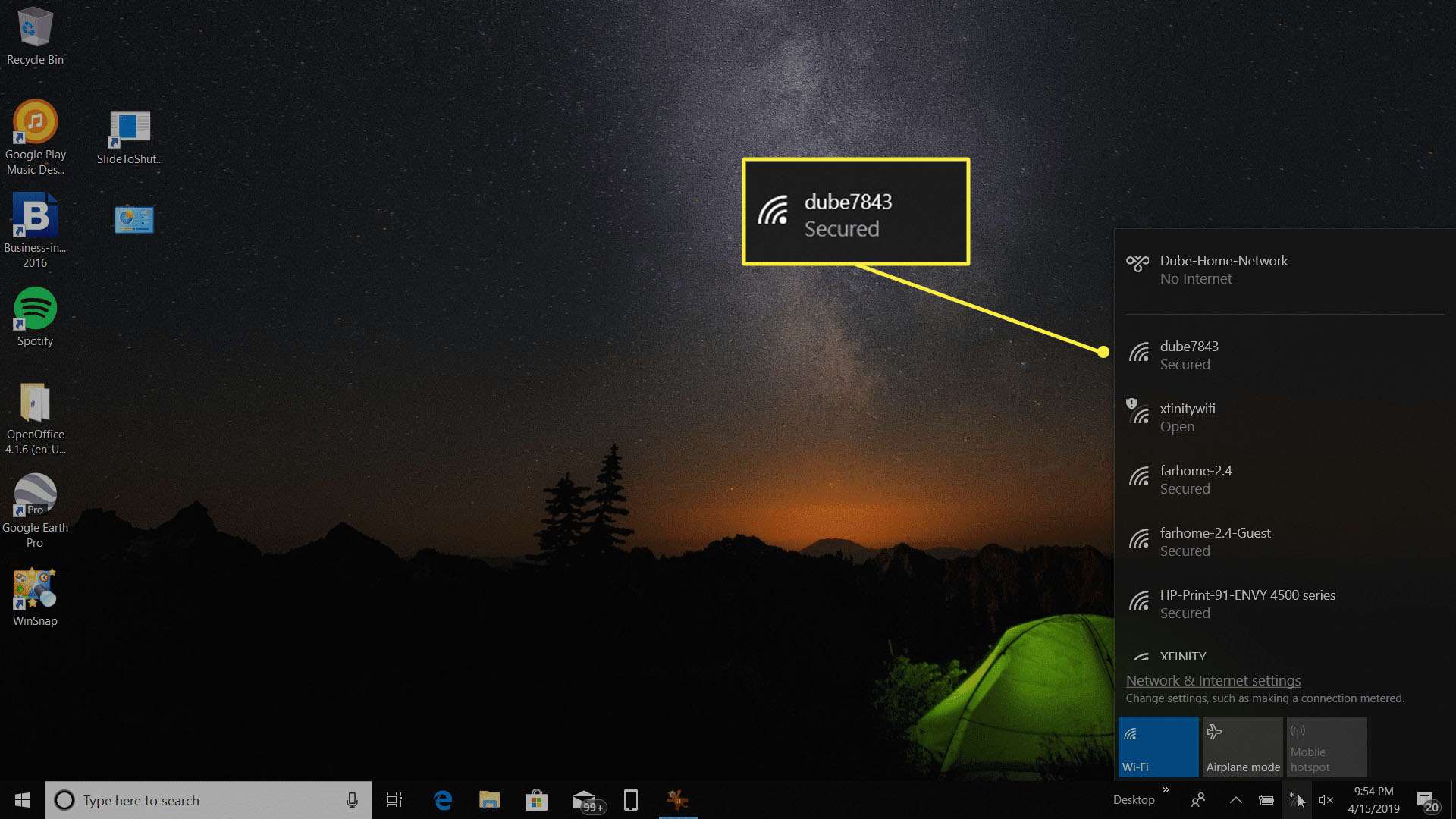
-
Om dina TCP / IP-inställningar är inställda på automatiskt upptäckabör din nätverksanslutning upptäcka lämpliga nätverksinställningar och ansluta till internet utan problem.
Åtgärda eventuella återstående inställningar
Om du konfigurerade en VPN-klient eller annan nätverksprogramvara innan nätverket återställts kan du behöva konfigurera om dem för att få dem att fungera igen. Att fixa den här programvaran är lika enkelt som att öppna VPN-programvaran och ange din IP och andra inställningar som du gjorde när du ursprungligen installerade programvaran. Om du anslöt till ett företagsnätverk med en proxyserver kan du behöva konfigurera om proxyserverinställningarna.
-
Välj Start meny och typ Internet-alternativ. Välj Internet-alternativ.
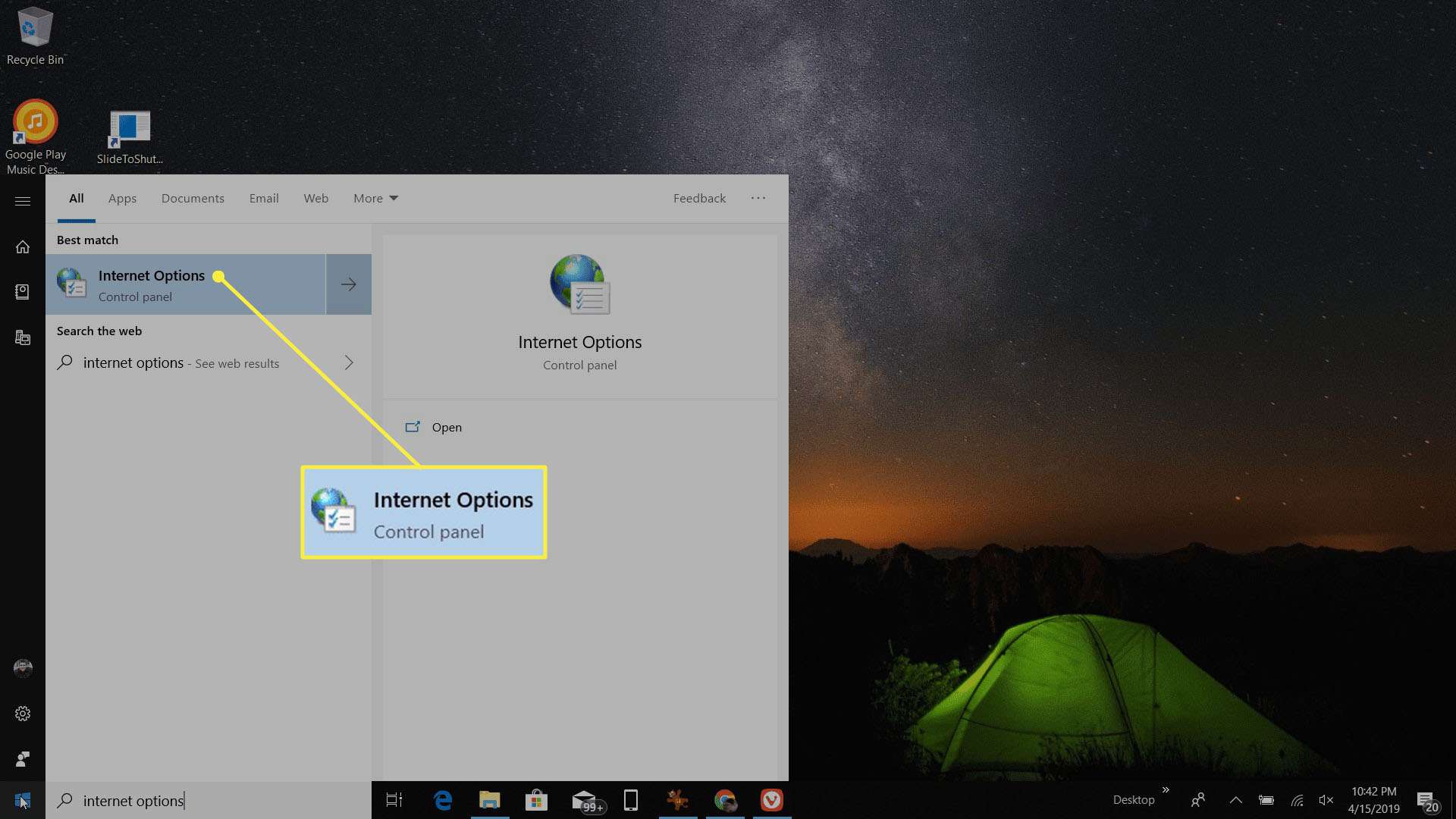
-
I Internet-alternativ väljer du Anslutningar flik.
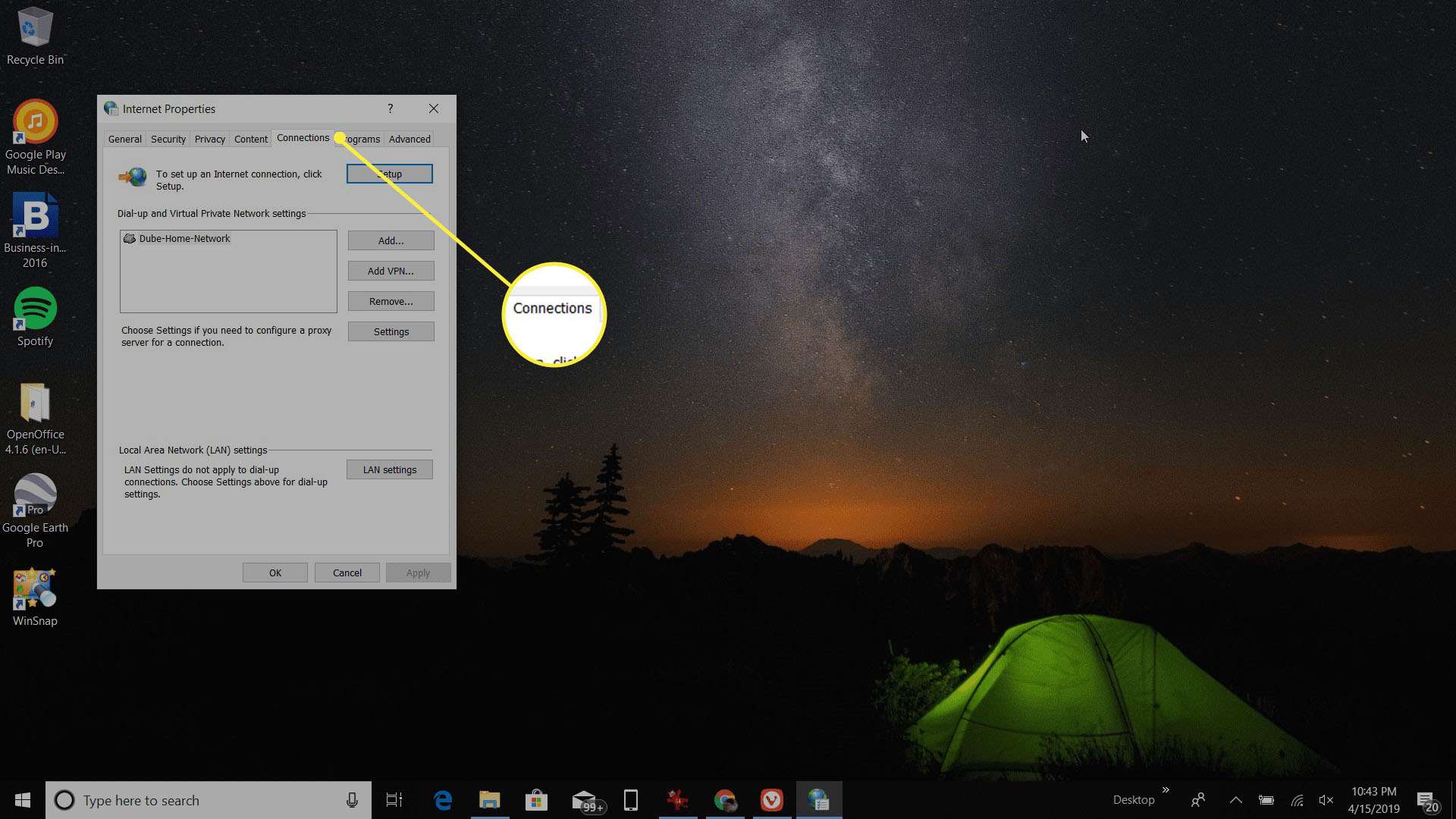
-
Välj LAN-inställningar , och välj i fönstret LAN-inställningar Använd en proxyserver för ditt LAN. I Adress fält, skriv adressen till din företags LAN-proxyserver. Välj OK på båda fönstren för att acceptera ändringarna.
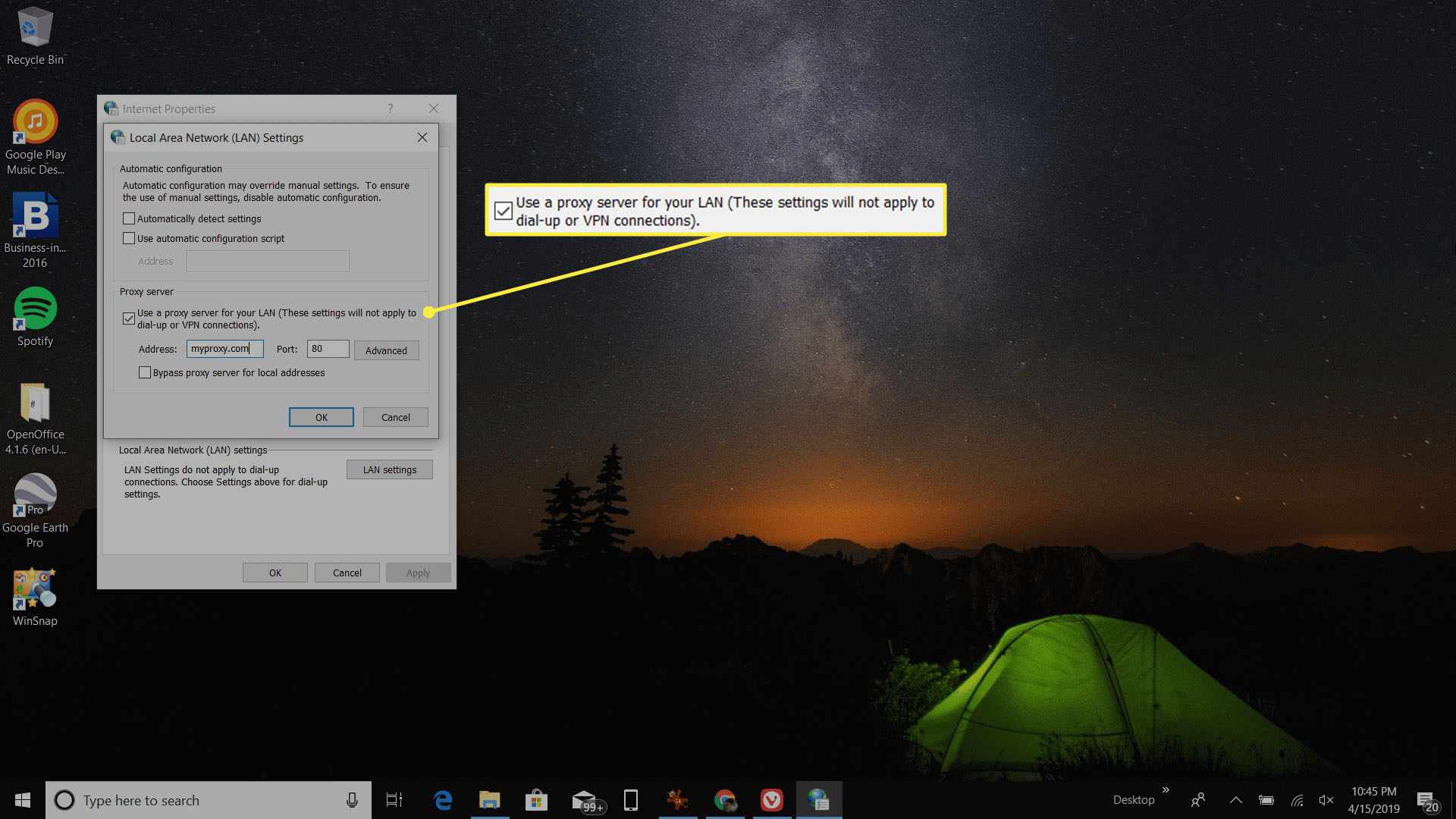
Om du inte känner till rätt proxyserverinställningar, kontakta IT-helpdesk för att be om rätt nätverksadress och port för din proxyserver.
-
Du kan behöva starta om datorn för att ändringarna ska träda i kraft och ditt nätverkskort för att återansluta till ditt företagsnätverk.
Vad gör en Windows 10-nätverksåterställning?
Återställa nätverksinställningar i Windows 10 bör vara en sista utväg. När du initierar en nätverksåterställning tar den bort och installerar om alla nätverkskort som för närvarande är installerade på ditt system. Nätverksåterställningsverktyget introducerades ursprungligen av Microsoft efter Windows 10 Anniversary Update-versionen (version 1607) så att folk snabbt kunde lösa nätverksproblem orsakade av uppdateringen. Verktyget är fortfarande kvar för att hjälpa människor att lösa nätverksanslutningsproblem. Nätverksåterställningsverktyget ställer också alla nätverkskomponenter i ditt system tillbaka till de ursprungliga fabriksinställningarna. Komponenterna som återställs är följande:
- Winsock: Detta är ett gränssnitt för applikationer som hanterar in- och utgångsförfrågningar till internet.
- TCP / IP: Detta står för Transmission Control Protocol / Internet Protocol och tillåter alla nätverksenheter på din dator att kommunicera via internet.
Om du har anpassat någon av dessa inställningar från standardinställningarna måste du notera dessa inställningar eftersom du utför en nätverksåterställning för att ta bort alla anpassade inställningar. De flesta har dock alla dessa komponenter inställda på automatiskt upptäcka, så i de flesta fall ser du inga problem efter en återställning av nätverket.