
Microsoft Outlook är en kraftfull e-postklient som inkluderar en kalender, journal, uppgiftshanterare, kontaktadministratör, anteckningar och surfning. När du skickar ett e-postmeddelande är det enkelt att bifoga en fil, till exempel ett foto, dokument, PDF, kalkylblad och mer. Instruktionerna i den här artikeln gäller Outlook för Microsoft 365, Outlook 2019, Outlook 2016, Outlook 2013, Outlook 2010 och Outlook för Mac.
Bifoga en fil till ett e-postmeddelande i nyare versioner
Oavsett om du skriver ett nytt meddelande, svarar på ett meddelande eller vidarebefordrar ett meddelande kan du bifoga en eller flera filer. Outlook håller reda på de filer du nyligen arbetat med och föreslår dessa filer när du bifogar en fil till ett e-postmeddelande.
-
Gå till antingen i ett nytt meddelande, ett svar eller ett vidarebefordrat meddelande Meddelande eller Föra inoch välj sedan Bifoga fil.
-
Välj din fil från Senaste föremålen, Bläddra på webbplatser, eller Bläddra igenom den här datorn.
-
En kopia av den här filen bifogas ditt meddelande och skickas tillsammans med den.
Bifoga en fil till ett e-postmeddelande i Outlook 2013
-
Välj i ett nytt meddelande Bifoga fil.
-
Bläddra bland dina filer och välj den fil du vill bifoga.
-
Välj Föra in.
-
En kopia av den här filen bifogas ditt meddelande och skickas tillsammans med den.
Bifoga en fil till ett e-postmeddelande i Outlook 2010
-
Skapa ett nytt meddelande. Eller klicka på för ett befintligt meddelande Svar, Svara alla, eller Fram.
-
Gå till meddelandefönstret Meddelande fliken och sedan i Omfatta grupp, klicka Bifoga fil.
-
Bläddra till och välj filen du vill bifoga.
-
Välj Föra in.
-
En kopia av den här filen bifogas ditt meddelande och skickas tillsammans med den. När du skapar ett meddelande bifogar du filer med kommandona på Föra in fliken i Omfatta grupp. Eller dra filer från mappar på din dator och släpp dem i meddelandefönstret.
Bifoga en fil till ett e-postmeddelande i Outlook för Mac
Dessa instruktioner gäller Outlook för Microsoft 365 för Mac, Outlook 2019 för Mac, Outlook 2016 för Mac och Outlook för Mac 2011.
-
Gå till meddelandet i ditt meddelande Meddelande och välj sedan Bifoga fil (Gem-ikonen).
-
Leta reda på objektet du vill bifoga och välj det.
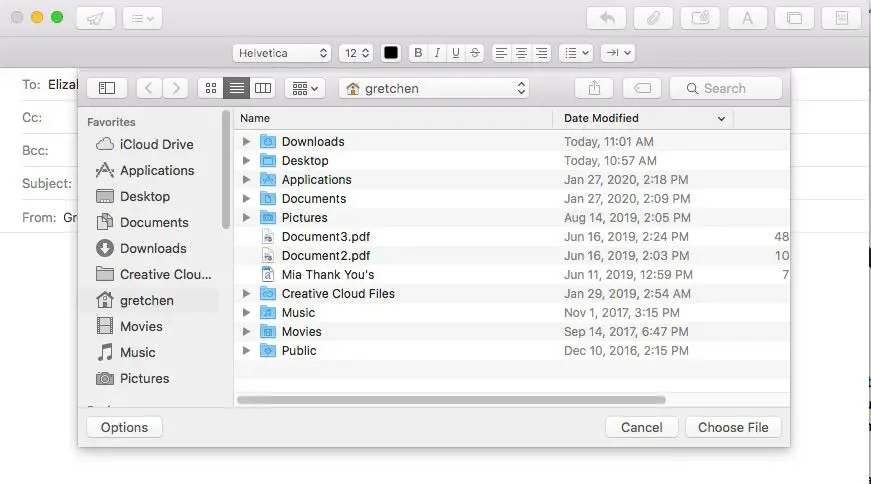
-
Välj Välja. Du kan också lägga till bilagor genom att dra en fil eller mapp från skrivbordet eller Finder till meddelandets kropp.
Fel på filstorlek
Som standard skickar Outlook inte e-postmeddelanden med bilagor som överstiger 20 MB. Om bilagan är för stor ser du ett felmeddelande. Om filen inte överstiger 25 MB är det möjligt att öka storleksgränsen för Outlook-bilagor.