
Vad du ska veta
- Fil > Lägg till konto. Ange en adress och tryck på Ansluta. Ange ditt lösenord och tryck på Ansluta. Tryck Gjort.
- Outlook 2013: Fil > Info > Lägg till konto. Ange ditt namn, Gmail-adress och lösenord. Tryck Nästa. Tryck Avsluta.
Den här artikeln förklarar hur du kan ställa in Outlook för att komma åt ditt Gmail-konto med hjälp av Internet Messaging Access Protocol (IMAP). Instruktionerna i den här artikeln gäller för Microsoft Outlook 2019, 2016, 2013, 2010 och 2007.
Förbered dig för att ansluta din Gmail till Outlook
Innan du konfigurerar Outlook för att ansluta till Gmail måste du först aktivera IMAP i ditt Gmail-konto. Om du har konfigurerat tvåstegsverifiering för ditt Gmail-konto måste du också skapa ett applösenord i Gmail. Du använder detta speciallösenord istället för ditt Gmail-kontolösenord när du konfigurerar Outlooks inställningar.
Så här ställer du in Gmail i Outlook 2019 och 2016
Att lägga till ett Gmail-konto i Outlook är en snabb och enkel process: Om du använder MS 365 har det uppdaterats för att göra det enkelt att lägga till Gmail-konton.
-
Välj Fil.
-
Med Info markeras i den vänstra rutan, välj Lägg till konto.
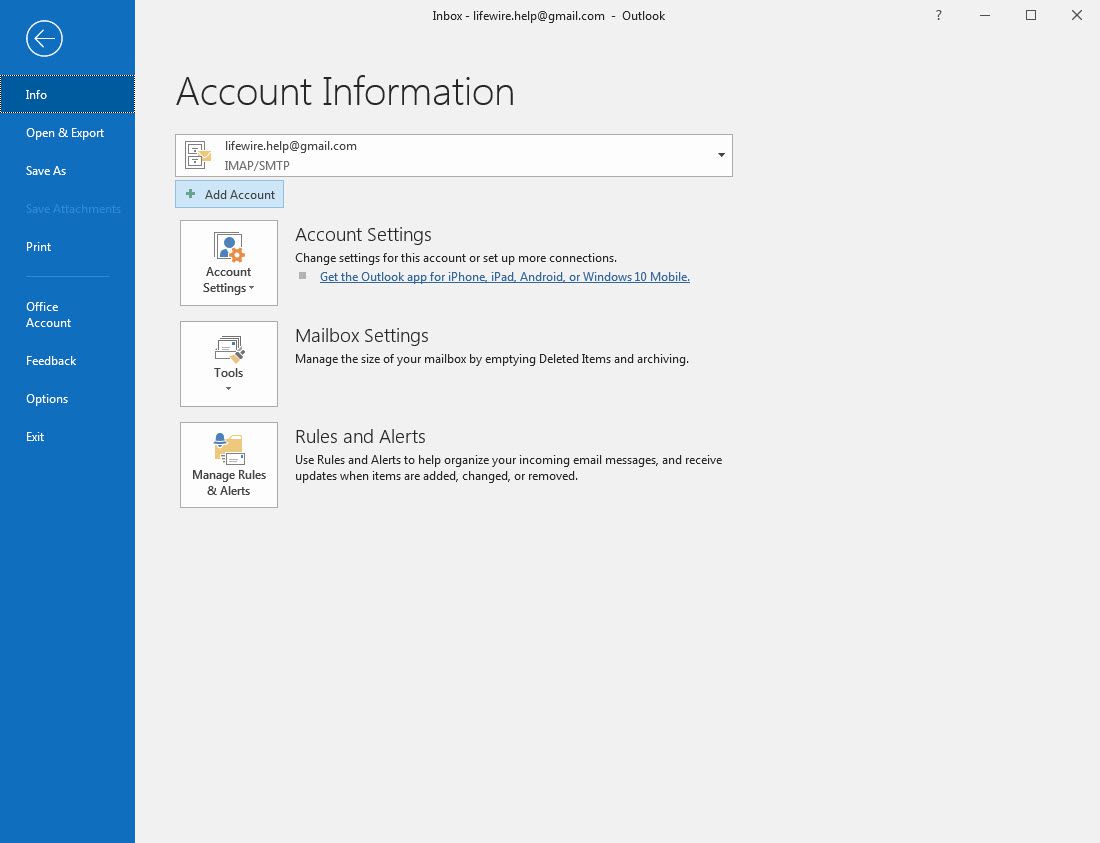
-
Ange din Gmail-adress och välj Ansluta.
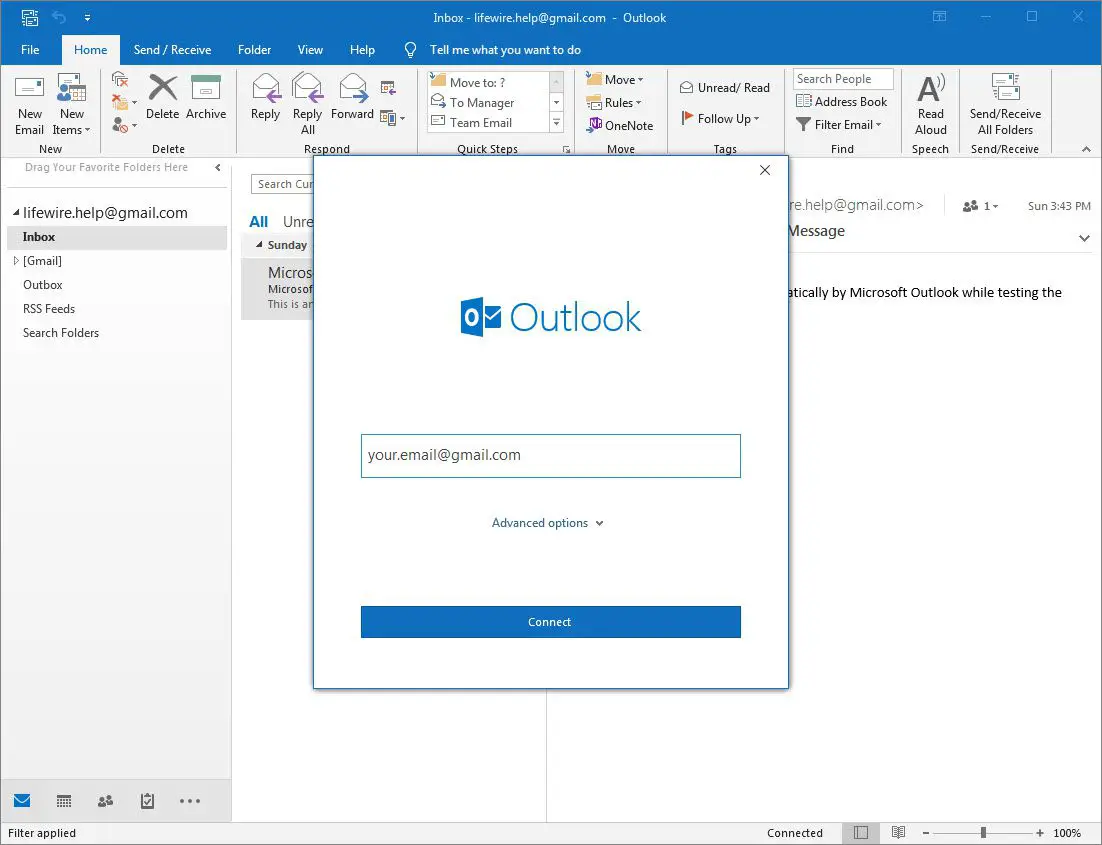
-
Ange ditt lösenord för Gmail-kontot i Lösenord fält och välj Ansluta.
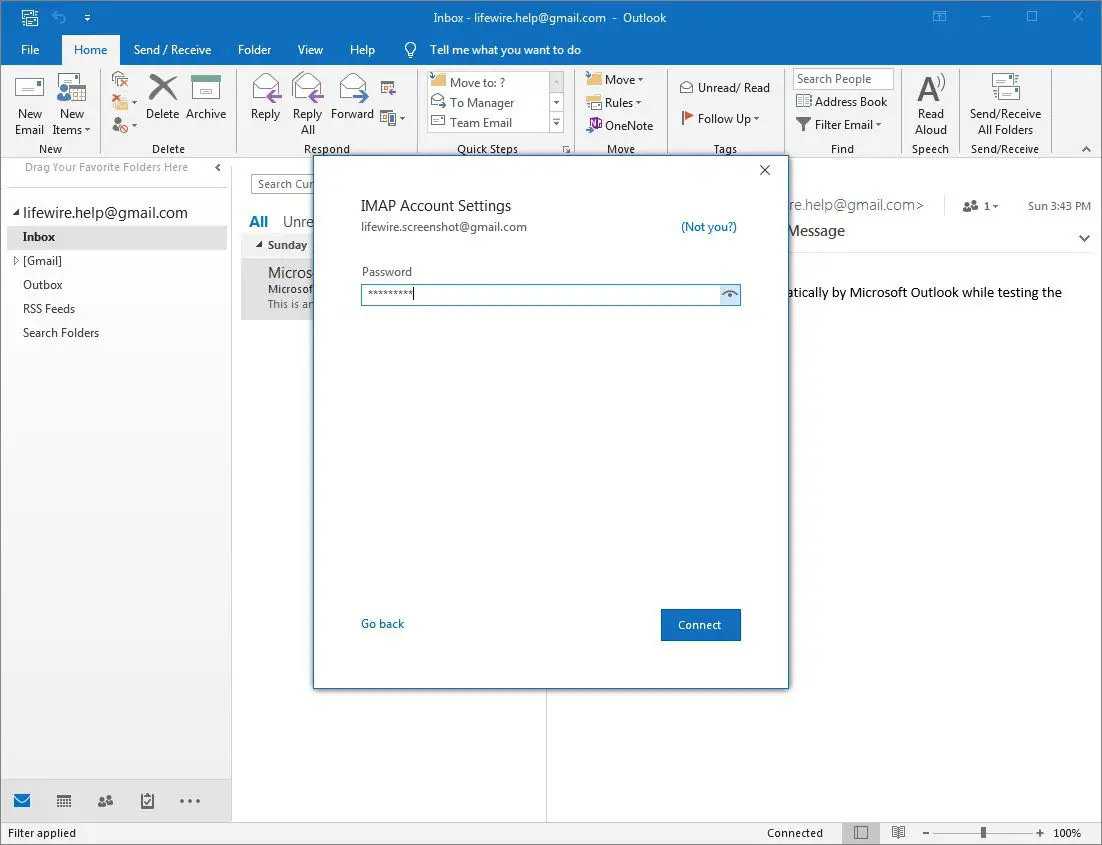
Kom ihåg att om ditt Gmail-konto använder tvåstegsverifiering måste du ange applösenordet som du genererade i Lösenord fält.
-
Om anslutningen till ditt Gmail-konto lyckas ser du din Gmail-adress under IMAP. Välj Gjort.
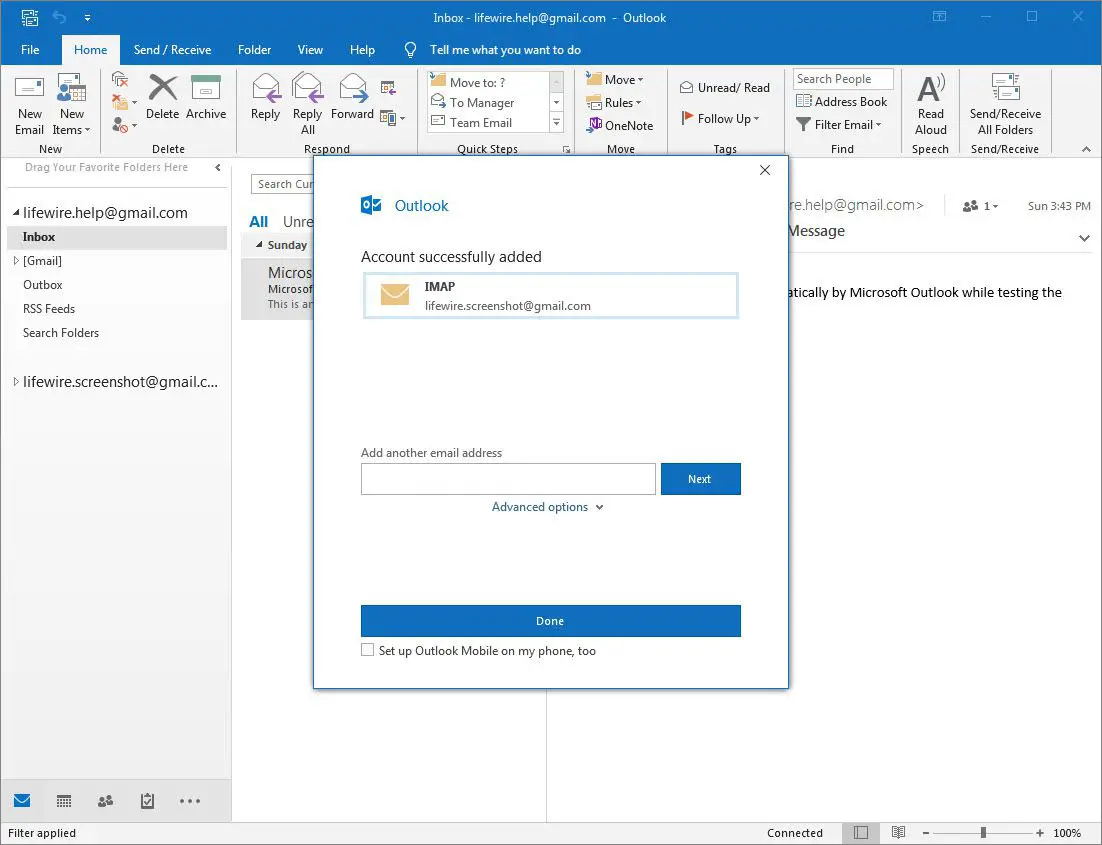
Så här ställer du in Gmail i Outlook 2013 och 2010
Processen för att lägga till e-postkonton till Outlook 2013 och 2010 liknar varandra. Skärmdumparna nedan är från Outlook 2013; skärmar i Outlook 2010 kommer att variera något, men layouten och funktionen är desamma.
-
Välj Fil > Info och välj Lägg till konto.
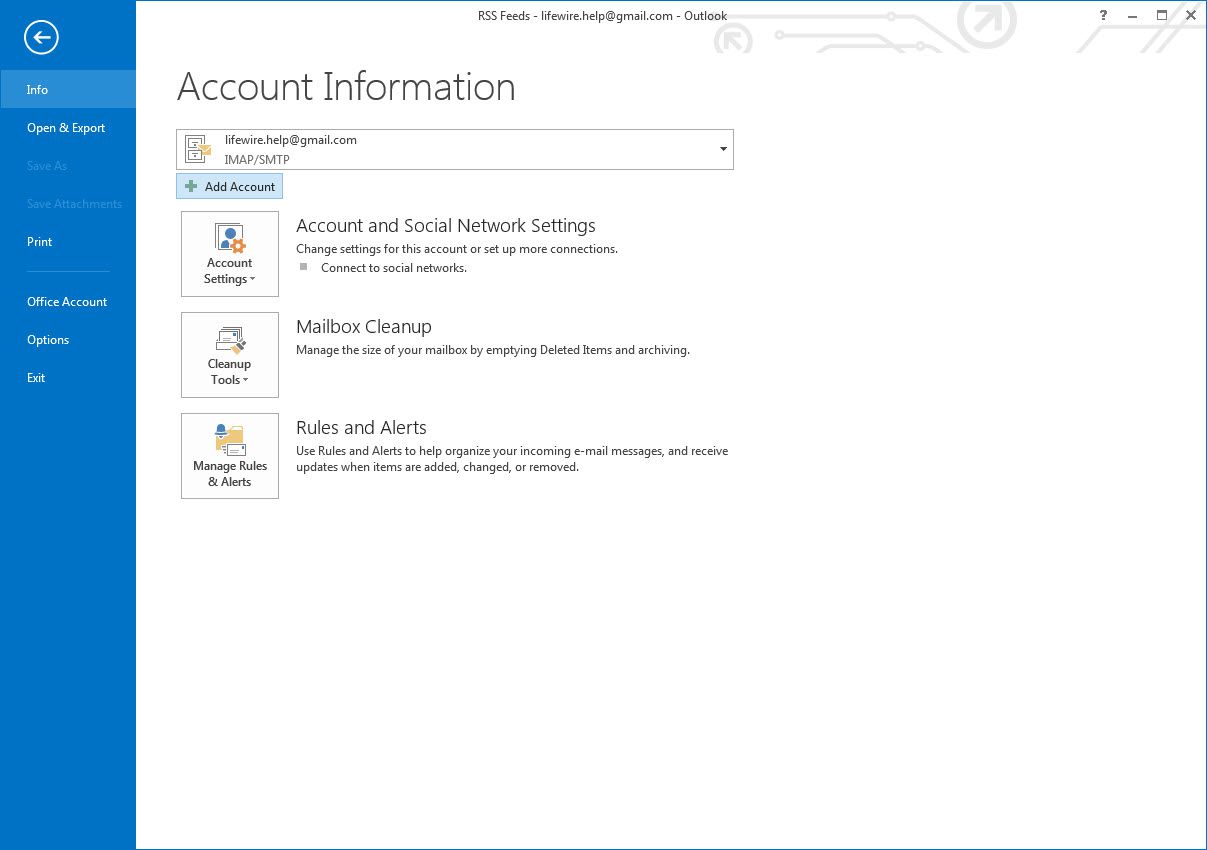
-
Stiga på Ditt namn (namnet du vill ska visas i meddelanden som andra får från dig), din Gmail E-postadressoch ditt Gmail-konto Lösenordoch välj sedan Nästa.
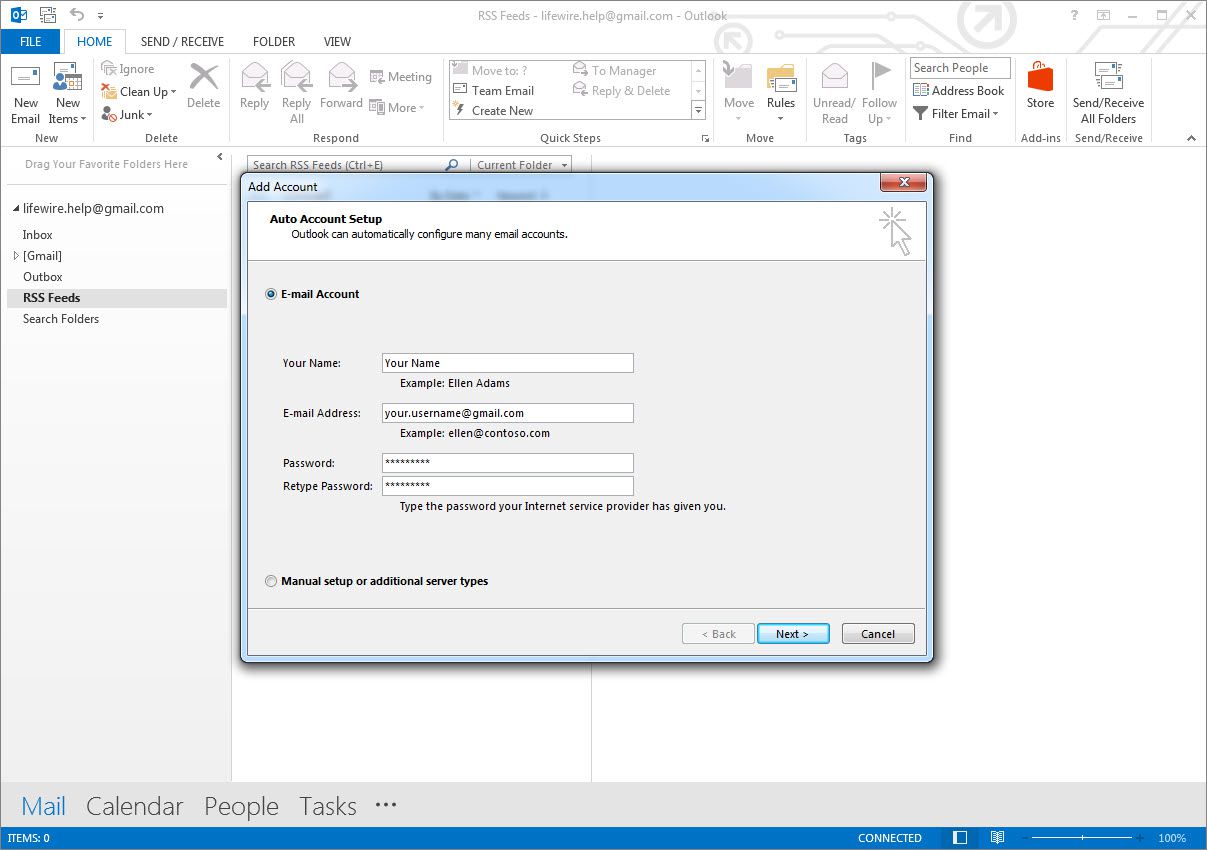
Om ditt Gmail-konto använder tvåstegsverifiering, glöm inte att skapa ett Gmail-applösenord som du kan använda i Lösenord fält.
-
Outlook kommer att utföra en serie tester för att verifiera anslutningen till ditt Gmail-konto. Om alla tester lyckas är ditt Gmail-konto konfigurerat och klart att användas. Välj Avsluta.
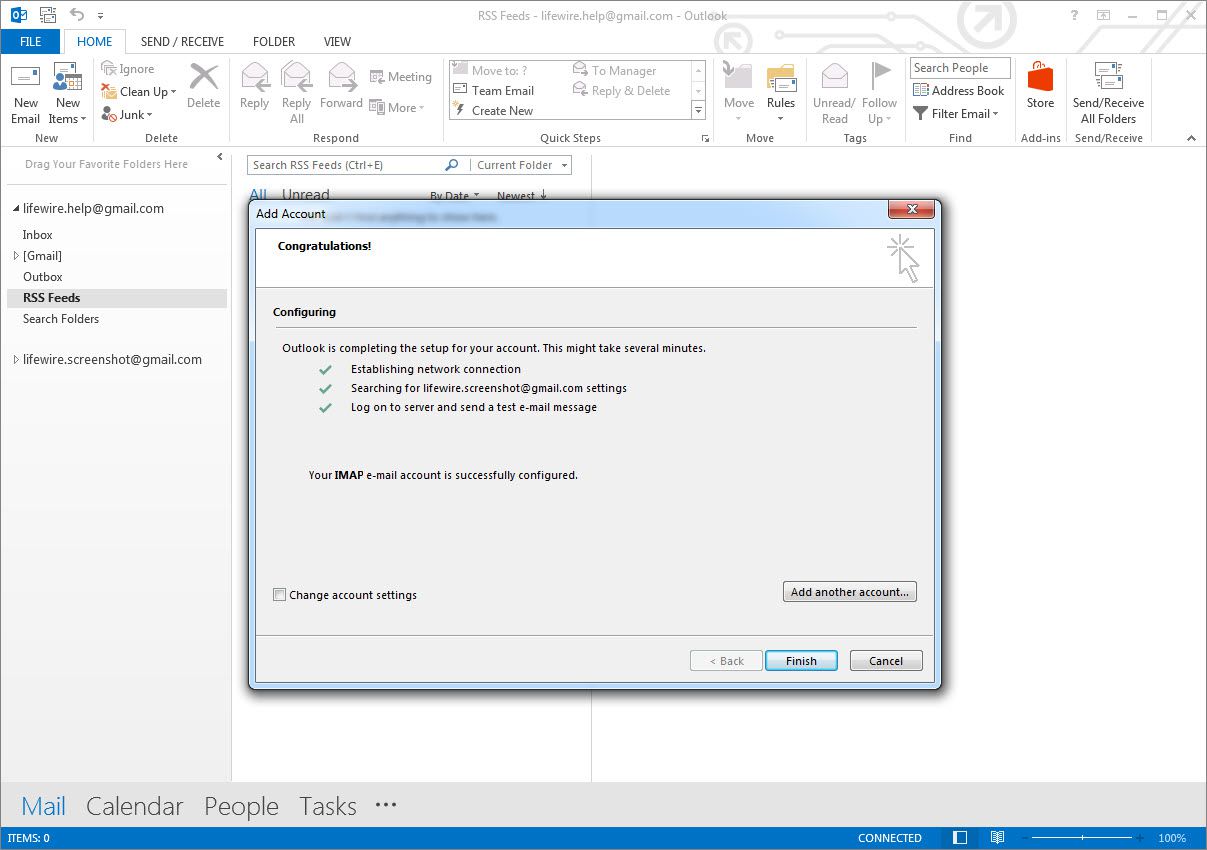
Hur man lägger till Gmail i Outlook 2007
Så här ställer du in ett Gmail-konto i Microsoft Outlook 2007:
-
Välj Verktyg > Kontoinställningar från menyn i Outlook.
-
Välj E-post och välj sedan Ny.
-
Markera rutan bredvid Konfigurera serverinställningar eller ytterligare servertyper manuelltoch välj sedan Nästa.
-
Se till Internet-e-post väljs och välj sedan Nästa.
-
Ange ditt namn och e-postadress under användar information.
-
Välj IMAP under Kontotyp.
-
Stiga på imap.gmail.com för Inkommande mail-server.
-
Stiga på smtp.gmail.com för Server för utgående e-post (SMTP).
-
Ange din Gmail-adress och lösenord under Inloggningsinformation. Om du har Gmails tvåstegsverifiering aktiverat på ditt konto, skapa och använd ett applösenord för Outlook 2007.
-
Välj Fler inställningar.
-
Välj Utgående server fliken och se till Min utgående server (SMTP) kräver autentisering är kontrollerat.
-
Välj Avancerad och välj SSL från rullgardinsmenyerna under Inkommande server (IMAP) och Utgående server (SMTP).
-
Stiga på 993 i Inkommande server (IMAP) fält och 465 i Utgående server (SMTP) och välj sedan OK.
-
Välj Nästa.
-
Välj Avsluta.
Anslut Gmail till Outlook med POP istället för IMAP
Som ett alternativ till IMAP kan du ställa in Outlook för att använda POP för att ansluta till Gmail; POP ger dig dock inte samma funktioner som finns tillgängliga med IMAP. Istället laddar det helt enkelt ner dina nya meddelanden från ditt konto till Outlook.
