
Om du inte kan ansluta till Steam och får irriterande nätverksfel finns det flera felsökningssteg du kan prova. Kolla in några tips och tricks nedan för att komma tillbaka online och spela dina favorit Steam-spel. Instruktionerna i den här artikeln gäller Windows 10, Vista, 8 och 7.
Orsaker till Steam Network-fel
Om du ser felmeddelandet nedan hanterar du troligen ett nätverks- eller programvaruproblem. Det kan vara allt från en Steam-uppdatering till ett nätverksavbrott, till och med korrupta Winsock-poster.
Ett dåligt lösenord är den minst troliga orsaken till att du inte kan ansluta till Steam. Steam-applikationen ger ett annat fel för ett felaktigt lösenord som visas nedan:
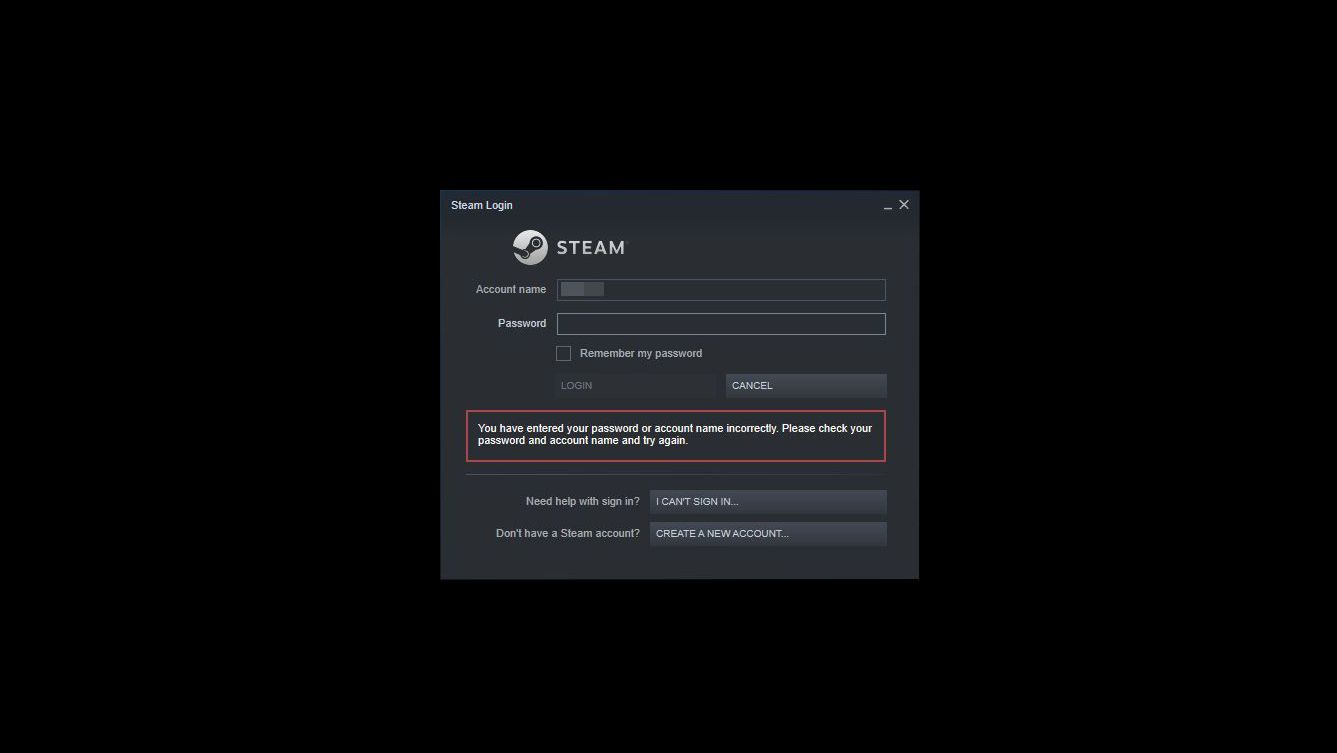
Hur du åtgärdar Steam-nätverksanslutningsfel
De flesta nätverksfrågor är universella. Oavsett om du använder Windows 10, Windows Vista, Windows 8 eller Windows 7 bör många av dessa knep gälla.
-
Starta om din ånganslutning. Om du får nätverksanslutningsfelet kan du behöva starta om Steam. Välj detta för att göra detta Ånga > Gå online > Anslut till Internet > Starta om Steam. När du får Kan inte ansluta till Steam fel, har du möjlighet att Försök igen anslutning eller Börja i offline-läge. Om du väljer att Börja i offline-läge, kan du se ditt Steam-gränssnitt och verifiera alla inställningar innan du försöker ansluta igen.
-
Kontrollera Steam-serverns status. Steam ger kunderna en praktisk webbplats som övervakar servertrafik. Genom att kolla in den här webbplatsen kan du se om Steam har några nätverks- eller serveravbrott.
-
Internetanslutning. En av de första sakerna du kan titta på är din internetanslutning. Windows ger en snabb visuell bild om du är bortkopplad från nätverket. Det snabbaste sättet att kontrollera anslutningsstatus är att i aktivitetsfältet leta efter en frånkopplad nätverkssymbol eller ett meddelande om att nätverkskabeln är urkopplad. Symbolen ser lite annorlunda ut beroende på din version av Windows, men samma grundidé visar en varning, utropstecken eller till och med en röd cirkel med en linje dragen igenom. Alla dessa indikerar att du inte är ansluten till internet. Tyvärr ger det inte mycket mer information än så, så du måste titta på ytterligare steg för nätverksfelsökning för att få det löst.
-
Starta om din dator. Även om det kan verka som en osannolik lösning kan omstart av din dator rensa upp drivrutinsproblem, programkrascher eller frysta applikationer. Det är också ett enkelt sätt att återställa dina nätverksinställningar.
-
Störningar från bakgrundsappar. Enligt Steam kan vissa applikationer som antivirus, antispionprogram, P2P-appar och till och med vissa VPN-applikationer störa din nätverksanslutning. För att testa denna möjlighet, inaktivera tillfälligt Windows Defender och andra säkerhetsapplikationer och försök ansluta till Steam igen.
-
Kör Steam som administratör. Att köra som admin kan låta som en udda fix, men vid många tillfällen kräver ett program förhöjda behörigheter för att kunna köras ordentligt. Även om du kanske har kört Steam hundratals gånger tidigare normalt, säger många användare att den här enkla lösningen fixade sina nätverksfel.
-
Router- och modemproblem. Vi har alla upplevt när vår internettjänst verkar flyta ut eller helt enkelt inte fungerar. Router- eller modemproblem, oavsett om det bara är fryst eller inte har uppdaterats, det är DHCP-hyresavtal, kan snabbt lösas genom att starta om routern, modemet eller båda.
-
Inaktivera din Windows-brandvägg. Även om det är ett bra sätt att skydda din dator och ditt nätverk från skadlig kod och potentiella hackare, kan Windows Firewall vara orsaken till ditt Steam-anslutningsfel. Syftet är att blockera eller förhindra att hot når ditt system. Det är dock inte tillräckligt smart för att upptäcka bra trafik kontra dålig trafik. Brandväggen kan blockera porten som Steam behöver köras på.
-
Fysisk nätverksanslutning. Ett snabbt och enkelt felsökningssteg för Steam-nätverksproblem är att kontrollera den fysiska nätverkskabeln. Se till att den är ordentligt ansluten till din dator och ditt modem (eller router).
-
ISP upplever avbrott. En annan faktor relaterad till ditt internet är om din ISP (Internet Service Provider) har tekniska problem. De flesta leverantörer har en statussida på sin webbplats som du kan kolla på din smartphone.
-
Ladda ner en ny drivrutin. Uppdateringar och korrigeringar är ett faktum i livet. Detta gäller även ditt nätverkskort. Om du upplever Steam-anslutningsfel kan du behöva uppdatera drivrutinen för nätverkskortet. De flesta tillverkare tillhandahåller uppdaterade drivrutiner på sina webbplatser. Om det inte finns en uppdaterad drivrutin kan du behöva installera om den aktuella drivrutinen.
-
Steam-klientuppdateringar. En annan vanlig orsak och lösning på nätverksanslutningsfel är att uppdatera din Steam-klient. Vanligtvis söker Steam efter uppdateringar efter inloggning, men om det inte gör det går det snabbt och enkelt att uppdatera manuellt. Du kan göra detta genom att välja Ånga > Sök efter Steam-klientuppdateringar.
-
Prova ett annat protokoll. Steam körs vanligtvis via User Datagram Protocol (UDP). För felsökning kan du byta Steam-klienten till att använda TCP istället. Det är ett bra sätt att eliminera eventuella problem med protokoll. För att göra detta, högerklicka på Steam-genvägen på skrivbordet och välj Egenskaper. I Mål fält, lägg till -tcp till slutet av sökvägen och välj OK eller Tillämpa. Denna flagga tvingar Steam att använda TCP istället. Att använda TCP kan utlösa vissa latensproblem i Steam.
-
Möjliga Winsock-problem. Winsock ger programvara åtkomst till nätverket. Om du tycker att Steam inte ansluter ordentligt kan du ha en korrupt Winsock. Du kan prova några tredjepartsappar för att lösa det eller gå igenom några andra felsökningssteg för att fixa Winsock.dll.
-
Återställ din TCP / IP-stack. Om det inte hjälper att återställa dina Winsock-inställningar kanske du också vill återställa din TCP / IP-stack. Återställning av båda kan ofta rensa eventuella nätverksproblem.
-
Verifiera öppna portar. Steam kräver flera portar på din router och / eller brandvägg. Bekräfta att dessa portar är öppna för Steam. Om de inte är det, öppnar du dem och startar om appen.
-
Installera om Steam. Om allt annat misslyckas kan ominstallering av Steam-appen hjälpa till att åtgärda skadade filer som hindrar dig från att ansluta. Det är viktigt att notera att alla spel installerade i Steamapps mappen raderas också. Så om du inte vill förlora dina spel och framsteg måste du flytta Steamapps mapp någon annanstans. Du hittar den här mappen i C: Program Files Steam. Kopiera bara den här mappen till en annan plats, avinstallera och installera sedan Steam-programmet igen.
Anpassade inställningar raderas också under avinstallationen. Se till att säkerhetskopiera.