
Den här artikeln hjälper dig att fixa en Surface Pro som inte ansluter till Wi-Fi. Det är ett vanligt problem som i de flesta situationer har en enkel fix. Problemets tecken är uppenbara, eftersom din Surface inte ansluter till webbplatser eller laddar ner filer. Du kanske också märker att Wi-Fi-signalstyrkaikonen i Windows Aktivitetsfält har försvunnit, visar låg signalstyrka eller har ett «X» bredvid.
Orsaken till att Surface Pro inte ansluter till Wi-Fi
En lång lista med problem kan orsaka Wi-Fi-problem.
- Ansluter till fel nätverk
- Wi-Fi-router fel eller fel
- Brist på ström till din Wi-Fi-router eller modem
- Dålig signalstyrka
- Funktionsstört VPN
- Fel på Wi-Fi-adapterdrivrutinen
- Wi-Fi-adapter maskinvarufel
Och det här är bara början. Den långa listan över potentiella problem kan göra Wi-Fi-problem skrämmande.
Fixen för Surface Pro ansluter inte till Wi-Fi
Det är dock inte alla dåliga nyheter. Medan Wi-Fi-problem har många orsaker är lösningen vanligtvis enkel. Stegen nedan löser de flesta Surface Pro Wi-Fi-anslutningsproblem. Det är bäst att följa dem i ordning eftersom de rankas från minst till det mest komplexa.
-
Aktivera Wi-Fi. Klicka på Wi-Fi-ikon i Aktivitetsfältet och leta efter rutan märkt Wi-Fi längst ner på menyn. Om det är märkt «av» trycker du på det för att aktivera Wi-Fi.
-
Stäng av flygplansläget. Klicka på Wi-Fi-ikon i Aktivitetsfältet i Windows och leta efter rutan märkt Flygplansläge. Om den är på trycker du på den för att stänga av flygplansläget.
-
Se till att du har anslutit till rätt nätverk. Klicka på Wi-Fi-ikon i Aktivitetsfältet. En lista med Wi-Fi-nätverk visas med det anslutna nätverket högst upp. Om det är fel, koppla bort och anslut till rätt nätverk. Din Surface Pro kan fortsätta att automatiskt ansluta till fel nätverk om den har nätverks inloggningsuppgifter sparade. Du kan åtgärda detta genom att manuellt tvinga enheten att glömma nätverket.
-
Stäng av din brandvägg eller VPN. En brandvägg från tredje part eller VPN kan blockera nätverkstrafik, antingen avsiktligt eller för att den inte fungerar korrekt. Om Windows inte kan känna igen källan till en brandvägg eller VPN-fel rapporterar den att den inte kan komma åt Internet.
-
Kontrollera inställningarna för datum och tid. I sällsynta fall kan felaktiga datum och tider på din Surface Pro orsaka konflikter med annan programvara eller hårdvara. Korrigering av datum och tid kommer att lösa denna konflikt.
-
Starta om din Surface Pro. Detta fixar eventuella engångskonfigurations-, drivrutins- eller programvarufel och ger dig en ren skiffer för att fortsätta felsökningen.
-
Starta om din Wi-Fi-router och modem om du har en. Det fixar eventuella engångskonfigurationsfel eller fel med din router och modem.
-
Kör felsökaren för Windows-nätverk. Högerklicka på Wi-Fi-ikonen och välj sedan Felsök problem. Felsökaren startar och försöker identifiera problemet. Om det gör det kommer det också att försöka lösa problemet, ofta genom att starta om Surface Pro’s Wi-Fi-adapter och återansluta till det valda Wi-Fi-nätverket.
-
Stäng av MAC-filtrering på din router. MAC-filtrering är en nätverkssäkerhetsfunktion som används för att styra enhetsåtkomst. Din routers MAC-filtrering kan hindra Surface Pro från att komma åt Internet om den inte anses vara en känd enhet. MAC-filtrering är en säkerhetsfunktion. Medan du stänger av den kan det lösa ditt problem, men det kan också ge ditt Wi-Fi-nätverk mer exponering. När du har verifierat att MAC-filtrering är problemet är det bäst att ändra ditt MAC-filter så att din Surface Pro är en godkänd enhet och sedan slå på filtret igen.
-
Kör Windows Update. Windows Update uppdaterar inte bara Windows till sin senaste version, med alla felkorrigeringar inkluderade, men kan också uppdatera enheter på din Surface Pro inklusive Wi-Fi-adapterdrivrutiner. Användning av Windows Update löser problemet om det beror på ett fel eller problem med den nuvarande Wi-Fi-adapterdrivrutinen. Windows Update fungerar bara om du har en internetanslutning, så du måste ansluta din Surface Pro till Internet via en kabelansluten Ethernet-anslutning. Ytanordningar har vanligtvis ingen fysisk Ethernet-port, så du måste köpa en USB-till-Ethernet-adapter.
-
Återställ din Surface Pro: s Wi-Fi-adapter manuellt. Söka efter Enhetshanteraren i Aktivitetsfältet och öppna den. Leta efter Nätverkskort i listan över enheter och klicka på den för att expandera adapterlistan. Du bör se en av följande adaptrar, beroende på din Surface-enhet.
- Intel Wi-Fi 6 AX201
- Qualcomm Atheros QCA61x4A trådlös nätverksadapter
- Marvel AVASTAR Network Controller
Högerklicka på Wi-Fi-adaptern, som motsvarar listan ovan, och välj Inaktivera enhet. Bekräfta ditt val i varningsrutan. Högerklicka sedan igen på adaptern och välj Aktivera enhet. Slutligen starta om din Surface Pro. Om ingen av ovanstående Wi-Fi-adaptrar listas betyder det troligtvis att din Surface Pros Wi-Fi-adapter har ett hårdvaruproblem. Microsoft föreslår att du kontaktar kundsupport för ytterligare felsökning och reparation.
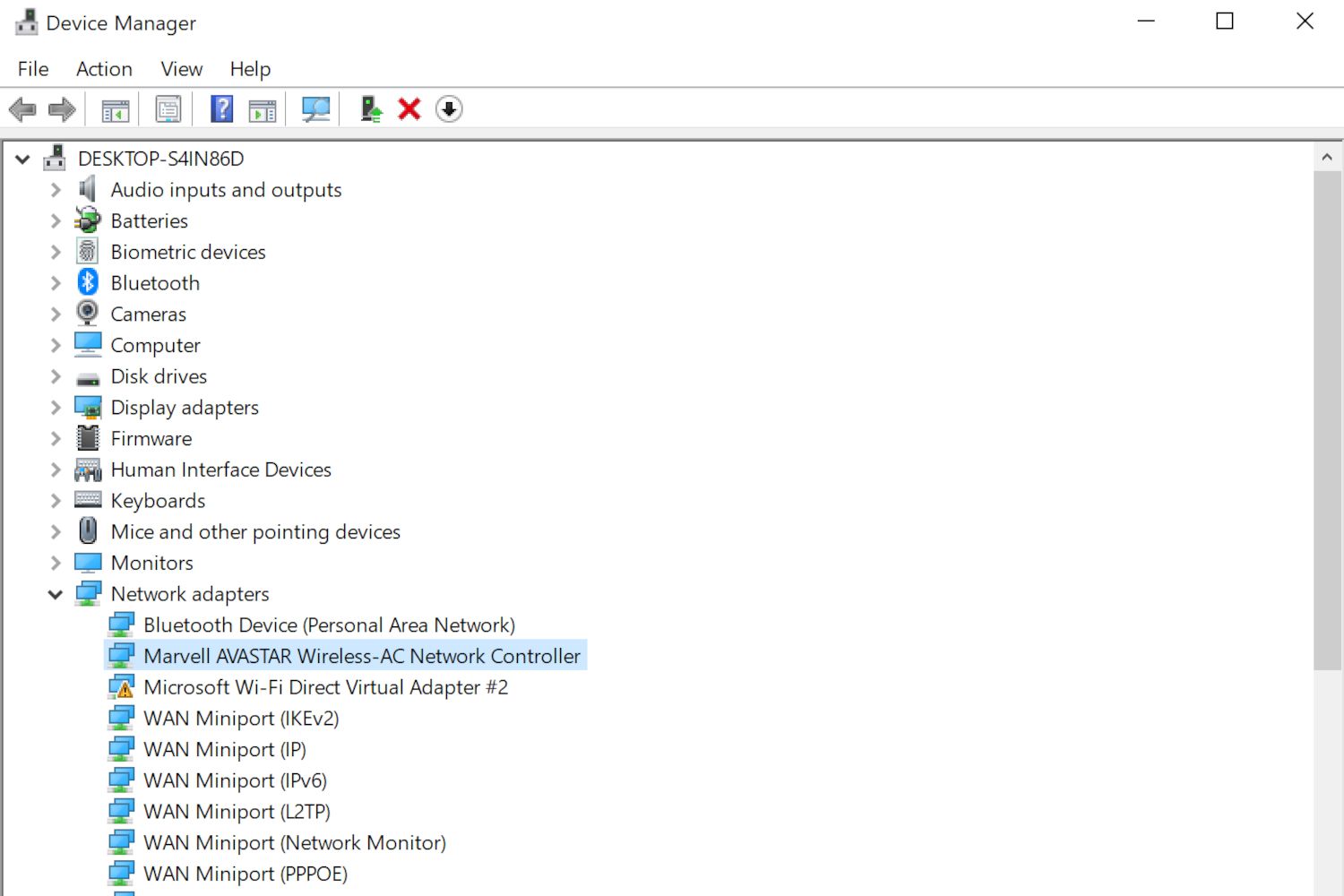
-
Installera om din Surface Pro-drivrutiner och firmware manuellt. Besök Microsofts målsida för drivrutiner och firmware och hitta länken till Surface Pro-modellen du äger. Klick Ladda ner på nästa sida. En lista med alternativ visas. Det kommer att visa den senaste firmware högst upp, så markera kryssrutan bredvid den och klicka Ladda ner. Öppna firmwareinstallatören när nedladdningen är klar, vilket startar en installationsguide. Följ stegen och instruktionerna på skärmen, eftersom de skiljer sig något mellan enheterna. Du måste sannolikt starta om din Surface Pro när firmwareuppdateringen är klar.
Har du fortfarande problem?
Stegen ovan bör lösa alla Surface Pro Wi-Fi-problem. Om Wi-Fi fortfarande inte fungerar pekar det på ett problem med enhetens Wi-Fi-adapter. Nästa steg är att kontakta Microsofts support för professionell felsökning och eventuell hårdvarureparation. Detta är dock sällan orsaken till problemet, så var noga med att följa stegen i den här artikeln noggrant innan du kontaktar Microsoft Support.