
Vad du ska veta
- Ethernet: Välj Ethernet i inställningsmenyn och leta efter IPv4-adressen i avsnittet Egenskaper.
- Wi-Fi: Välj Wi-Fi i Inställningar, och du kan se IPv4-adressen i avsnittet Egenskaper där.
- Hitta din externa internet-IP-adress: Kontrollera routerns internetportkonfiguration eller använd en webbplats som WhatIsMyIP.com.
Den här artikeln täcker flera sätt att hitta din IP-adress (Internet Protocol) på en Windows 10-dator med och utan att använda kommandotolken.
Hitta din IP-adress i Windows-inställningar
Din Windows 10-dators IP-adress är din dators identitet i nätverket som den är ansluten till. Det finns tillfällen när du kan behöva din IP-adress för att använda specifika program. Lyckligtvis är processen att hitta din IP-adress på en Windows 10-dator okomplicerad. Att hitta din IP-adress i ditt Windows 10-inställningsområde beror på om du använder ditt Wi-Fi-nätverksgränssnitt eller ditt Ethernet-gränssnitt för att ansluta till ditt nätverk.
-
Välj Start och skriv inställningar. Välj appen Inställningar.
-
I inställningsfönstret väljer du Nätverk & Internet.
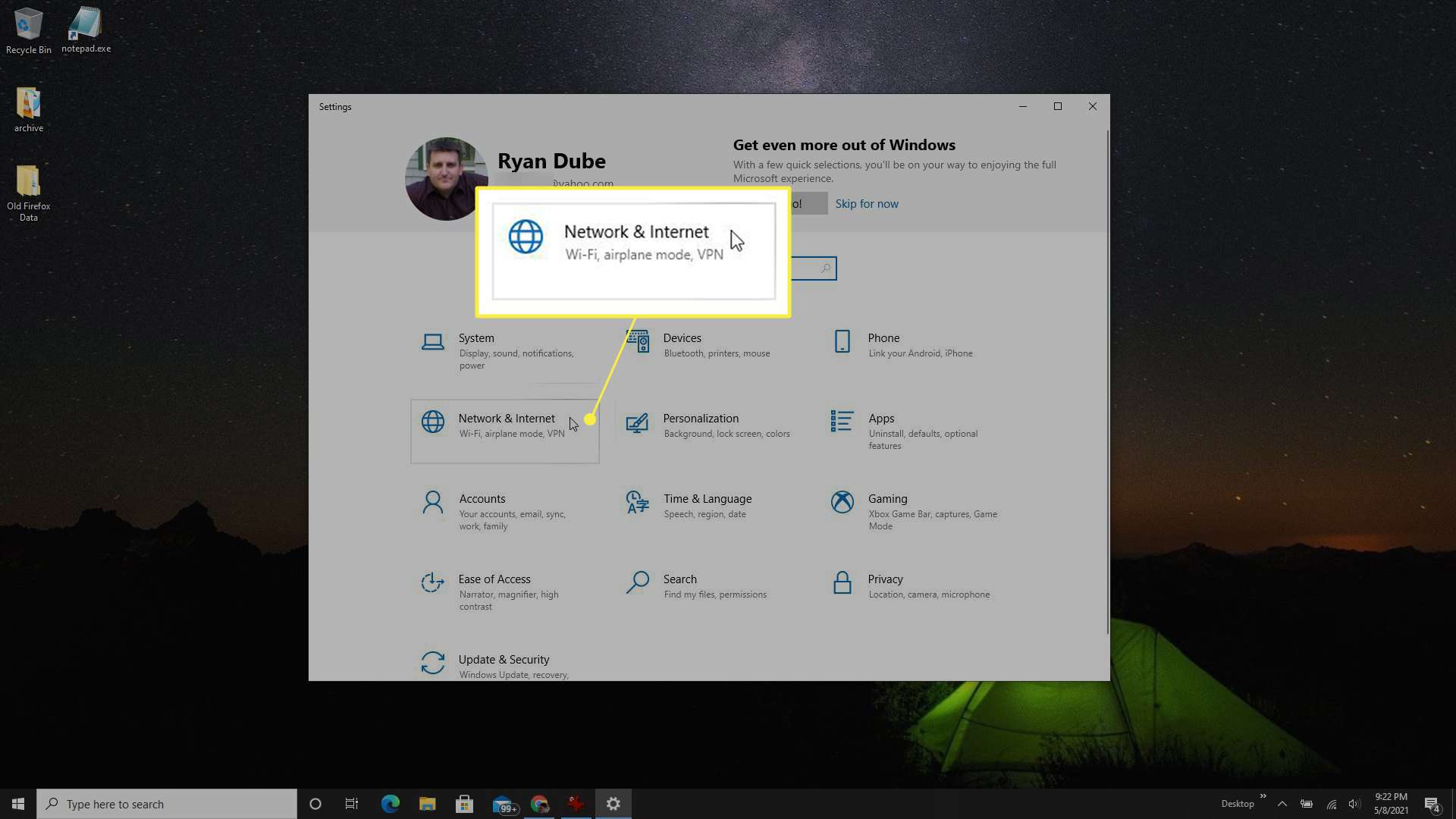
-
Om du är ansluten till nätverket via Ethernet väljer du Ethernet från vänster meny. Välj sedan Ethernet-ansluten ikon.
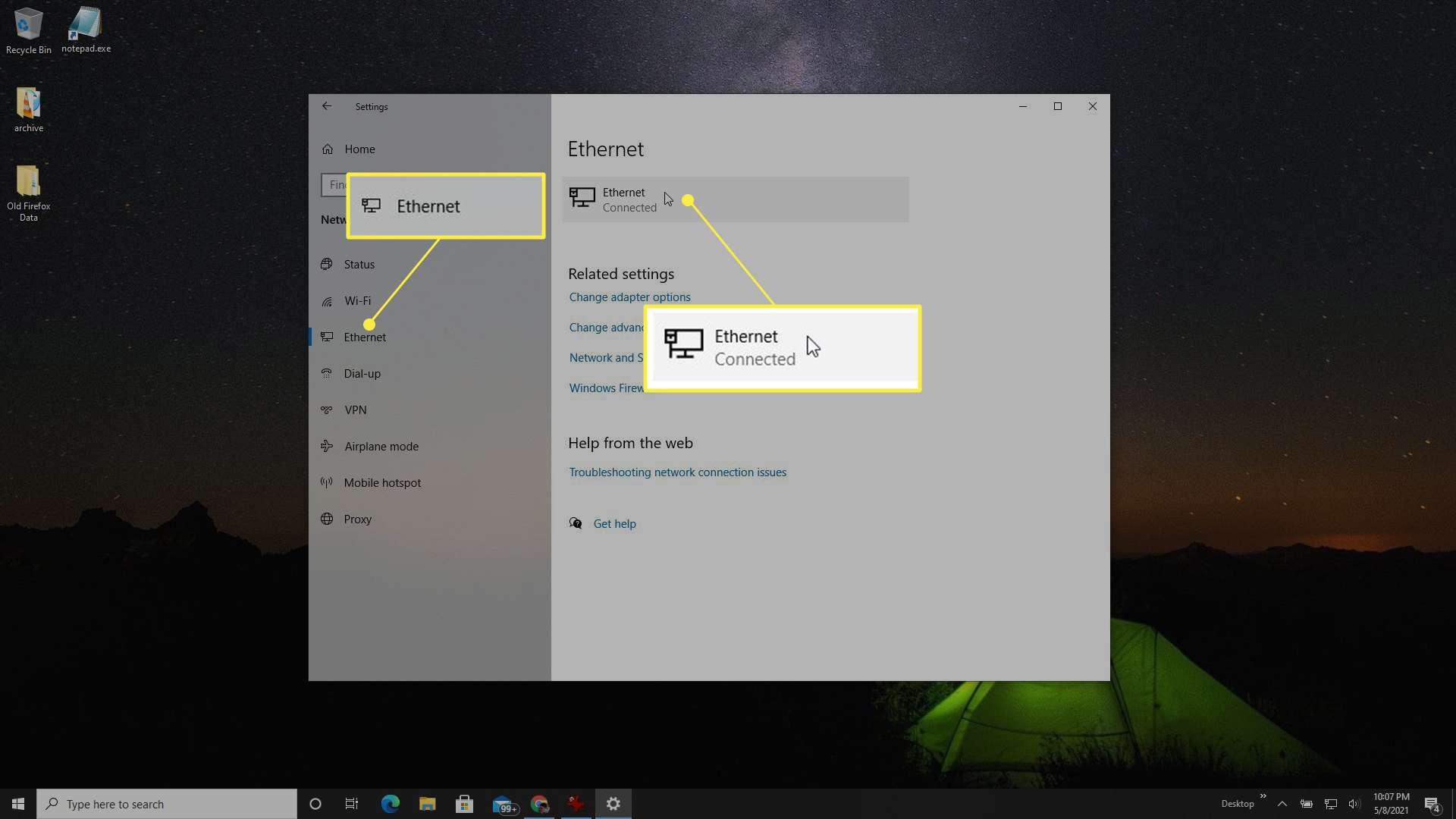
-
Bläddra ner på sidan till Egenskaper och leta efter IPv4 adress. Det här är din dators IP-adress i nätverket den är ansluten till.
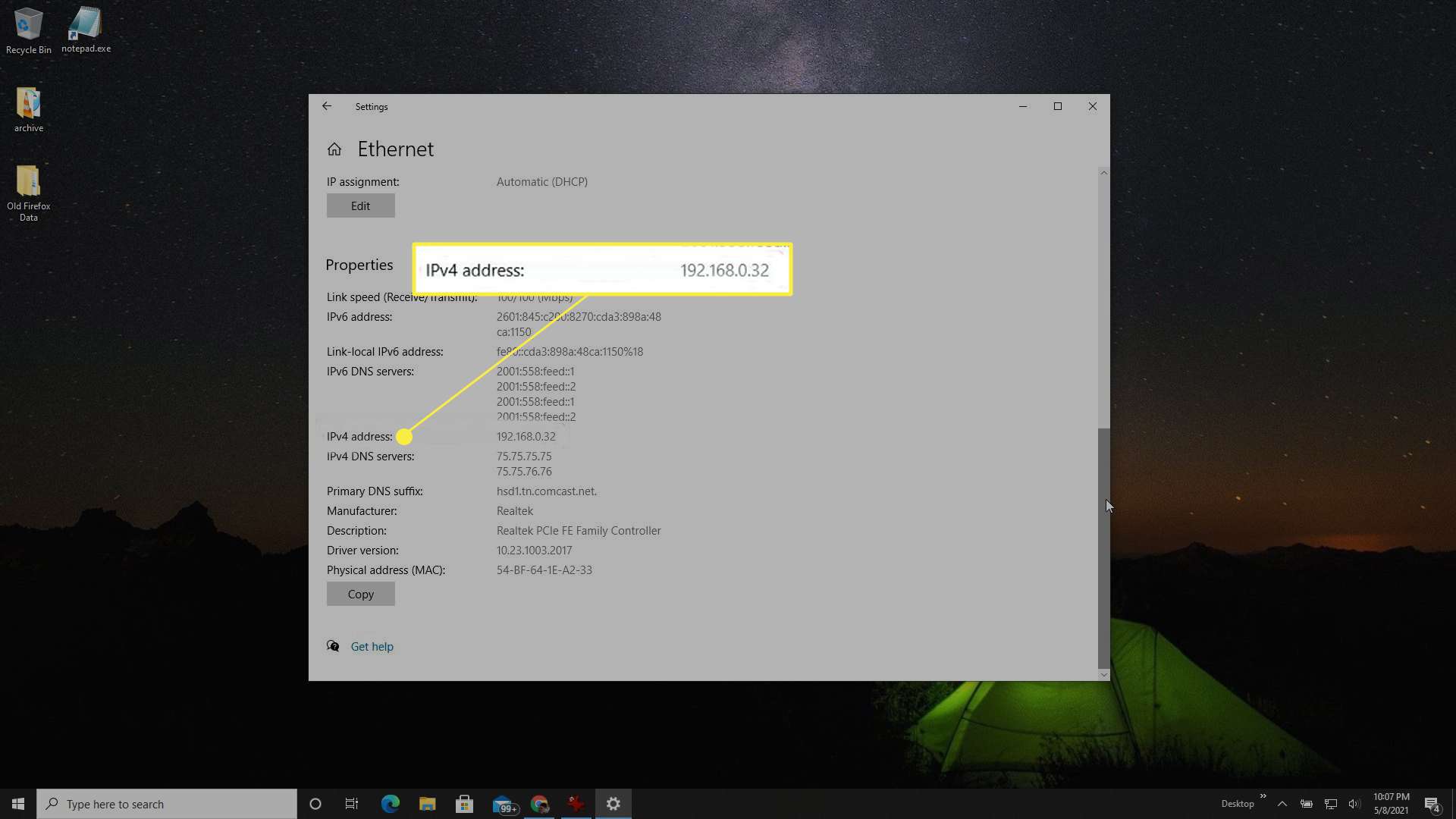
-
Om du använder Wi-Fi väljer du sedan Wi-Fi från den vänstra menyn i inställningsfönstret. Välj Wi-Fi ansluten ikonen högst upp i fönstret.
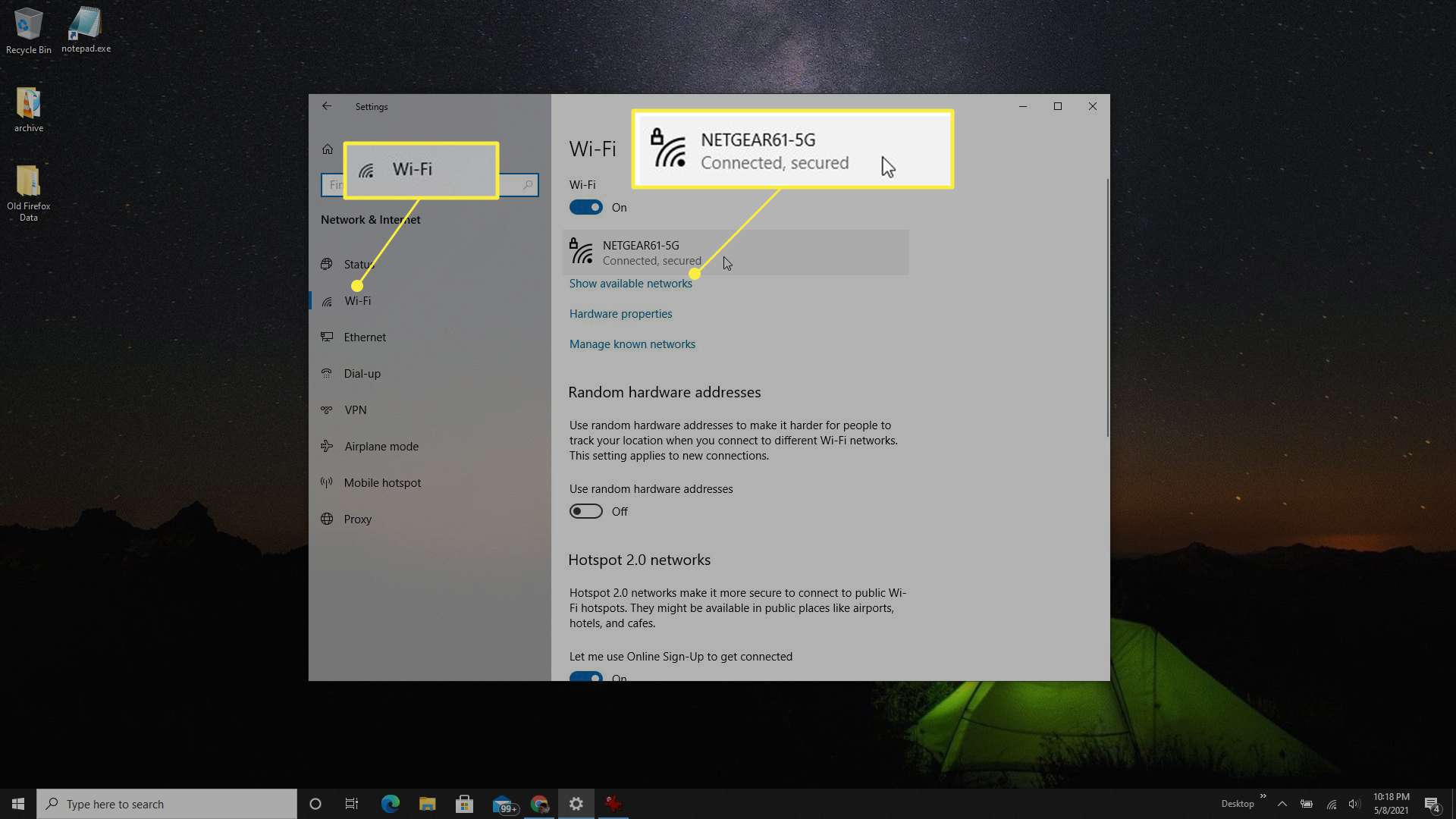
-
I fönstret Wi-Fi-inställningar bläddrar du ner till avsnittet Egenskaper och hittar IPv4-adress på den här sidan.
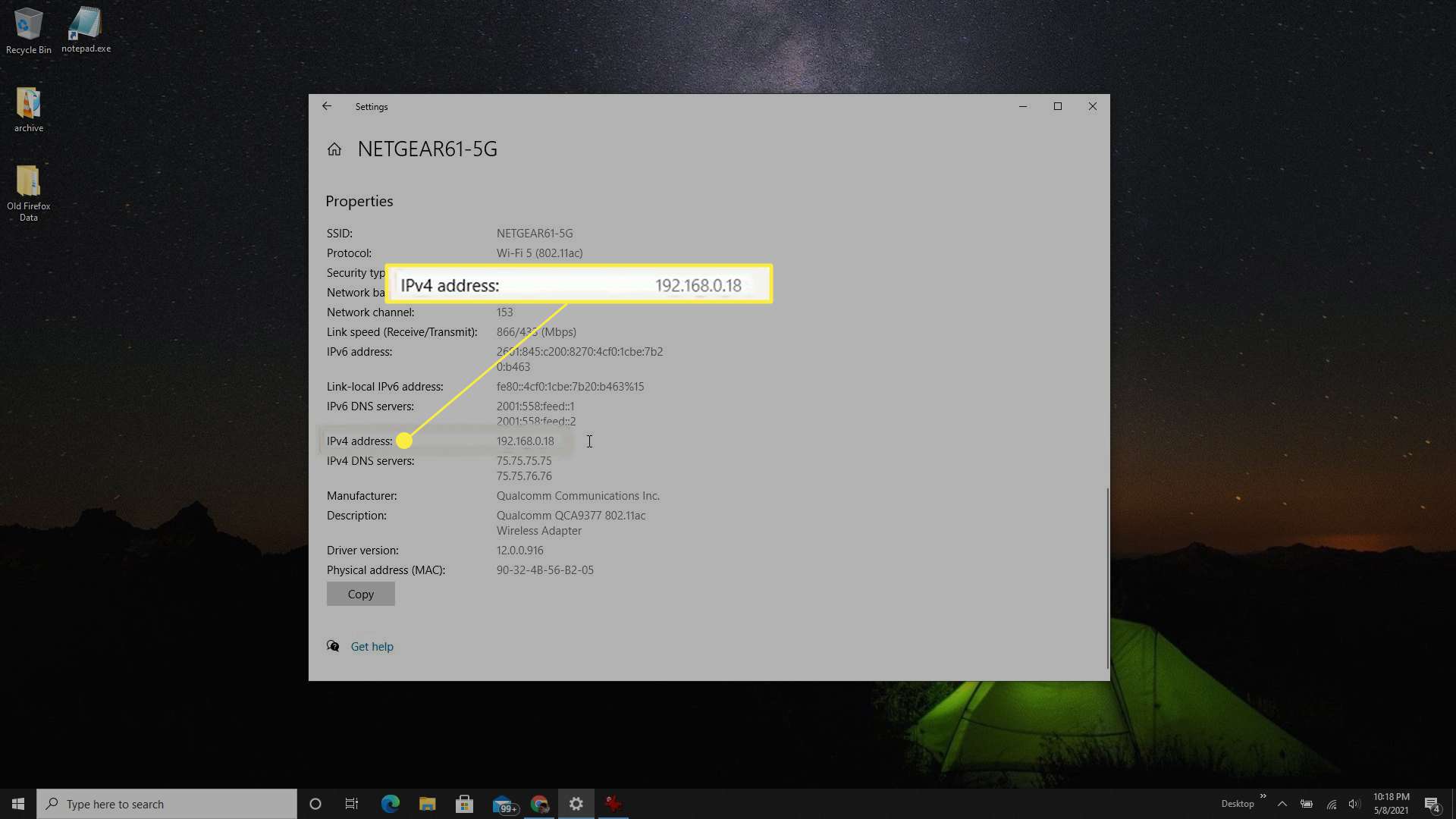
Hitta din IP-adress med kommandotolken
Du kan också kontrollera IP-adressen som din Windows 10-dator använder för att ansluta till det aktuella nätverket med en enkel ipconfig kommandot med kommandotolken.
-
Välj Start och skriv «kommandotolken», högerklicka på kommandotolken och välj Kör som administratör.
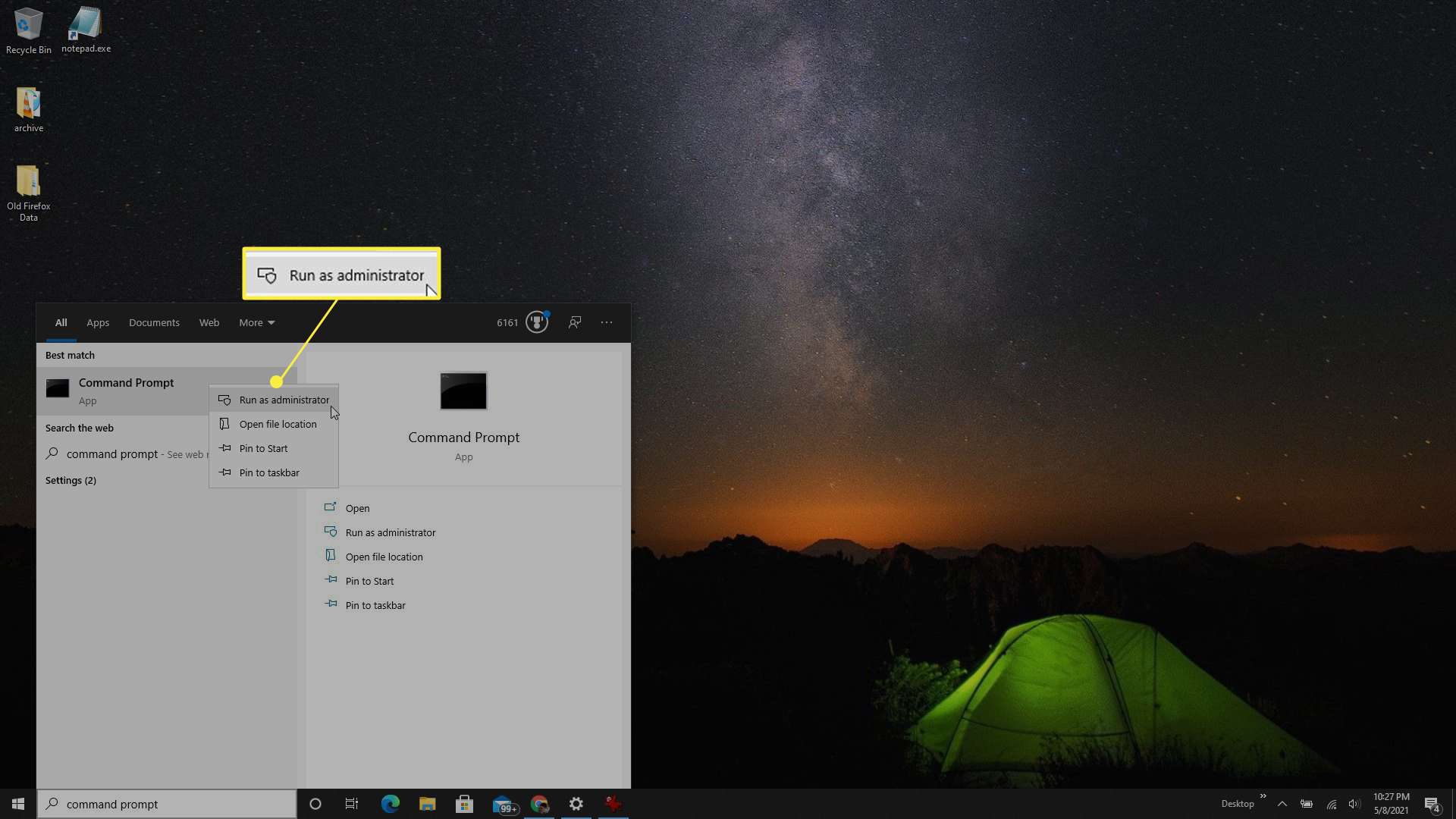
-
Skriv «ipconfig» och tryck Stiga på. Bläddra ner till Ethernet- eller Wi-Fi-adaptern du är ansluten till nätverket med och leta efter IPv4-adress. Detta visar din Windows 10-dators IP-adress.
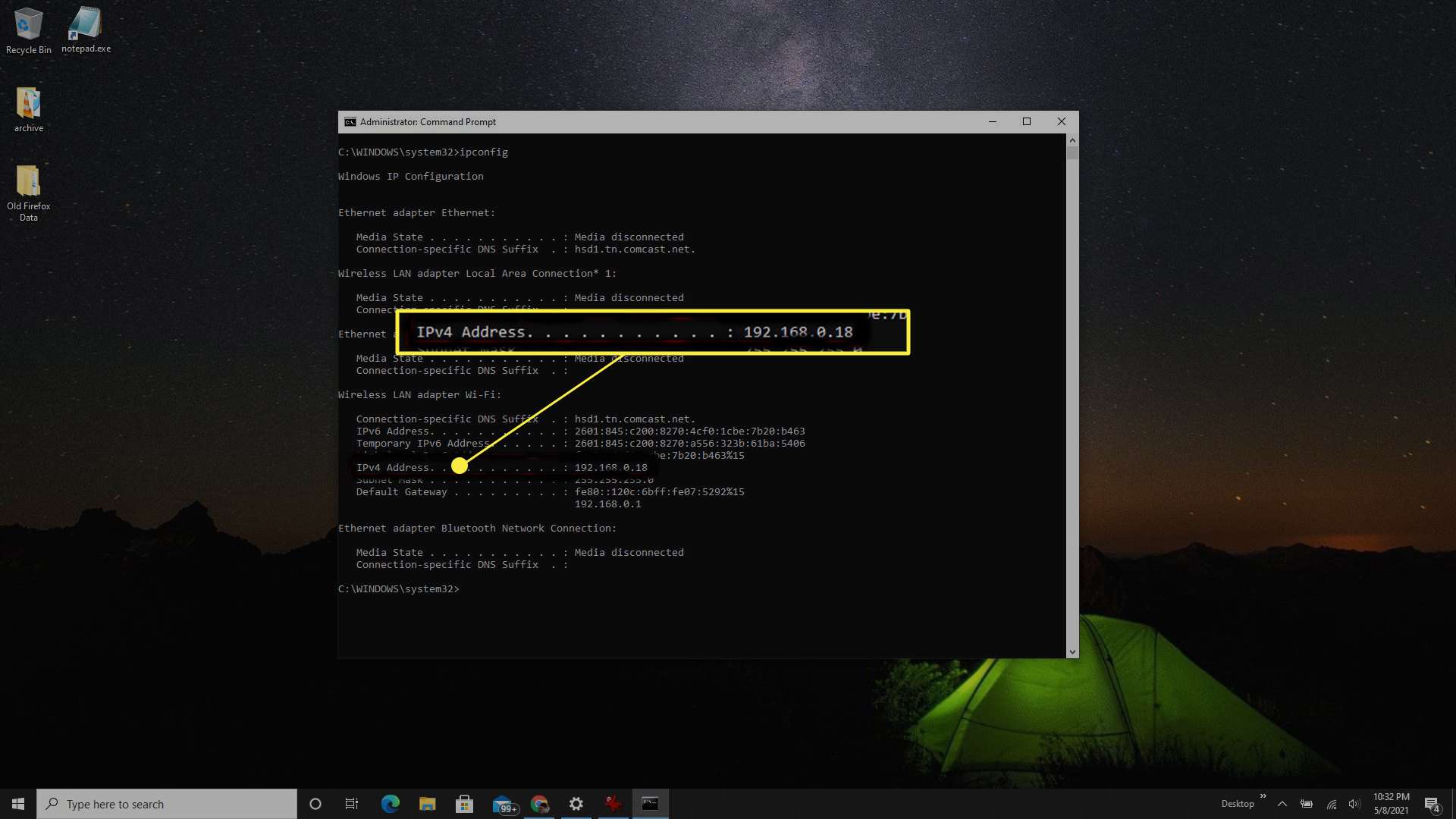
Hitta din externa Internet-IP-adress
Metoderna ovan visar din dators «lokala» IP-adress, vilket betyder den IP-adress som din router tilldelats till din router i ditt lokala hemnätverk. Detta är dock inte den IP-adress du använder när du är på internet. Din internet-IP-adress är den som din Internetleverantör (ISP) tilldelar din router. Du kan få den här «externa» IP-adressen på två sätt, antingen genom att kolla på din router eller använda en webbtjänst som kan visa din internet-IP-adress.
-
Anslut till din hemrouter som administratör, och när du är inloggad, leta efter avsnittet som ger information om kabelinformation och internetport. Här borde du se IP-adress / mask, som visar din internet-IP-adress.
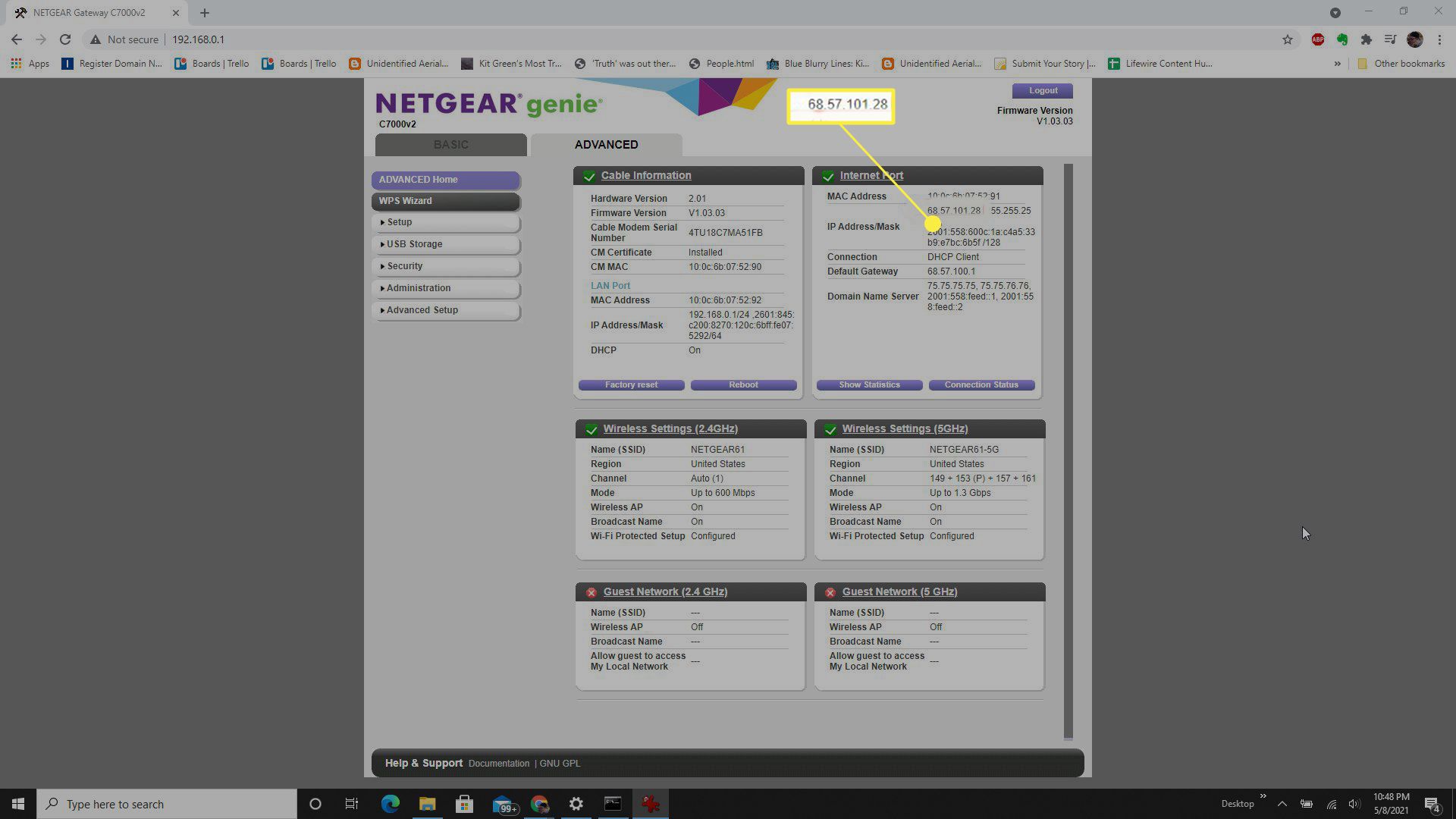
-
Ett annat alternativ är att använda en av flera webbplatser som kan rapportera tillbaka till dig vad din IP-adress är. Två av de mest populära av dessa är WhatIsMyIP.com och MyIP.com.
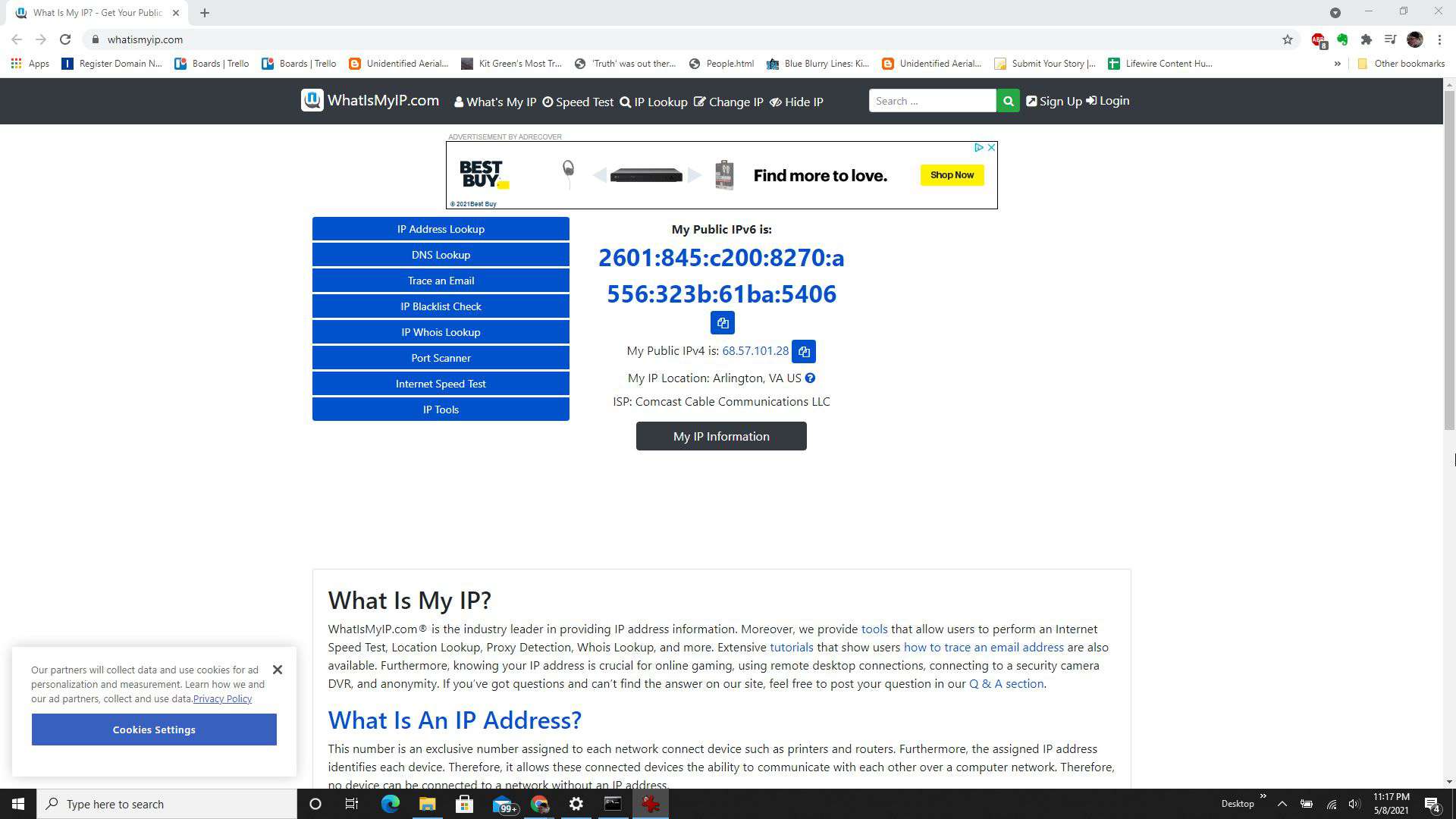
-
Något av dessa alternativ ger dig din internet-IP-adress.
FAQ
-
Hur hittar jag min lokala IP-adress i Windows 10?
Hitta din lokala IP-adress i Windows 10 Nätverk och internet inställningar. Välj antingen Ethernet-ansluten ikon eller Wi-Fi-ansluten ikon. Bläddra sedan till Egenskaper och hitta din IPv4-adress.
-
Hur hittar jag min statiska IP-adress i Windows 10?
Om du har konfigurerat en statisk IP-adress, även känd som en fast IP-adress, på din Windows 10-dator, sök efter och välj Nätverks-och delningscenter. Välj Ändra adapterinställningar. Högerklicka på anslutningsikon och välj Egenskaperoch bläddra sedan ner för att se din IPv4-adress.
-
Hur hittar jag min routers IP-adress i Windows 10?
För att hitta din routers IP-adress, öppna kommandotolken och skriv ipconfig. Tryck Stiga på. Hitta din routers IP-adress bredvid Huvudingång. Eller gå till Kontrollpanel > Nätverk och internet och välj Visa nätverksstatus och uppgifter. Välj din anslutningsikon > Detaljer. Hitta din routers IP-adress bredvid IPv4-standardgateway.