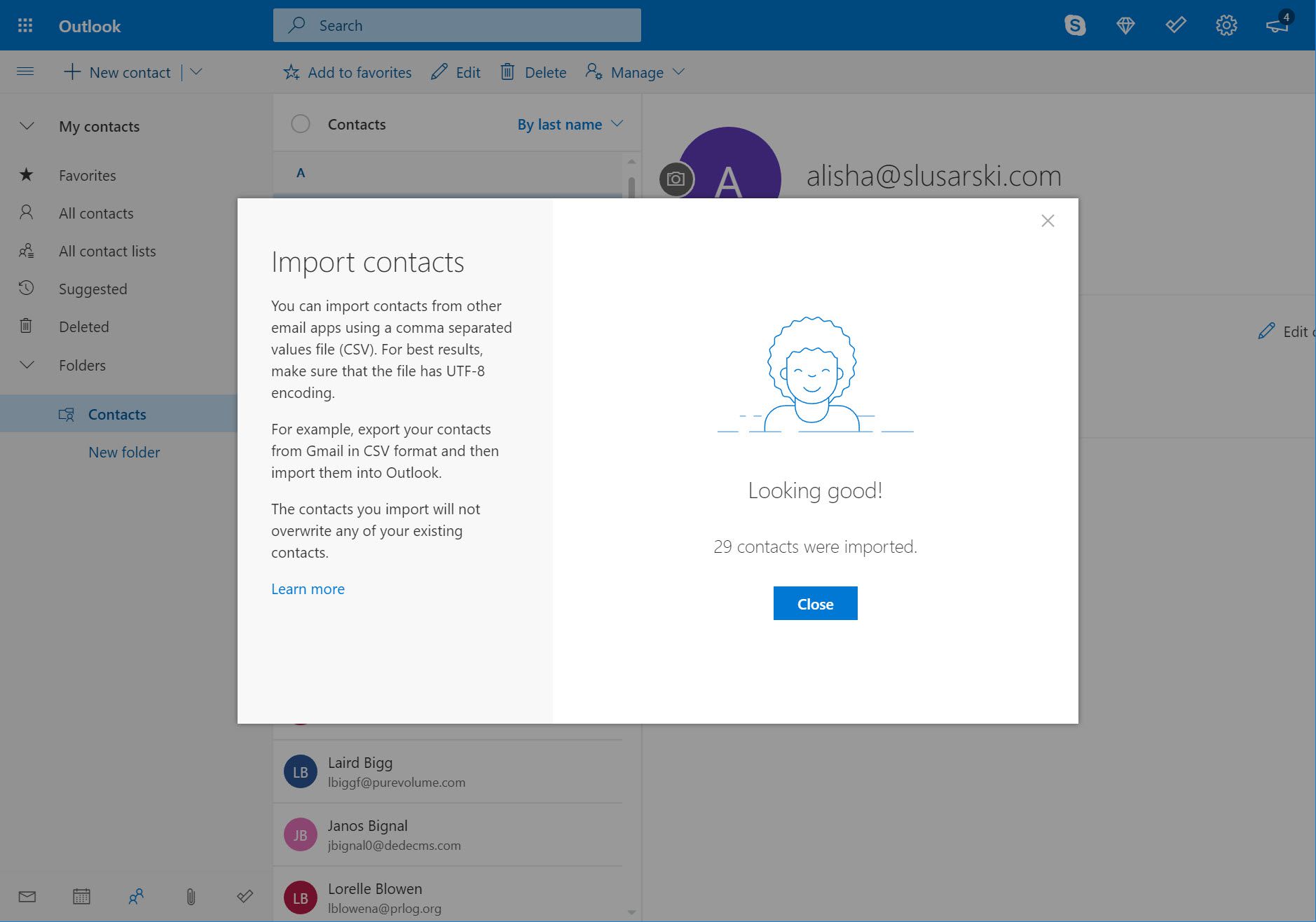Vad du ska veta
- Skrivbord: Gå till Fil > Öppna & exportera > Import Export för att öppna guiden Import / Export.
- Sedan Välj Importera från ett annat program eller en annan fil > Kommaseparerade värden. Välj CSV-filen och följ stegen på skärmen.
- Outlook.com: Öppna Programstartare > människor > Hantera > Importera kontakter > Bläddra. Välj CSV-filen och välj Öppna.
Kontaktdata som lagras i en databas eller ett kalkylark kan enkelt importeras till Outlook. I den här guiden visar vi dig hur du importerar kontakter från en CSV-fil med Outlook 2019, 2016, 2013, 2010, Outlook för Microsoft 365 och Outlook.com.
Importera kontakter från en CSV-fil till Outlook
Exportera kontaktdata till databasen eller kalkylprogrammet till en CSV-fil (kommaseparerade värden). Se till att kolumnerna har meningsfulla rubriker, även om de inte behöver motsvara exakt de fält som används i Outlook-adressboken. Du kan mappa kolumner manuellt till fält under importprocessen. Skärmdumparna nedan är för Outlook 2016. Skärmar i andra versioner av Outlook kan skilja sig något, men stegen är desamma. Eventuella variationer för äldre versioner kommer att noteras.
-
Gå till Fil.
-
Klick Öppna & exportera. Klicka sedan på i Outlook 2010 Öppna.
-
Klick Import Export. Klicka på i Outlook 2010 Importera.
-
I Importera och exportera guiden, Välj Importera från ett annat program eller en annan fil, Klicka sedan Nästa.
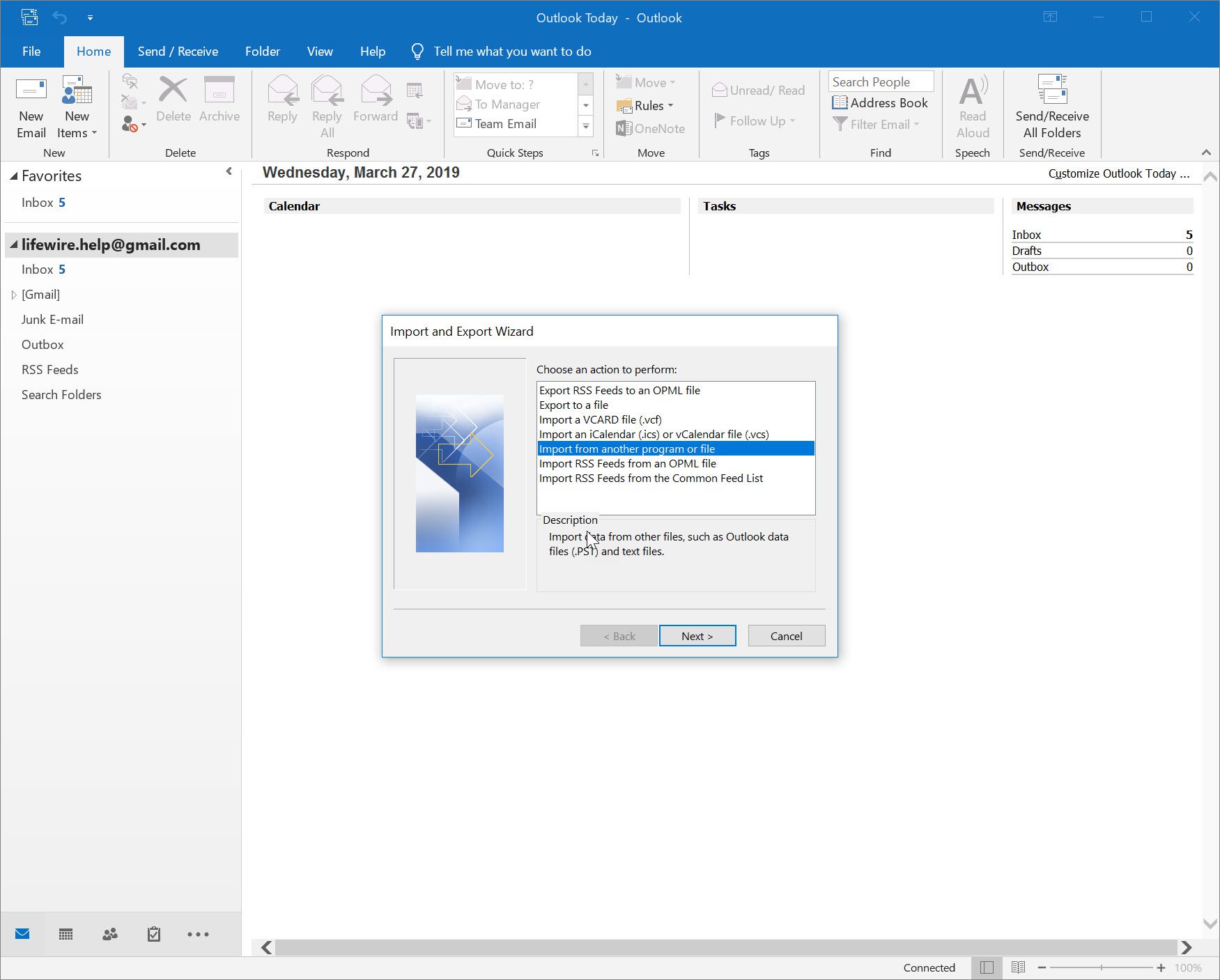
-
Välj Kommaseparerade värden, Klicka sedan Nästa.
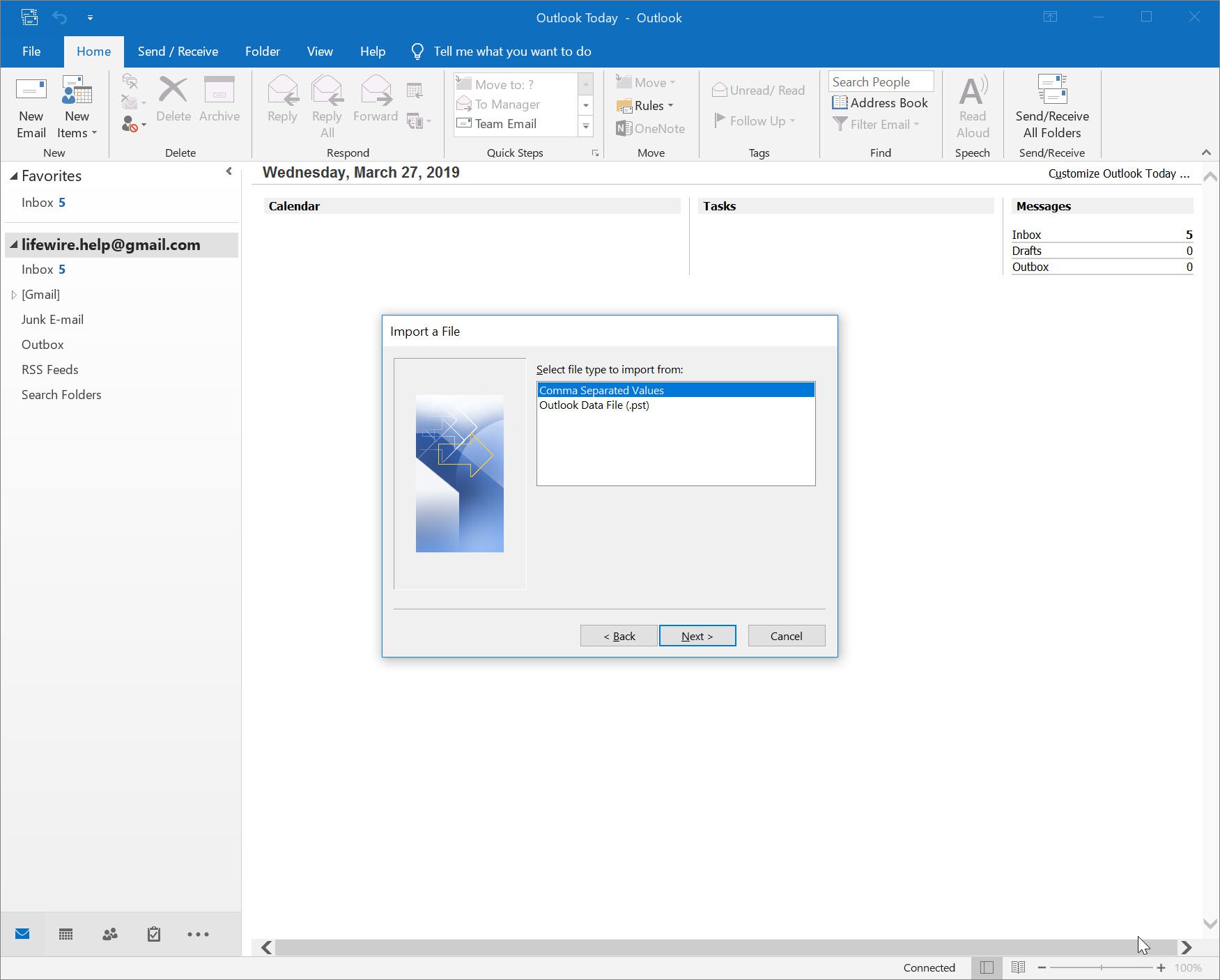
-
Klick Bläddra, leta reda på CSV-filen som innehåller de kontakter du vill importera. Om du använder Gmail exporterar du dina Gmail-kontakter till en CSV-fil och importerar sedan dina Gmail-kontakter till Outlook.
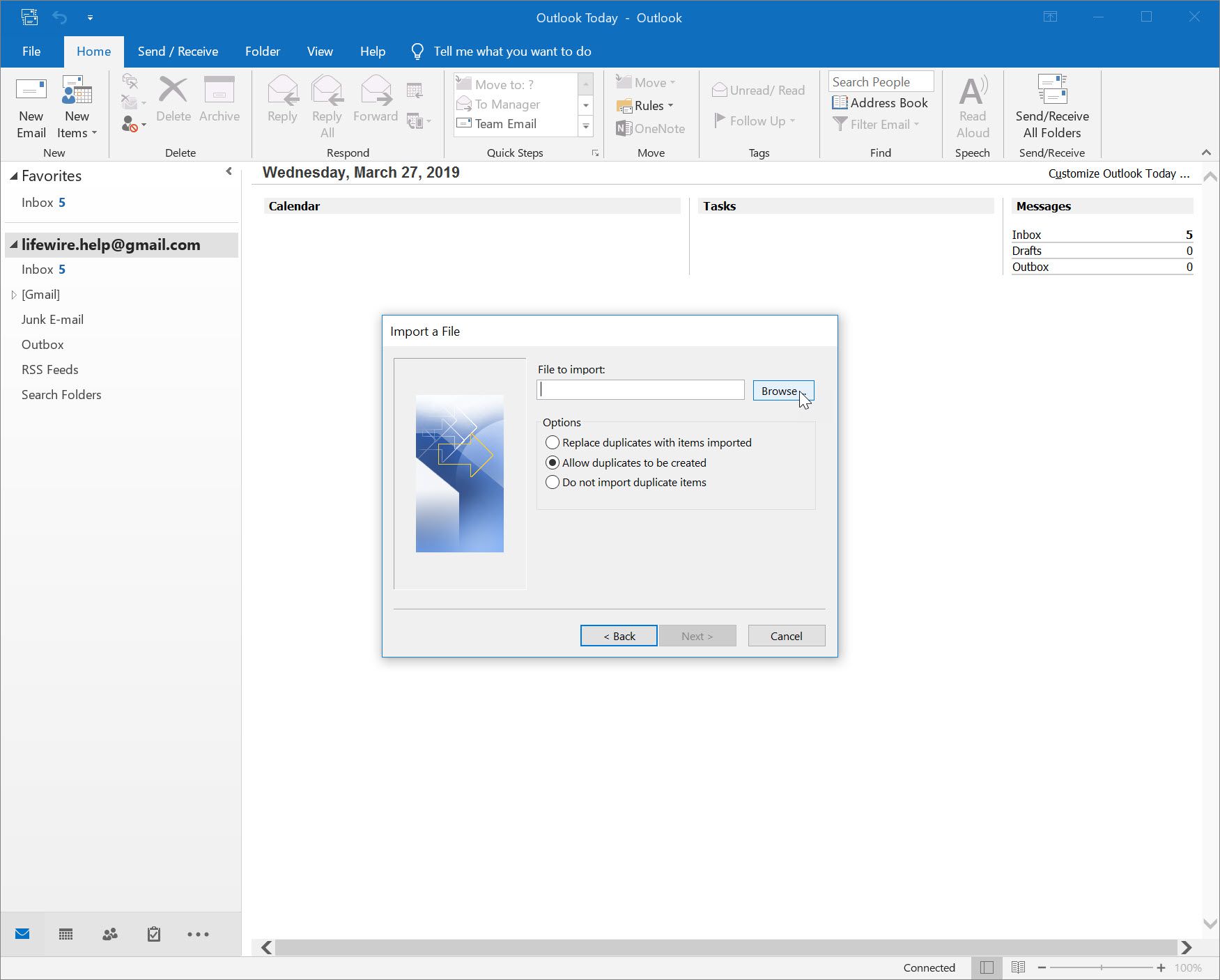
-
Välj något av följande:
- Importera inte dubbletter.
- Ersätt dubbletter med importerade artiklar. Om data i CSV-filen är nyare eller mer fullständig kan det här vara det bästa valet.
- Tillåt att dubbletter skapas. Om dubbletter skapas kan du till exempel alltid söka efter och eliminera dem med hjälp av ett dupliceringsverktyg.
-
Klick Nästa.
-
Välj Outlook-mappen som du vill importera kontakterna till. Det här kan vara din kontaktmapp, eller det kan vara en kontaktmapp i någon av dina andra mappar. Du kan också skapa en Outlook-mapp bara för importerade objekt.
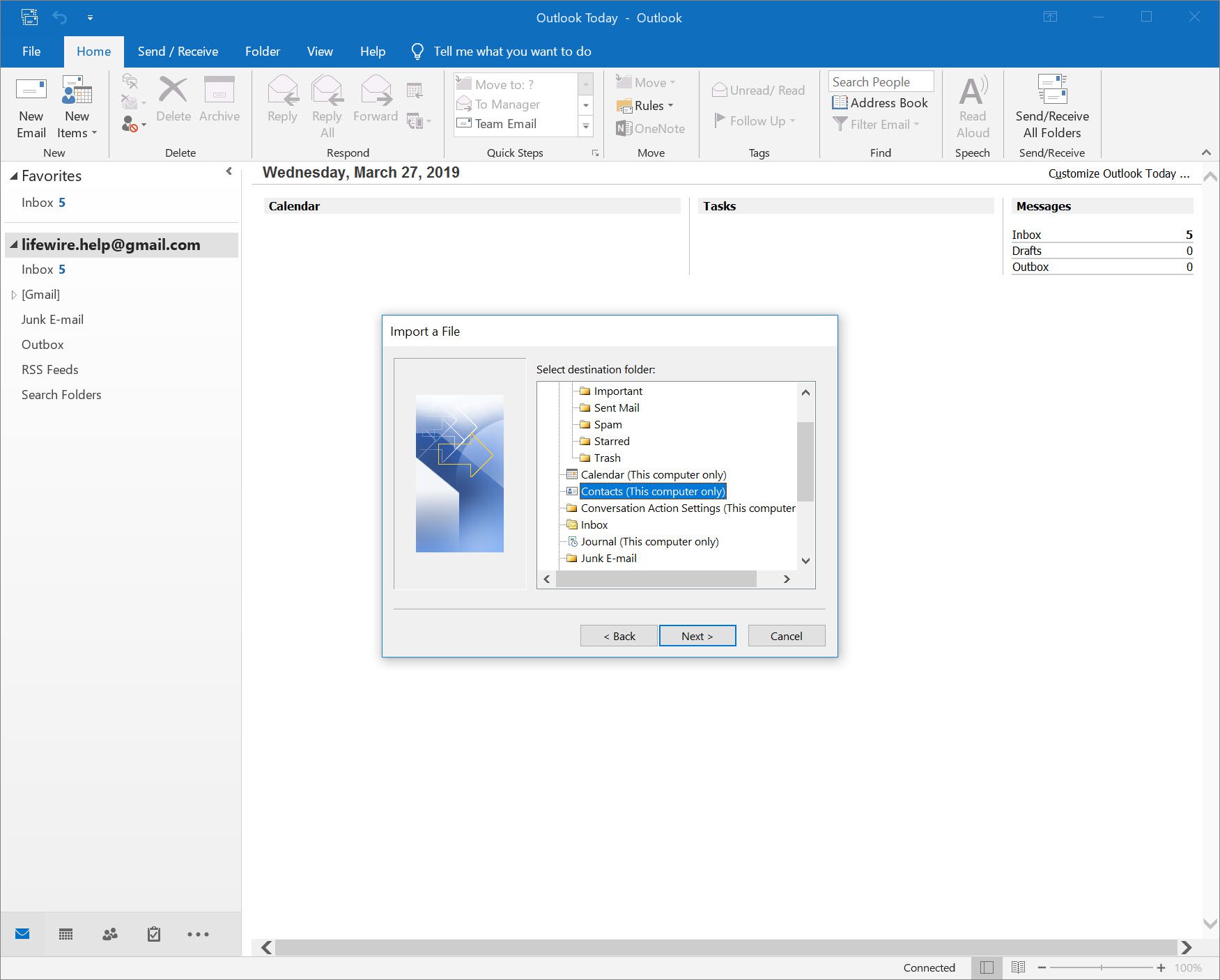
-
Klick Nästa.
-
Klick Kartlägg anpassade fält.
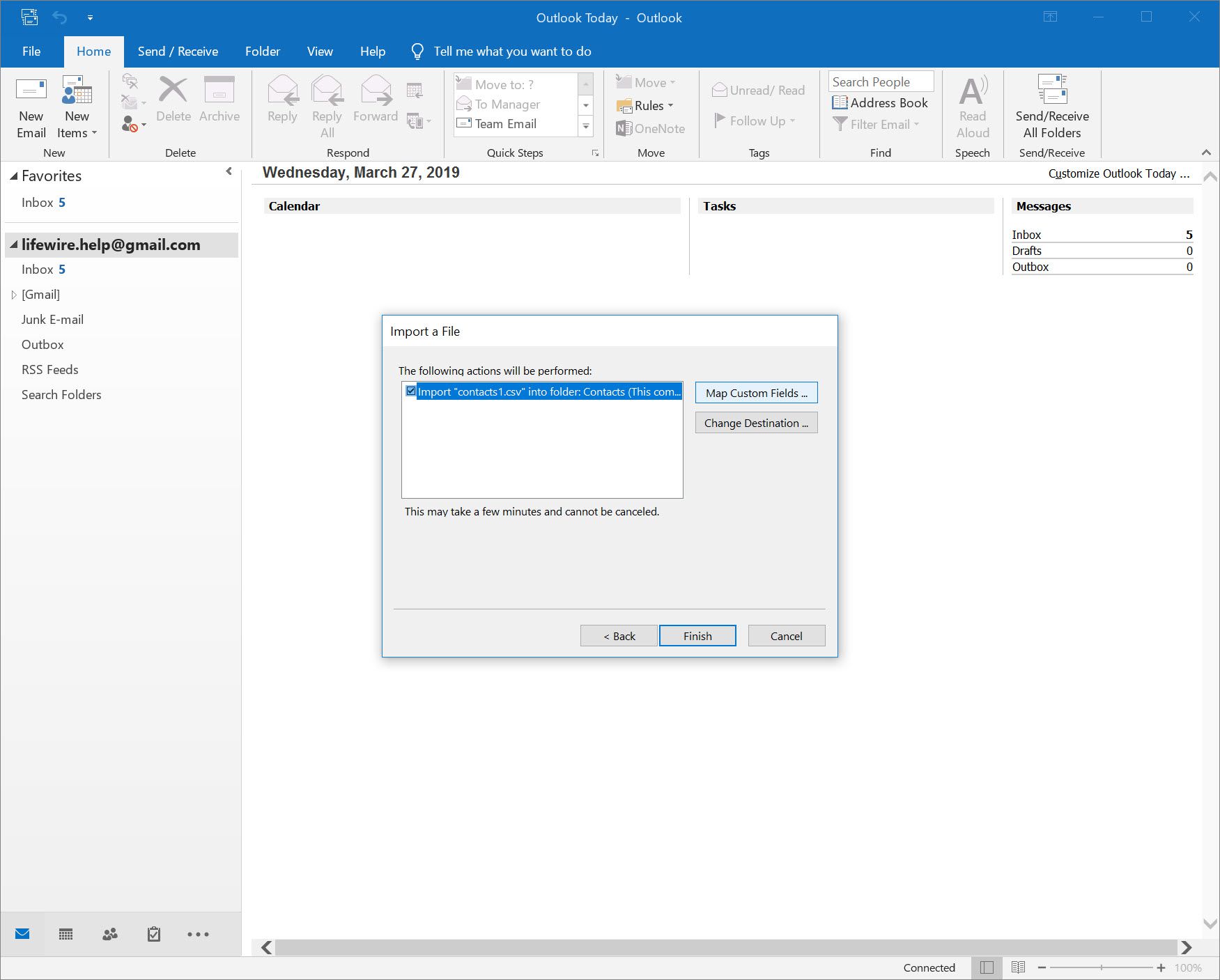
-
Kartlägg alla kolumner från CSV-filen till önskade fält i Outlook-adressboken. Outlook kartlägger automatiskt vissa fält; ändra dessa om de inte är kartlagda korrekt. För att mappa ett fält drar du Värde till önskat Fält.
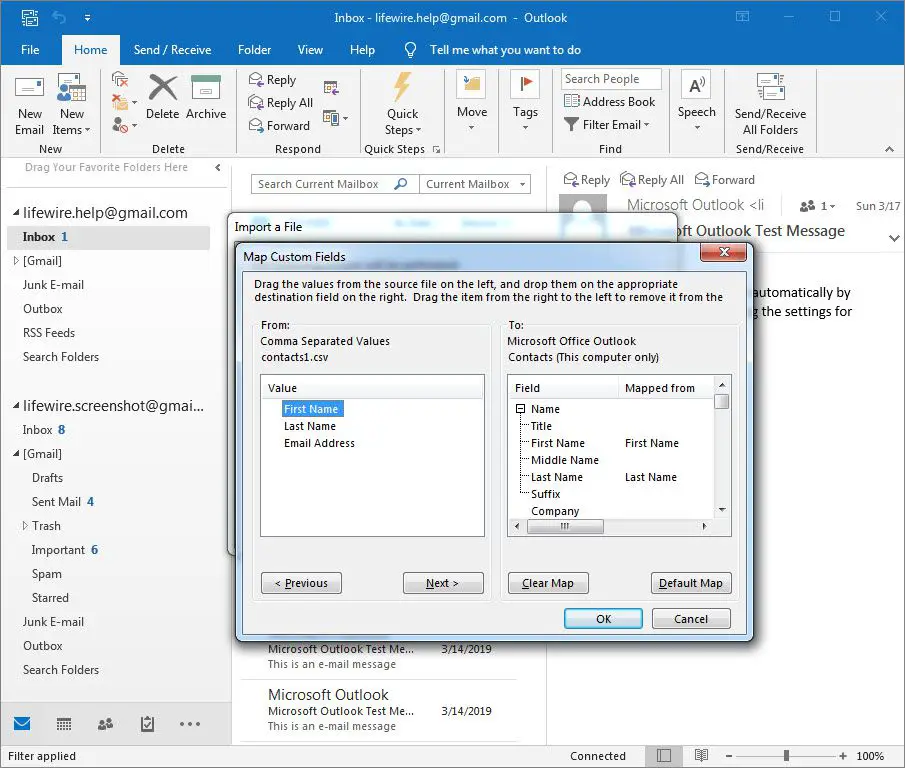
-
Klick OKoch klicka sedan på Avsluta för att starta importprocessen.
Importera kontakter på Outlook.com
Du kan också ladda upp dina kontakter CSV-fil till Outlook.com. Processen skiljer sig lite från programversionerna.
-
Öppna Programstartare och klicka människor.
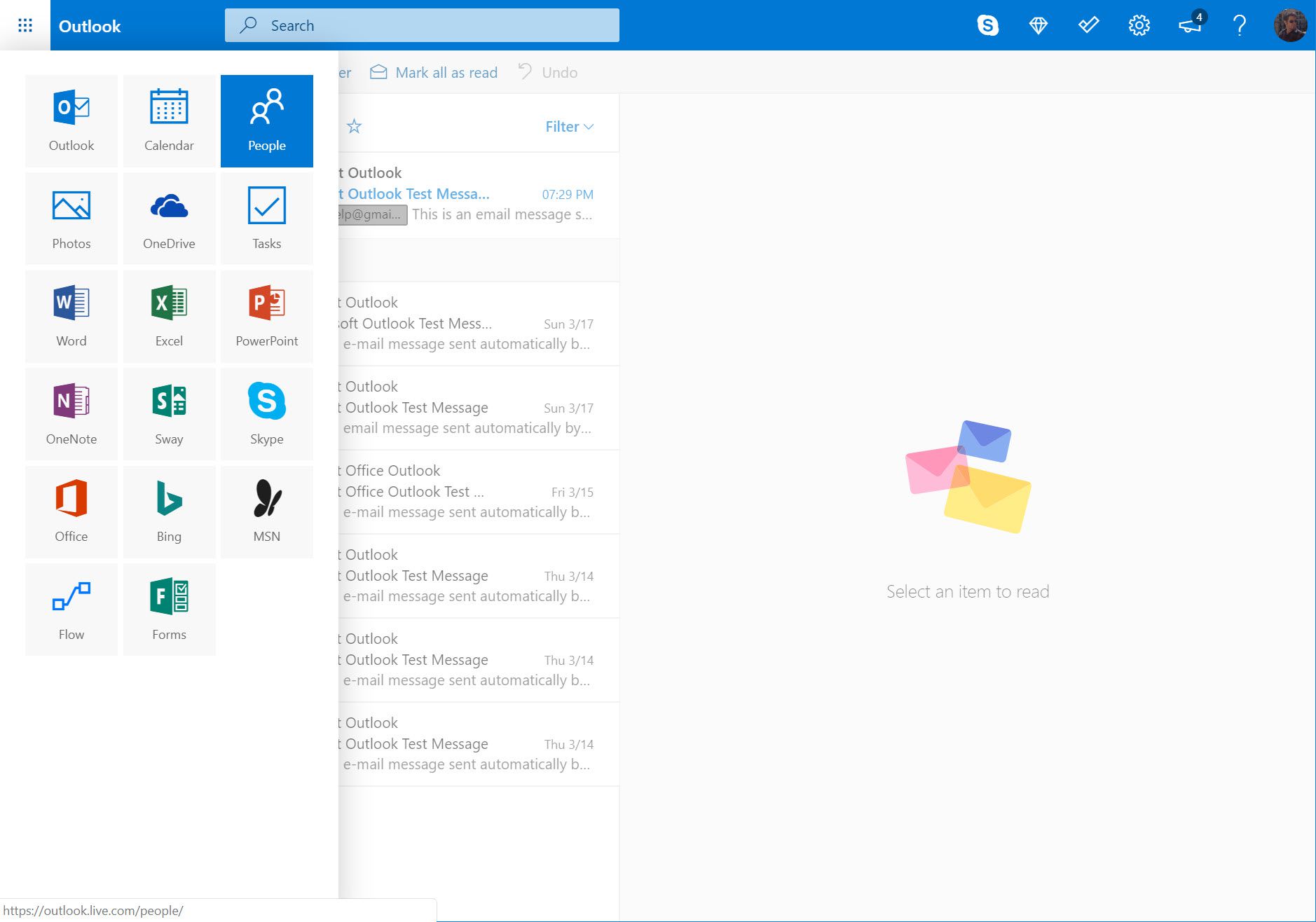
-
Klick Hantera > Importera kontakter.
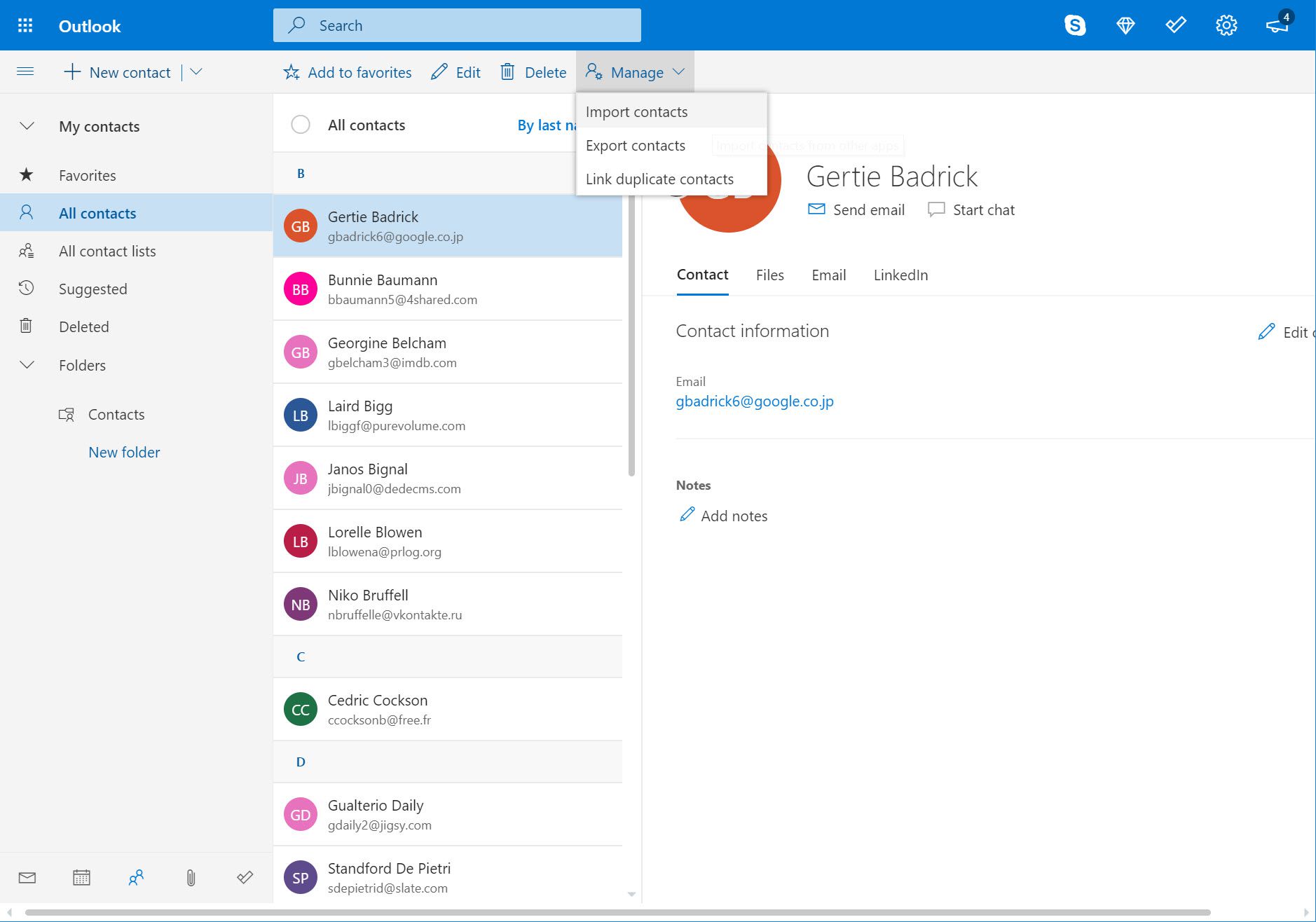
-
Klick Bläddra.
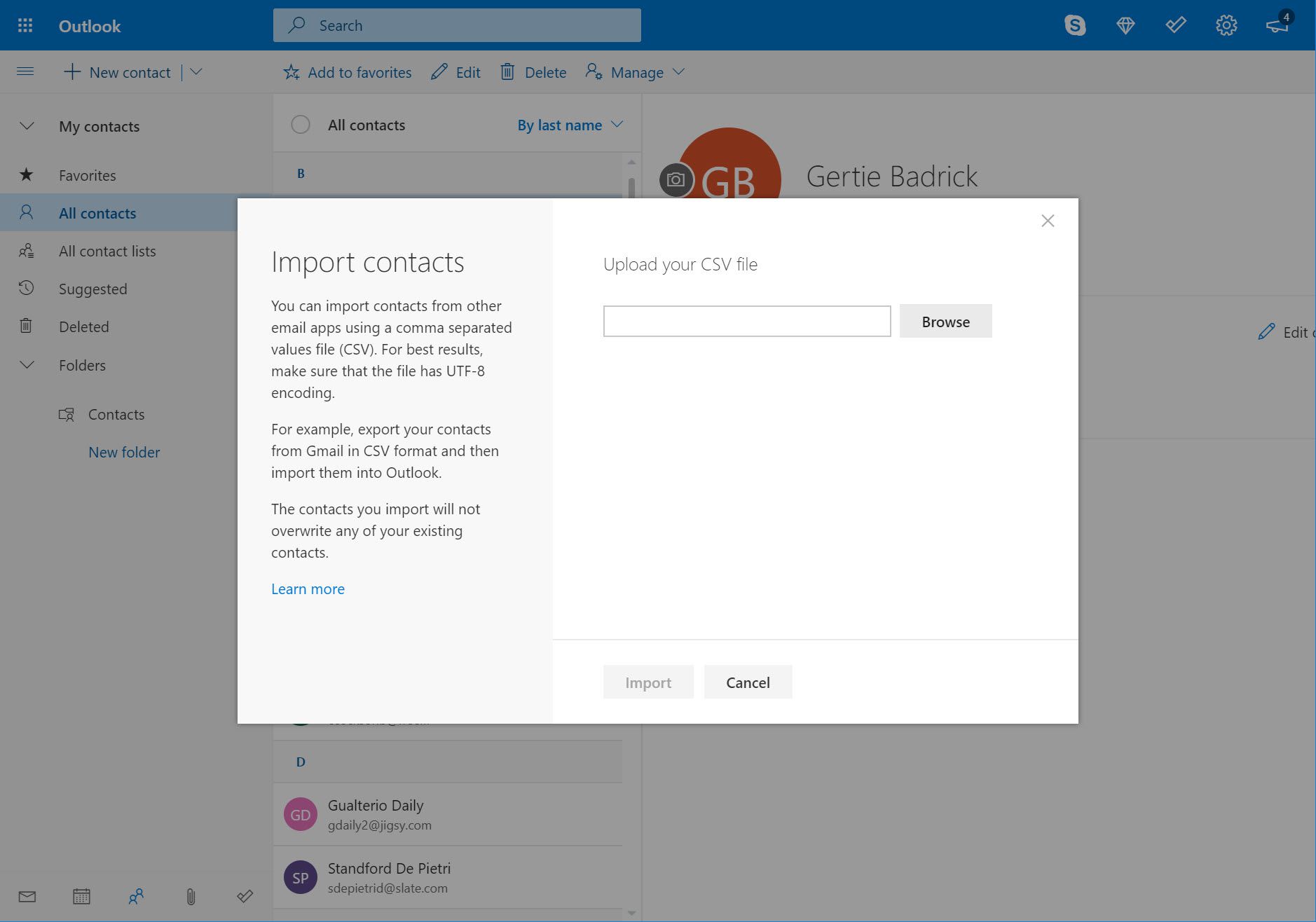
-
Välj CSV-filen och klicka sedan på Öppna.
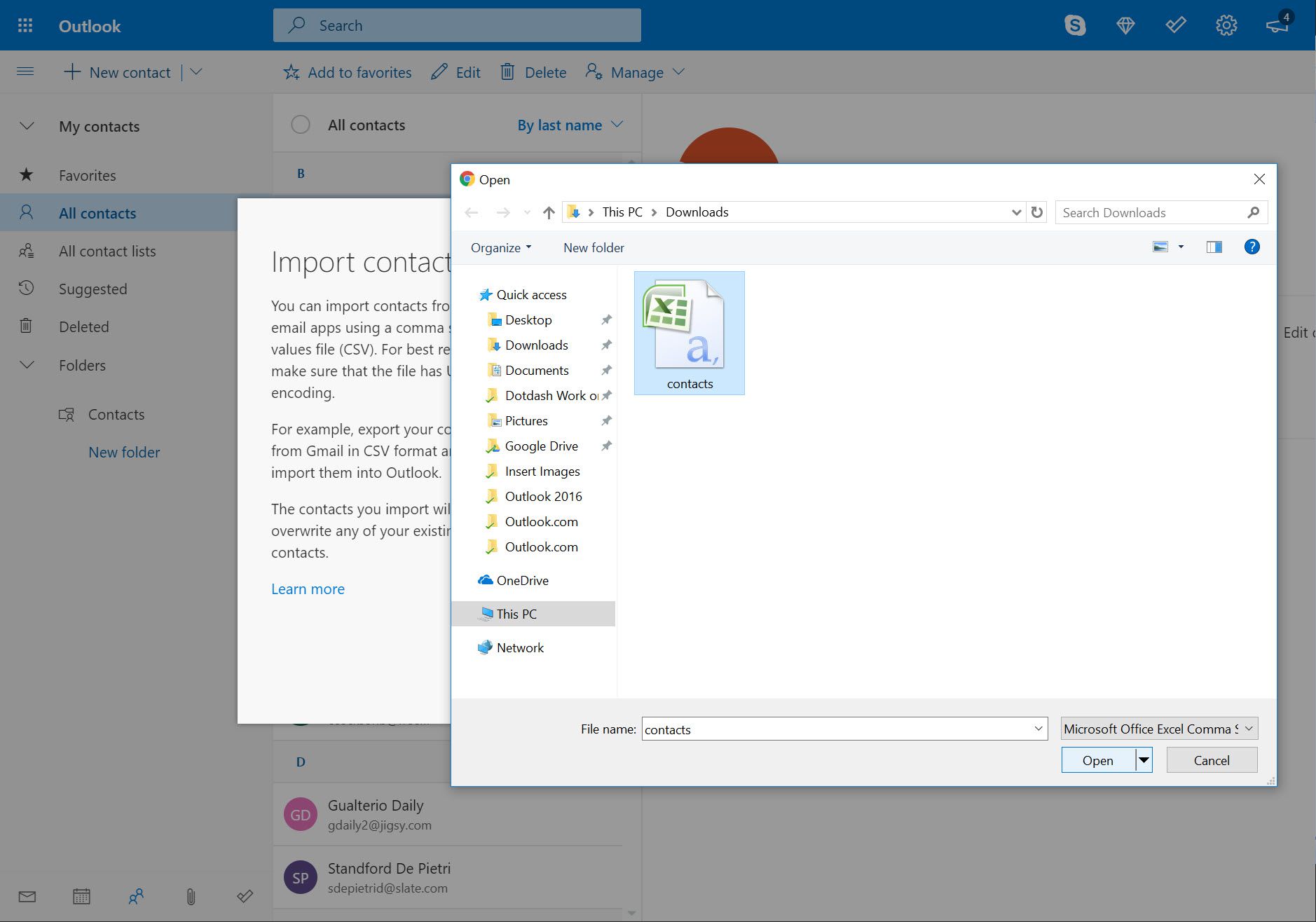
-
I Importera kontakter Klicka på dialogrutan Importera.
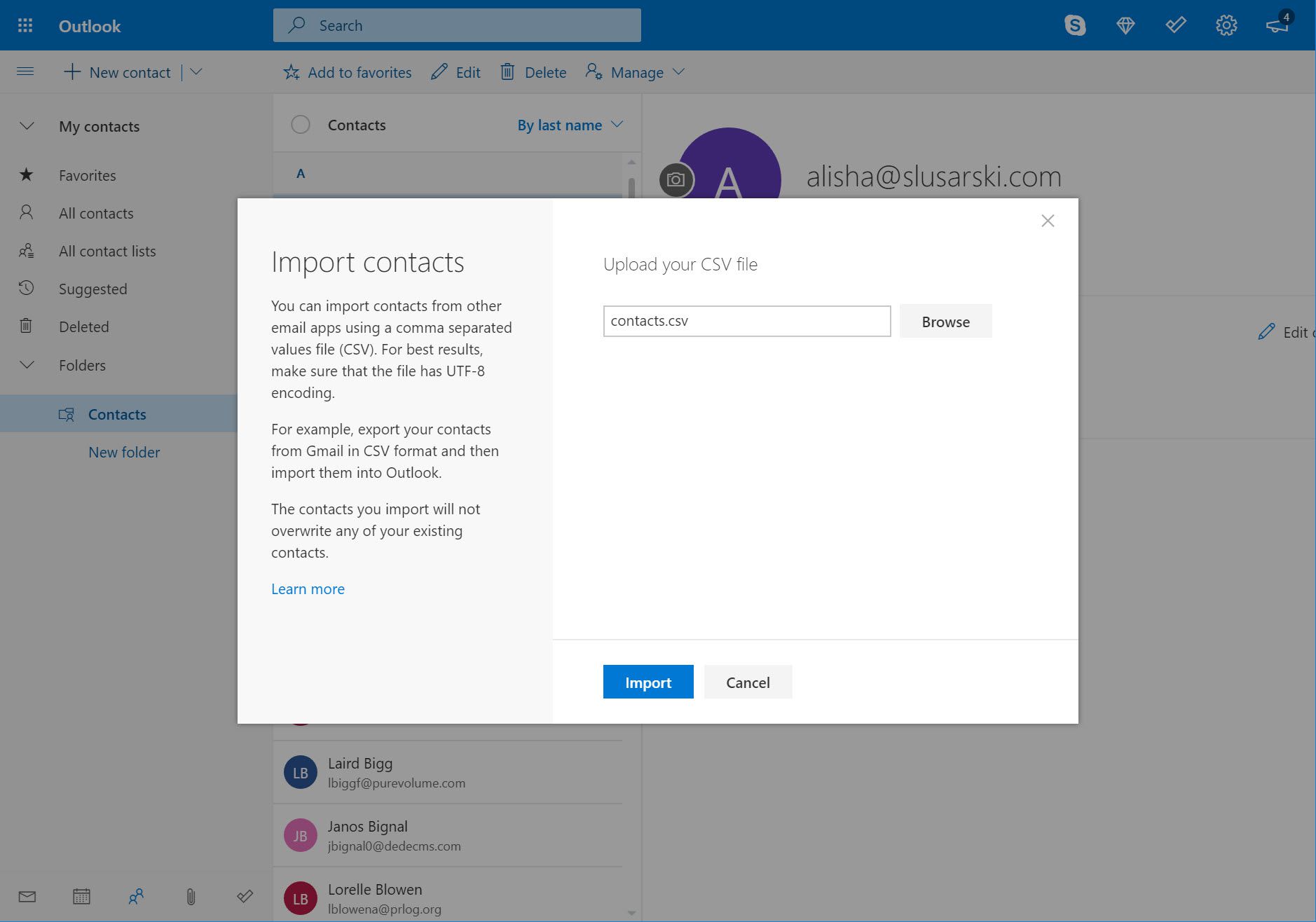
-
Dina kontakter laddas upp och importeras till ditt Outlook.com-e-postkonto.
-
När processen är klar klickar du på Stänga. Du hittar de nya kontakterna i din Outlook-adressbok.