
Vad du ska veta
- Gå till Referenser > Innehållsförteckning och välj en stil. Tabellen visas där markören finns.
- Uppdatera tabellen: Välj Uppdateringstabell från rullgardinsmenyn. Välj att endast uppdatera sidnummer eller hela tabellen.
- Anpassa: Markera texten och gå till Hem flik. Välja Fler alternativ för avancerade inställningar, eller högerklicka och välj Redigera fält.
I Microsoft Word kan du skapa en innehållsförteckning som omedelbart uppdateras för att återspegla ändringar som gjorts i ett dokument. Det enklaste sättet att bygga och underhålla en innehållsförteckning är med stilar. I den här guiden visar vi dig hur du gör det med följande versioner av Word: Word för Microsoft 365, Word Online, Word 2019, Word 2016, Word 2013, Word 2010, Word 2007, Word för Microsoft 365 för Mac, Word 2019 för Mac och Word 2016 för Mac.
Hur man sätter in en innehållsförteckning
En innehållsförteckning i Microsoft Word baseras på rubrikerna i dokumentet. Rubriker formaterade med H1 stil blir huvudämnen, medan rubriker formateras med H2 bli delämnen. Du kanske arbetar med ett dokument som redan är skrivet och behöver en innehållsförteckning läggas till, men du vill bevara teckensnittet och formateringen av dokumentet. Om du vill anpassa de automatiska rubrikerna för att matcha det som redan finns i dokumentet kan du formatera dem med formatet H1 eller H2 efter behov. När det är klart, följ dessa steg:
-
Placera markören där du vill lägga till innehållsförteckningen.
-
Gå till Referenser flik.
-
Välj Innehållsförteckning och välj en av de automatiska stilarna. För Word 2003 och tidigare väljer du Föra in > Referens > Tabeller och indexoch välj sedan Innehållsförteckning alternativ.
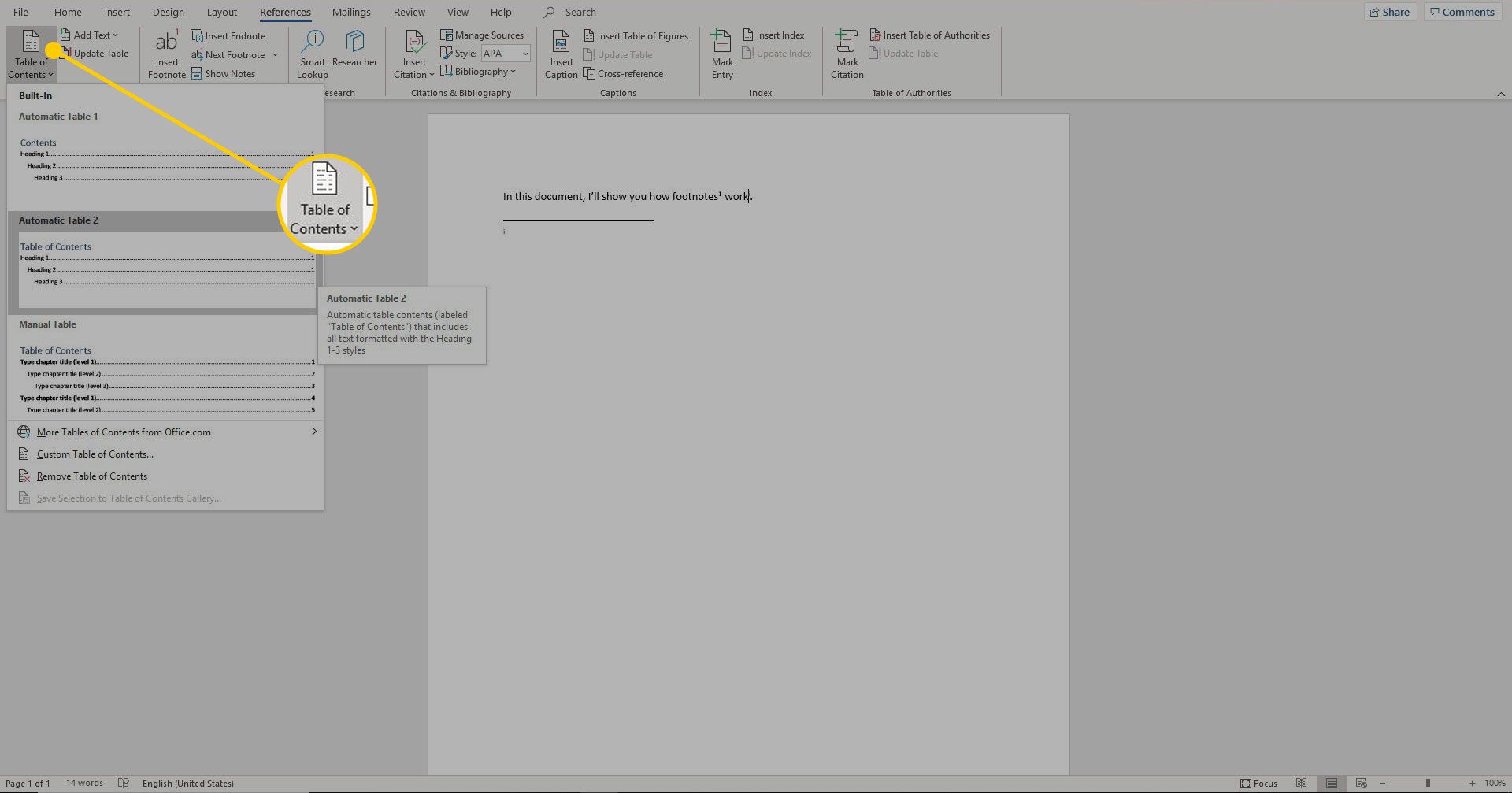
-
Innehållsförteckningen visas på den plats du valt.
Hur man uppdaterar innehållsförteckningen
För att uppdatera innehållsförteckningen när du gör ändringar i dokumentet som påverkar innehållsförteckningen, välj valfri plats i innehållsförteckningen och välj Uppdateringstabell. Välj sedan att antingen endast uppdatera sidnummer eller hela innehållsförteckningen. När du använder rubrikformat som införlivas automatiskt, uppdaterar du hela tabellen för att redogöra för textredigeringar eller sidändringar i dokumentet.
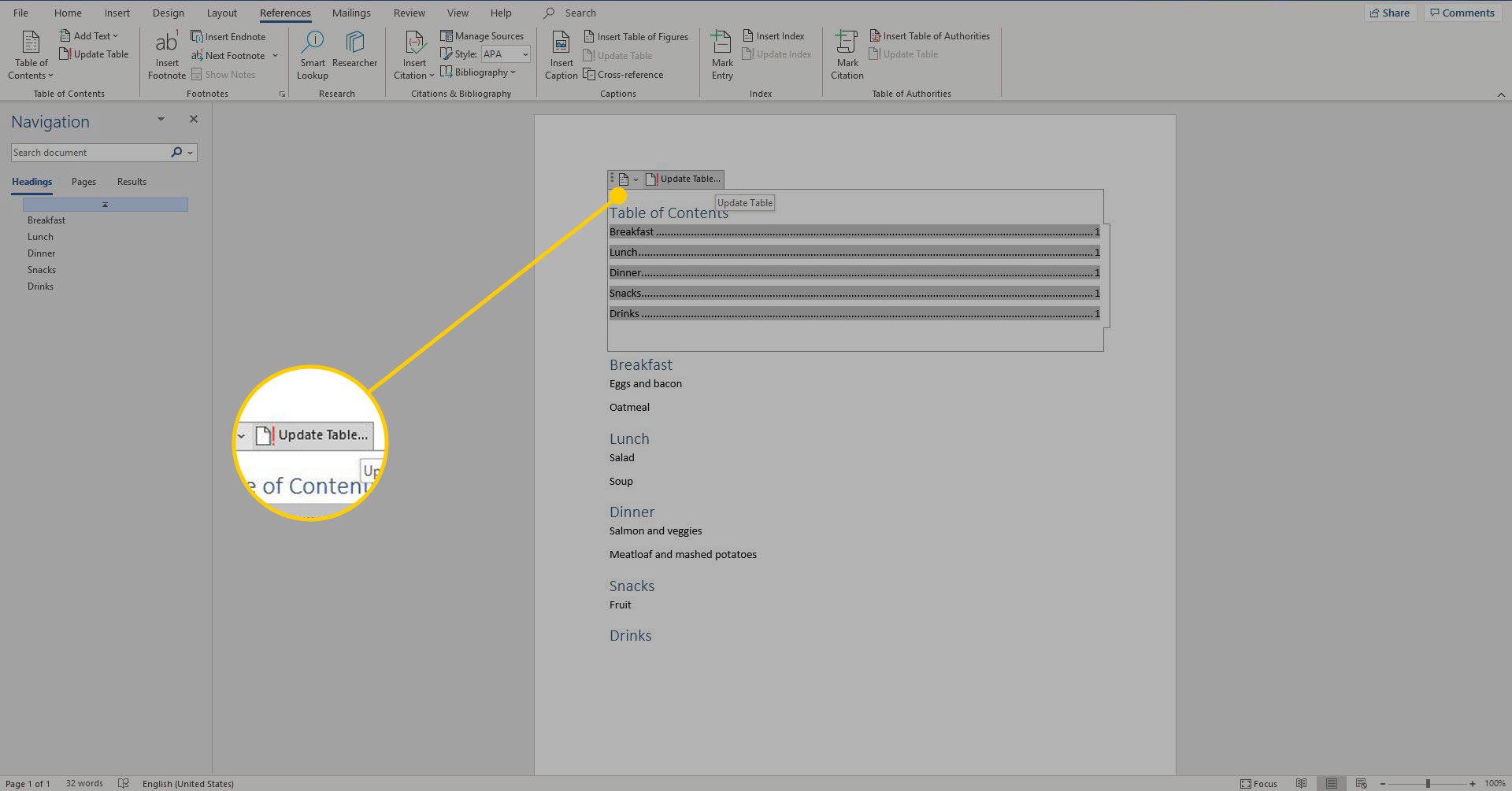
Hur man använder och anpassar innehållsförteckningen
En automatisk innehållsförteckning har inbyggda hyperlänkar för att snabbt navigera genom dokumentet. För att använda en hyperlänk, håll musen över lämplig post i tabellen och Kontroll + klicka för att följa länken. Detta är ett särskilt användbart verktyg för långa dokument. Det finns också många sätt att anpassa en innehållsförteckning. För att justera teckensnitt och storlek markerar du texten som vanligt i ett Word-dokument och går sedan till Hem för att välja teckensnitt, storlek, färg eller annat textformat. För att komma åt avancerade alternativ för teckensnittsanpassning, välj Fler alternativ ikon. Dessutom, för att hitta fler anpassningsalternativ, högerklicka på tabellen och välj Redigera fält. Bläddra ner och välj TOC, sedan Välj Innehållsförteckning. Här kan du välja om sidnummer, sidnummerjustering, allmän formatering och mer ska visas.