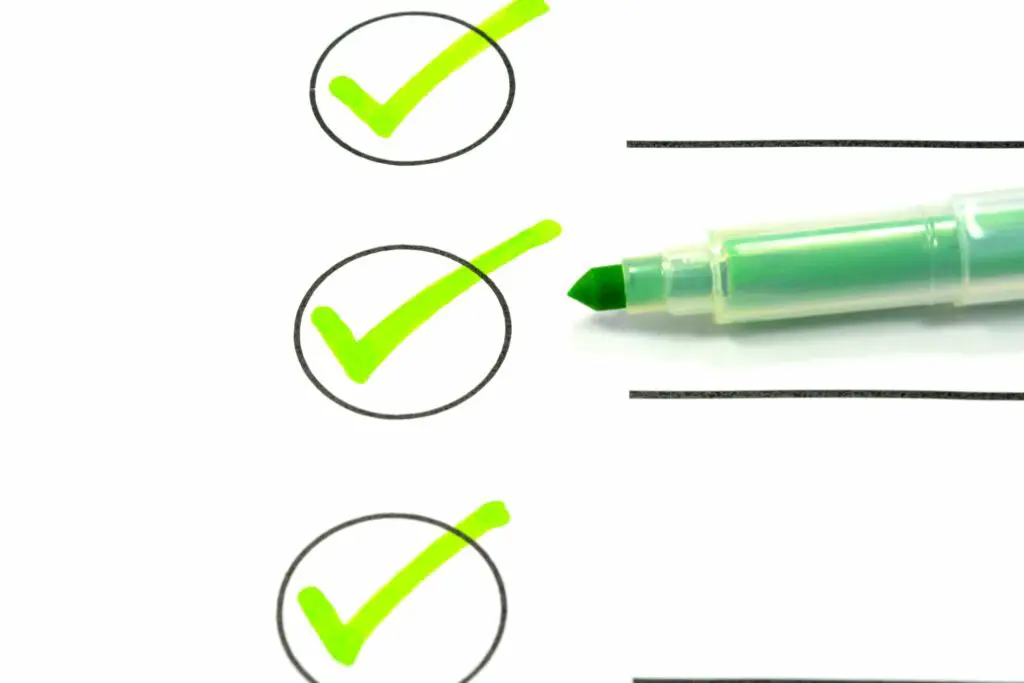
Vad du ska veta
- Du måste ha Utvecklare fliken i menyfliksområdet. Därifrån väljer du Infoga> kryssrutan och placera rutan där du vill.
- Om du behöver många kryssrutor är den snabbaste metoden att skapa den första och sedan kopiera / klistra in resten efter behov.
Den här artikeln förklarar hur man lägger till fliken Utvecklare i menyfliksområdet, hur man lägger till enstaka eller flera kryssrutor och hur man tar bort en kryssruta. Instruktioner gäller Excel 2019, Excel 2016, Excel 2013, Excel 2010, Excel 2007, Excel för Microsoft 365 och Excel för webben.
Så här infogar du en kryssruta i Excel
Så här lägger du till en kryssruta i Excel. (Det liknar väldigt hur kryssrutorna infogas i Microsoft Word.) Excel Online stöder inte kryssrutans funktion.
-
Se till att du har Utvecklare flik i bandet. Om du inte ser det kan du lägga till det genom att gå till Fil > alternativ > Anpassa menyfliksområdet och välja Utvecklare kryssruta. Klick OK. Om du har Excel 2007 klickar du på Microsoft Office och välj Excel-alternativ > Populär > Visa fliken Utvecklare i menyfliksområdet.
-
I Utvecklare välj Föra inoch välj sedan Kryssruta under formulärkontroller.
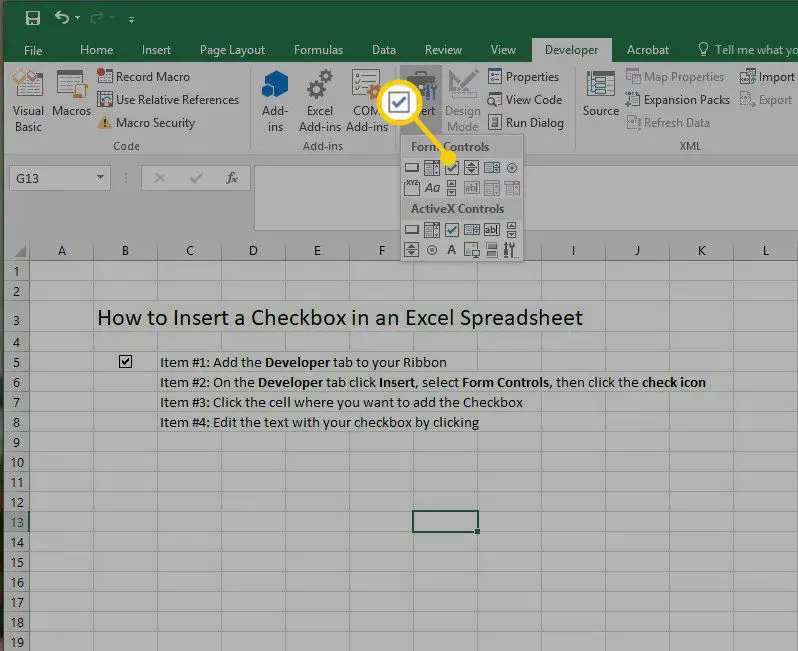
-
Klicka på var du vill placera kryssrutan i kalkylbladet. Du kan omedelbart börja skriva för att redigera standardtexten efter att kryssrutan visas, eller du kan högerklicka på kryssrutan för att redigera andra egenskaper.
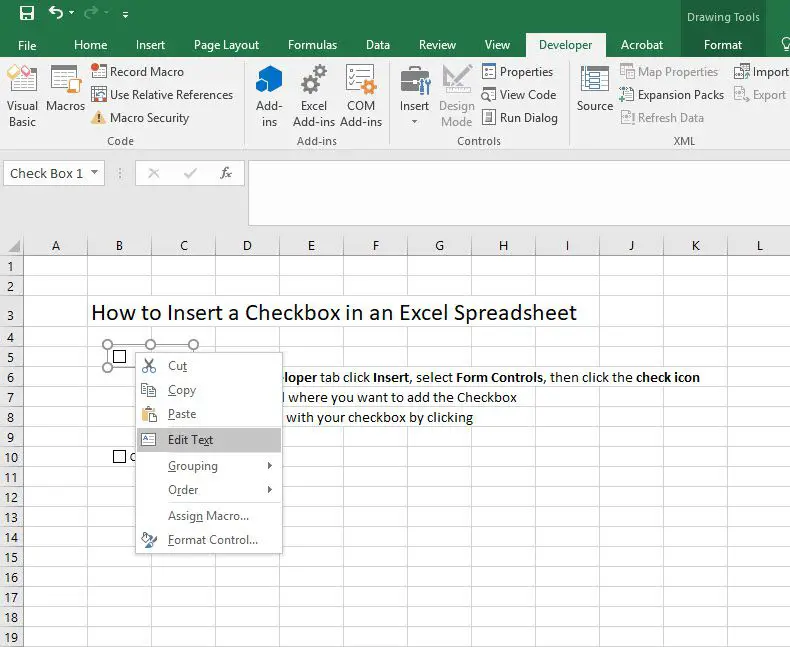
-
Alternativ för kryssrutans formatering inkluderar fyllningsfärg, textfärg, ramar och andra alternativ. Du kan göra detta genom att högerklicka och välja Formatkontroll.
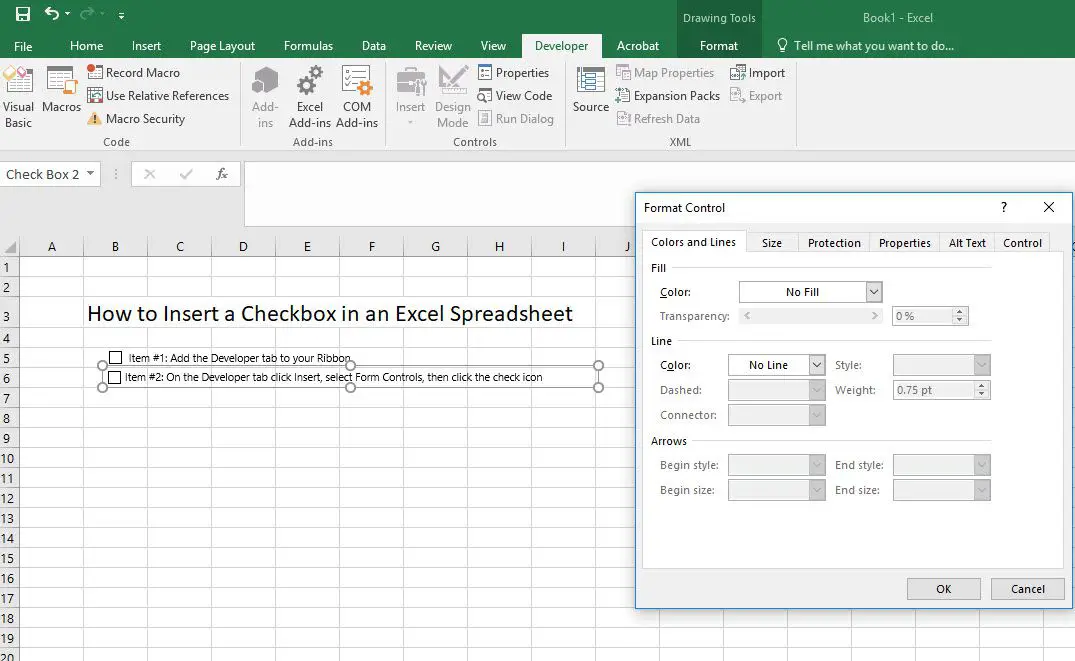
Eventuella ändringar i kryssrutan måste göras med a Högerklicka; ett vänsterklicka markerar eller avmarkerar rutan.
Så här skapar du flera kryssrutor i Excel
Med kryssrutan på fliken Utvecklare kan du bara lägga till en kryssruta åt gången. Men när du har några på din sida kan du markera flera kryssrutor och använda kopiera / klistra in för att snabbt lägga till fler objekt i kalkylarket. Att göra detta är lite knepigt eftersom vänsterklicka på en kryssruta bara markerar / avmarkerar själva rutan. För att kopiera / klistra in en kryssruta, högerklicka och välj Kopiera. Högerklicka sedan där du vill att den nya kryssrutan ska gå och markera Klistra. Du kan sedan högerklicka på kryssrutan igen om du vill redigera texten eller formateringen. Det kan vara lättare att ange dina rader i vanliga celler på Excel-arket och sedan lägga till en kryssruta utan att använda kryssrutan. När du klickar för att markera kryssrutan klickar du bara på och markerar texten och trycker på Radera nyckel. Använder sig av Kopiera klistra in att duplicera kryssrutor är mycket effektivare på det här sättet, och det gör det också lättare att redigera texten.
Så här tar du bort en kryssruta i Excel
Har du en kryssruta som du inte vill markera längre? Hur man tar bort en kryssruta är inte direkt uppenbart, eftersom vanliga klick bara växlar av och på kryssrutan. För att bli av med en kryssruta, högerklicka på den och välj Skära. Det är allt! Klistra inte in det någonstans och kryssrutan är nu säkert utanför kalkylarket.