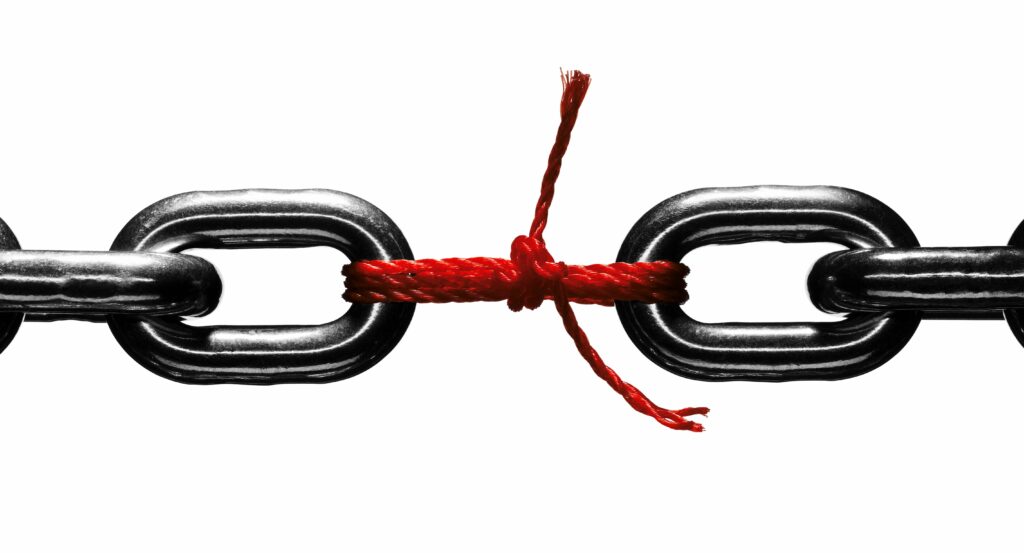
Vad du ska veta
- I skrivbordsversionerna, välj text eller bild, gå till Föra in välj Länk, ange sedan webbadressen i Adress textruta.
- Gå till Outlook Online Formatering verktygsfält och välj Infoga hyperlänk, ange sedan webbadressen i Adress textruta.
- För att bädda in länken i text (istället för att visa hela URL: n), ange ankartexten i Text som ska visas låda.
Den här artikeln förklarar hur man bäddar in en länk i ett e-postmeddelande i Outlook och Windows Mail. Instruktioner gäller Outlook 2019, Outlook 2016, Outlook 2013, Outlook 2010, Outlook för Microsoft 365, Outlook Online och Windows Mail-appen.
Hur man sätter in en länk i en Outlook- eller Windows-e-post
Du kan länka valfritt ord eller bild i ditt meddelande till vilken sida som helst på webben, och när mottagaren klickar på länken öppnas sidan automatiskt.
-
Öppna e-postmeddelandet där du vill infoga en länk.
-
Välj den text eller bild du vill använda för länken.
-
Gå till Föra in flik. Gå till Outlook Online Formatering verktygsfält och välj Infoga hyperlänk.
-
Välj Länk. Hoppa över det här steget för Outlook Online.
-
I Text som ska visas textruta, skriv ett ord eller en fras om du vill att alternativ text ska visas.
-
I Adress textruta, ange eller klistra in webbadressen som du vill länka till. Välj om du vill infoga en länk till en e-postadress E-postadress och fyll i fälten. I Outlook Online och Windows Mail, i Adress textruta, ange mailto: följt av e-postadressen.
-
Välj OK för att infoga länken.
När mottagaren av e-postmeddelandet klickar på länktexten i din e-post, öppnas den länkade URL: n i en webbläsare.