
Fjärrskrivbordsdelning på Ubuntu använder VNC -protokollet för att tillåta datorer i eller utanför det lokala nätverket att styra en stationär session. Dessa instruktioner styr alla nuvarande versioner av Ubuntu som kör GNOME -skrivbordsmiljön.
Hur du delar ditt Ubuntu -skrivbord
Det finns två sätt att konfigurera ett fjärrskrivbord med Ubuntu. Metoden som beskrivs nedan är den som Ubuntu -utvecklarna inkluderade som en del av systemet.
Så här aktiverar du delning på Ubuntu
Den här guiden är utformad för standard Ubuntu GNOME -skrivbord. Om du använder en annan skrivbordsmiljö blir processen inte densamma.
-
Starta Ubuntu -inställningsappen och välj Delning från den vänstra menyn.
-
Gå till Delning fliken, välj Skärmdelning aktivera sedan Fjärranloggning.
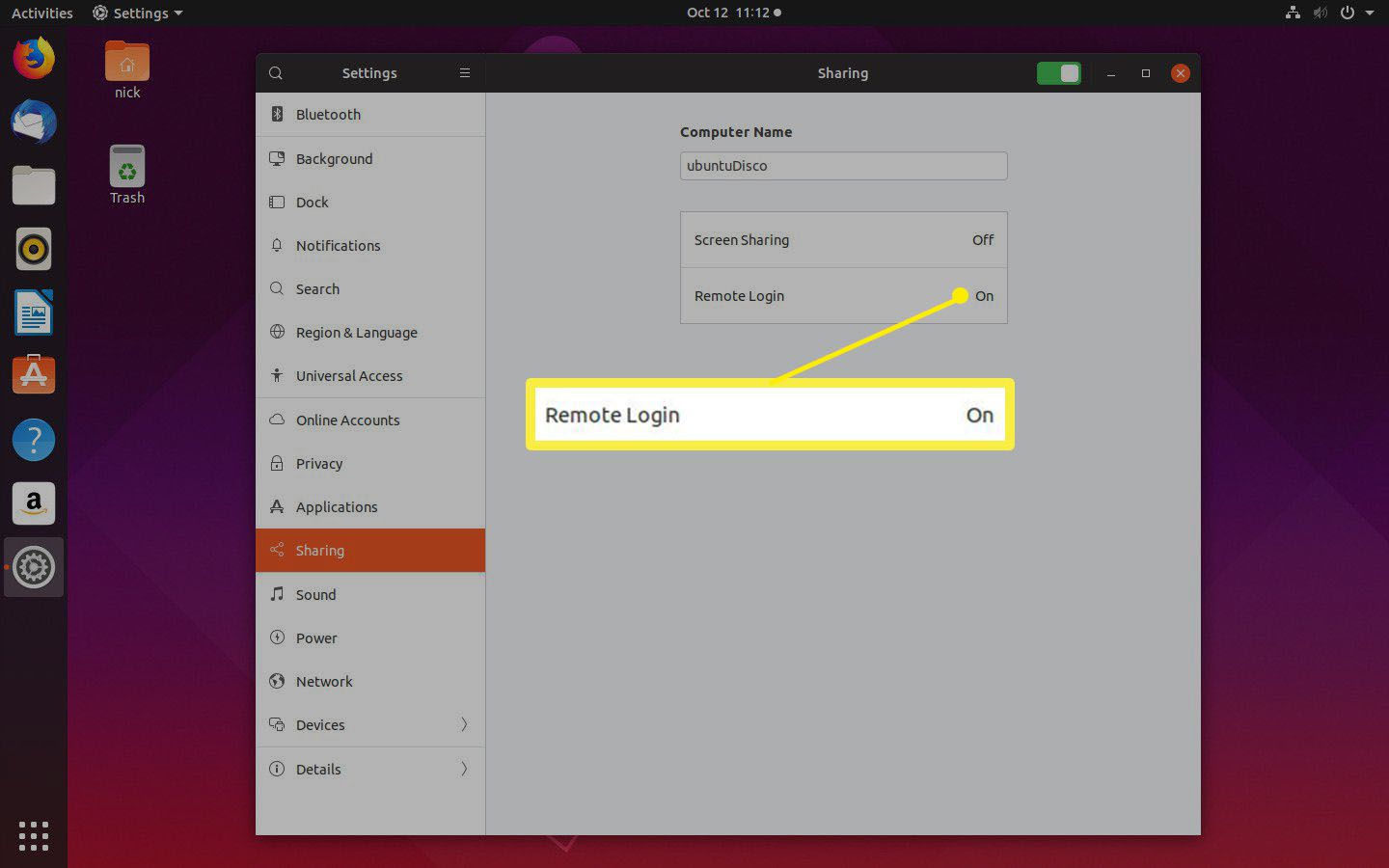
-
Välj Tillåt anslutningar att styra skärmen. Välj Kräv ett lösenord för lite extra säkerhet och för att kunna logga in utan att acceptera anslutningen på din Ubuntu -dator.
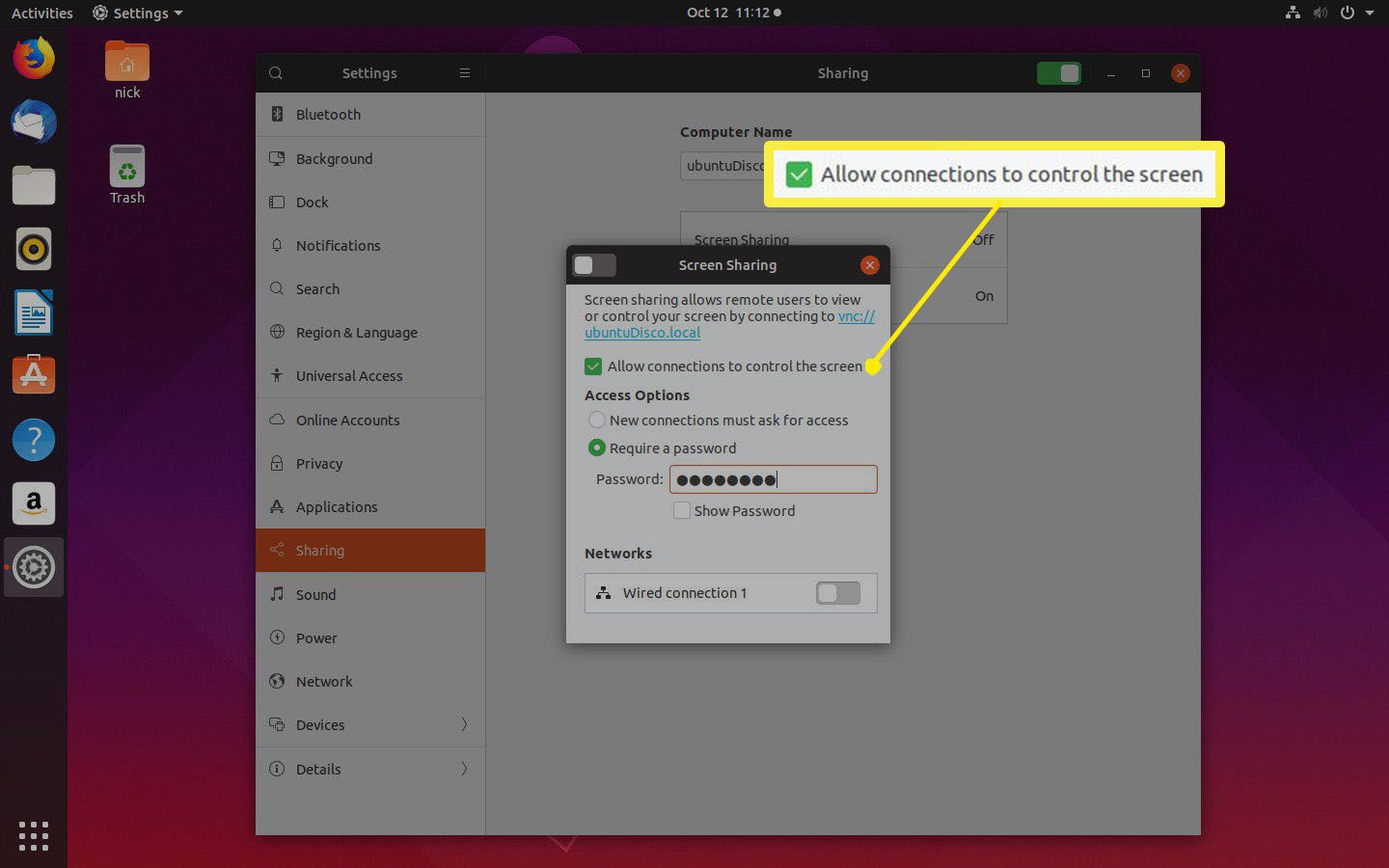
-
När du är redo, vrid reglaget högst upp i fönstret för att aktivera skärmdelning.
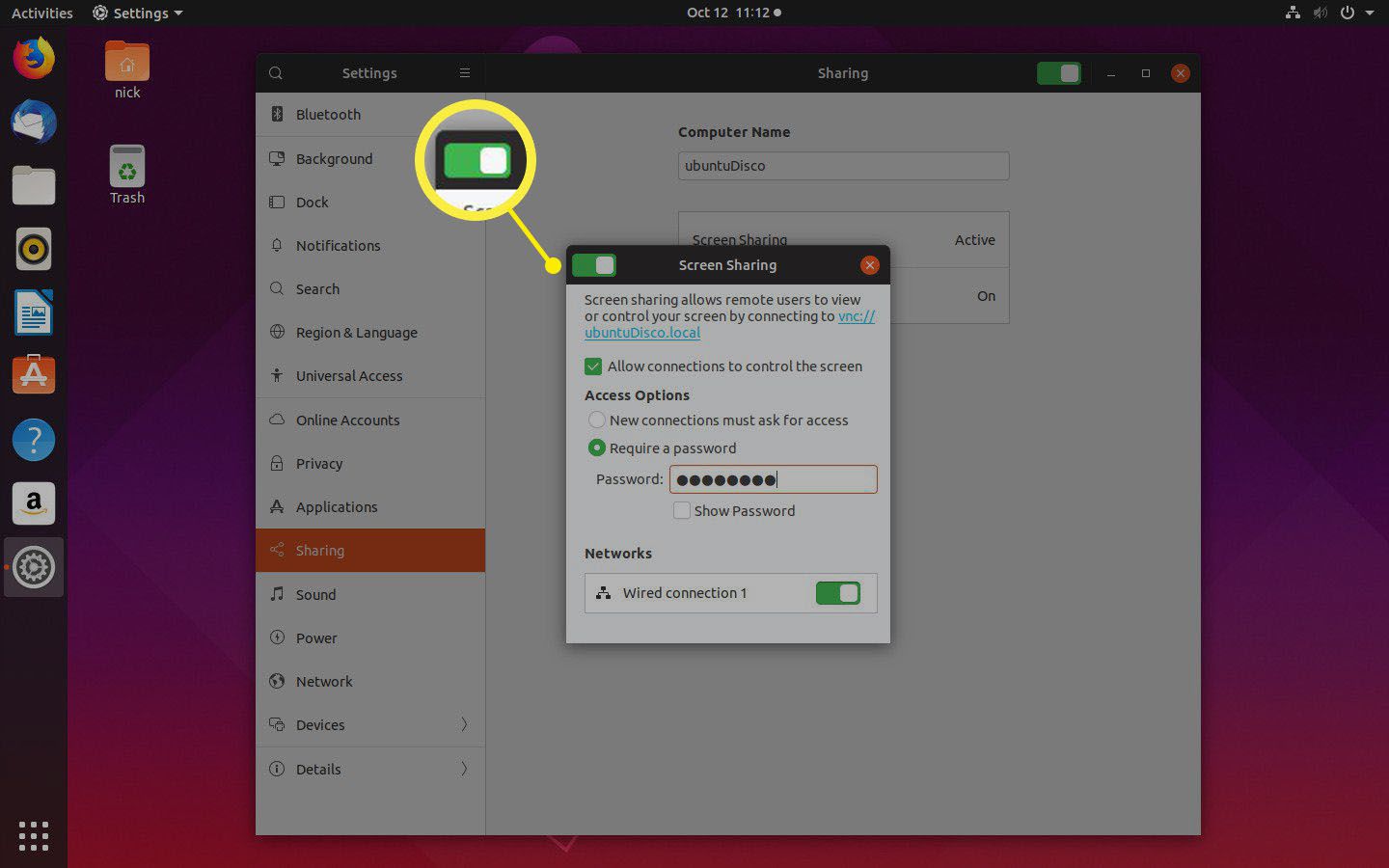
Så här hittar du din interna IP -adress
Innan du kan ansluta till ditt Ubuntu -skrivbord med en annan dator måste du ta reda på den IP -adress som tilldelats den. Den IP -adress du behöver beror på om du ansluter från samma nätverk eller om du ansluter från ett annat. Generellt sett, om du är i samma hus som datorn du ansluter till, kommer du mer än troligtvis behöva den interna IP -adressen. Annars behöver du den externa IP -adressen.
-
Från datorn som kör Ubuntu öppnar du ett terminalfönster genom att trycka på CTRL+ALT+T.
-
Skriv följande kommando i fönstret: ip a | grep -i inet
typ = «kod»>
-
Du får en lista med IP -adresser från de olika gränssnitten på din dator. Den du letar efter kommer förmodligen att börja med 192.168. Du letar inte efter den som slutar på 255. Om du konfigurerade något annat för ditt hemnätverk kan det börja med 10.något, men det är i allmänhet för VPN -anslutningar. Det kan också börja med 172.16. Något.
Så här hittar du din externa IP -adress
Den externa IP -adressen är lättare att hitta. Gör följande från datorn som kör Ubuntu:
-
Öppna en webbläsare.
-
Gå till Google.com.
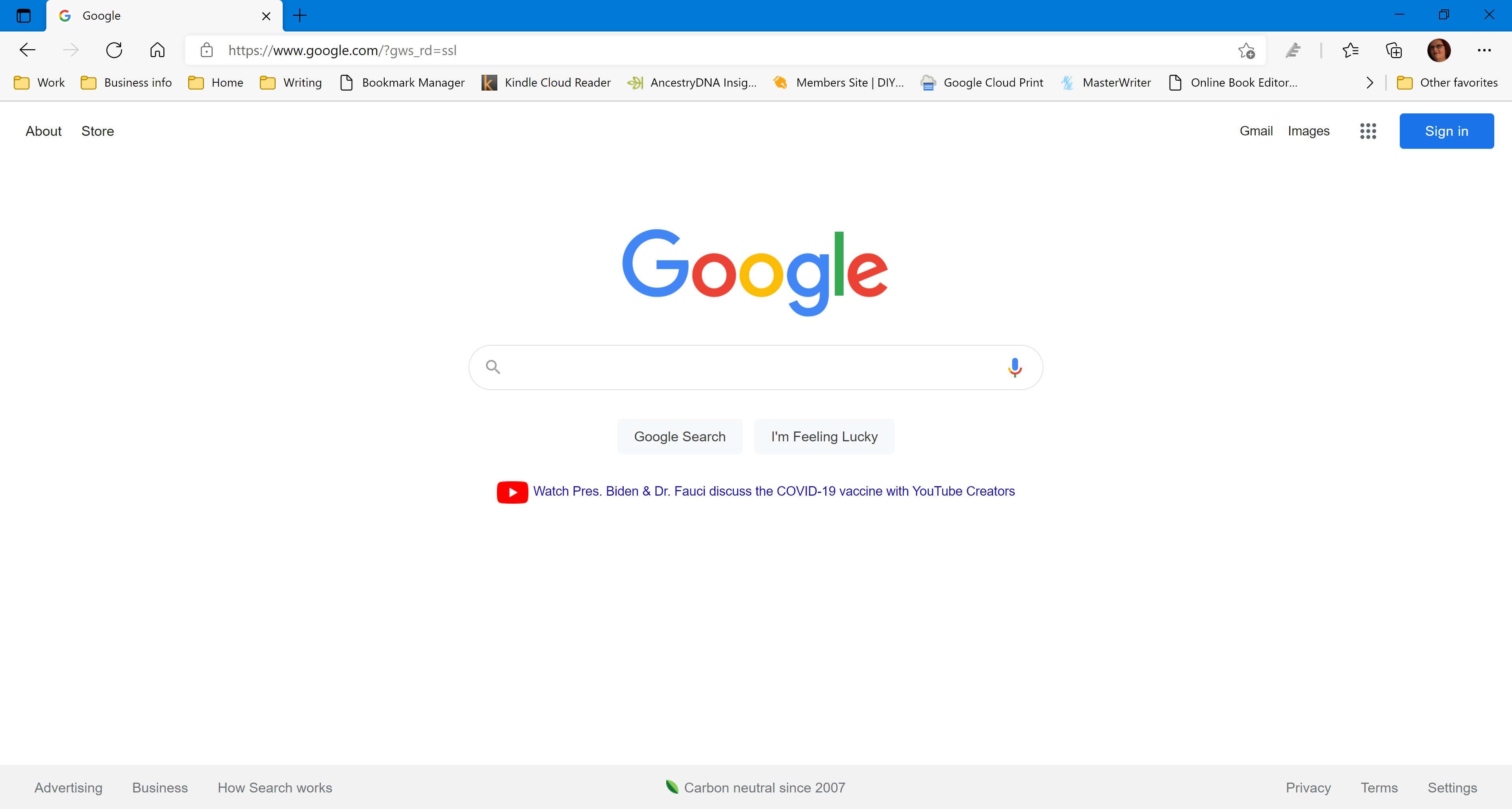
-
Typ Vad är min IP i sökrutan och tryck på Stiga på.
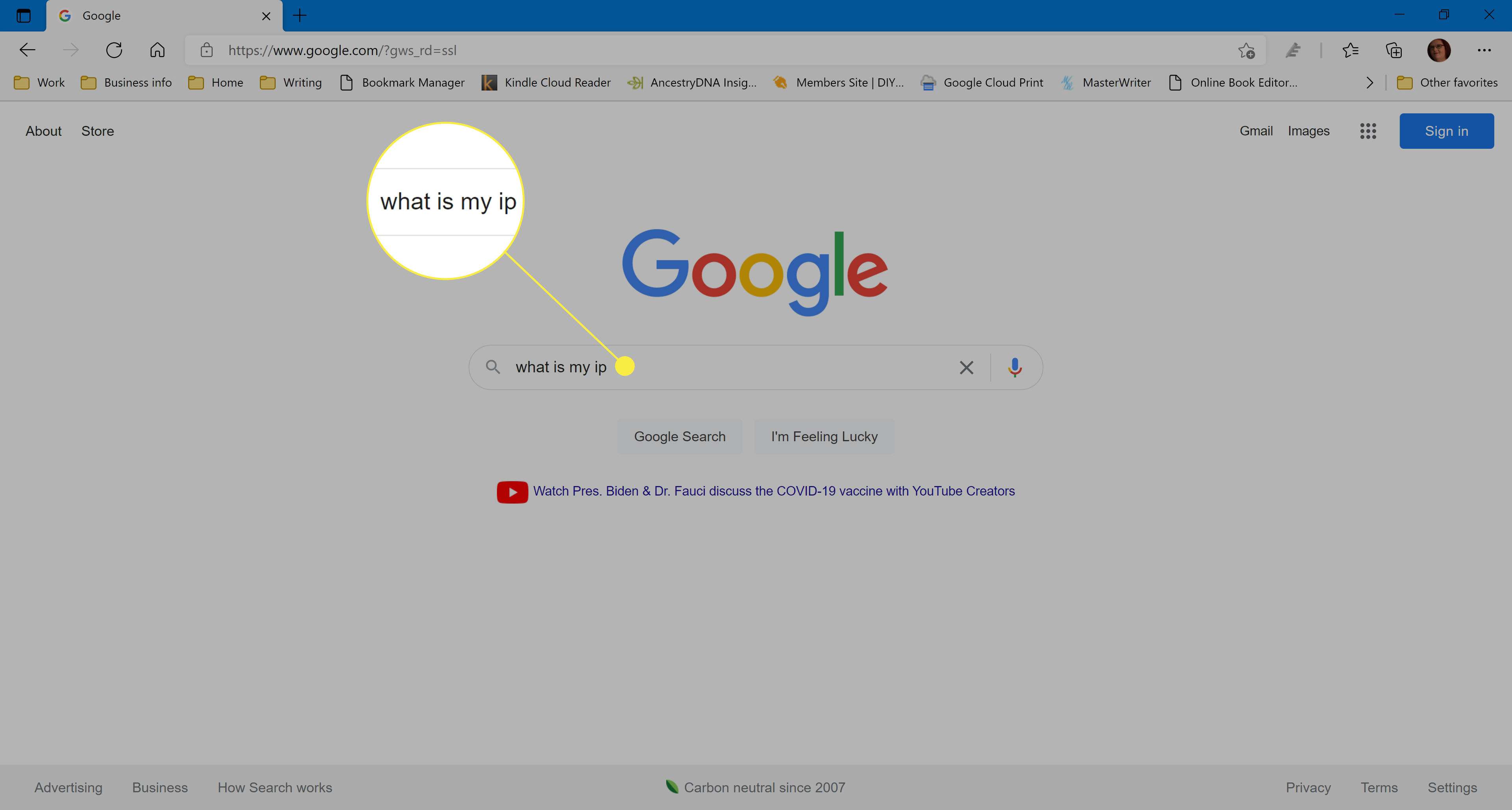
-
Google returnerar resultatet av din externa IP -adress.
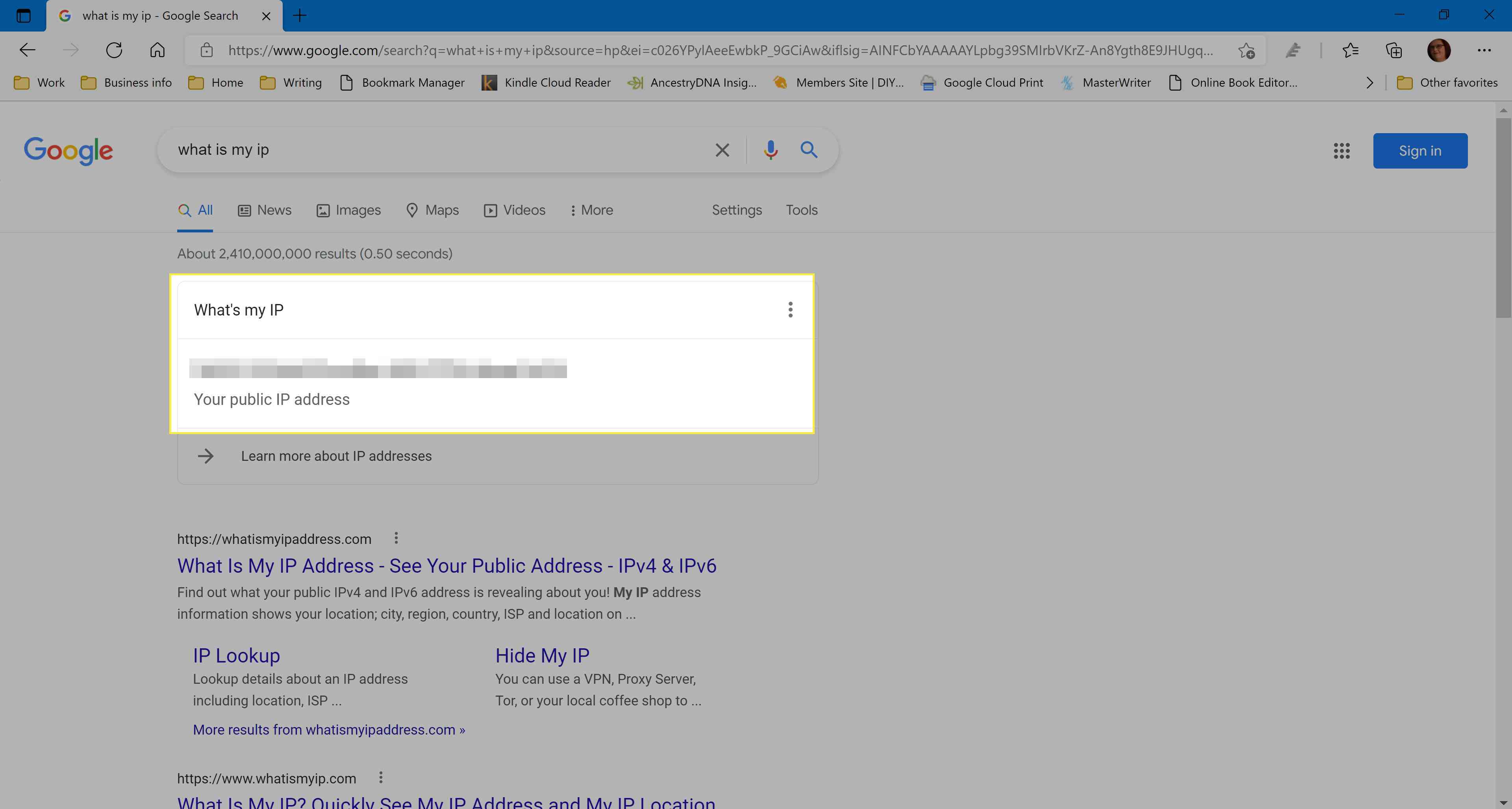
Anslut till ditt Ubuntu -skrivbord från Windows
Oavsett om du tänker ansluta till Ubuntu från ditt hem eller någon annanstans, är det värt att testa det hemma först för att se till att det fungerar korrekt. Din dator som kör Ubuntu måste vara på och du måste vara inloggad (även om låsskärmen kan visas). För att ansluta från Windows behöver du en mjukvara som kallas en VNC -klient. Det finns massor att välja mellan men den vi rekommenderar heter RealVNC.
-
Gå till RealVNC -webbplatsen och klicka Ladda ner VNC Viewer.
-
När nedladdningen är klar klickar du på den körbara filen (kallas något liknande VNC-Viewer-6.0.2-Windows-64bit.exe). Den här filen finns i din nedladdningsmapp.
-
Den första skärmen du ser är ett licensavtal. Markera rutan för att visa dig acceptera villkoren och välj OK.
-
Kör igenom resten av installationsprogrammet. Välj standardalternativ.
-
Välj Uppfattat för att flytta till huvudgränssnittet.
-
För att ansluta till ditt Ubuntu -skrivbord skriver du den interna IP -adressen i rutan som innehåller texten Ange en VNC -serveradress eller sök.
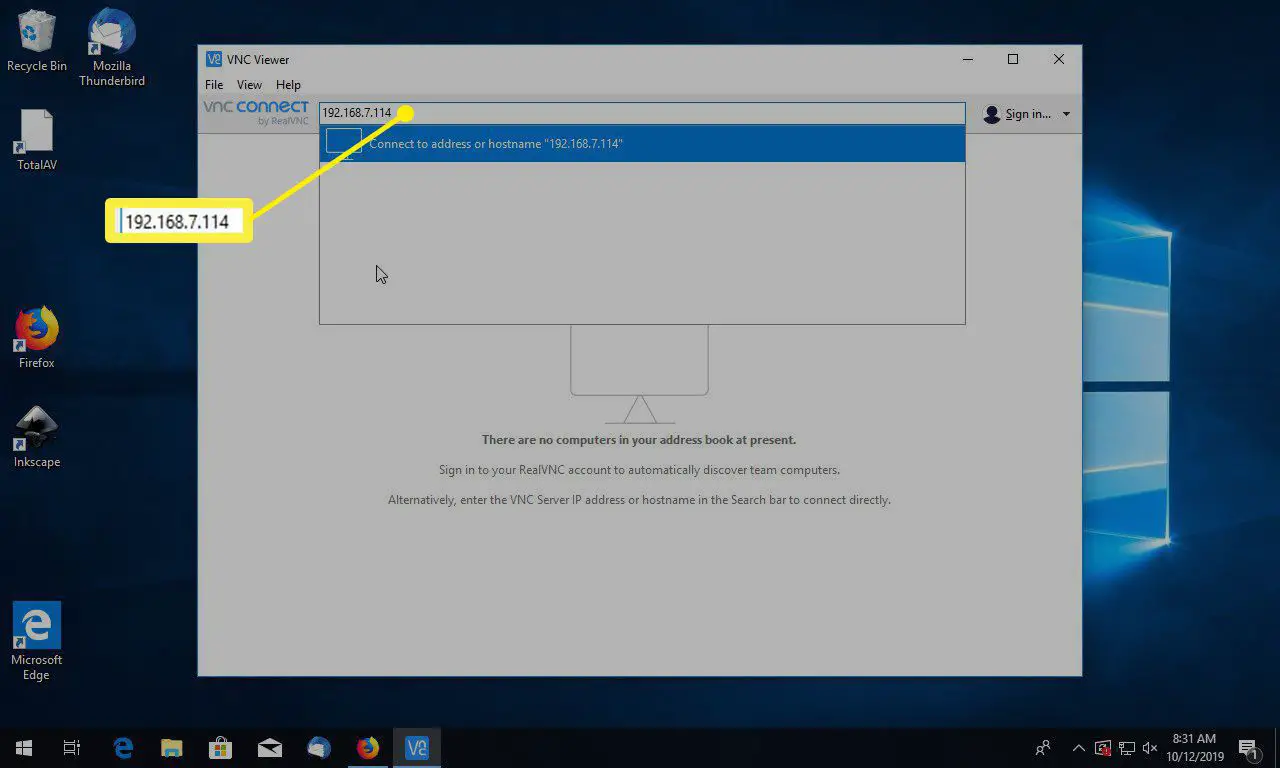
-
Välj din server att ansluta.
-
En lösenordsruta uppmanar dig att ange lösenordet som du skapade när du konfigurerade skrivbordsdelning.
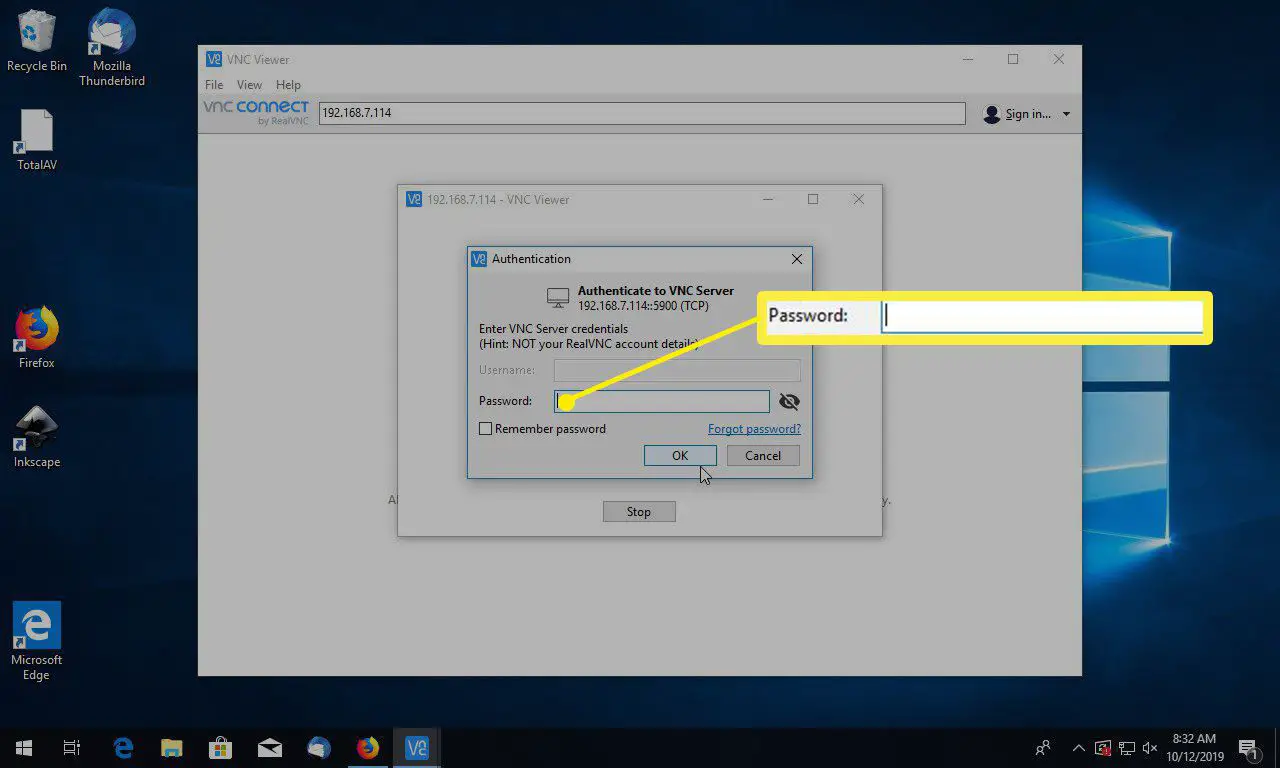
-
Du bör nu se ditt Ubuntu -skrivbord på din andra dator.
-
För att koppla bort, flytta markören till toppen av fönstret och välj X ikon för att stänga anslutningen.
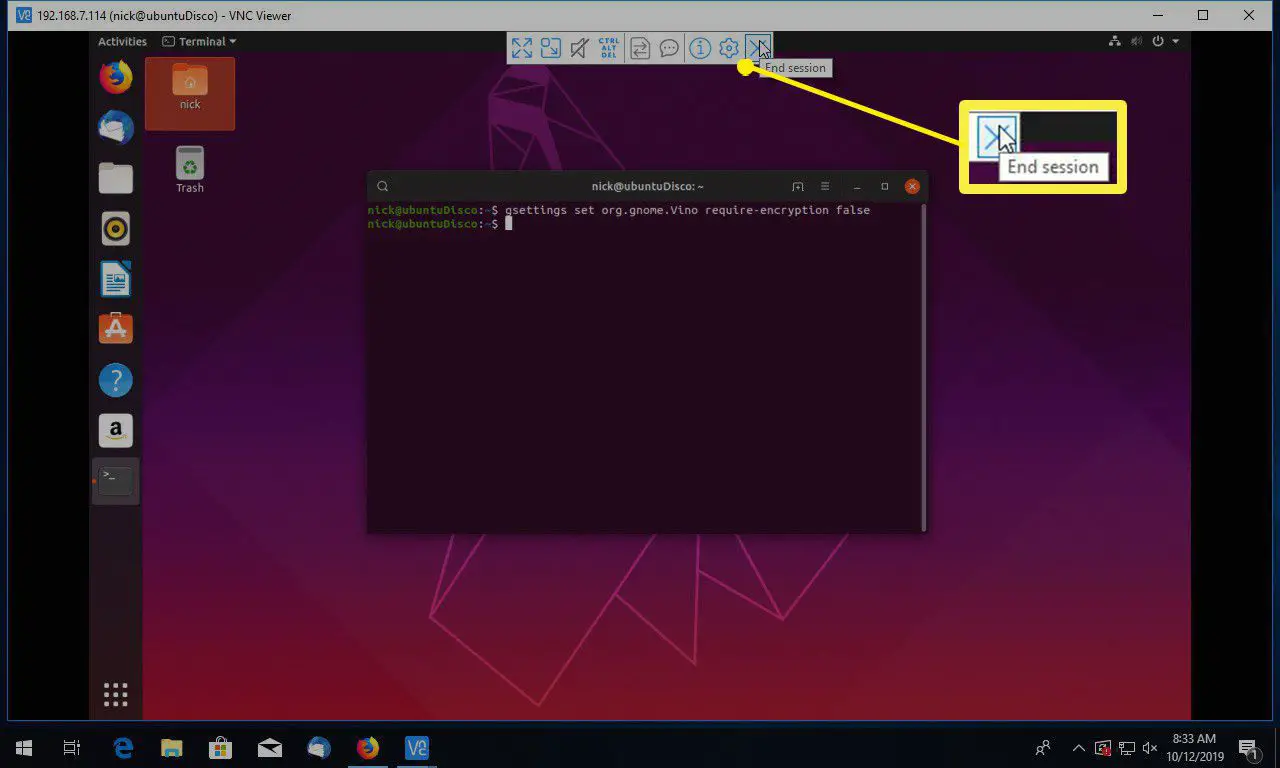
Felsökning av ett Ubuntu fjärrskrivbord
Du kan få ett felmeddelande om att anslutningen inte kan göras eftersom krypteringsnivån är för hög på Ubuntu -datorn. Det första du ska försöka är att öka krypteringsnivån som VNC Viewer försöker använda. Högerklicka på ikonen för din anslutning och klicka Egenskaper. Prova varje krypteringsalternativ i tur och ordning. Om inget av alternativen fungerar, prova dessa instruktioner: Skriv följande kommando i en terminal på Ubuntu: gsettings set org.gnome.vino require-encryption false
class = «ql-syntax»> Anslut till Ubuntu igen med Windows. Genom att köra detta kommando skickas lösenordsuppgifter «in clear» (vilket betyder att vem som helst «sniffar» för okrypterad nätverkstrafik kan fånga upp), vilket är ett säkerhetshot.
Anslut till Ubuntu From Outside World
För att ansluta till Ubuntu från omvärlden måste du använda den externa IP -adressen. När du försöker detta första gången kanske du inte kan ansluta. Anledningen till detta är att du måste öppna en port på din router för att tillåta externa anslutningar. För en omfattande guide för att öppna portar, besök portforward.com/router.htm och välj märke och modell för din router. Sajten erbjuder steg-för-steg-instruktioner för hundratals routrar.