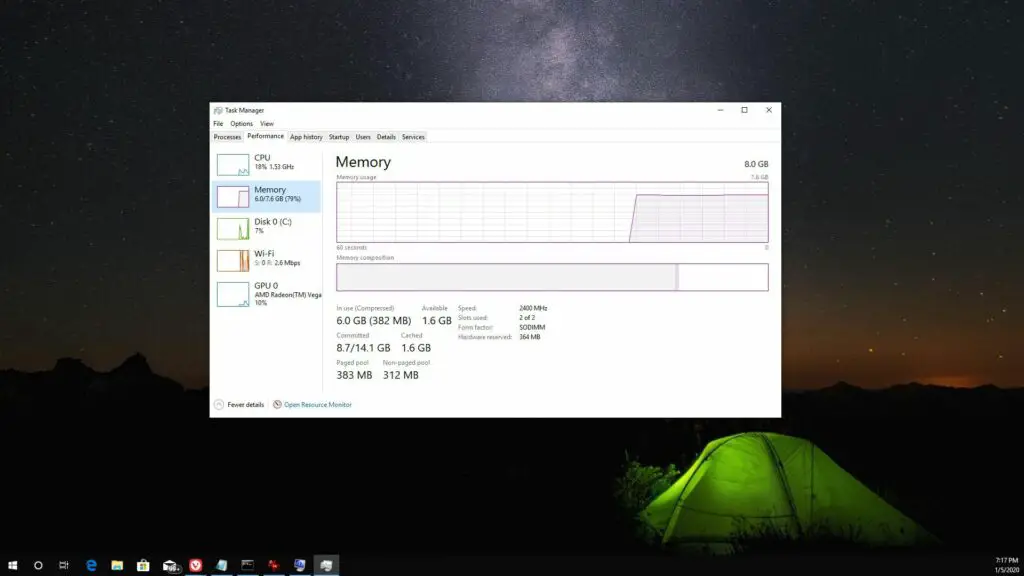
Om du behöver veta hur du kontrollerar RAM på Windows 10 kommer du gärna att det finns flera sätt att göra det, inklusive att använda Windows-verktyg och kommandotolken. Vilket alternativ du väljer beror på vilken metod som känns bekvämare för dig, men det är alltid bra att känna till det totala installerade RAM-minnet på ditt system och mängden tillgängligt eller oanvänt RAM-minne.
Hur man kontrollerar RAM med kommandotolken
Det är väldigt enkelt att kontrollera både totalt RAM och tillgängligt RAM med kommandotolken. Öppna kommandotolken och ange sedan något av följande kommandon:
- För att få totalt RAM är: systeminfo | findstr / C: «Totalt fysiskt minne»
- Så här kontrollerar du tillgängligt RAM: systeminfo | hitta «Tillgängligt fysiskt minne»
Hur man kontrollerar RAM med Windows-verktyg
Du kan också kontrollera RAM i Windows 10 med hjälp av verktyget Systeminformation. Om du markerar systeminformation i kontrollpanelen ser du totalt installerat minne (RAM) och hur mycket av detta som kan användas.
Använda kontrollpanelen
Öppna kontrollpanelen och välj sedan Systemet. Här ser du dina RAM-detaljer. Användbart minne skiljer sig från det installerade minnet eftersom datorn reserverar installerat RAM specifikt för hårdvara installerad i systemet. På grund av detta kommer användbart RAM alltid att vara något mindre än installerat RAM.
Använda Advanced System Information Utility
Den grundläggande systeminformationsskärmen visar inte tillgängligt RAM. För att se detta måste du använda det avancerade systeminformationsverktyget. Välj Start ikon, skriv Systemetoch välj sedan Systeminformation app. Här ser du totalt fysiskt minne (RAM), totalt fysiskt minne och tillgängligt fysiskt minne.
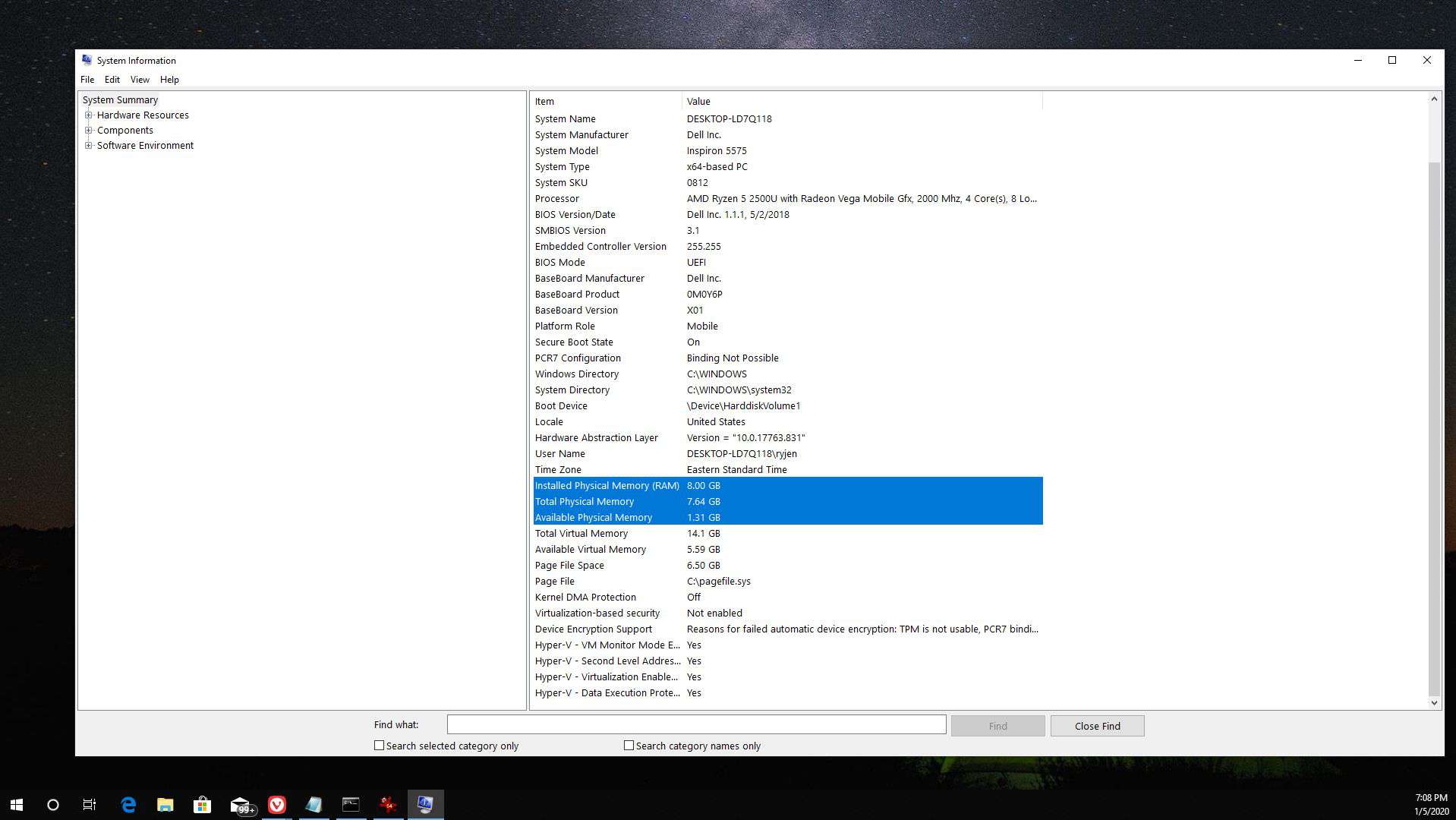
Du kan också starta det avancerade systeminformationsverktyget genom att starta msinfo32.exe. Välj detta för att göra detta Start ikon, skriv Springa och tryck Stiga på, sedan i Öppna fälttyp msinfo32.exe och tryck Stiga på.
Använda Aktivitetshanteraren
Om du vill få en mer realtidsvy av totalt och tillgängligt RAM, använd Aktivitetshanteraren. För att komma åt detta högerklickar du i Windows aktivitetsfält och väljer Aktivitetshanteraren. Välj Prestanda och välj sedan Minne från vänster navigeringsmeny. Här ser du vy över RAM som används och tillgängligt RAM. Det här linjediagrammet och värdena nedan uppdateras i realtid när du öppnar och stänger applikationer.
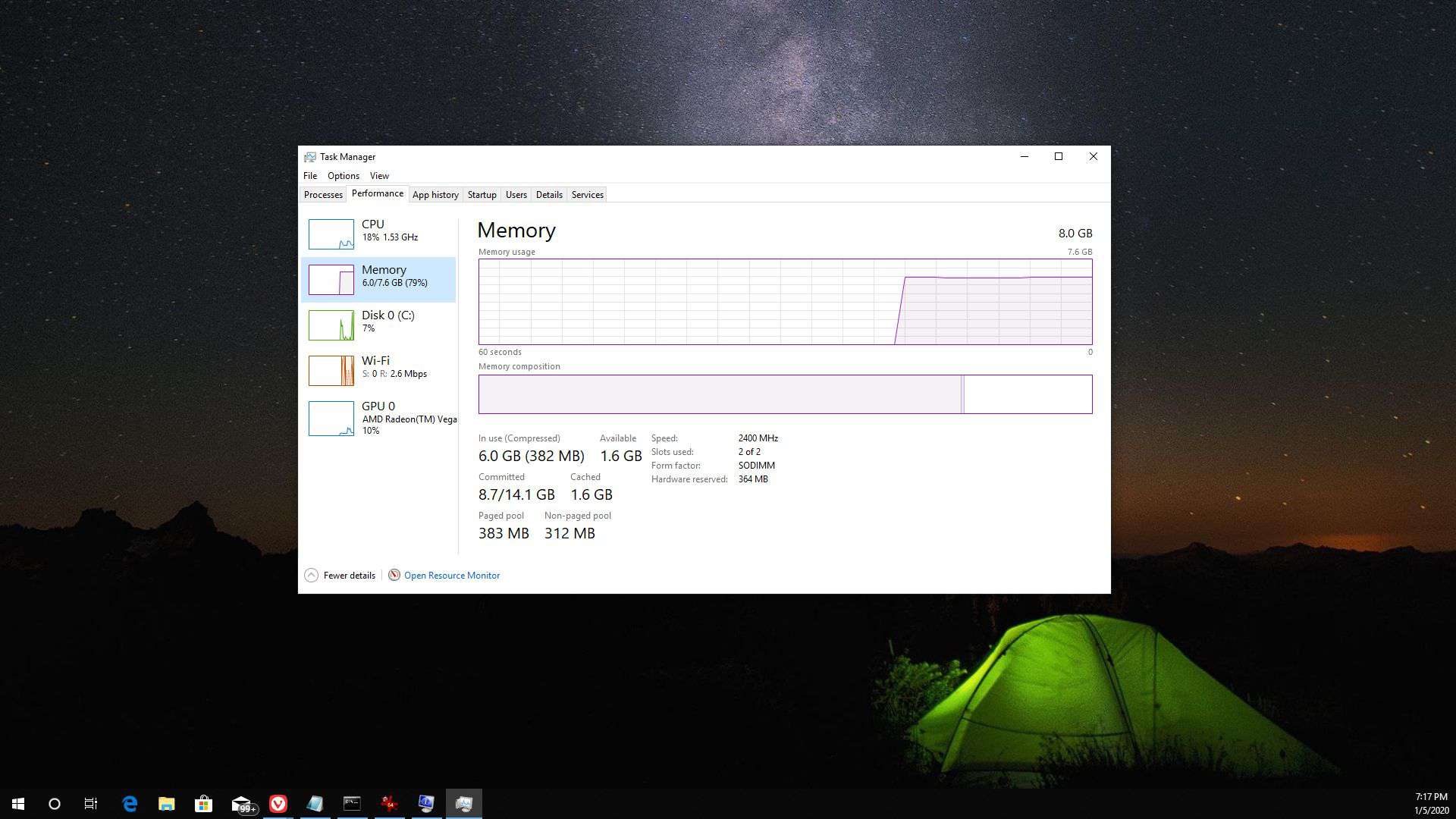
Förutom alla Windows-verktyg som du har tillgängligt för att kontrollera RAM på Windows 10 finns det också många systeminformation från tredje part som du kan ladda ner och använda, inklusive appar som Driver Easy.
Varför ska du kontrollera RAM
Att känna till totalt RAM och tillgängligt RAM i Windows 10 kan hjälpa till med många saker, inklusive:
- Diagnostisera en långsam dator: Om ditt tillgängliga RAM-minne alltid är lågt kan det förklara varför din dator går långsamt.
- Uppfyller programvarukraven: Att känna till ditt totala RAM-minne hjälper dig att avgöra om din dator uppfyller specifikationerna för att köra viss programvara.
- Uppgradering av hårdvara: Att kontrollera totalt RAM-minne i Windows 10 hjälper till att uppgradera ditt RAM-minne.
Eftersom RAM ger snabb läs- och skrivåtkomst till data när du kör programvara är det mycket viktigt att kontrollera att du har tillräckligt med RAM installerat för dina behov.