
Användning av Mail Merge i Microsoft Word slår samman data från en datakälla med ditt dokument. Den är perfekt för bokstäver, kataloger, etiketter och mer. Så här kommer du igång med den här tidsbesparande funktionen. Instruktionerna i den här artikeln gäller Word för Microsoft 365, Word 2019, Word 2016, Word 2013, Word 2010 och Word 2007.
Hur man kopplar e-post i Word
I alla nuvarande versioner av Word hjälper alternativet Kopplingssamling på fliken Utskick i menyfliksområdet dig genom att skapa ett brev för kopplingsbrev. Skapa ett brev från grunden eller öppna ett befintligt brev innan du börjar.
-
Välj Starta koppling av post på menyfliksområdet och välj vilken typ av dokument du vill skapa. Du kan till exempel välja bokstäver, kuvert eller etiketter. Alternativt väljer du Steg för steg guiden för kopplingssamling för mer hjälp med att skapa ditt dokument.
-
Välja Välj Mottagare på menyfliksområdet för att lägga till mottagare till utskicket.
Du kan välja att skapa en ny databas med mottagare. Du kan också välja att använda en befintlig lista eller Outlook-kontakter. -
Använd kryssrutorna i rutan Mottagare av utskriftsmottagare för att markera de kontakter som du vill inkludera i kopplingen. Välj OK när din lista är klar.
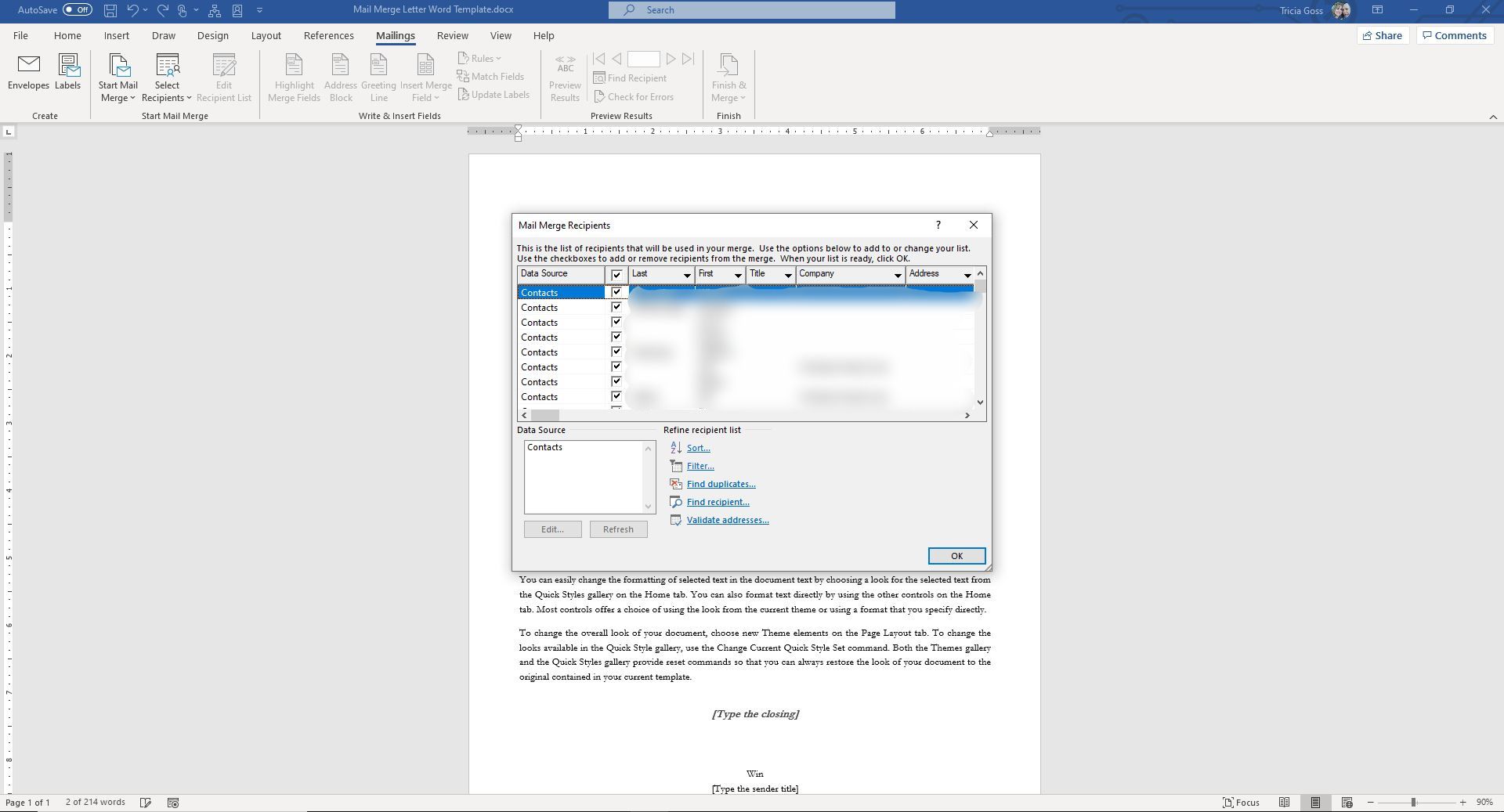
-
Välj Infoga sammanslagningsfält på menyfliksområdet. Välj det första fältet du vill lägga till. Fältnamnet visas där du har markören i dokumentet. Upprepa, infoga varje fält du vill inkludera. Alternativt kan du välja ett alternativ som Adressblock eller Hälsningslinje.
Du kan redigera och formatera texten som omger fältet. Formater som tillämpas på fältet överförs till ditt färdiga dokument. Du kan fortsätta att lägga till fält i ditt brev.
-
Innan du skriver ut dina brev bör du granska dem för att söka efter fel. Var särskilt uppmärksam på avstånd och skiljetecken kring fälten. Du vill också se till att du har lagt in rätt fält på rätt platser.
För att förhandsgranska bokstäverna, välj Förhandsgranska resultat på menyfliksområdet. Använd pilarna för att navigera genom dokumentet. -
Du kanske märker ett fel i data för ett av dina dokument. Du kan inte ändra dessa data i sammanslagningsdokumentet. Istället måste du fixa det i datakällan.
Välj detta för att göra detta Redigera mottagarlistan på menyfliksområdet. I rutan som öppnas kan du ändra data för alla dina mottagare. Du kan också begränsa mottagarna. Avmarkera rutan bredvid mottagarnas namn för att utelämna dem från sammanslagningen och välj OK. -
När du har granskat dina dokument är du redo att slutföra dem genom att slutföra sammanslagningen. Välj Slutför och slå ihop -knappen på menyfliksområdet. Du kan välja att redigera enskilda dokument, skriva ut bokstäverna eller skicka dem via e-post. Om du väljer att skriva ut eller maila dina brev kommer en uppmaning att be dig att ange ett intervall. Du kan välja att skriva ut alla, en eller en uppsättning sammanhängande bokstäver. Word leder dig igenom processen för varje.