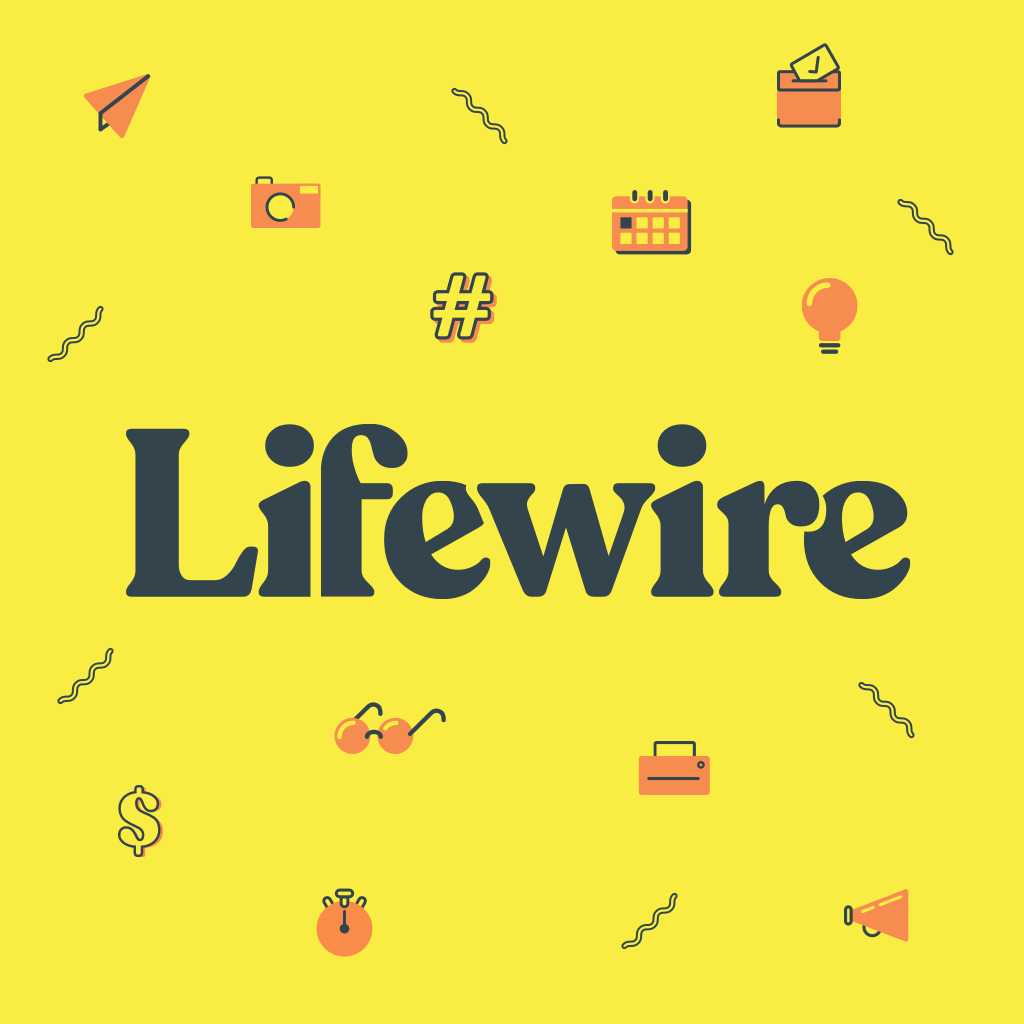
Vad du ska veta
- Design > Formatera bakgrund > Bild eller textur fyllning och välj önskad bild.
- Flytta reglaget för transparens för att ställa in hur transparent du vill att bilden ska vara.
Den här artikeln förklarar hur du använder valfri bild som bakgrund för en eller flera bilder i din PowerPoint-presentation. Instruktioner gäller för PowerPoint 2019, 2016, 2013, 2010 och PowerPoint för Microsoft 365.
Lägg till och formatera en bakgrundsbild
Så här lägger du till en bild som bakgrundsbild för en PowerPoint-bild:
-
Öppna PowerPoint-presentationen och gå till bilden där du vill lägga till en bakgrundsbild. Om du vill lägga till den i alla dina bilder, lägg till den i valfri bild.
-
Välj Design > Formatera bakgrund. Eller högerklicka på bilden och välj Formatera bakgrund. Fönstret Formatera bakgrund öppnas.
-
Välj Bild eller textur fyllning.
-
Välj Fil för att infoga en bild från din dator eller nätverksenhet, välj Urklipp för att infoga en bild du kopierade, eller välj Uppkopplad (eller ClipArt i PowerPoint 2010) för att söka efter en bild online.
-
Leta reda på den bild du vill använda och välj Föra in.
-
Ställ in transparensnivån för bilden med reglaget Transparens.
-
Välja Återställ bakgrund för att ta bort fotot så att du kan börja om, Stänga för att använda bilden som bakgrund på en bild, eller Tillämpa på alla för att använda bilden som bakgrund på alla bilder i presentationen.
För att ta bort bakgrundsbilden, öppna fönstret Formatera bakgrund och välj Fast fyllning eller ett annat alternativ.
Välj bakgrundsbilden noggrant
Som standard sträcks bilden som du väljer som bakgrund för din bild så att den passar bilden. För att undvika förvrängning, välj en bild i horisontellt format och en med hög upplösning. En bild med hög upplösning verkar skarp och tydlig, medan en bild med låg upplösning verkar suddig när den förstoras och sträcks för att passa bilden. Att sträcka ut bilden kan resultera i en förvrängd bild.