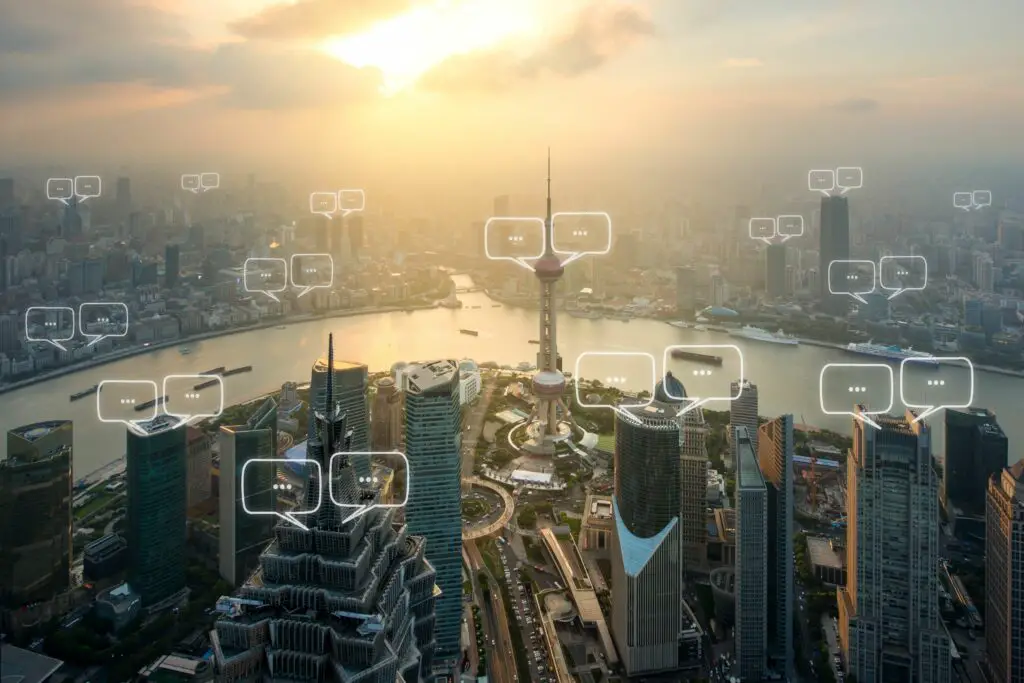
Vad du ska veta
- Öppna appmenyn och välj Alla appar > människor > Ny kontakt. För att ta bort en kontakt, välj kontaktens namn och välj Radera.
- Lägg till en kontakt från ett e-postmeddelande: Välj kontaktnamnet i Från eller Cc fält och välj sedan Visa mer > Lägg till i kontakter.
- Du kan komma åt kontakter via Sök fält i Post app eller i Till fält när du skriver ett e-postmeddelande.
Manuellt lägga till e-postadresser i din kontaktlista tar tid och ansträngning. Outlook.com gör det enkelt att lägga till nya kontakter, särskilt för dem som har skickat ett e-postmeddelande. I den här guiden visar vi dig hur du lägger till kontakter med Outlook.com
People-appen i Outlook.com
People-appen i Outlook.com håller reda på dina kontakter och deras information i en bekväm och lätt att hantera adressbok.
-
Öppna Outlook.com i en webbläsare. Klicka på app-start ikon – rutan med nio punkter – i det övre vänstra hörnet av skärmen för att visa tillgängliga appar.
-
Välj Alla appar för att utöka listan.
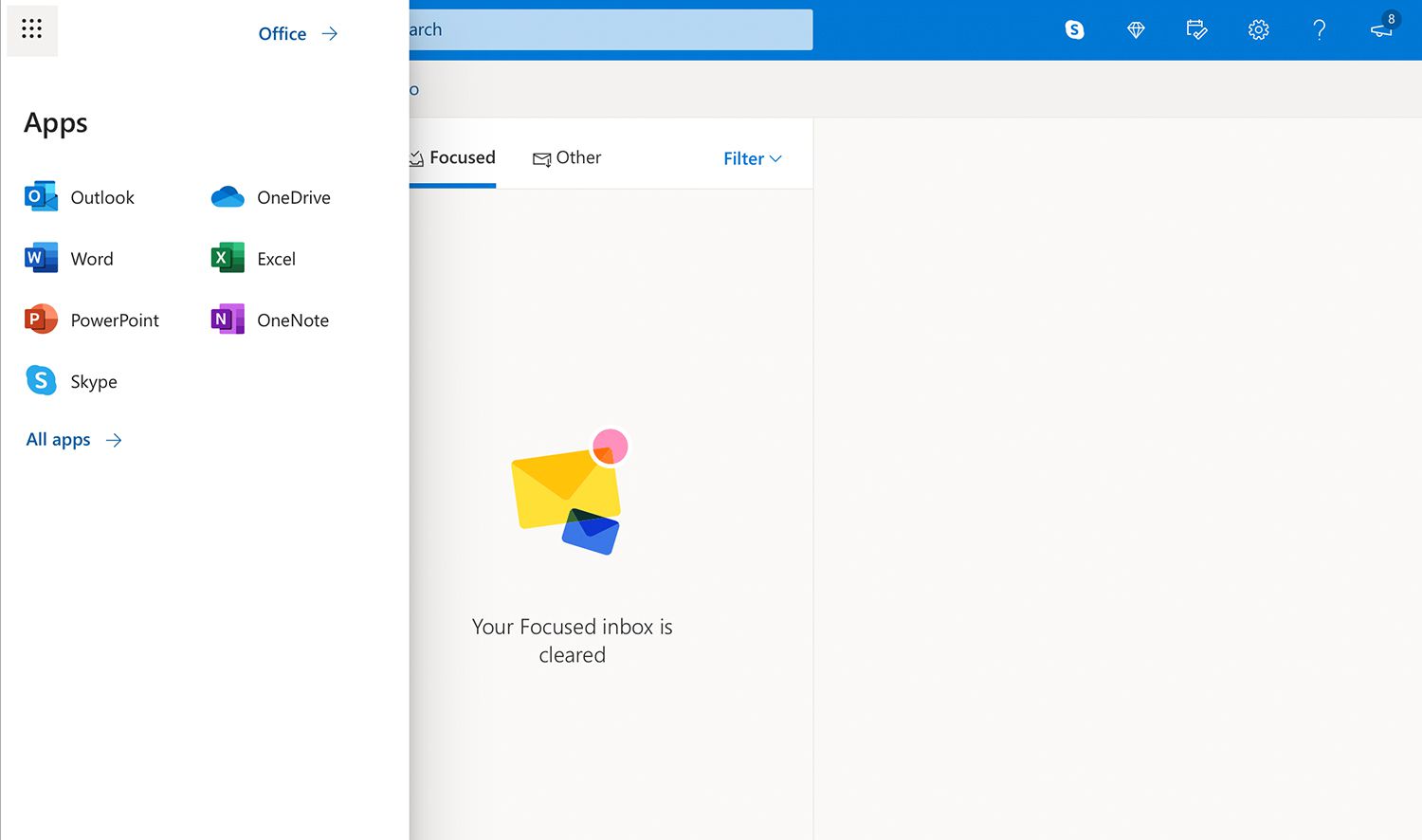
-
Välj människor app för att öppna din kontaktlista. I appen People kan du bläddra igenom alla dina kontakter samtidigt eller organisera dem i mappar för att hålla dem alla organiserade.
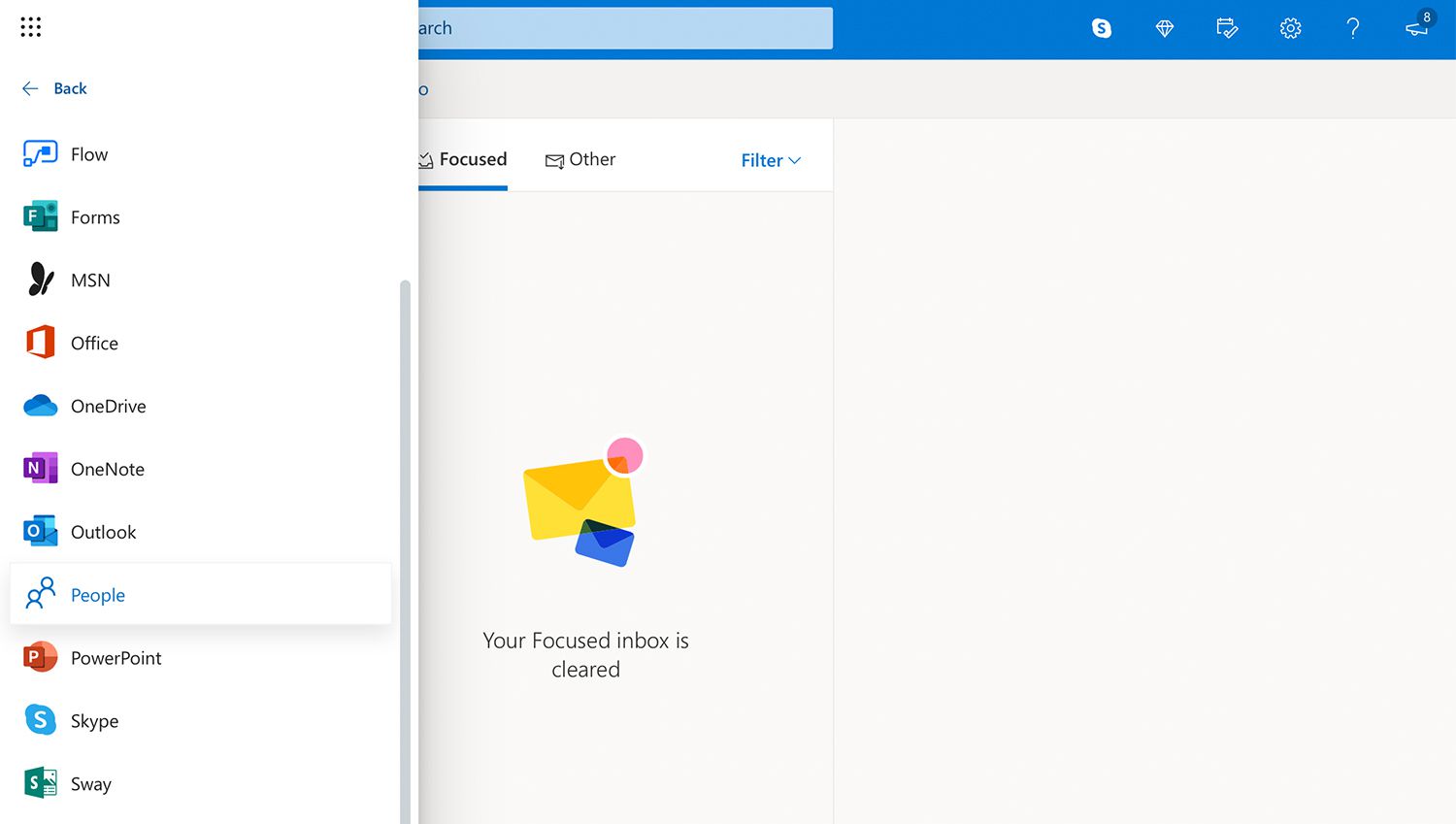
-
Lägg till en kontakt i appen Personer genom att välja Ny kontakt högst upp till vänster och ange kontaktens information i fönstret som öppnas.
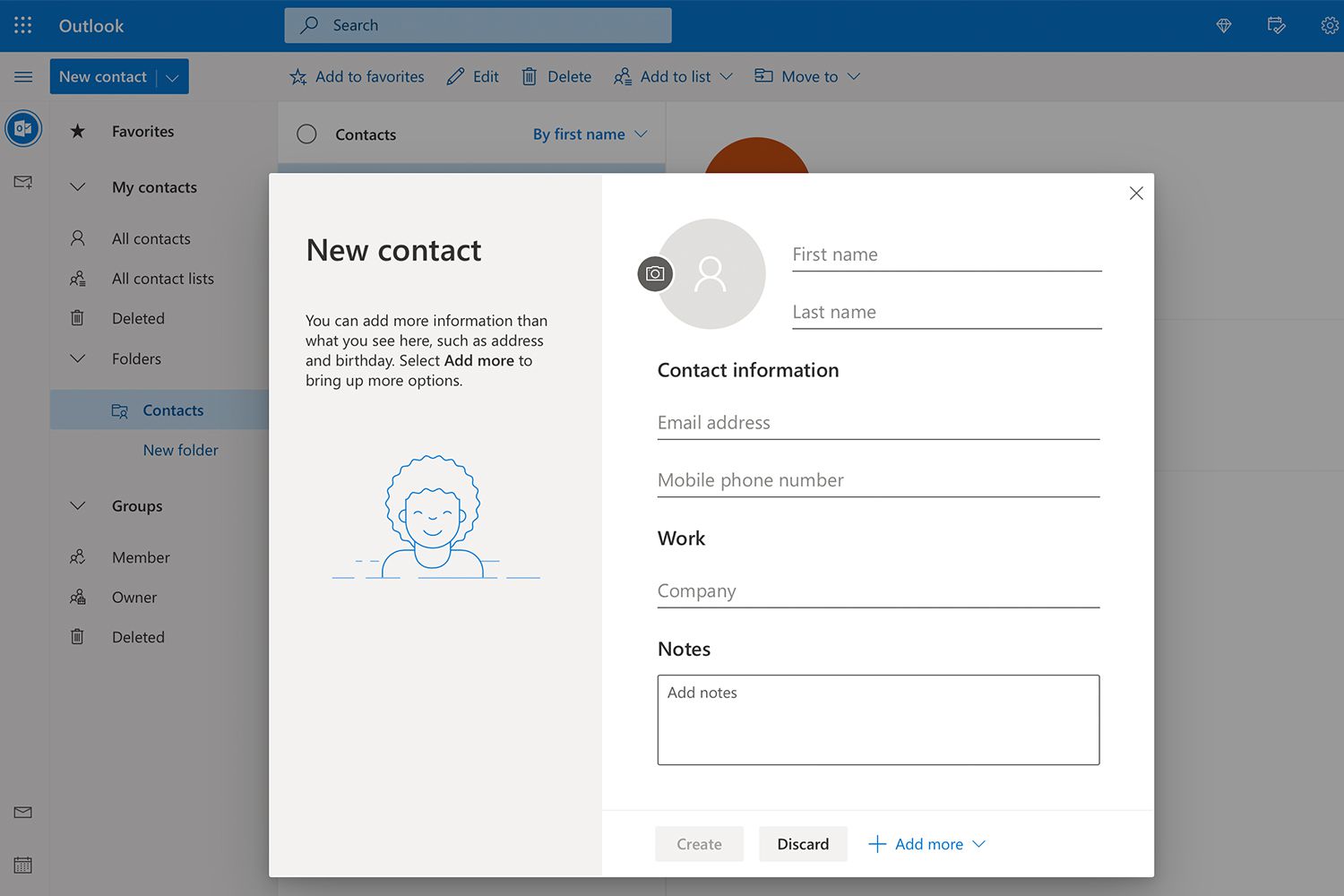
-
Radera en kontakt genom att välja personens namn och välja Radera i verktygsfältet. Bekräfta borttagningen genom att trycka på Radera.
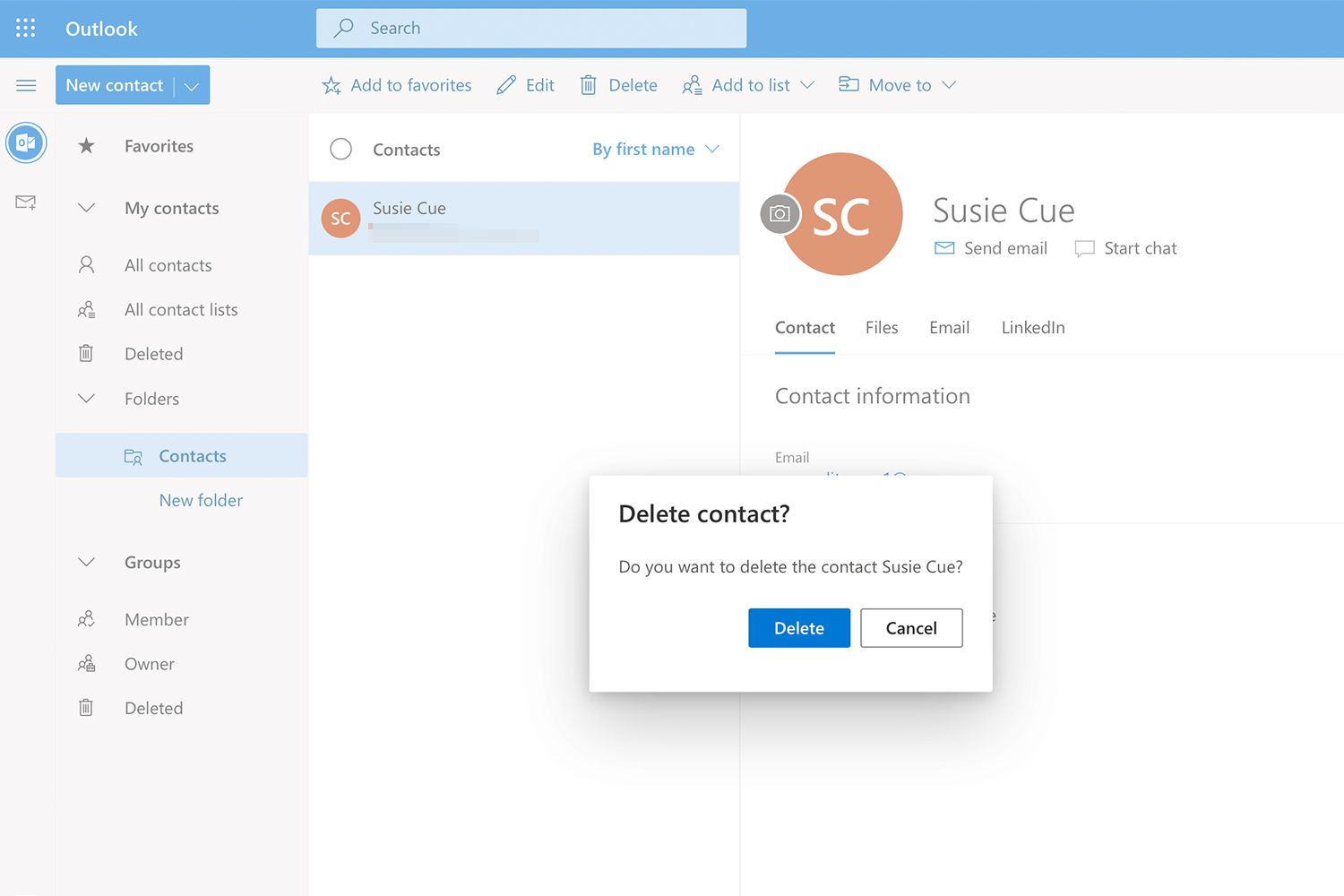
Så här lägger du till en avsändare i dina Outlook.com-kontakter
Följ dessa steg för att lägga till en e-postavsändare till dina People-kontakter från Outlook Mail.
-
Öppna ett meddelande från avsändaren du vill lägga till. Klicka på deras namn i Från eller den Cc raden för att visa avsändarens kontaktinformation i en ram till höger.
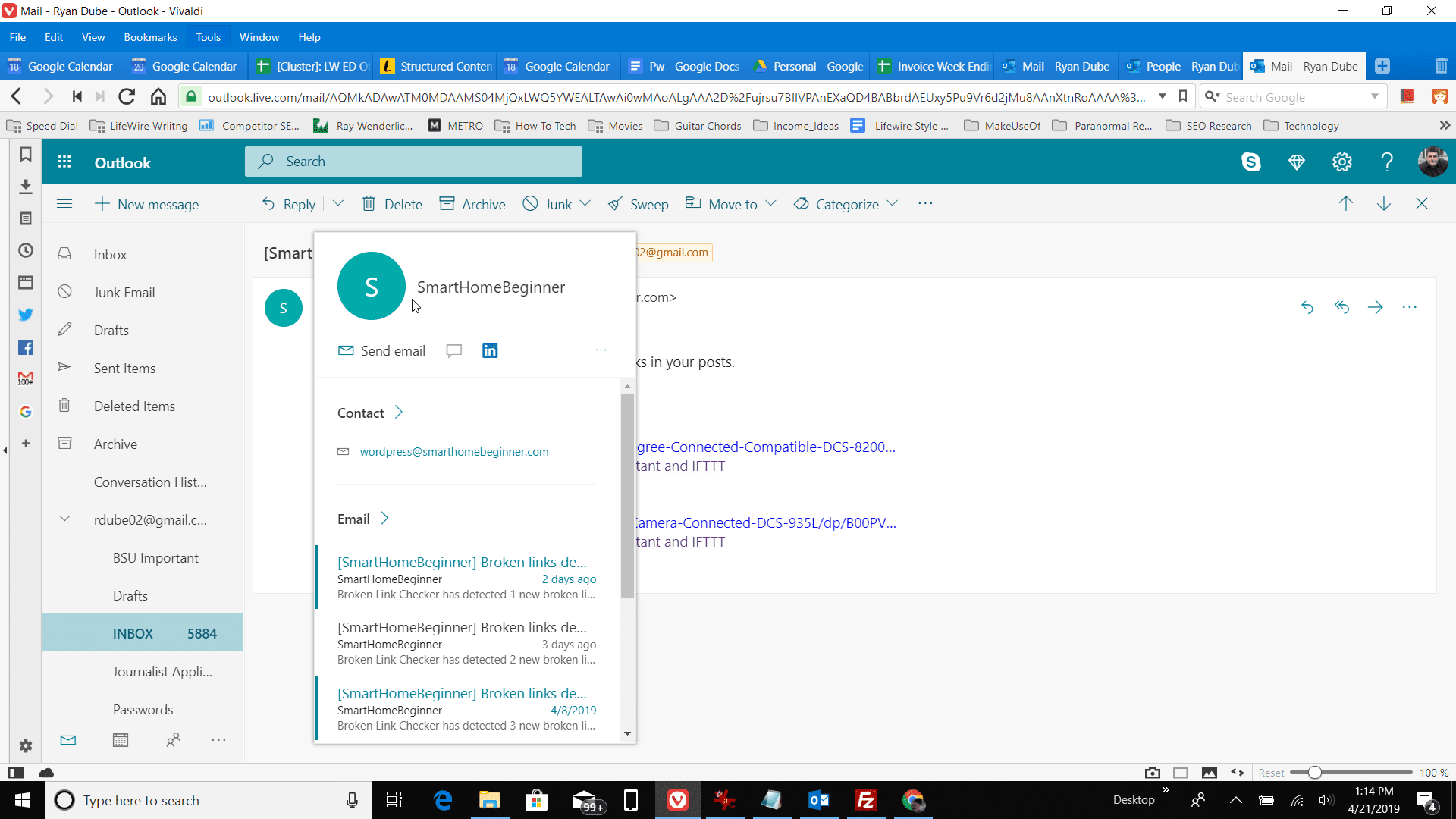
-
Bläddra till botten av kontaktinformationsfönstret och välj Visa mer.
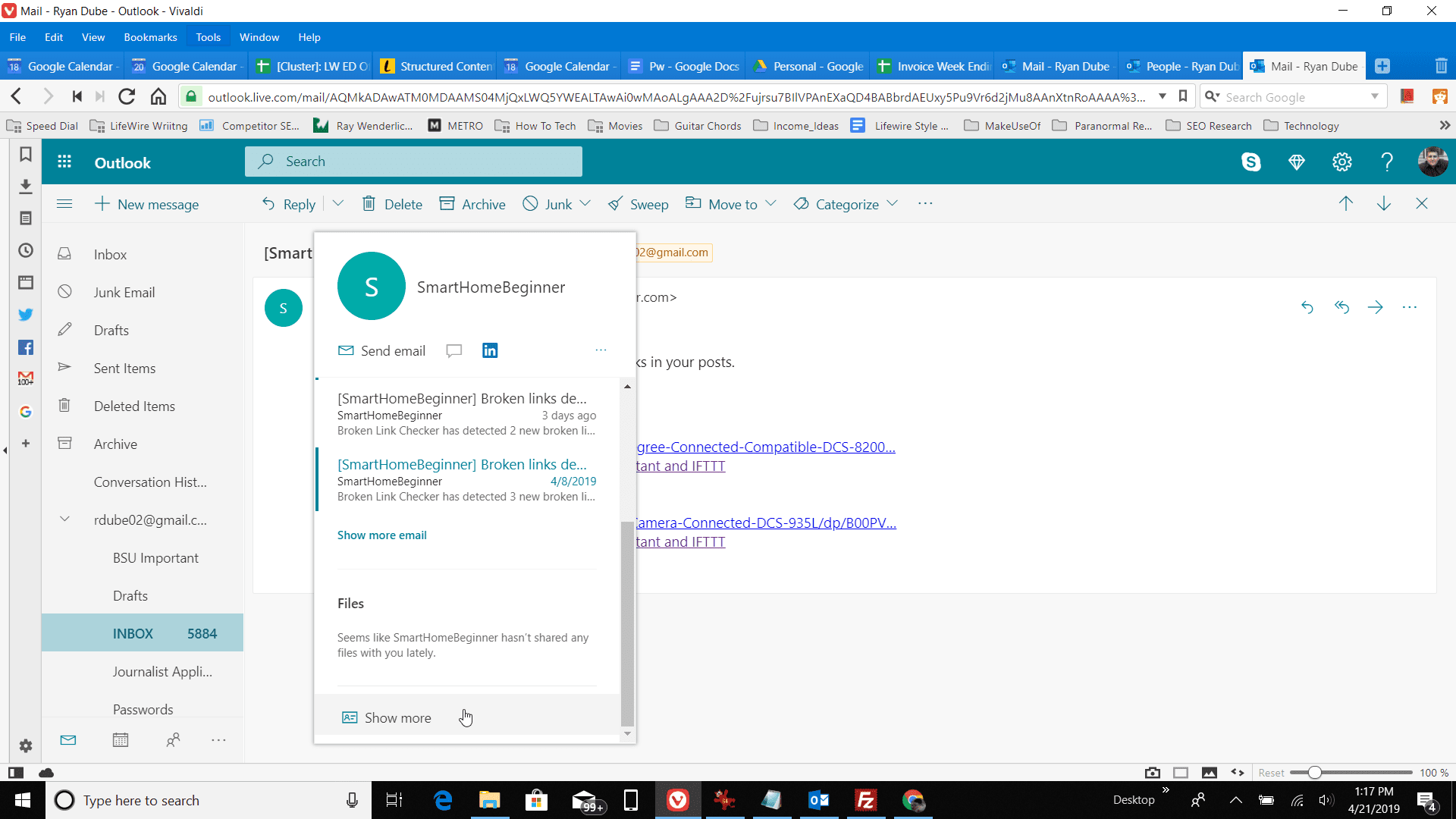
-
Klick Lägg till i kontakter på höger sida av kontaktfönstret för att öppna Lägg till kontakt fönster.
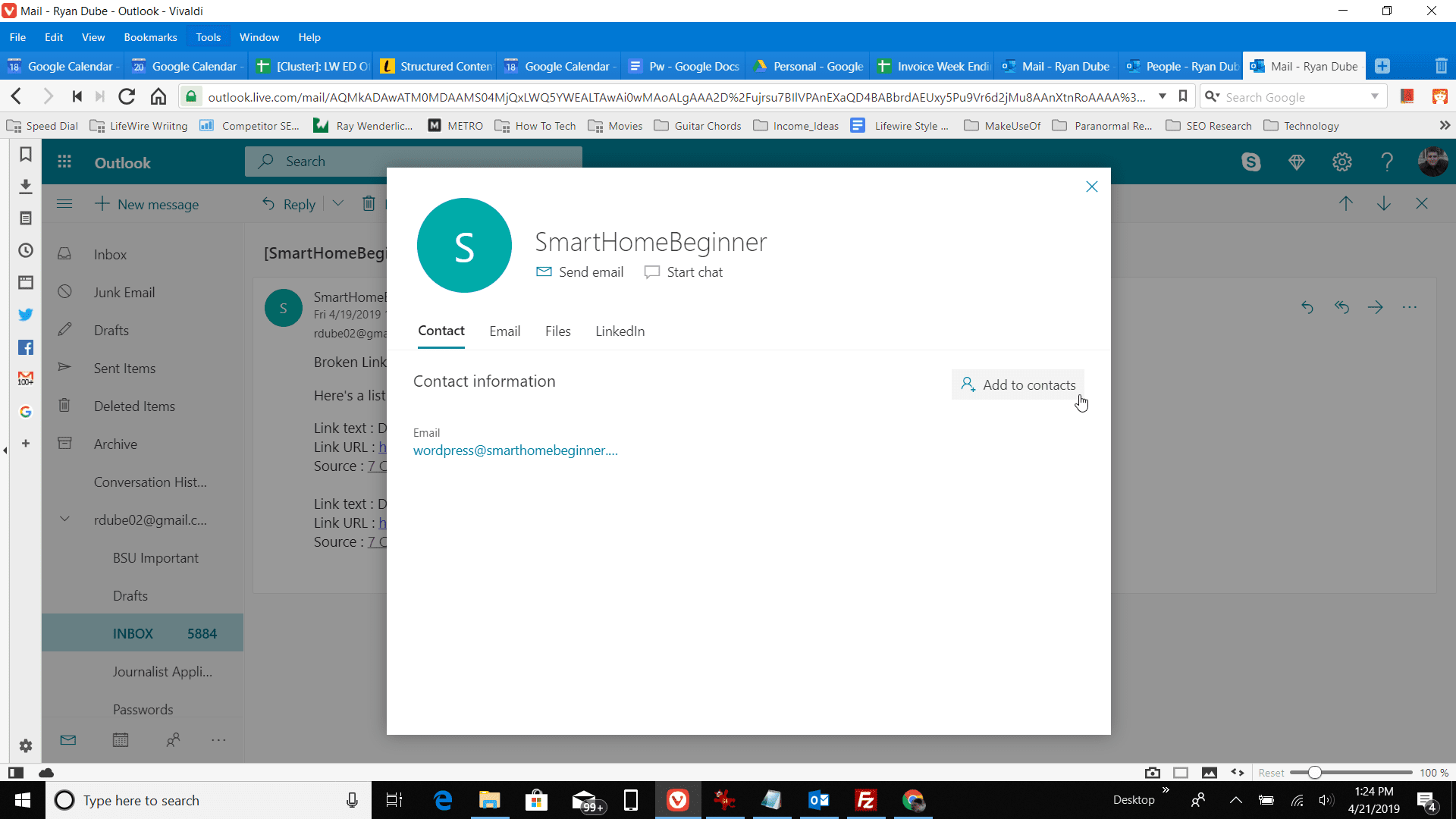
-
Avsändarens namn och e-postadress fylls i i dessa fält. Lägg till eller ändra informationen i andra tillgängliga fält, som förnamn, efternamn och anteckningar.
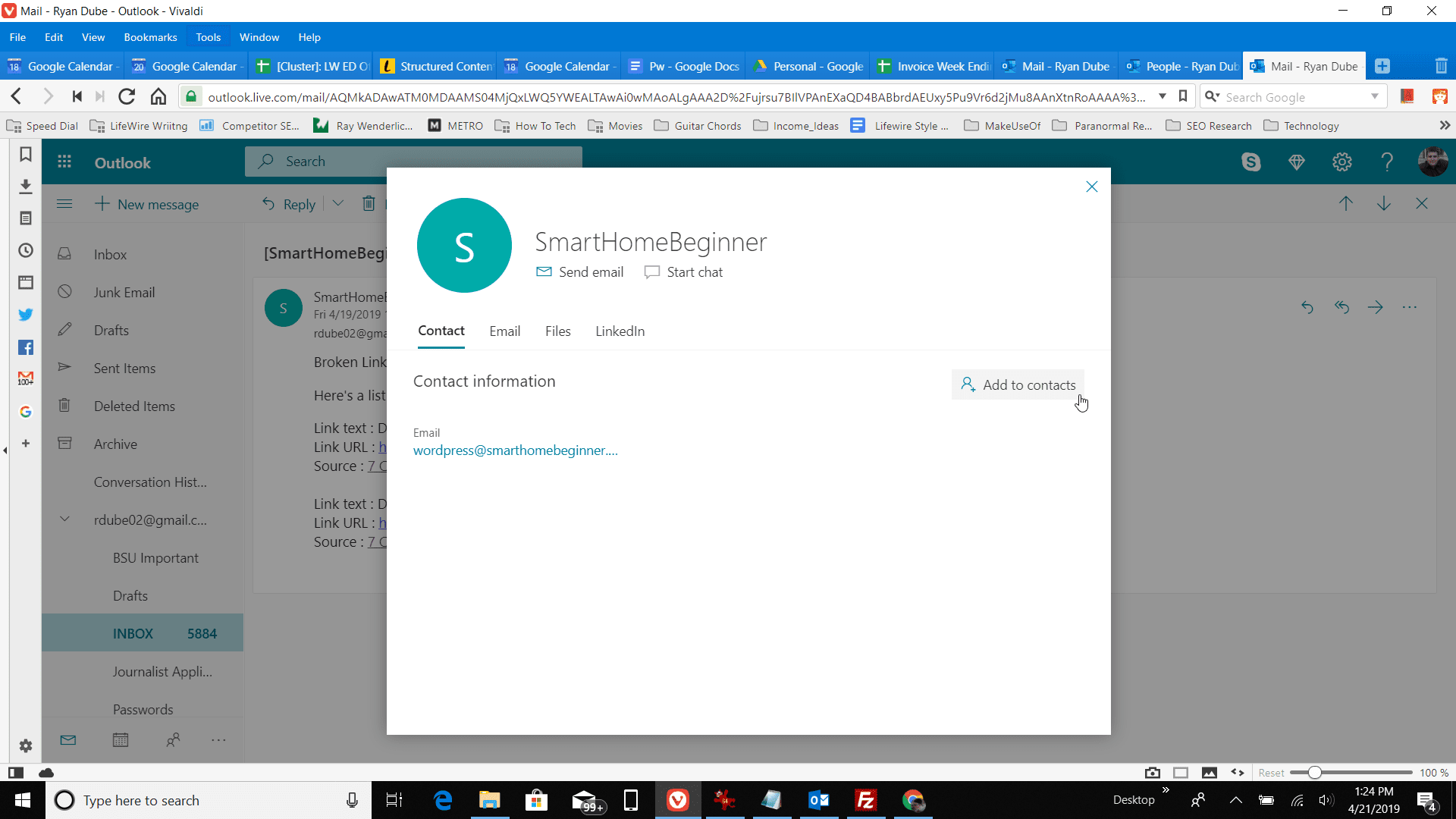
-
Använd Lägga till mer länk för att lägga till smeknamn, födelsedagar, namnet på en betydande annan, företagsinformation, personlig webbsida och mer.
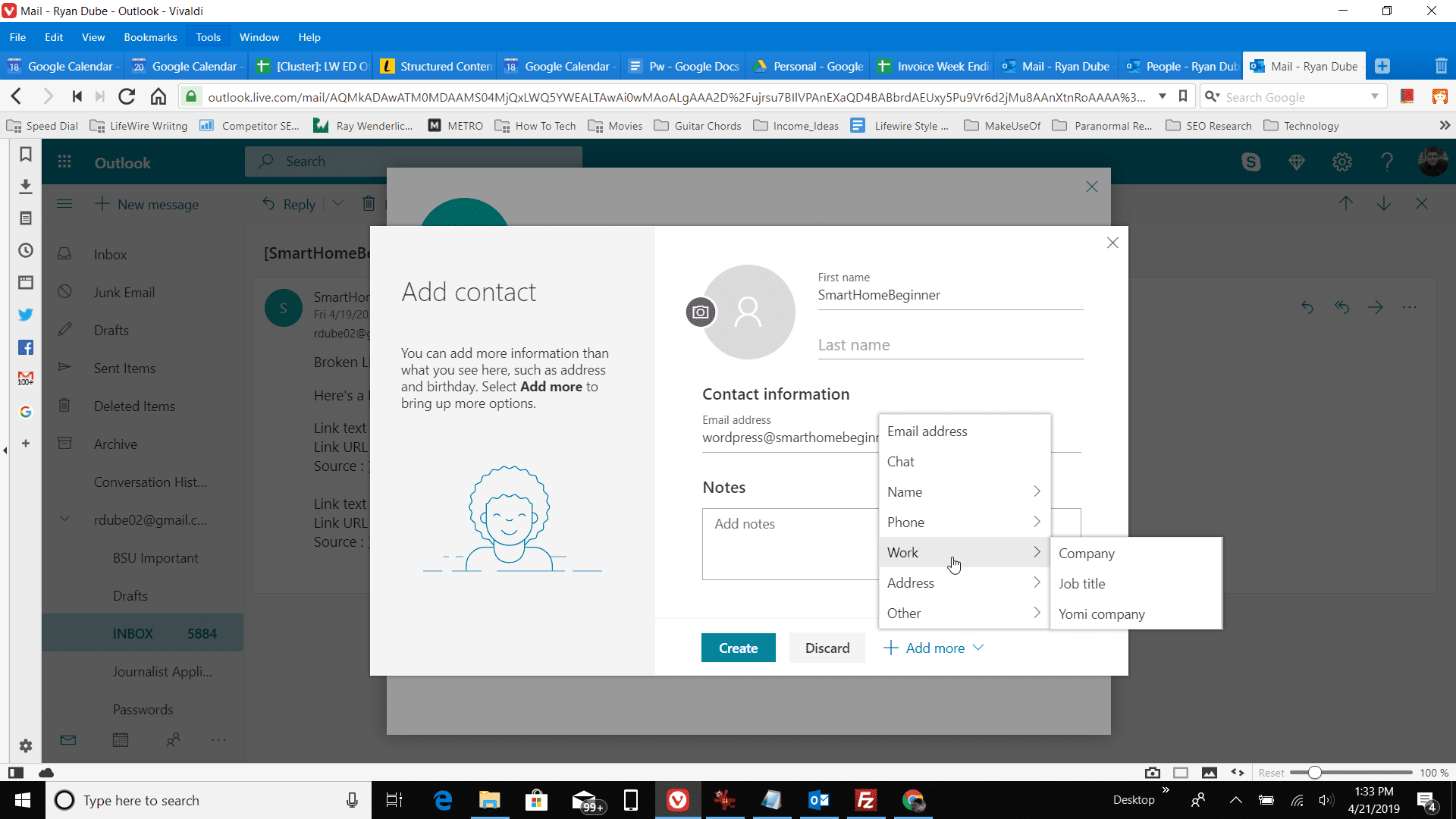
-
Välj Skapa längst ned i fönstret när du är klar för att spara kontaktinformationen. Din nya kontakt finns nu i din People-app under Dina kontakter.
Åtkomst till dina sparade kontakter i People-appen
Klicka på Applansering i det övre vänstra hörnet av Outlook.com. Klick människor för att öppna appen. I appen Personer kan du sortera kontakterna i din adressbok, inklusive förnamn, efternamn, företag, nyligen tillagda och andra kriterier. Det finns genvägar för att komma åt dina kontakter när du använder Outlook.com.
-
Sökfält: Hitta kontakter med en sökning med sökfältet högst upp i fönstret. I Mail-appen låter sökfältet högst upp också söka igenom kontakter som du har lagt till i appen People.
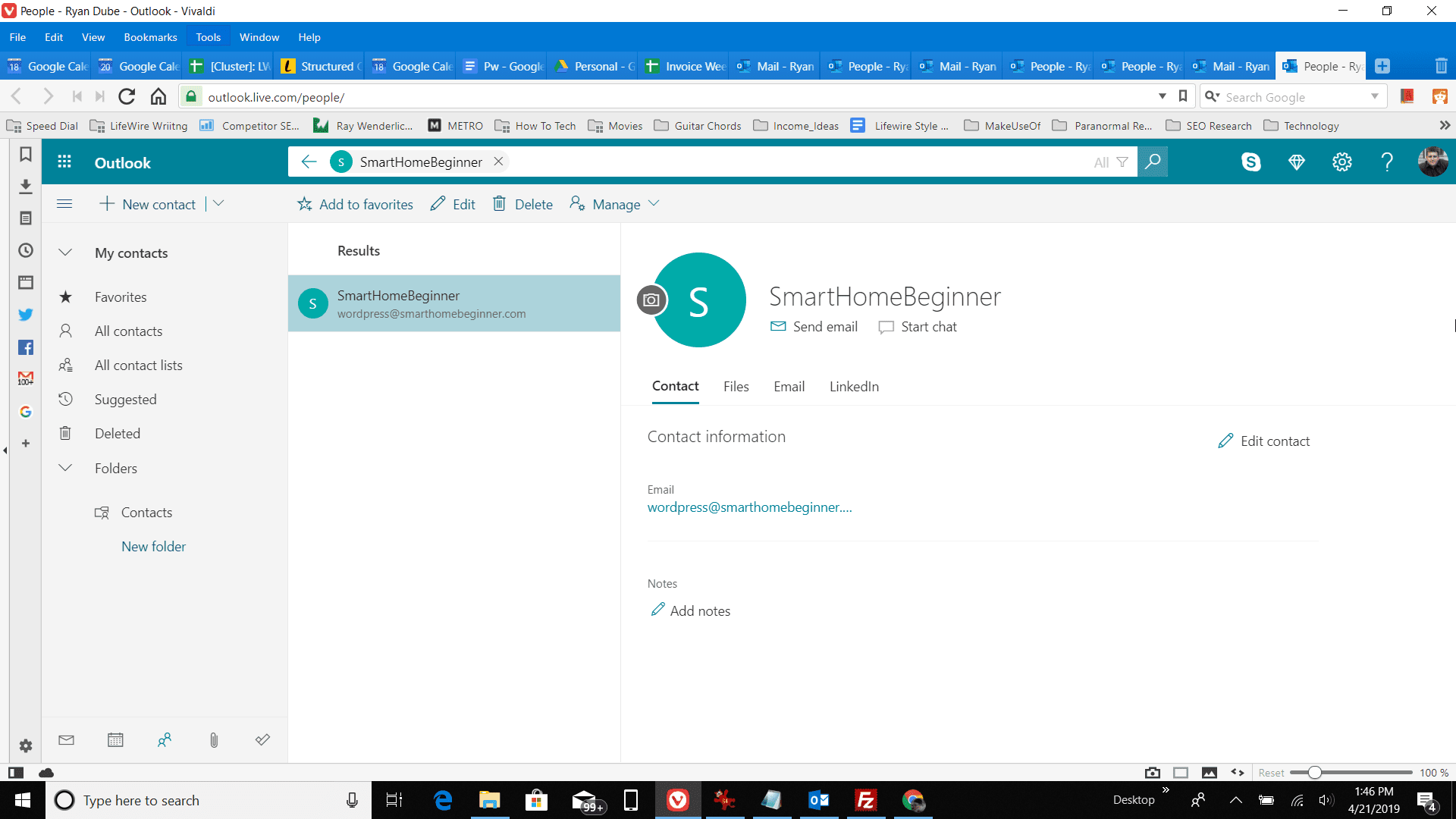
-
Till fältet: När du skriver ett e-postmeddelande, börja skriva ett namn i Till fält. Som du gör visar Outlook förslag från avsändare och dina kontakter. Om du ser din avsedda kontakt, klicka på namnet för att lägga till den som mottagare. Klicka annars Sök efter människor för att utöka din kontaktsökning.
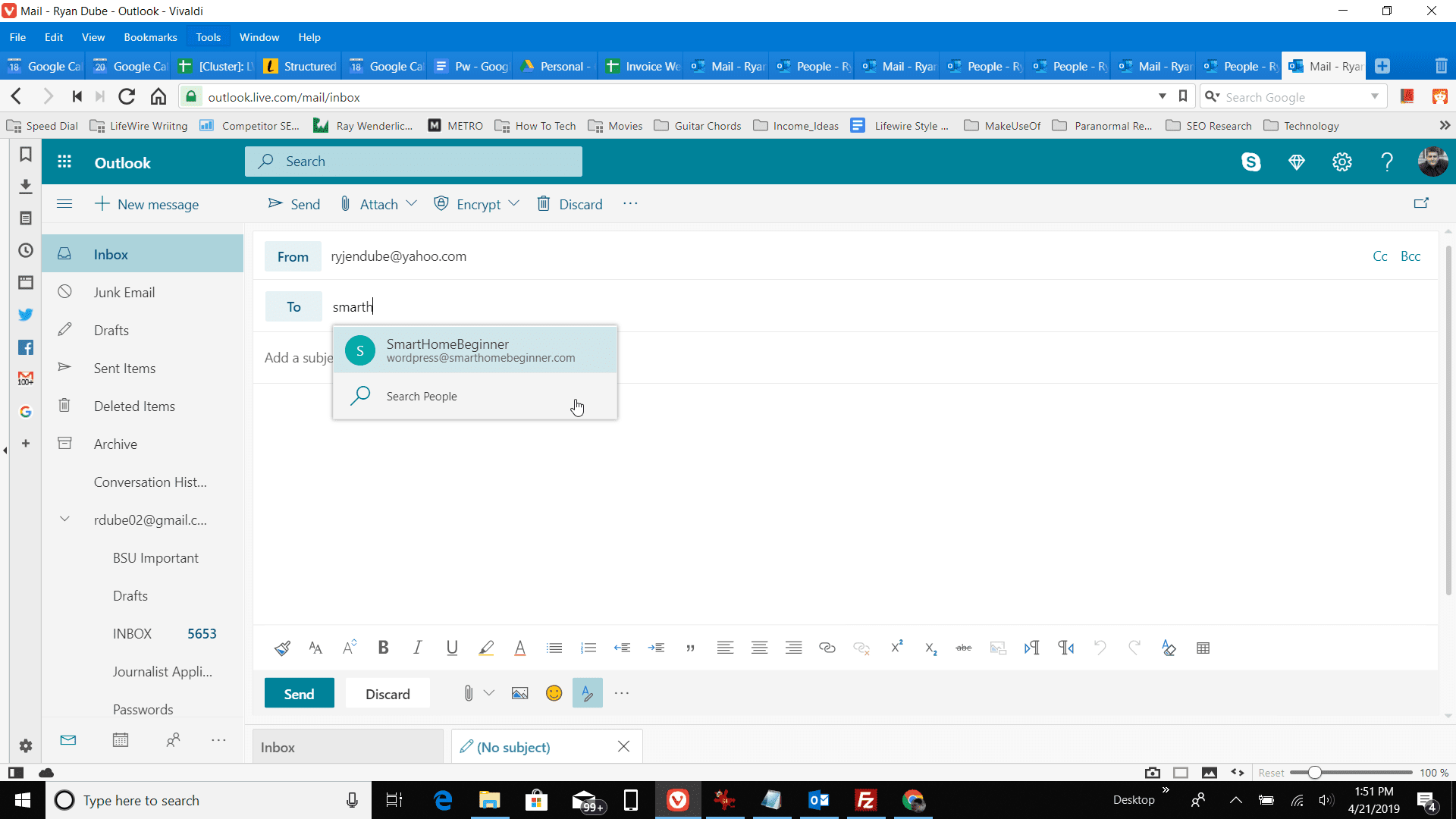
-
När du har lagt till en kontakt i appen People är det enkelt att hitta dem när du behöver skicka ett e-postmeddelande.
Organisera kontakter med kontaktlistor
Håll dina kontakter organiserade genom att skapa kontaktlistor på Outlook.com som du kan definiera alla på ett ställe. Skapa till exempel en lista över dina favoritkontakter eller en lista över dina familjekontakter. När du har lagt till dem i appen People kan du komma åt listan i vilken Microsoft-molnapp som helst som låter dig skicka meddelanden eller ansluta till kontakter.