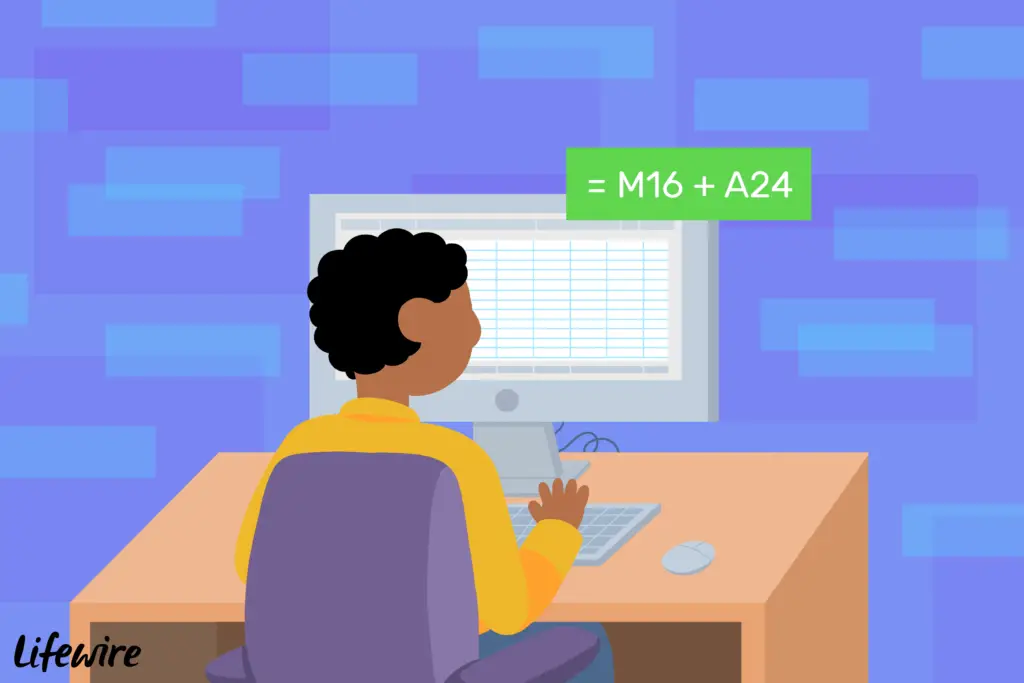
Som med alla grundläggande matematiska operationer i Excel, om du vill lägga till två eller flera nummer, skapa en formel. Formler erbjuder ett snabbt sätt att hitta summan av några siffror. Instruktionerna i den här artikeln gäller Excel för Microsoft 365, Excel 2019, Excel 2016, Excel 2013, Excel 2010, Excel 2007 och Excel för Mac.
Excel-formelsyntax
Några viktiga punkter att komma ihåg om Excel-formler:
- Formler i Excel börjar med ett likhetstecken.
- Likhetstecknet skrivs in i cellen där svaret kommer att visas.
- Tilläggstecknet i Excel är plussymbolen.
- Formler fylls i genom att trycka på Enter.
Använd cellreferenser i tilläggsformler
I exemplets data som visas nedan använder raderna 2 till 4 en formel som finns i kolumn C för att lägga till data i kolumner A och B. I rad 2 beräknas resultatet med en tilläggsformel, = 5 + 5.
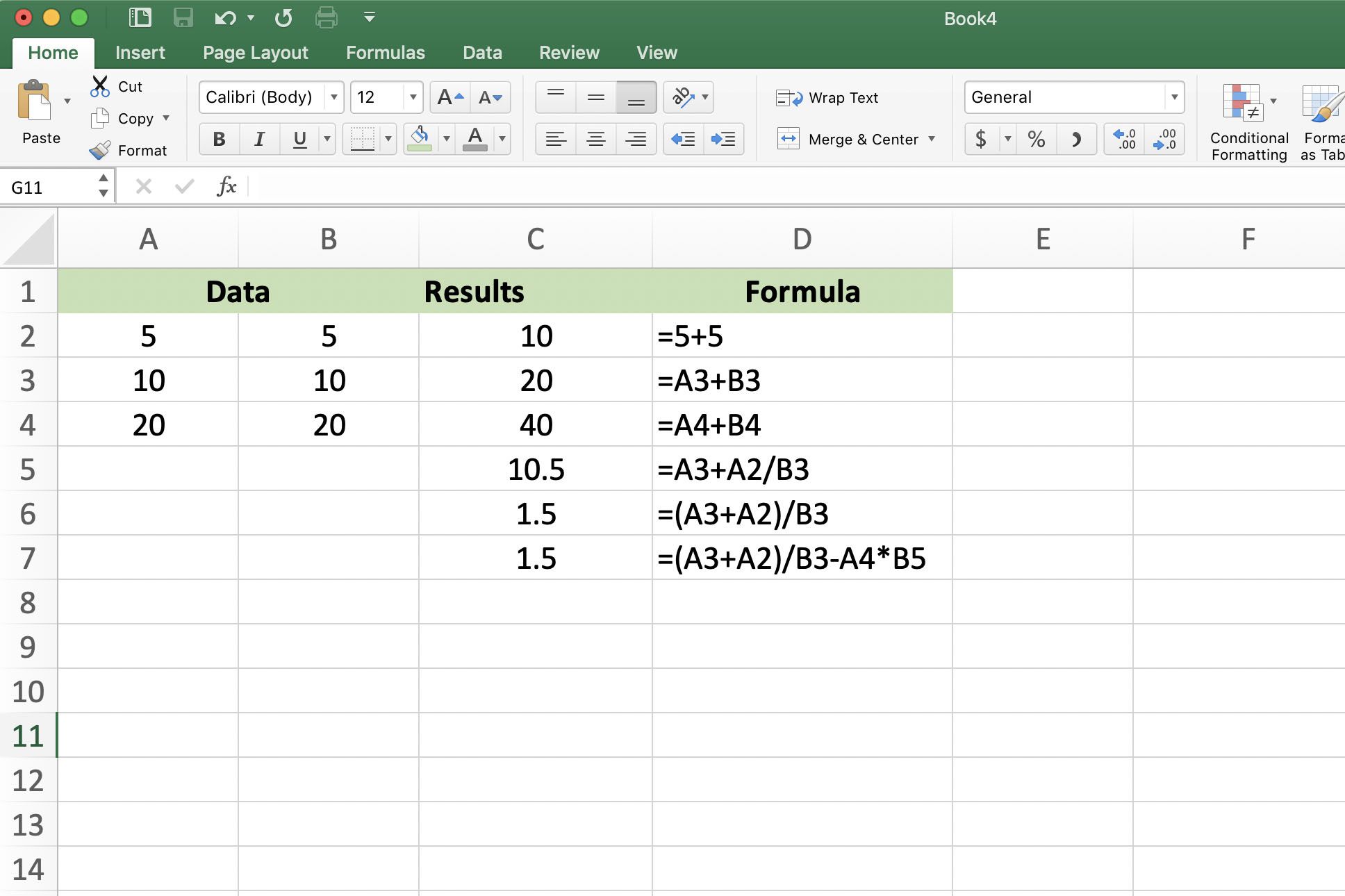
Rad 3 och 4 visar hur det är bättre att först mata in data i kalkylbladets celler och sedan använda adresserna eller referenserna för dessa celler i formeln. Till exempel = A3 + B3. En fördel med att använda cellreferenser snarare än de faktiska uppgifterna i en formel är att om du vill ändra data kommer du att ersätta data i cellen istället för att skriva om hela formeln. Resultaten av formeln uppdateras automatiskt när data ändras. För att lägga till flera nummer som finns i en enda kolumn eller rad i ett kalkylblad, använd SUM-funktionen, som erbjuder en genväg för att skapa en lång tilläggsformel.
Ange cellreferenser med peka och klicka
Även om det är möjligt att skriva in ovanstående formel i cell C3 och ha rätt svar visas, är det lättare att använda peka och klicka för att lägga till cellreferenser till formler. Detta tillvägagångssätt minskar risken för fel som skapas genom att skriva fel cellreferens. Peka och klicka innebär att du väljer den cell som innehåller data för att lägga till cellreferensen till formeln istället för att manuellt skriva den i cellen.
Använd tilläggsformeln i Excel
Att skapa exemplet som visas nedan i cell C3 är enkelt när du använder en formel för att lägga till värdena för cellerna A3 och B3.
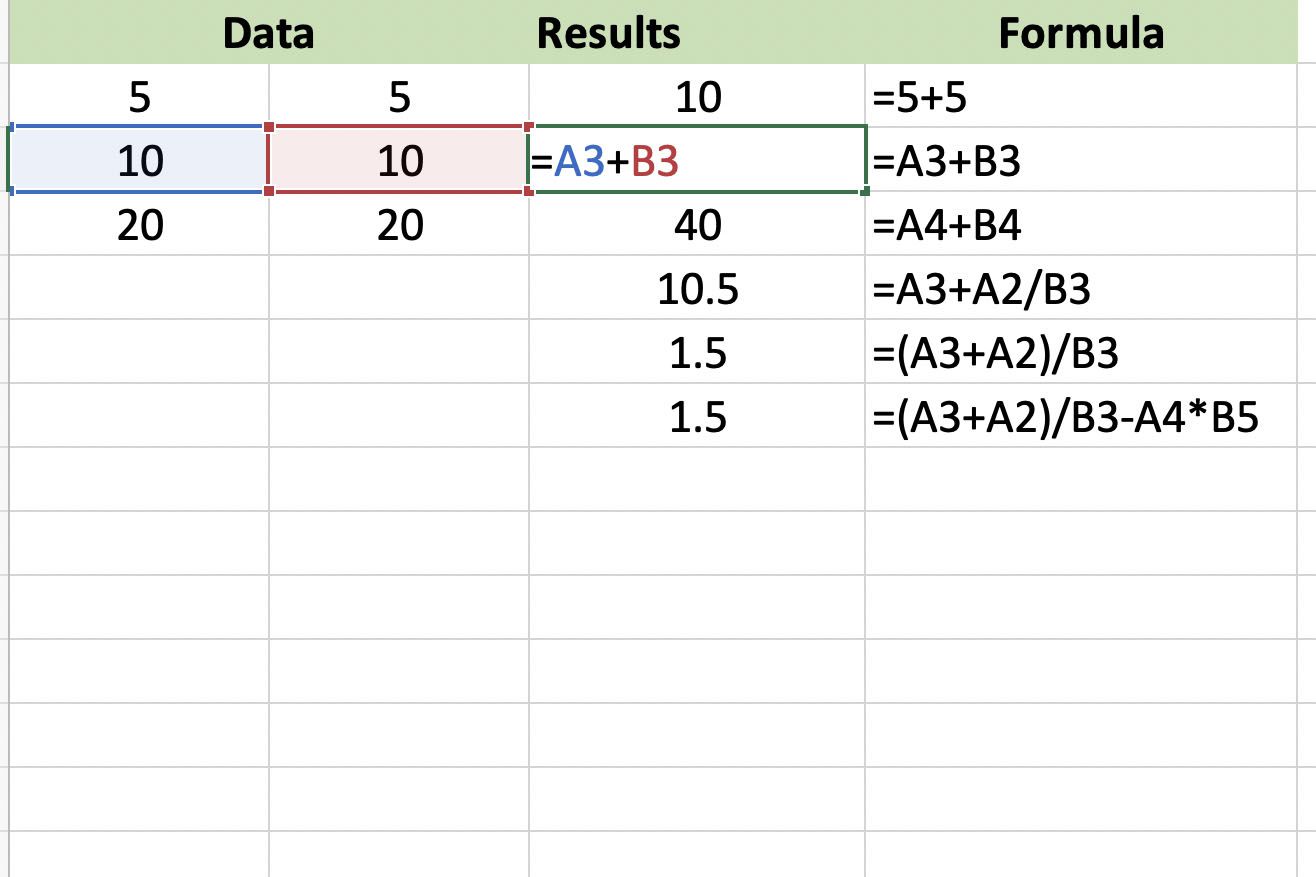
Så här skapar du en tilläggsformel:
-
Välj cell C3 och skriv ett likhetstecken för att börja formeln.
-
Välj cell A3 för att lägga till den cellreferensen till formeln efter likhetstecknet.
-
Skriv plus logga in i formeln efter A3.
-
Välj cell B3 för att lägga till den cellreferensen till formeln efter tilläggstecknet.
-
Tryck Stiga på för att slutföra formeln.
-
Svaret 20 visas i cell C3.
Välj cellen för att visa formeln i formelfältet ovanför kalkylbladet.
Ändra formeln
För att ändra eller korrigera en formel, välj ett av två alternativ:
- Dubbelklicka på formeln i kalkylbladet för att placera Excel i Redigera och gör sedan ändringar i formeln.
- Välj cellen som innehåller formeln och återskapa hela formeln.
Skapa mer komplexa formler
För att skriva mer komplexa formler som inkluderar andra matematiska operatorer, använd stegen ovan för att komma igång och fortsätt sedan med att lägga till de korrekta matematiska operatorerna följt av cellreferenser som innehåller de nya uppgifterna. Innan du blandar olika matematiska operationer tillsammans i en formel, se till att du förstår ordningen på operationerna som Excel följer när du utvärderar en formel.
Skapa en Fibonacci-sekvens
En Fibonacci-sekvens, skapad av den italienska matematikern Leonardo Pisano från 1100-talet, bildar en kontinuerlig serie av ökande antal. Dessa serier används för att förklara, matematiskt, olika mönster som finns i naturen som:
- Snäckskalens spiralform.
- Ordningen av sidor på en trädgren.
- Reproduktionsmönstret för bin.
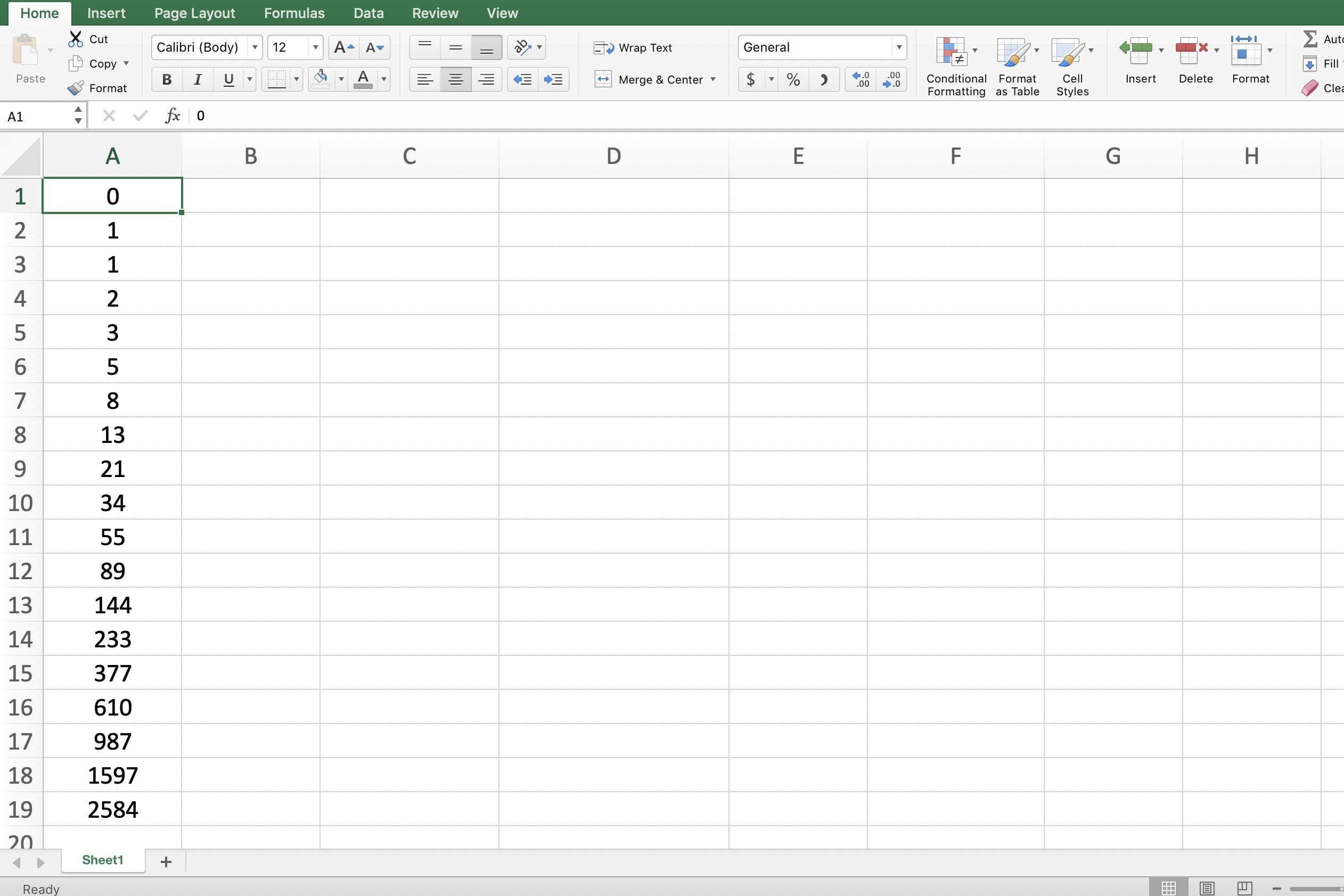
Efter två startnummer är varje ytterligare nummer i serien summan av de två föregående siffrorna. Den enklaste Fibonacci-sekvensen, som visas i bilden ovan, börjar med siffrorna noll och en. Eftersom en Fibonacci-serie innefattar tillägg kan den skapas med en tilläggsformel i Excel, som visas i bilden ovan. Stegen nedan beskriver hur man skapar en enkel Fibonacci-sekvens med en formel. Stegen innefattar att skapa den första formeln i cell A3 och sedan kopiera den formeln till de återstående cellerna med hjälp av fyllningshandtaget. Varje iteration, eller kopia, av formeln lägger samman de två föregående siffrorna i sekvensen. Så här skapar du Fibonacci-serien som visas i exemplet:
-
Skriv i cell A1 0 (en noll) och tryck på Stiga på.
-
Skriv i cell A2 1 och tryck Stiga på.
-
Skriv formeln i cell A3 = A1 + A2 och tryck Stiga på.
-
Välj cell A3 för att göra den till den aktiva cellen.
-
Placera muspekaren över påfyllningshandtaget (det är punkten längst ner till höger på cell A3). Pekaren ändras till ett svart plustecken när den är över påfyllningshandtaget.
-
Dra påfyllningshandtaget ner till cell A19.
-
Cell A19 innehåller siffran 2584.