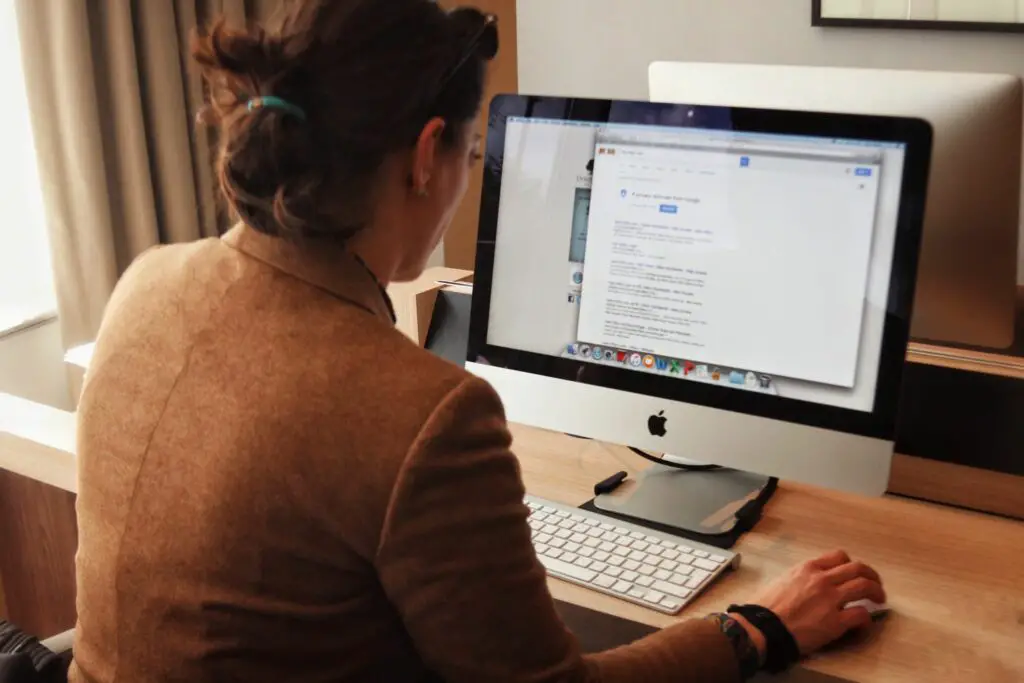
Vad du ska veta
- Du kan skapa en i MS 365 admin center under Grupper > Delade brevlådor. Välj Lägg till en brevlåda och följ stegen därifrån.
- Alla som tilldelats en delad Microsoft Office 365-postlåda har tillgång till allt i den: inkommande e-post, svar, vidarebefordran etc.
- Office 365-användare behöver en Microsoft Exchange Online-prenumeration för att få tillgång till delad e-post.
Den här artikeln förklarar hur man lägger till användare i en delad Outlook-postlåda och hur man använder delade postlådor i Outlook, på webben och från en mobilapp. Dessa instruktioner gäller för Office 365 för Windows och macOS; Outlook 2019, 2016, 2013 och 2010; Outlook för iOS och Android; och Outlook på webben.
Hur man skapar en delad postlåda i Office 365
Du kan skapa så många delade postlådor som du behöver, men varje användare som du tilldelar postlådan måste ha en Microsoft 365-prenumeration. Så här ställer du in en delad postlåda:
-
Logga in på Microsoft 365 administratörscenter med ditt globala Microsoft 365-administratörskonto eller Exchange-administratörskonto. Microsoft 365 admin center var tidigare känt som Office 365 admin center.
-
Välj Grupper > Delade brevlådor i navigeringsfönstret.
-
Välj Lägg till en brevlåda på Delade brevlådor sida.
-
På Lägg till en brevlåda sida, skriv ett namn för den delade postlådan i namn fält.
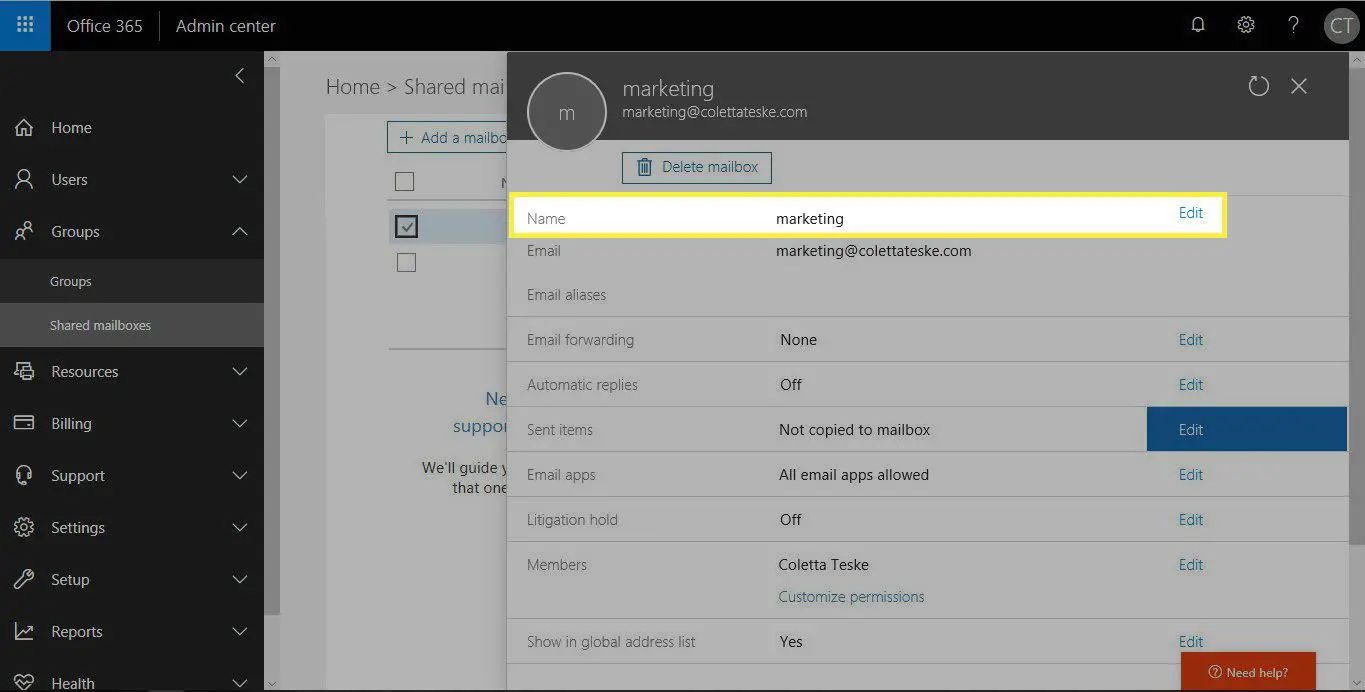
-
Ett alias för postlåda skapas automatiskt i E-post fält, men du kan ändra alias om du vill. När du har namngett den delade postlådan väljer du Lägg till.
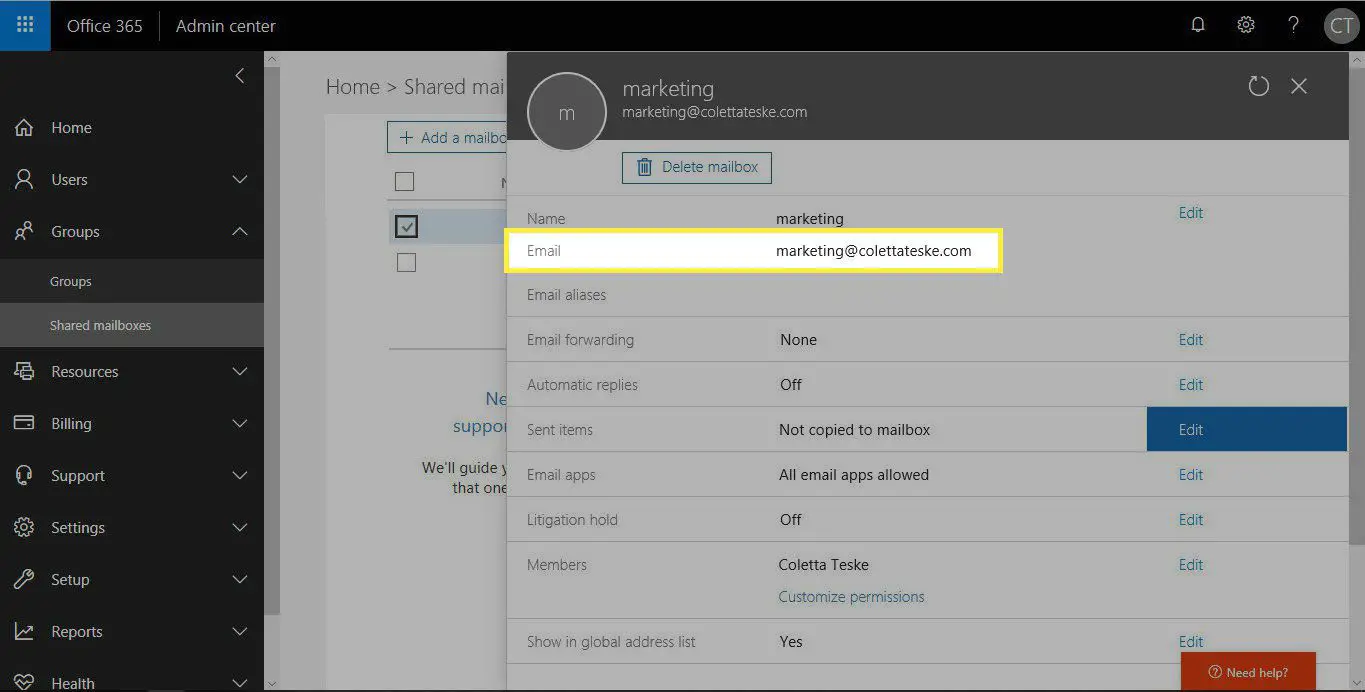
-
Välj Lägg till medlemmar i den här brevlådan under Nästa steg.
-
Välj Lägg till medlemmar på Lägg till delade brevlådemedlemmar sida.
-
Under Medlemmar, kryssa i rutan bredvid varje person som har tillgång till den delade postlådan. När du är klar väljer du Spara och då Stänga. Om du inte ser en persons namn i listan väljer du Sök och skriv personens namn.
Hur man sparar skickad e-post till den delade postlådan
När en användare skickar ett e-postmeddelande från den delade postlådan sparas en kopia av meddelandet till användaren Skickade föremål mappen, inte till den delade postlådan. Om du vill spara dessa e-postmeddelanden i den delade postlådan måste du redigera de delade postlådans inställningar. Så här sparar du skickade e-postmeddelanden i den delade postlådan:
-
Logga in på Microsoft 365 admin center och välj Grupper > Delade brevlådor i navigeringsfönstret.
-
Välj din delade postlåda.
-
Välj Redigera bredvid Skickade föremål.
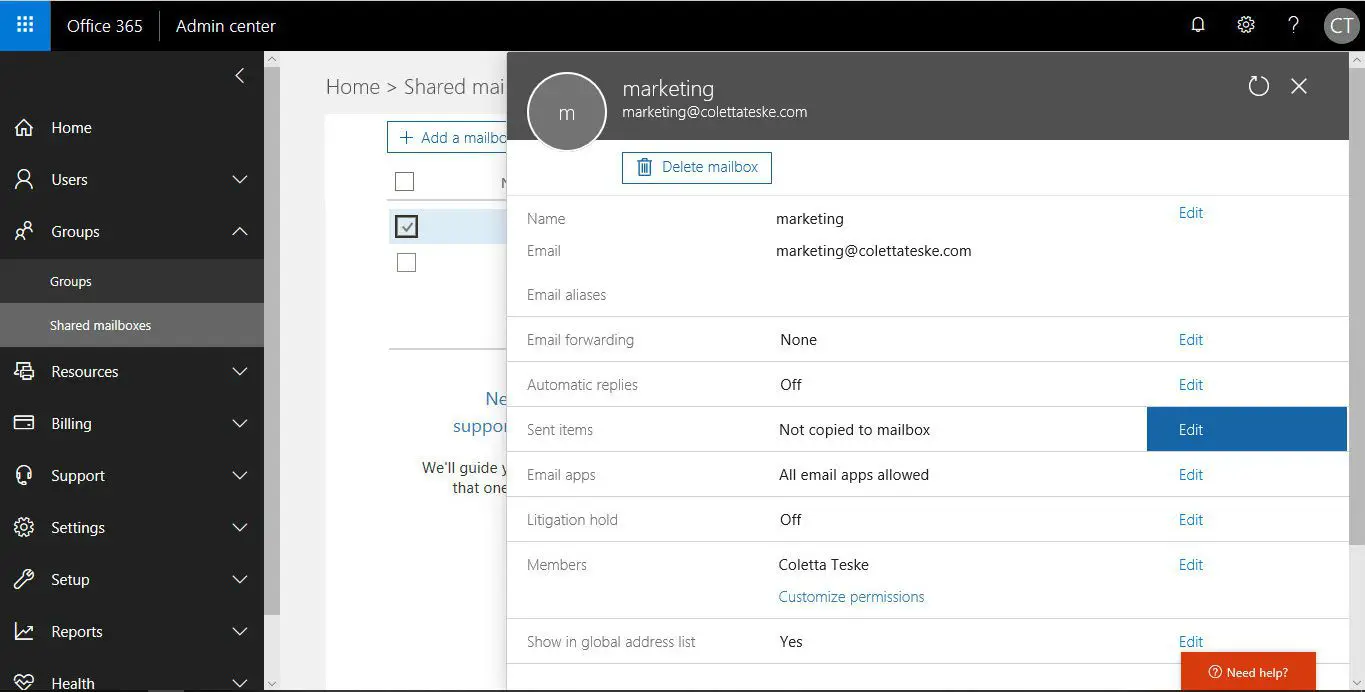
-
Ställ in båda Kopiera objekt som skickas som den här brevlådan och Kopiera objekt som skickas för denna brevlådas räkning till Påoch välj sedan Spara.
Så här använder du den delade brevlådan i Outlook 2016, Outlook 2013 och Outlook 2010
När du konfigurerar den delade postlådan behöver andra användare inte göra något för att visa den delade postlådan i desktopversionen av Outlook. Den delade postlådan visas automatiskt i Outlook-sidofältet. Så här skickar du ett e-postmeddelande från den delade postlådan:
-
Välj Hem fliken högst upp i Outlook.
-
Välj Ny E-post för att skapa ett nytt meddelande.
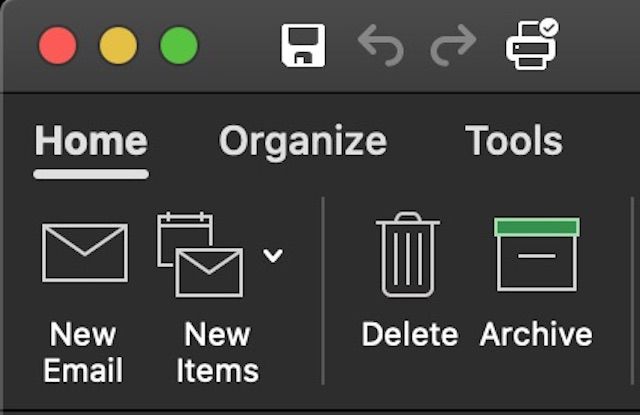
-
Välj Från i det nya e-postmeddelandet och välj sedan den delade postlådan.
-
Skriv ditt meddelande och välj Skicka.
Så här får du tillgång till den delade brevlådan i Outlook på webben
Om du vill arbeta med den delade postlådan i en webbläsare måste du lägga till postlådan manuellt. Så här lägger du till den delade postlådan i Outlook på webben:
-
Logga in på ditt Microsoft 365-konto och välj sedan Syn app.
-
Högerklicka Mappar (eller ditt brevlådans namn) i navigeringsfönstret och välj sedan Lägg till delad mapp.
-
Skriv e-postadressen till den delade postlådan i Lägg till delad mapp dialogrutan och välj sedan Lägg till.
Så här lägger du till delade brevlådor i Outlook Mobile App
Följ dessa steg om du vill komma åt en delad postlåda från din smartphone eller surfplatta:
-
Starta Outlook-appen för iOS eller Android och logga in på ditt konto.
-
Knacka Lägg till konto i den vänstra rutan och tryck sedan på Lägg till en delad brevlåda. Om du har flera Outlook-konton väljer du det som har åtkomst till den delade postlådan.
-
Ange e-postadressen. När processen är klar bör du se din delade postlåda under dina konton i Outlook-appen. Om du vill ta bort en delad postlåda från Outlook-appen, gå till inställningar > Konton, tryck sedan på den delade postlådan och välj Radera konto.
Vad är en delad postlåda i Office 365?
Varje person som tilldelats en delad postlåda i Office 365 har fullständig åtkomst till alla meddelanden i den. Medlemsanvändare kan läsa inkommande e-postmeddelanden, svara på meddelanden, vidarebefordra meddelanden och se hur andra har svarat. När en teammedlem svarar på ett e-postmeddelande från den delade postlådan skickas e-postmeddelandet från den delade adressen snarare än individens e-postadress, så all information förblir konfidentiell. Som sagt, delade postlådor har vanligtvis inte användarnamn eller lösenord, vilket skapar vissa säkerhetsproblem.
Varför använda en delad postlåda?
Delade brevlådor är perfekta för kundservice eller marknadsföringsavdelningar som vill att inkommande e-postmeddelanden ska besvaras av nästa lediga teammedlem. Delade brevlådor kommer också med en delad kontaktlista och en delad kalender, så medlemmar i gruppen kan skapa möten på en central plats som alla medlemmar kan se.