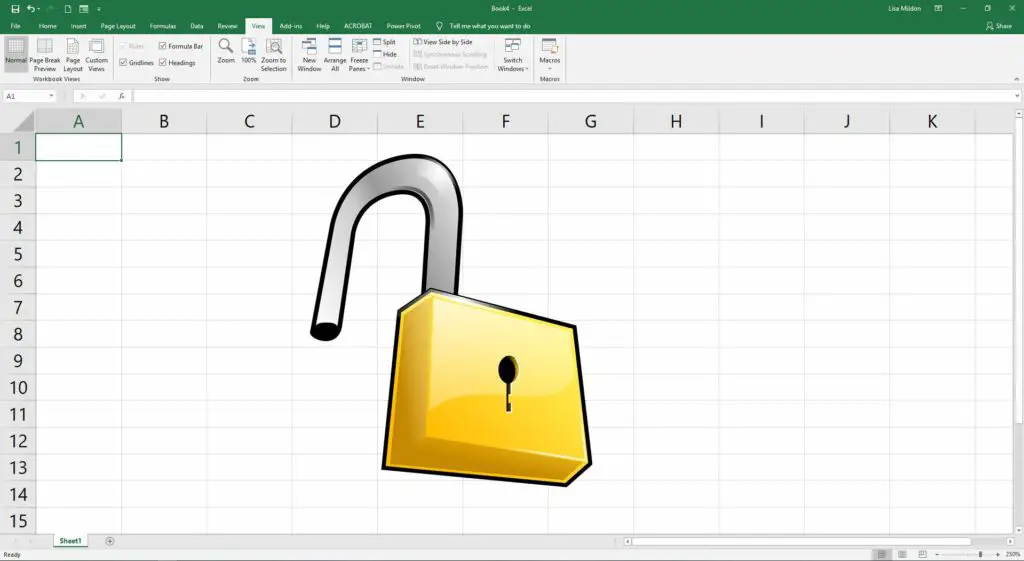
För att förhindra oavsiktliga eller avsiktliga ändringar av data som finns i celler i ett kalkylblad eller arbetsbok har Excel verktyg för att låsa vissa kalkylelement med eller utan lösenord. Att skydda data från en förändring i Excel-kalkylbladet är en tvåstegsprocess.
- Låsa eller låsa upp specifika celler eller objekt, såsom diagram eller grafik, i ett kalkylblad.
- Tillämpa alternativet skyddsark; alla kalkylbladselement och data är sårbara för ändringar tills du gör detta.
Att skydda kalkylelement bör inte förväxlas med lösenordsäkerhet på arbetsboknivå, vilket förhindrar att användare alls öppnar en fil. Instruktionerna i den här artikeln gäller Excel 2019, 2016, 2013, 2010 och 2007.
Låsa och låsa upp celler
Som standard är alla celler i ett Excel-kalkylblad låsta, vilket gör det enkelt att säkra all data och formatering i ett enda ark genom att använda skyddsarkalternativet.
För att skydda data i alla ark i en arbetsbok måste du använda alternativet skydda ark separat. Om du låser upp specifika celler kan ändringar göras i endast dessa celler efter att du har tillämpat alternativet skyddsark / arbetsbok. Enskilda celler kan låsas eller låsas upp med Lås cell växla. Det här alternativet fungerar som en omkopplare, antingen låser eller låser upp en cell. Eftersom alla celler initialt är låsta i kalkylbladet, klicka Lås cell låser upp alla markerade celler. Enskilda celler i ett kalkylblad kan lämnas olåsta så att användare kan lägga till nytt innehåll eller ändra befintlig data. Celler som innehåller formler eller annan vital information hålls låsta så att när du har tillämpat alternativet skyddsark / arbetsbok kan ingen ändra dessa celler.
-
Markera cellerna I6 till J10 som ett exempel i ett Excel-kalkylblad.
-
Klicka på Hem flik.
-
Klick Formatera i Celler grupp för att öppna rullgardinsmenyn.
-
Klick Lås cell längst ner på listan.
-
De markerade cellerna I6 till J10 är nu upplåsta.
Lås upp diagram, textrutor och grafik
Som standard är alla diagram, textrutor och grafikobjekt som bilder, clipart, former och Smart konsti ett kalkylblad är låsta och skyddas därför när skyddsarkalternativet används. Så här låter du dessa objekt vara olåsta så att användare kan redigera dem när du har skyddat arket:
-
Välj det objekt du vill låsa upp.
-
Klicka på Formatera flik.
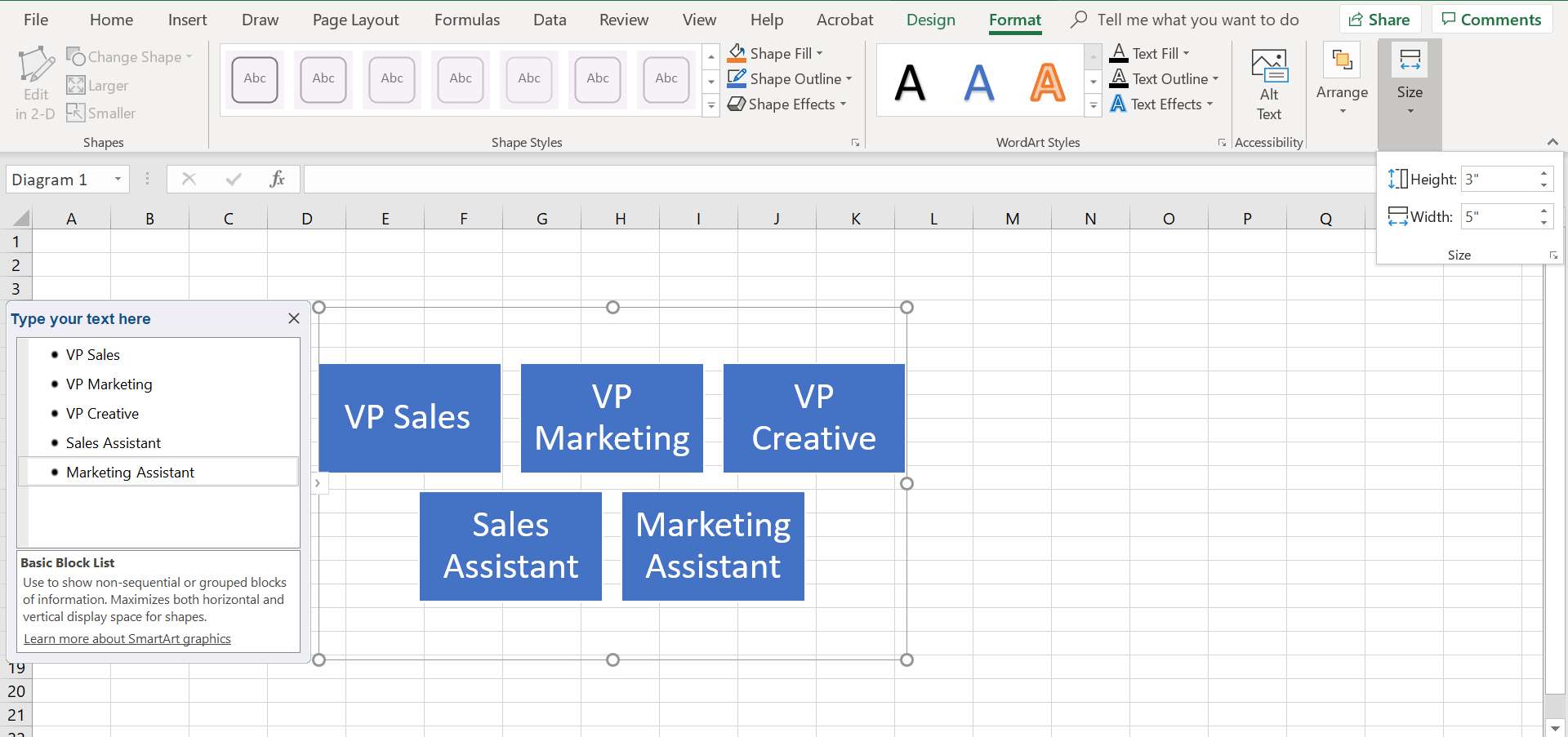
BILDANALD: LITEN PIL NEDRE HÖGER FÖR HÖJDEN / BREDDBOXEN
-
I Storlek grupp på höger sida av menyfliksområdet, klicka på startknappen för dialogrutan (liten nedåtpil längst ned till höger) bredvid ordet Storlek för att öppna uppgiftsfönstret för formatering (Formatera bild dialogrutan i Excel 2010 och 2007)
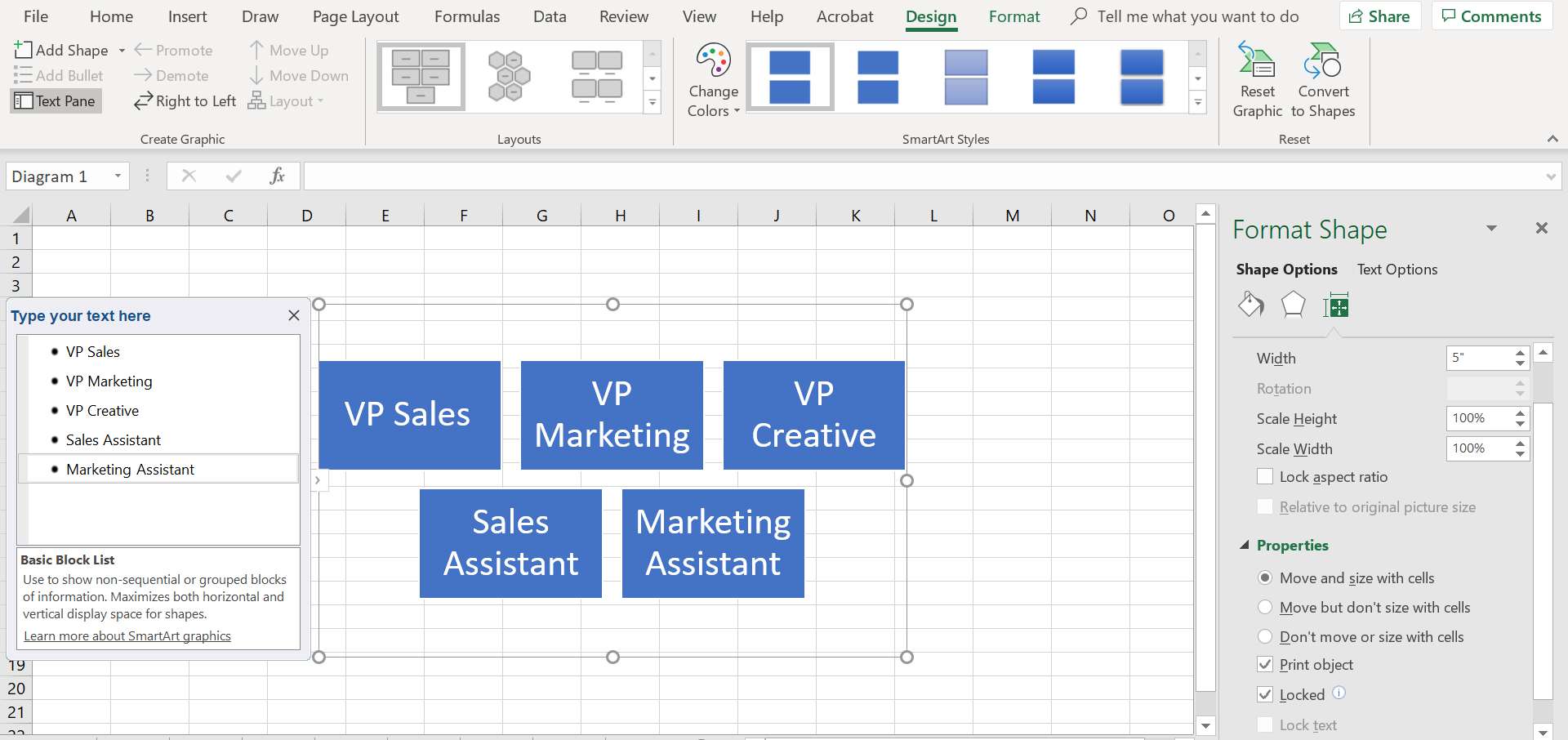
BILDANALD: LÅST KONTROLLBOX NEDRE HÖGER
-
I Egenskaper i aktivitetsfönstret, avmarkera kryssrutan Låst kryssrutan och avmarkera kryssrutan om den är aktiv Lås text kryssruta.
Tillämpa alternativet Protect Sheet
Det andra steget i processen, skyddar hela kalkylbladet, använder dialogrutan skydda ark, som innehåller en rad alternativ som avgör vilka element användarna kan ändra i ett kalkylblad.
Dessa element inkluderar:
- Lägga till ett lösenord för att styra vem som kan stänga av kalkylbladets skydd.
- Välja låsta och olåsta celler.
- Redigera, flytta eller radera data.
- Lägga till / radera rader och kolumner.
- Döljer eller visar kolumn och rader.
- Ändra talformatering, till exempel valutasymboler, procenttecken, antal decimaler etc.
- Ändra cellformatering, till exempel ändra cell- eller teckensnittsfärger, ändra textomslag, lägga till och ta bort kanter och andra.
Att lägga till ett lösenord här hindrar inte användare från att öppna kalkylbladet och visa innehållet. Om alternativen som tillåter en användare att markera låsta och olåsta celler är avstängda kan användare inte göra några ändringar i ett kalkylblad, även om det innehåller olåsta celler. De återstående alternativen, som att formatera celler och sortera data, fungerar inte alla på samma sätt. Till exempel om formatera celler alternativet är avmarkerat när du skyddar ett ark, alla celler kan formateras. De sortera alternativet, å andra sidan, tillåter sorterar de celler som var upplåsta innan du skyddade arket.
-
Lås upp eller lås de önskade cellerna i kalkylbladet.
-
Klicka på Hem flik.
-
Klick Formatera på menyfliksområdet för att öppna rullgardinsmenyn.
-
Klick Skydda blad längst ned i listan för att öppna dialogrutan skyddsark.
-
Markera eller avmarkera önskade alternativ.
-
Klick OK för att stänga dialogrutan och skydda kalkylbladet.
Stänga av kalkylbladets skydd
Det är lätt att avskydda ett kalkylblad så att du kan ändra alla celler.
-
Klicka på Hem flik.
-
Klick Formatera på menyfliksområdet för att öppna rullgardinsmenyn.
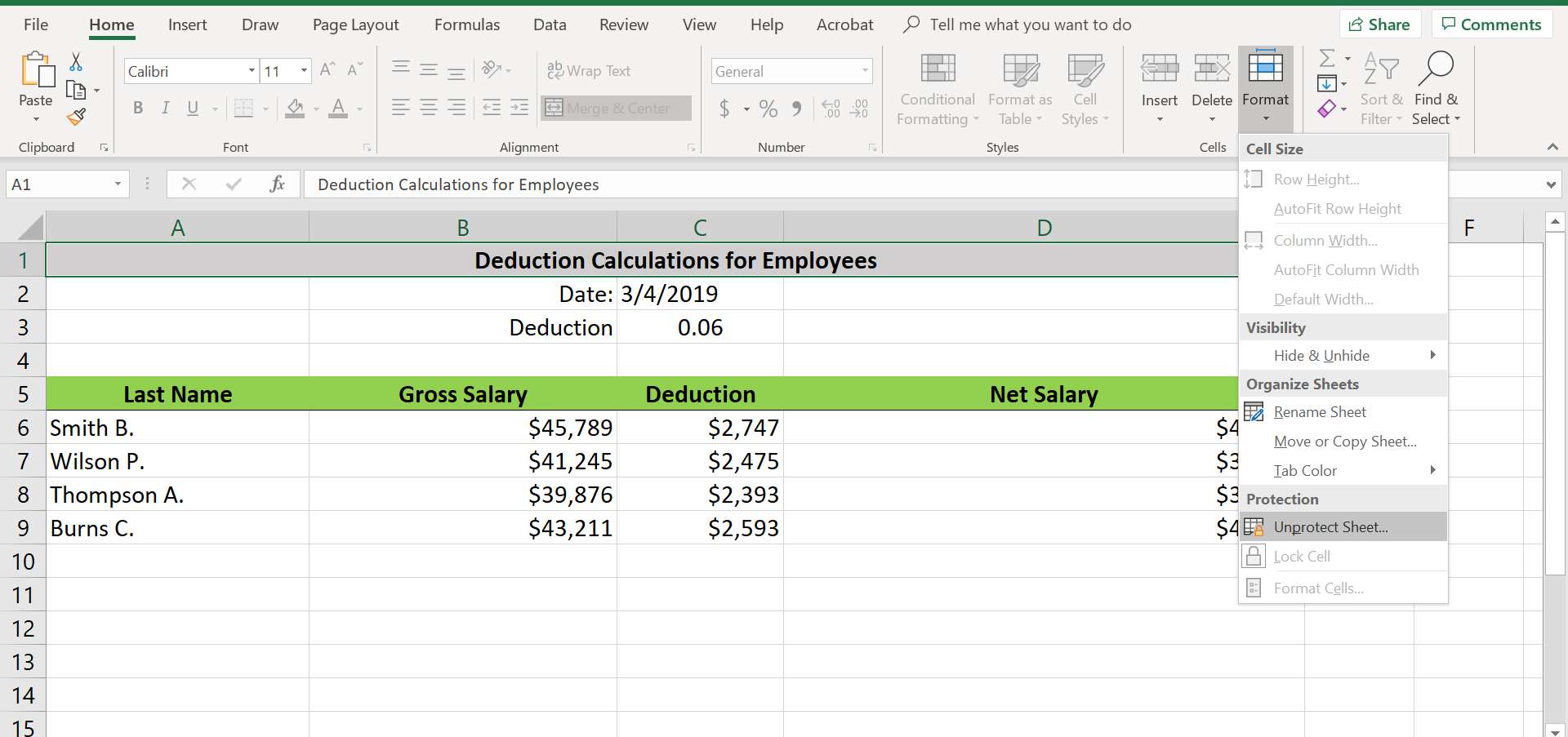
-
Klick Avskydda ark längst ned i listan för att skydda arket.
Att avskydda ett kalkylblad ändrar inte tillståndet för låsta eller olåsta celler.