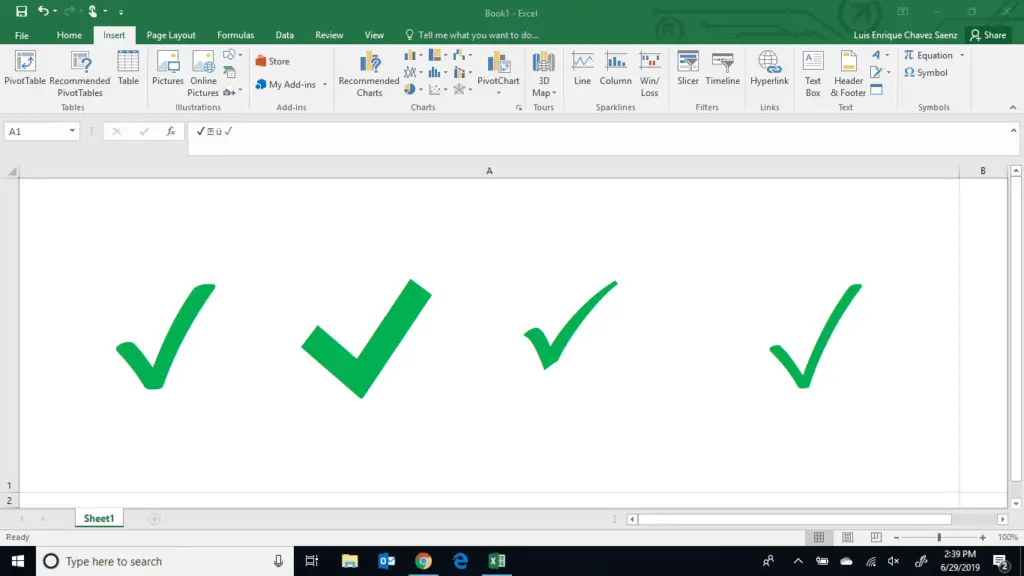
Vad du ska veta
- Hands-down enklaste alternativet: Klicka på cellen och välj sedan Wingdings 2 i teckensnittsmenyn. Klicka på cellen igen och tryck på Skift + P.
- Nästa enklaste: Välj cellen och klicka Infoga> Symbol> Wingdings 2 eller Segoe UI och välj bock ikon. Klick Föra in.
Den här artikeln förklarar fyra olika sätt att infoga en bock i ett Excel-kalkylblad. Instruktioner gäller för Microsoft Excel 365 och Excel 2019, 2016 och 2013.
Hur man lägger till en bock med hjälp av en kortkommando
Ditt tangentbord är det snabbaste sättet att infoga en bock.
-
Välj cellen i Excel där du vill lägga till bocken.
-
Välj med hjälp av rullgardinsmenyn Font Lindningar 2.
-
Välj cellen en gång till och tryck på Flytta+P.
Så här lägger du till en bock i Excel med hjälp av symboler
Nästa enklaste metod är att använda menyn Infoga.
-
Öppna Microsoft Excel och välj cellen där du vill lägga till bocken.
-
Välj Föra in.
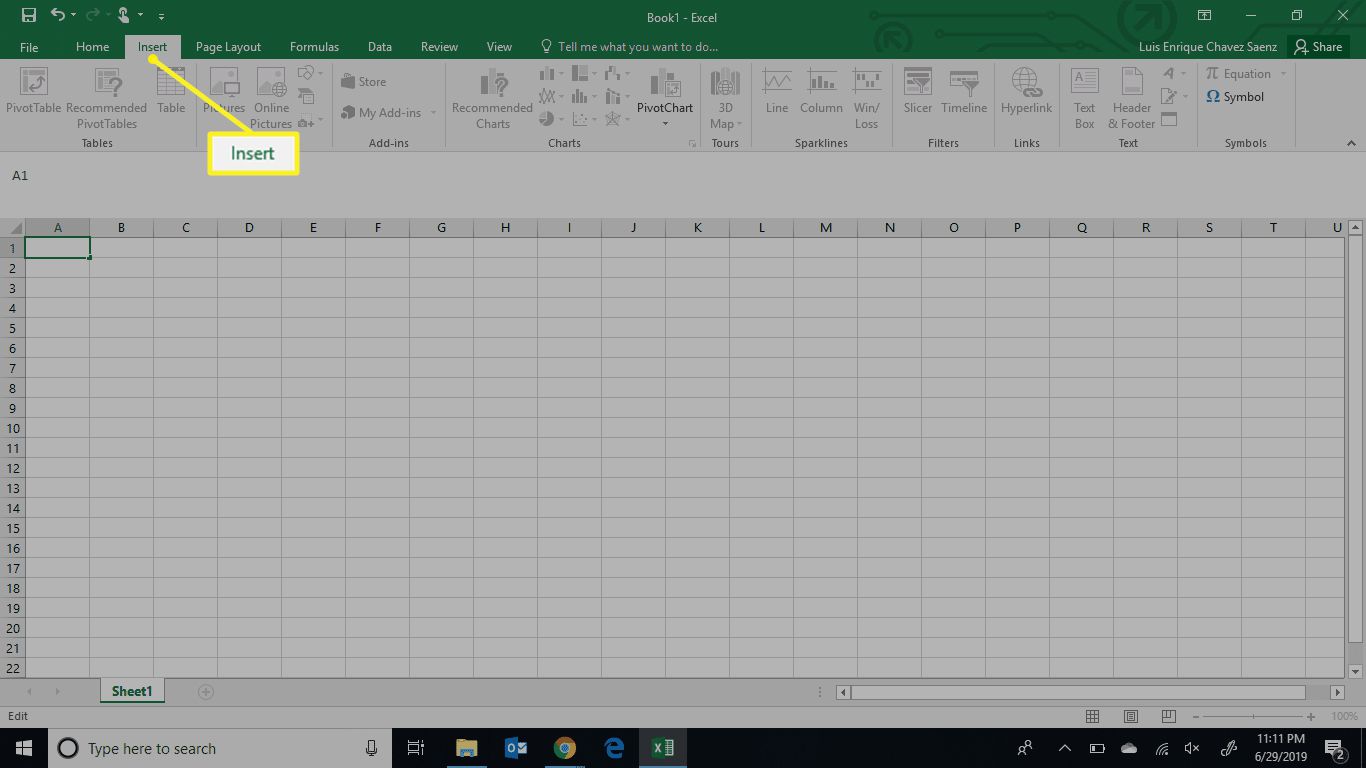
-
Välj Symbol.
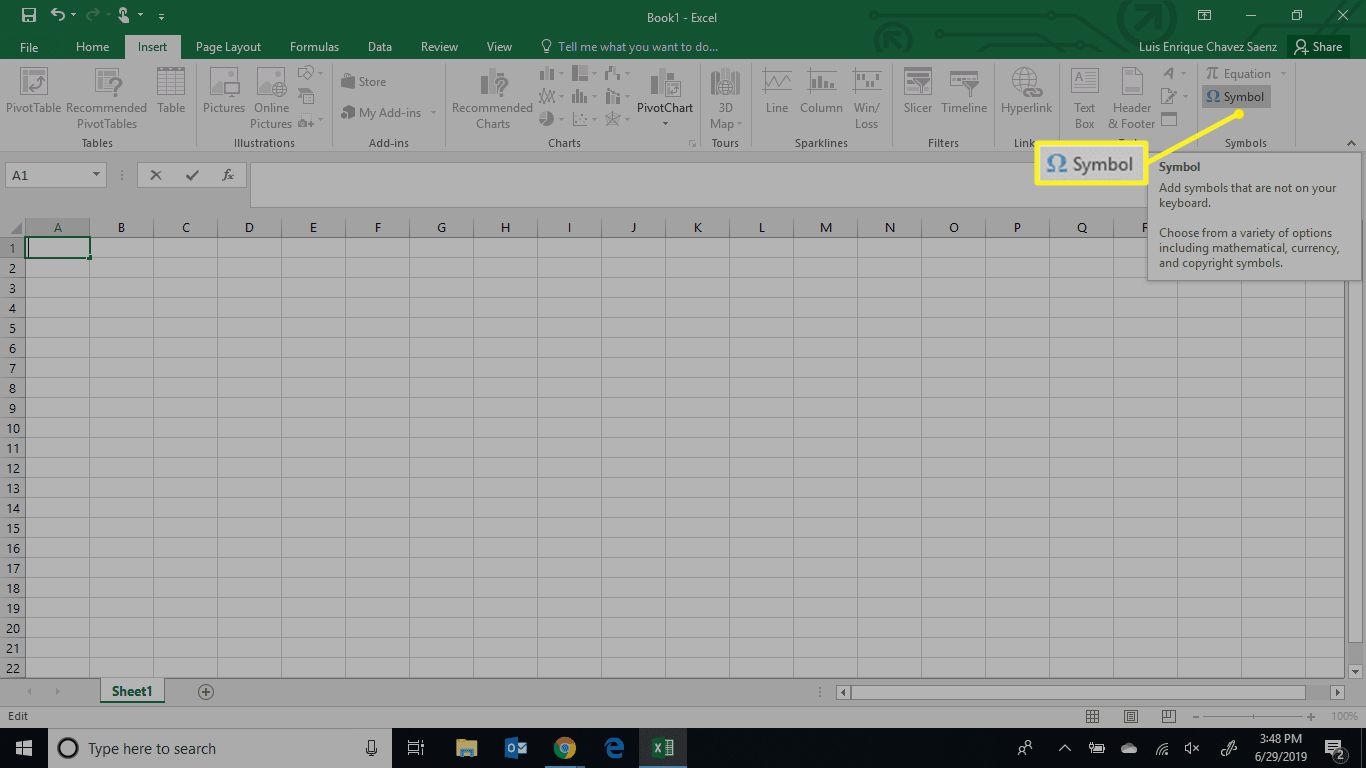
-
Välj antingen med rullgardinsmenyn Font Segoe UI-symbol eller Wingdings.
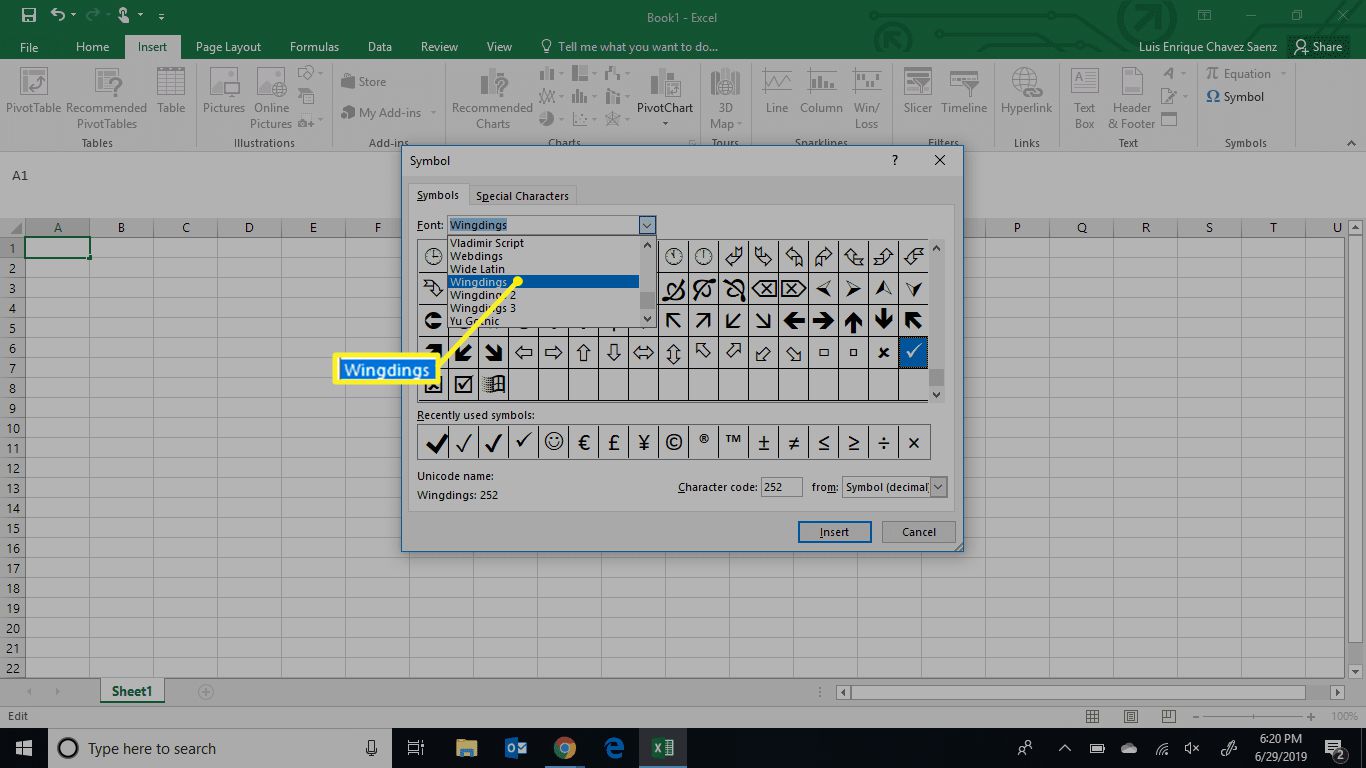
Var och en av dessa teckensnitt har sin egen bockikon, så det beror verkligen på vilken typ av typ du vill använda.
-
Välj bock ikon du vill använda och notera teckenkodnumret.
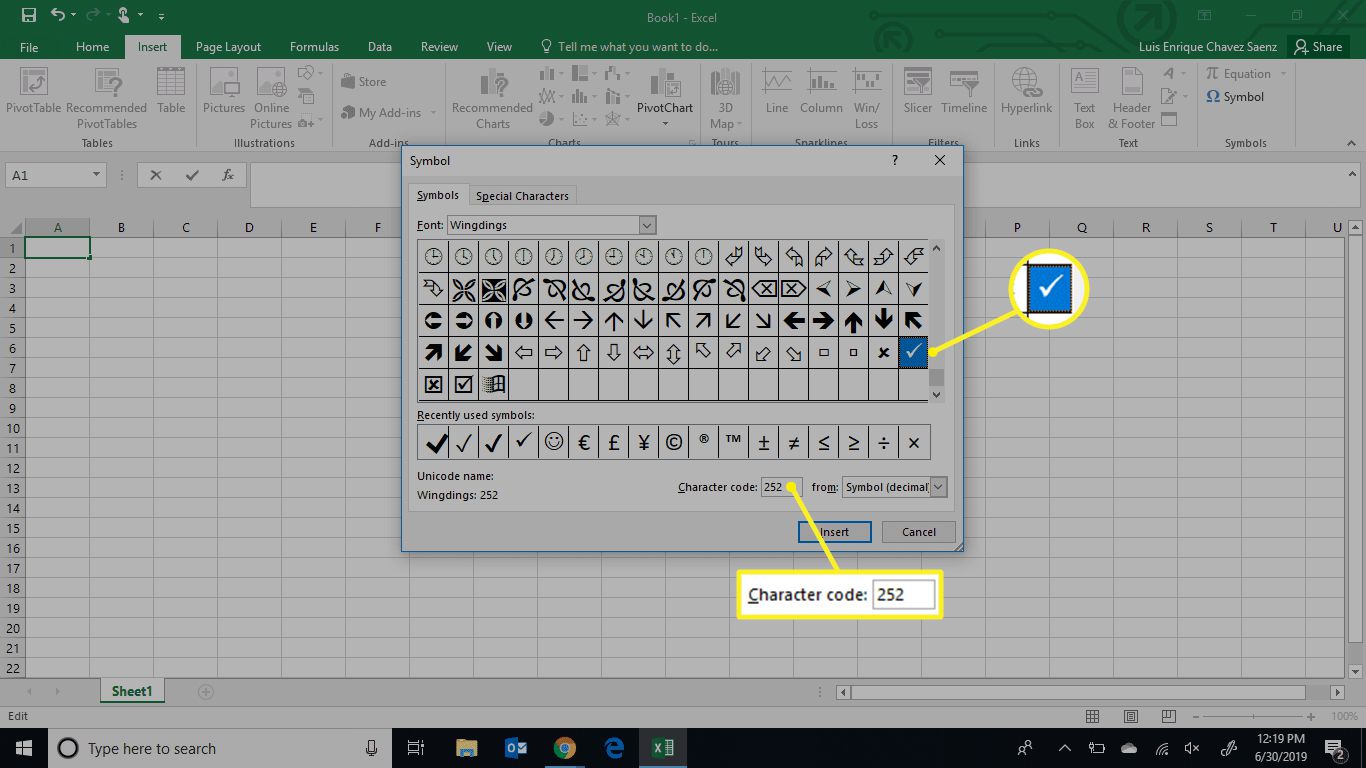
Varje typsnitt har olika teckenkod för bockikonen.
-
Välj Föra in.
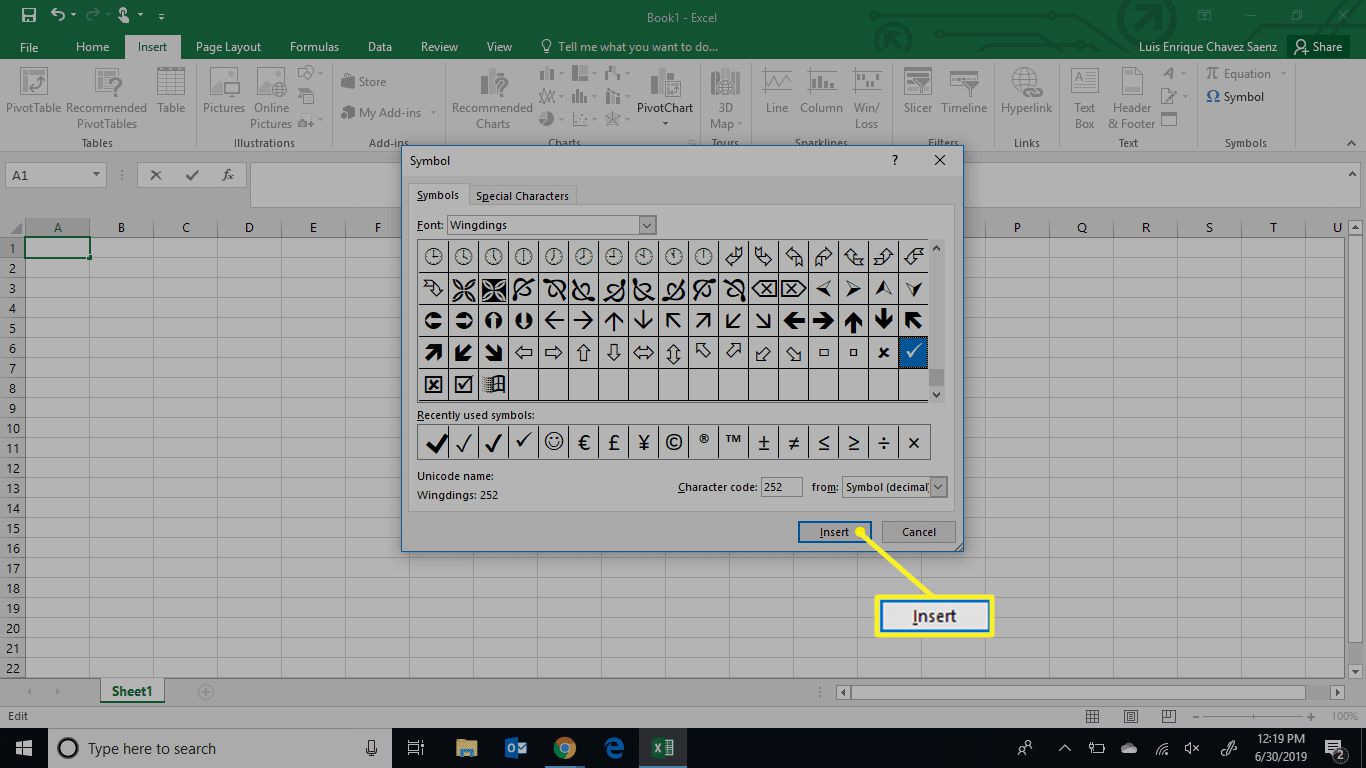
-
Välj X längst upp till höger för att stänga symbolfönstret.
Infoga en bock i Excel med hjälp av teckenkoden
Nu när du framgångsrikt har lagt till en bockikon i ditt Excel-kalkylblad med hjälp av symbolmenyn kan du göra det med den inbyggda karaktärsfunktionen i Excel och teckenkoden som visas i symbolfönstret.
-
Markera cellen där du vill infoga bocken och välj sedan Hem flik.
-
Välj typsnittet för den bock du vill använda med hjälp av rullgardinsmenyn Font.
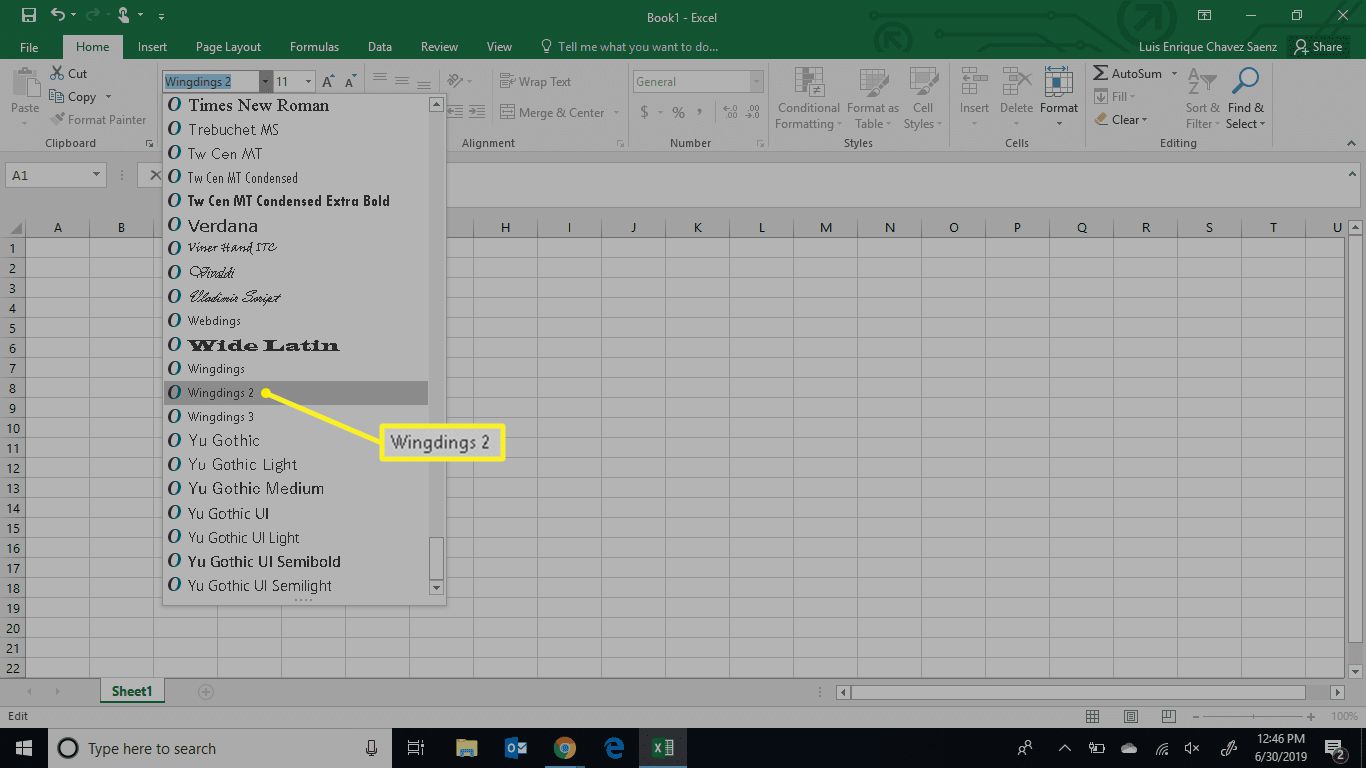
-
När du har valt teckensnittet skriver du =char (teckenkod) i cellen där du vill infoga bocken, men ersätt «teckenkod» med den faktiska koden. Använd «E001» för Segoe UI-symbol. Använd «252» för lindningar.
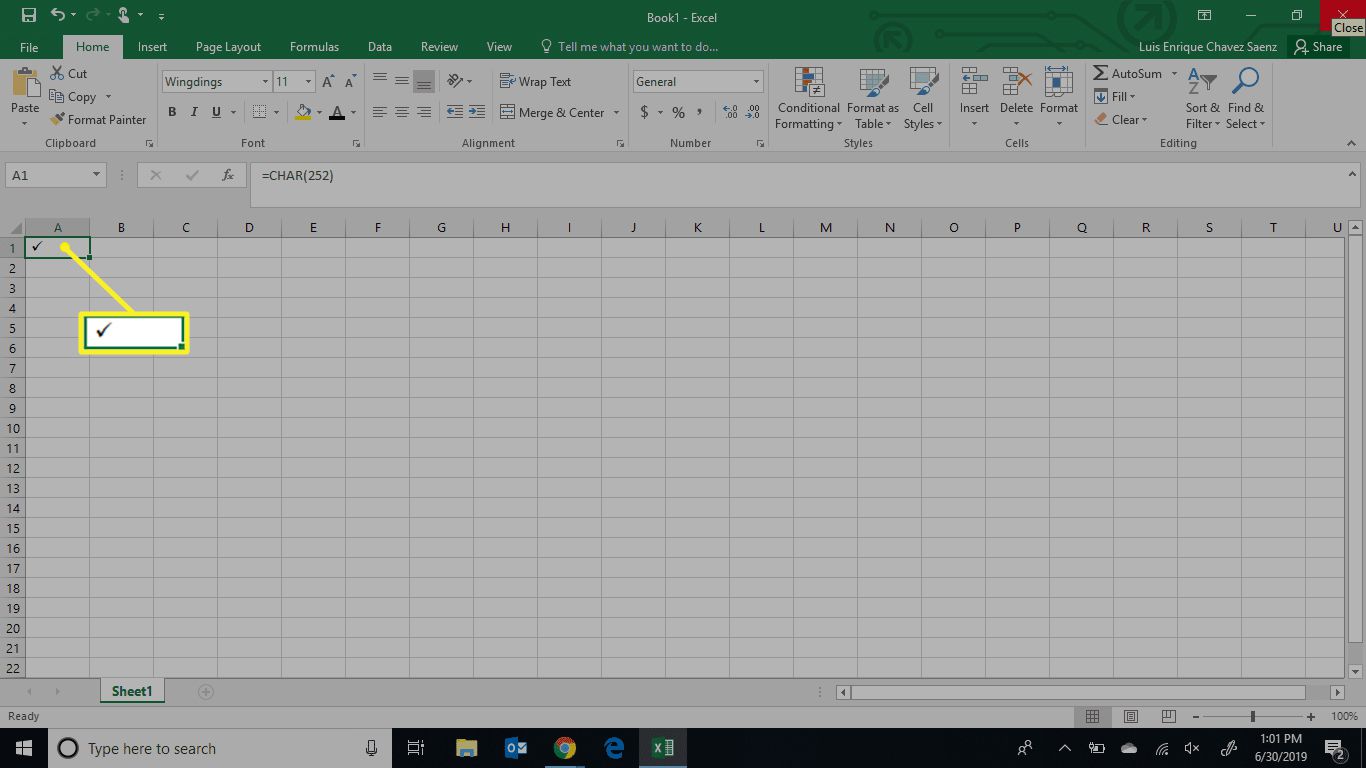
Om du behöver lägga till bocken i flera celler kan du bara kopiera den här cellen och klistra in den med inkluderat format.
Hur man lägger till en bock med autokorrigering
Den här metoden är lite mer komplicerad att konfigurera, men det gör att Excel kan komma ihåg några av dina preferenser för framtida användning.
-
Sätt i en bock med en av metoderna som beskrivs ovan.
-
Kopiera cellen som har bocken och notera vilken typ av typsnitt du använder.
-
Välj Fil > alternativ > Korrektur > Alternativ för autokorrigering.
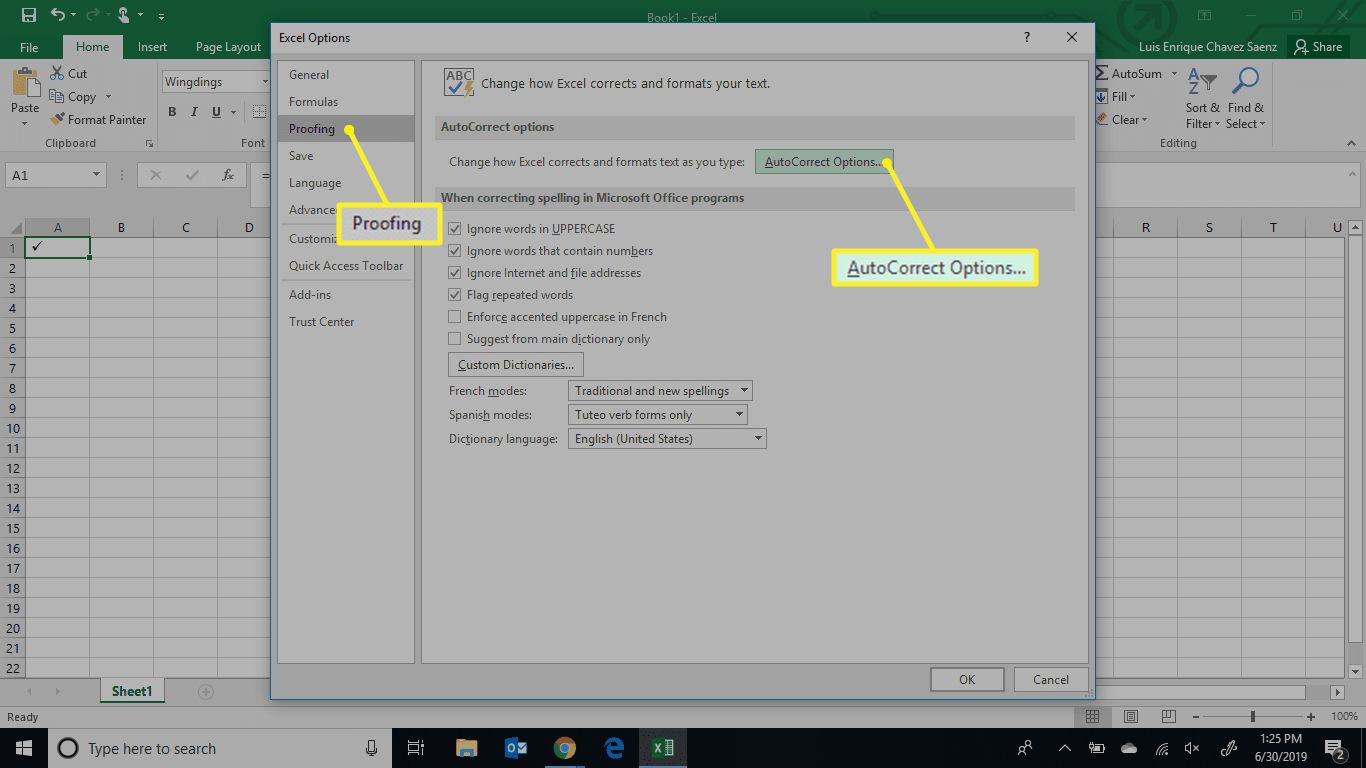
-
I textfältet «Byt ut» anger du ordet du vill ersätta med bockikonen och klistrar in värdet på den kopierade cellen i textfältet «Med».
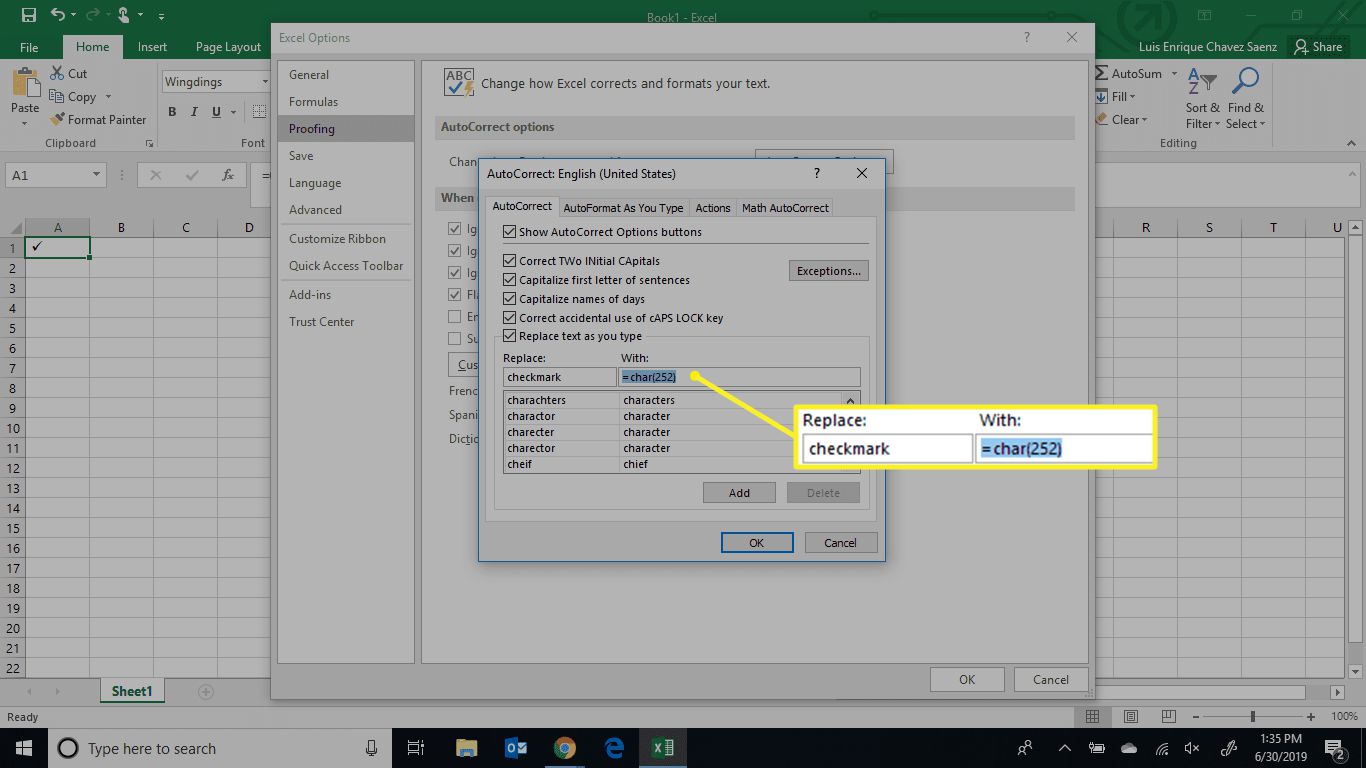
-
Välj Lägg till.
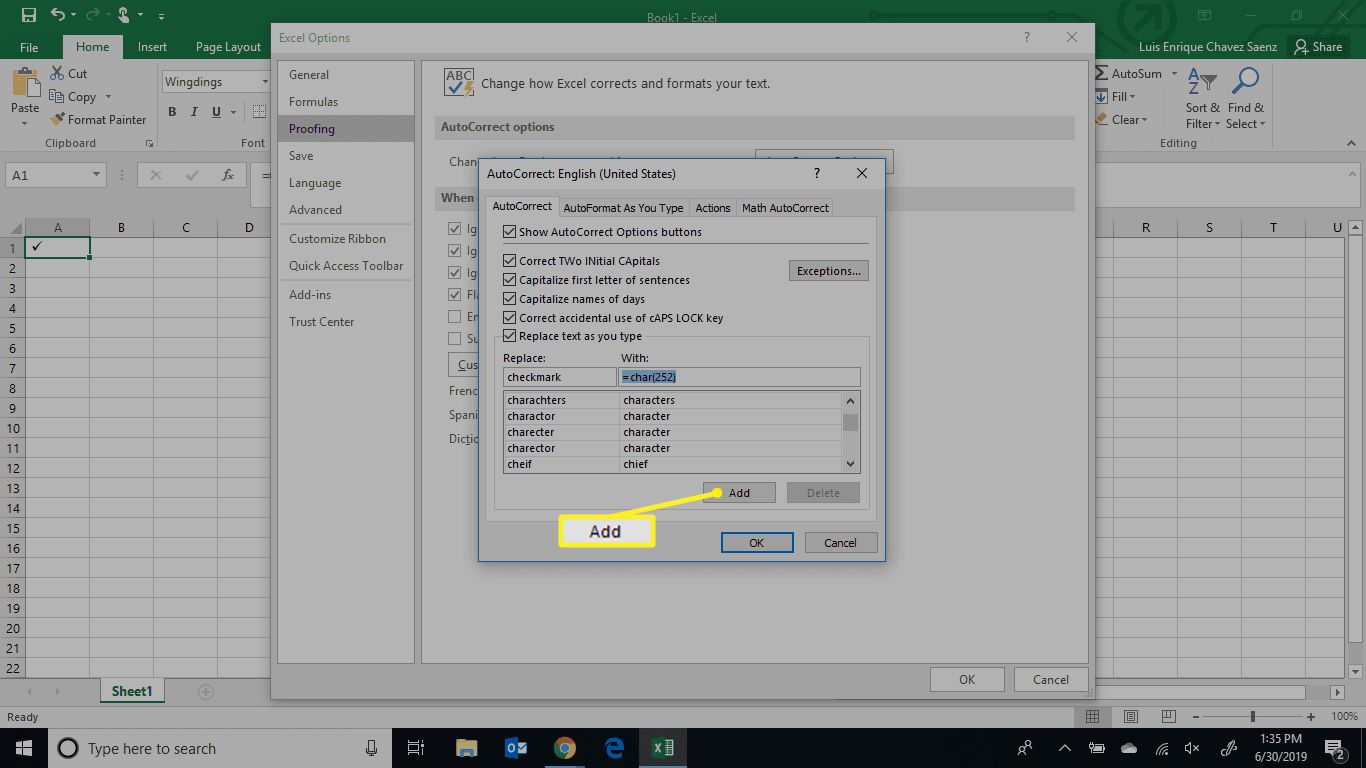
-
Välj OK.
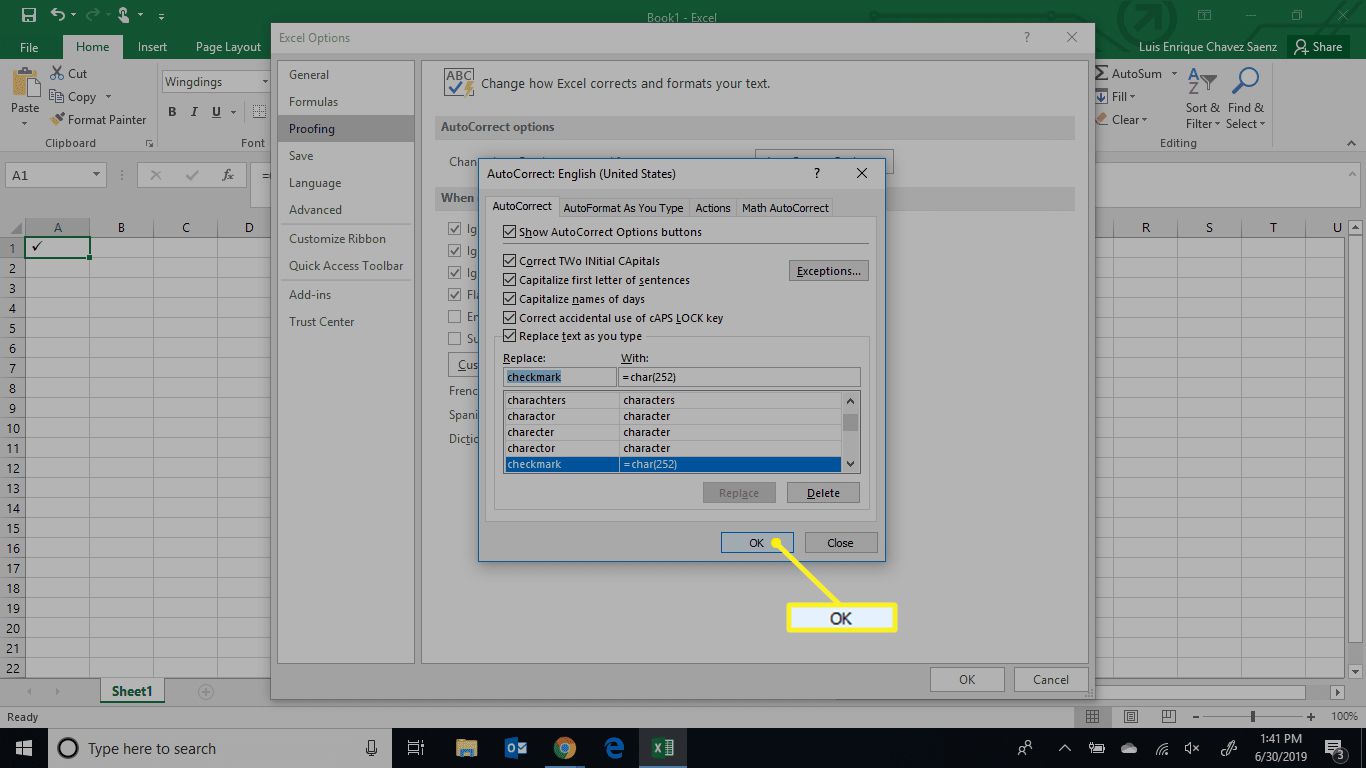
-
Skriv ordet du angav i steg 4 i cellen där du vill lägga till bocken och ändra typsnittet till det som anges i steg 2.