
Vad du ska veta
- Öppna två tomma Excel-arbetsböcker med namnet source.xlsx och drop-down-list.xlsx.
- Ange alternativen för listrutan i källedokumentet. Ange ämnet som listan gäller i rullgardinsdokumentet.
- Skapa två namngivna intervall – ett för listobjekten och ett i arbetsboken där listan finns – för att länka dem.
Den här artikeln förklarar hur du skapar en listruta i Excel. Den innehåller information om hur man använder en lista för datavalideringsalternativ, för att skydda en listruta och för att göra ändringar i en listruta. Instruktionerna gäller Excel 2019, 2016, 2013, 2010 och Excel för Microsoft 365.
Ange data för att skapa en listruta
När du lägger till en rullgardinslista i en cell i Excel visas en pil bredvid den. Genom att klicka på pilen öppnas listan så att du kan välja ett av objekten som du vill skriva in i cellen. Om du till exempel använder ett kalkylblad för att spåra RSVP för en händelse kan du filtrera den kolumnen efter Ja, Nej och Ännu inte svarat. De data som används i listan kan placeras på samma ark som listan, på ett annat ark i samma arbetsbok eller i en annan arbetsbok. I det här exemplet använder rullgardinsmenyn en lista med poster som finns i en annan arbetsbok. Fördelarna med denna metod inkluderar att centralisera listdata för flera användare och skydda den från oavsiktlig eller avsiktlig förändring.
-
Öppna två tomma Excel-arbetsböcker.
-
Spara en arbetsbok med namnet source.xlsx. Den här arbetsboken innehåller data för listrutan.
-
Spara den andra arbetsboken med namnet drop-down-list.xlsx. Den här arbetsboken innehåller rullgardinsmenyn.
-
Lämna båda arbetsböckerna öppna efter att de har sparats.
-
Ange uppgifterna enligt nedan celler A1 till A4 av source.xlsx arbetsbok som visas i den här bilden.
-
Spara arbetsboken och låt den vara öppen.
-
Ange data som visas på bilden i cell B1 av drop-down-list.xlsx arbetsbok.
-
Spara arbetsboken och låt den vara öppen.
När listdata finns i en separat arbetsbok måste båda vara öppna för att listan ska uppdateras.
Data för cellerna A1 till A4 i source.xlsx
- A1 – Pepparkakor
- A2 – Citron
- A3 – Havregryn
- A4 – Chokladflis
Data för cell B1 i listrutan.xlsx
- B1 – Cookietyp:
Skapa två namngivna områden
Ett namngivet intervall låter dig hänvisa till ett visst cellområde i en Excel-arbetsbok. Namngivna intervall har många användningsområden i Excel, inklusive i formler och när du skapar diagram. I alla fall måste du använda ett namngivet intervall istället för ett antal cellreferenser som anger platsen för data i ett kalkylblad.
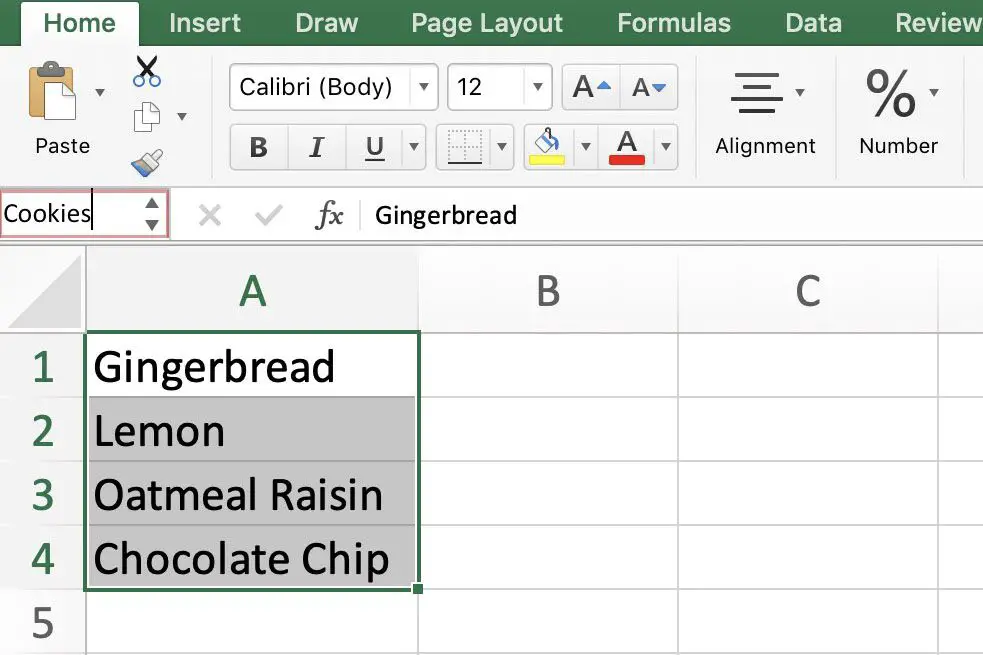
När du använder en listruta från en annan arbetsbok måste du använda två namngivna intervall. Det ena är för listobjekten och det andra finns i arbetsboken där rullgardinsmenyn är – det namngivna intervallet länkar till det i den första arbetsboken.
The First Named Range
-
Välj celler A1 till A4 av source.xlsx arbetsbok för att markera dem.
-
Klicka på Namnruta ligger ovanför kolumn A.
-
Typ Småkakor i Namnruta.
-
tryck på Stiga på på tangentbordet.
-
Celler A1 till A4 av source.xlsx arbetsboken har nu intervallnamnet Småkakor.
-
Spara arbetsboken.
Det andra namngivna området
Det andra namngivna intervallet använder inte cellreferenser från drop-down-list.xlsx arbetsbok. Istället länkar den till Småkakor intervallnamn i source.xlsx arbetsbok, vilket är nödvändigt eftersom Excel inte accepterar cellreferenser från en annan arbetsbok för ett angivet intervall. Det kommer dock att förutom ett annat intervallnamn.
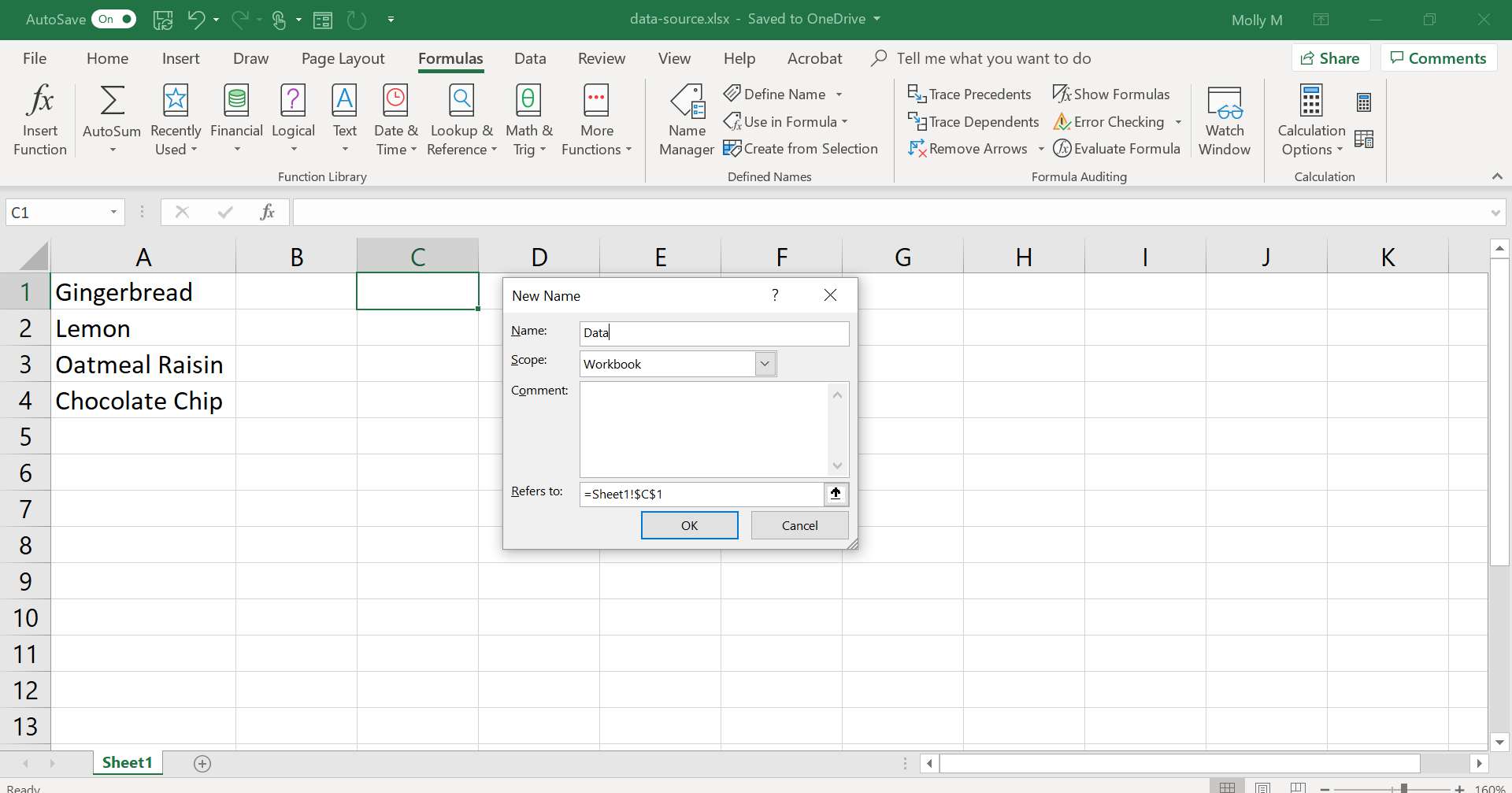
Att skapa det andra namngivna området görs därför inte med Namnruta men genom att använda Definiera namn alternativet finns på Formler flik av band.
-
Klicka på cell C1 i drop-down-list.xlsx arbetsbok.
-
Klicka på Formler> Definiera namn på band för att öppna Definiera namn dialog ruta.
-
Klicka på Ny knappen för att öppna Nytt namn dialog ruta.
-
Typ Data i namn linje.
-
I Refererar till linjetyp = ‘source.xlsx’! Cookies
-
Klick OK för att slutföra det angivna intervallet och återgå till dialogrutan Definiera namn.
-
Klick Stänga för att stänga Definiera namn dialog ruta.
-
Spara arbetsboken.
Använda en lista för datavalidering
Alla datavalideringsalternativ i Excel, inklusive listrutor, ställs in med hjälp av datavalideringsdialogrutan. Förutom att lägga till rullgardinslistor i ett kalkylblad kan datavalidering i Excel också användas för att kontrollera eller begränsa vilken typ av data som användare kan ange i specifika celler i ett kalkylblad.
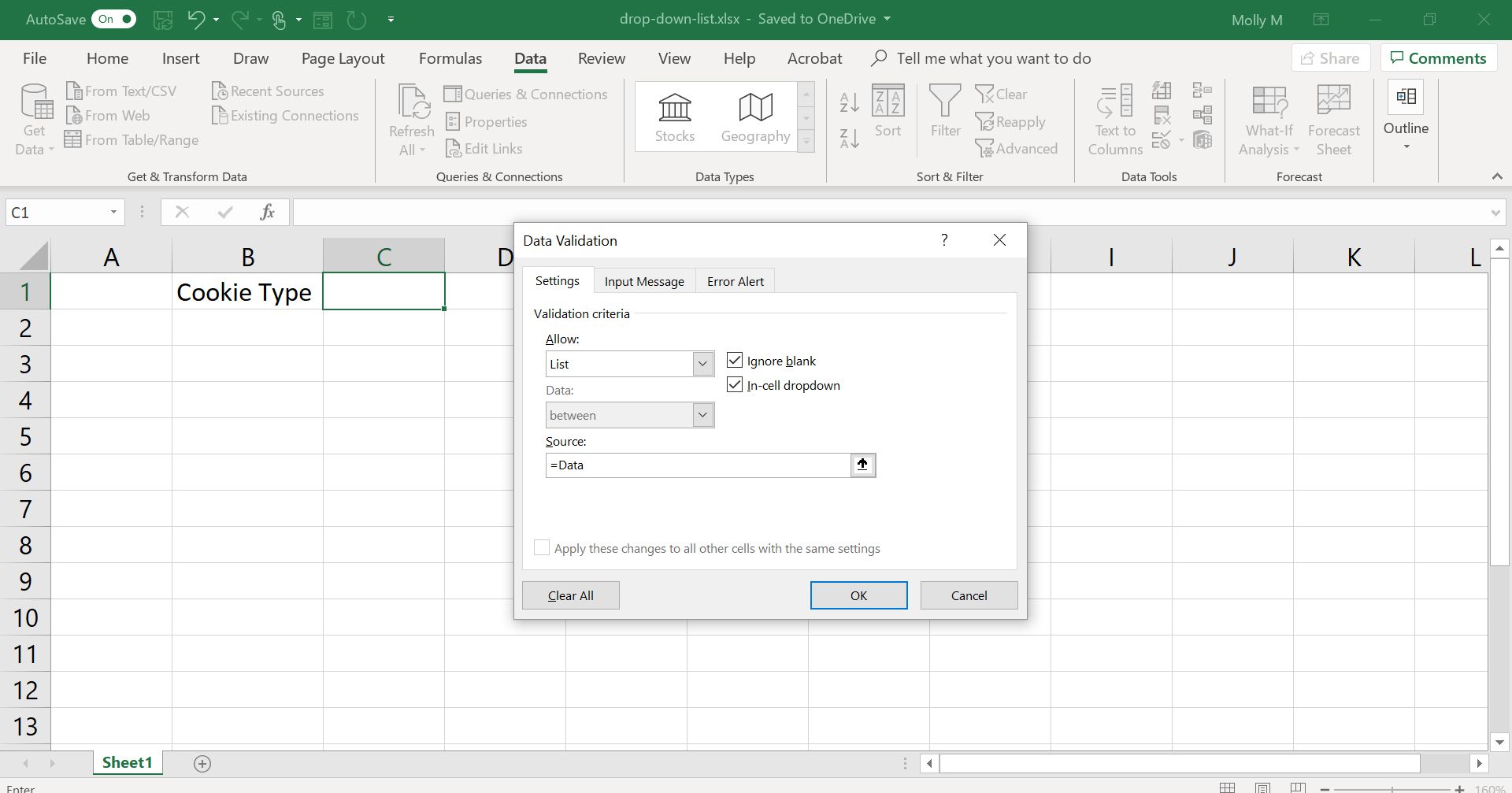
-
Klicka på cell C1 av drop-down-list.xlsx arbetsbok för att göra den till den aktiva cellen – det är här rullgardinsmenyn kommer att vara.
-
Klicka på Data flik av band menyn ovanför kalkylbladet.
-
Klicka på Datavalidering ikonen på band för att öppna rullgardinsmenyn. Välj Datavalidering alternativ.
-
Klicka på inställningar flik i Data Godkännande dialog ruta.
-
Klicka på nedåtpil i slutet av Tillåta för att öppna rullgardinsmenyn.
-
Klicka på Lista för att välja en listruta för datavalidering i cell C1 och för att aktivera Källa i dialogrutan.
-
Eftersom datakällan för listrutan finns i en annan arbetsbok, går det andra namngivna området i Källa i dialogrutan.
-
Klicka på Källa linje.
-
Typ = Data i Källa linje.
-
Klick OK för att slutföra rullgardinsmenyn och stänga de Datavalidering dialog ruta.
-
En liten ner pil ikonen ska visas till höger om cell C1. Genom att klicka på nedåtpilen öppnas rullgardinsmenyn som innehåller de fyra namnen på cookien celler A1 till A4 av source.xlsx arbetsbok.
-
Om du klickar på ett av namnen i listrutan ska du ange det namnet cell C1.
Ändra listrutan
Eftersom det här exemplet använde ett namngivet intervall som källa för våra listobjekt snarare än de faktiska listnamnen, ändrades kakans namn i det namngivna intervallet i celler A1 till A4 av source.xlsx arbetsbok ändrar omedelbart namnen i listrutan. Om data matas in direkt i dialogrutan innebär det att du ändrar listan att gå tillbaka till dialogrutan och redigera källraden. Följ stegen nedan för att ändra Citron till Mörbakelse i listrutan genom att ändra data i cell A2 av det angivna intervallet i source.xlsx arbetsbok.
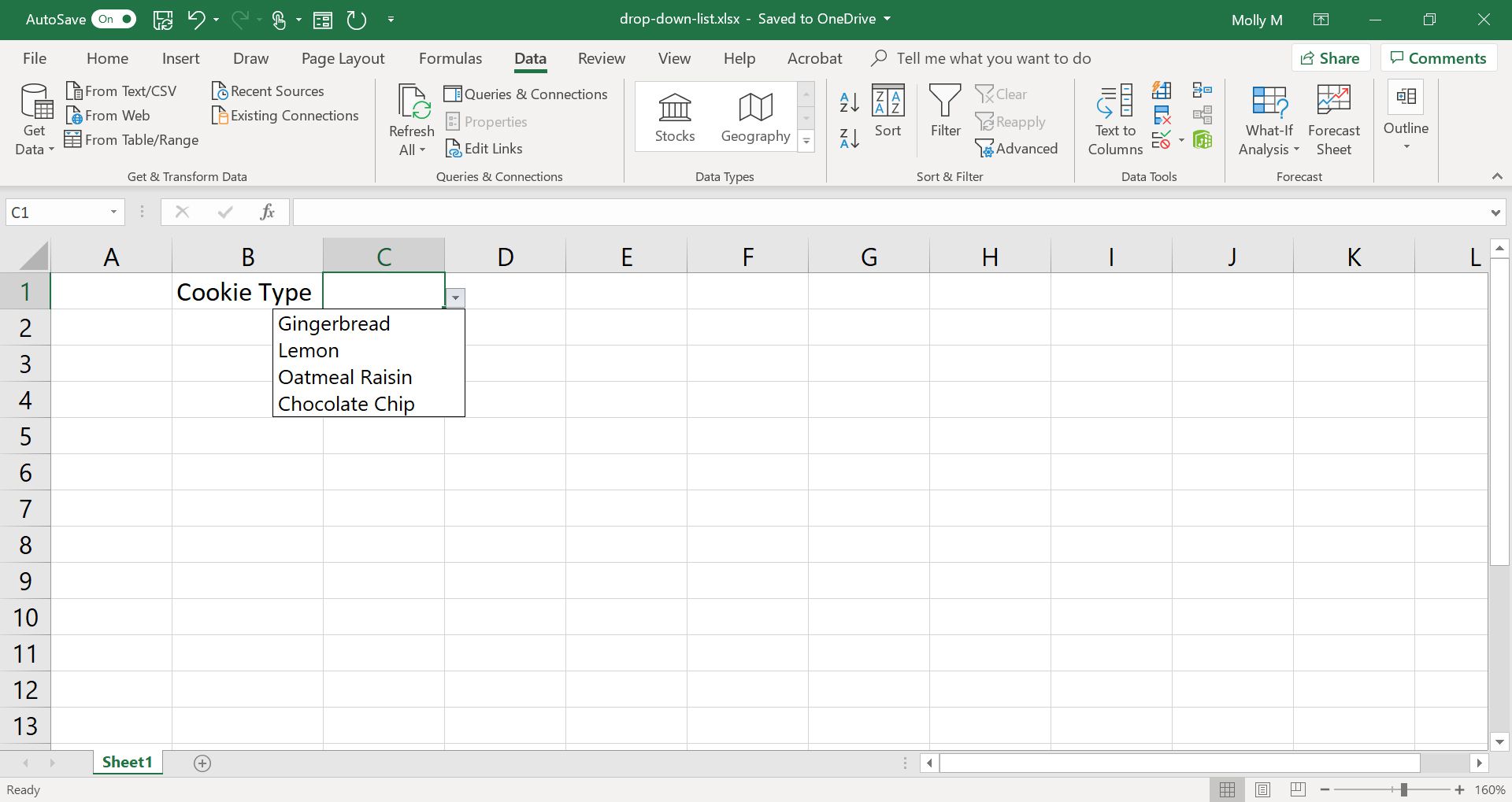
-
Klicka på cell A2 i source.xlsx arbetsbok för att göra den till den aktiva cellen.
-
Typ Mörbakelse in i cell A2 och tryck på Stiga på på tangentbordet.
-
Klicka på nedåtpil för listrutan i cell C1 av drop-down-list.xlsx arbetsbok.
-
Punkt 2 i listan ska nu läsas Mörbakelse istället för Citron.
Alternativ för att skydda listrutan
Eftersom data i detta exempel finns på ett annat kalkylblad än rullgardinslistan, är alternativen tillgängliga för att skydda listdata:
- Skydda kalkylbladet genom att låsa celler A1 till A4 på ark 2
- Kräver ett lösenord för att ändra arbetsboken
- Att ha arbetsboken öppen som Skrivskyddad